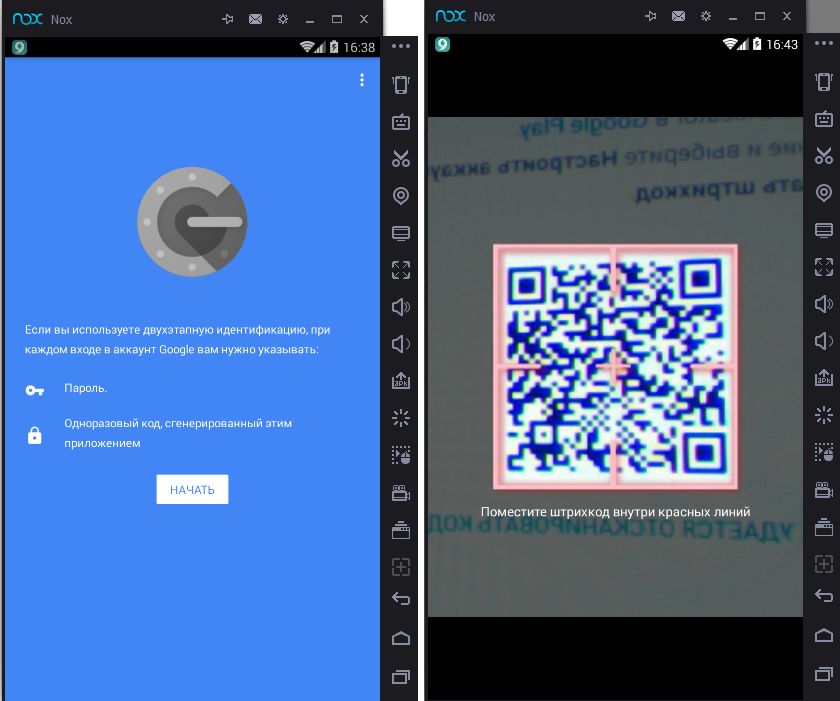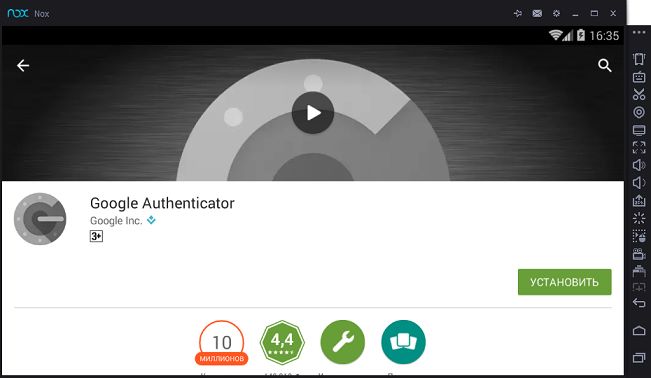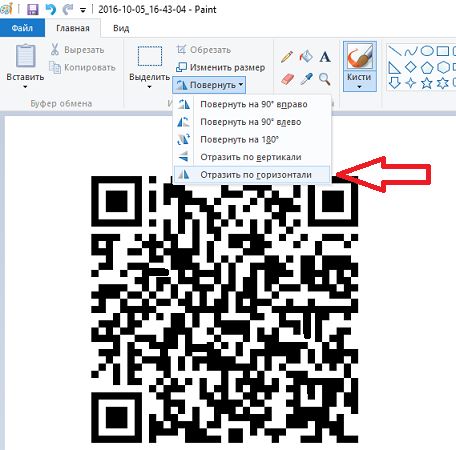- Как установить google authenticator на компьютер
- Как установить google authenticator на компьютер
- Google Authenticator на компьютер
- Информация
- Инструкции по установке
- Cкачать и установить Google Authenticator на компьютер бесплатно.
- Установка Google Authenticator на компьютер с помощью Bluestacks
- Установка Google Authenticator на компьютер с помощью NoxPlayer
- Dadaviz
- Google Authenticator для компьютера
- Что это и как подключить?
- Основные возможности программы:
- Google Authenticator на компьютере онлайн?
Как установить google authenticator на компьютер

Как установить google authenticator на компьютер
Для работы нам потребуется браузер Google Chrome. Имеется плагин на этот браузер google authenticator, который и установим. В правом верхнем углу Хрома нажимаем на иконку настроек.

Делаем поиск и находим Authenticator. Справа нажимаем на кнопку «+Установить» и устанавливаем как обычное расширение Хрома. (На рисунке вместо кнопки установки нарисована кнопка «Оценить» т.к. у меня оно установлено, а у вас будет кнопка «+Установить»). После установки в правом верхнем углу браузера появится иконка этого расширения.
- Включение двухфакторной аутентификации
Реализация включения на разных сервисах разная (но смысл один), например, на криптовалютной бирже Exmo это выглядит так.
А вот как выглядит включение двухфакторной авторизации в криптовалютном кошельке blockchain.
Нужно зайти в центр безопасности и активировать 2-х шаговую верификацию.
Итак, мы видим QR- код. Т.о. любой сервис при настройке 2FA выдает QR-код, который сканируем google authenticator.
ВНИМАНИЕ.
QR- код обязательно сфотографируйте и файл сохраните в надежном месте.
Имея QR- код ВЫ ВСЕГДА СМОЖЕТЕ ВОССТАНОВИТЬ ДВУХФАКТОРНУЮ АУТЕНТИФИКАЦИЮ!
Представим, что что-то случилось с компьютером. Не можете войти в Хром, отключился google authenticator, в общем не можете получить одноразовый пароль. И всё. Если, например 2FA включена на кошельке blockchain, то вы БЕЗВОЗВРАТНО ПОТЕРЯЕТЕ ВСЕ СРЕДСТВА!
Не считайте себя особо умным и игнорируйте копирование QR-кода. Кучи форумов по крипте кишат людьми, которые утратили доступ к 2FA («загнулся» комп, кто делал 2FA на мобильник, его просто потеряли и т.д). А если у вас есть фото QR-кода, то вы запросто можете его просканировать google authenticator хоть на телефоне, хоть на компьютере.
2. Сканирование QR-кода
Рассмотрим на примере биржи yobit.net. В браузере Chrome нажимаем на иконку установленного расширения. Открывается окно в котором нажимаем на символ карандаша.
Нажимаем на «+».
Выбираем «Scan QR Code » (Сканирование QR- кода). Manual Entry -ручной ввод буквенного кода, если сервис его выдал. Например, биржа Exmo его выдает, а кошелек blockchain — нет.
Заходим на страницу, где показан QR- код биржи yobit и сканируем его. Обведите мышкой QR-код.
После сканирования (программа считала штрихкод), появится одноразовый код.
А этот код меняется несколько раз в минуту.
Google Authenticator на компьютер
Информация
Google Authenticator – это мобильное приложение для создания кодов двухэтапной аутентификации.
Двухэтапная аутентификация обеспечивает более надежную защиту вашего аккаунта Google: чтобы входить в него, требуется не только пароль, но и код подтверждения.
Подробную информацию о двухэтапной аутентификации можно найти на странице https://g.co/2step.
Возможности
* Создание кодов подтверждения без подключения к Интернету.
* Работа с разными сервисами и поддержка нескольких аккаунтов одновременно.
* Использование тёмной темы.
* Автоматическая настройка с помощью QR-кода.
* Перенос аккаунтов с одного устройства на другое с помощью QR-кода.
Управление разрешениями
Для добавления аккаунтов с помощью QR-кодов требуется доступ к камере.
Инструкции по установке
Cкачать и установить Google Authenticator на компьютер бесплатно.
Многие из нас стали задавать простой вопрос: как скачать, установить и сыграть в нашу любимую игру прямо на компьютере?
Если вы не любите маленькие экраны смартфона или планшета, то сделать это можно с помощью программы-эмулятора. С ее помощью можно создать на своем компьютере среду Android и через нее запустить приложение. На данный момент самыми популярными утилитами для этого являются: Bluestacks и NoxPlayer.
Установка Google Authenticator на компьютер с помощью Bluestacks
Bluestacks считается самым популярным эмулятором для компьютеров под управлением Windows. Кроме того, есть версия этой программы для Mac OS. Для того, чтобы установить этот эмулятор на ПК нужно, чтобы на нем была установлена Windows 7 (или выше) и имелось минимум 2 Гб оперативной памяти.
Установите и настройте Bluestacks. Если на компьютере нет Bluestacks, перейдите на страницу https://www.bluestacks.com/ru/index.html и нажмите зеленую кнопку «Скачать Bluestacks» посередине страницы. Щелкните по зеленой кнопке «Скачать» в верхней части следующей страницы, а затем установите эмулятор:
+ Windows: дважды щелкните по скачанному EXE-файлу, нажмите «Да», когда появится запрос, щелкните по «Установить», нажмите «Завершить», когда эта опция станет активной. Откройте Bluestacks, если он не запустился автоматически, а затем следуйте инструкциям на экране, чтобы войти в свою учетную запись Google.
+ Mac: дважды щелкните по скачанному файлу DMG, дважды щелкните по значку Bluestacks, нажмите «Установить», когда будет предложено, разрешите устанавливать программы сторонних разработчиков (если понадобится) и нажмите «Продолжить». Откройте Bluestacks, если он не запустился автоматически, и следуйте инструкциям на экране, чтобы войти в свою учетную запись Google.
Скачайте файл APK на компьютер. APK-файлы являются установщиками приложений. Вы можете скачать apk-файл с нашего сайта.
Щелкните по вкладке «Мои приложения». Она находится в верхней левой части окна Bluestacks.
Нажмите «Установить APK». Эта опция находится в нижнем правом углу окна. Откроется окно Проводника (Windows) или Finder (Mac).
Выберите скачанный файл APK. Перейдите в папку со скачанным файлом APK и щелкните по нему, чтобы выбрать.
Нажмите «Открыть». Эта опция находится в нижнем правом углу окна. Файл APK откроется в Bluestacks, то есть начнется установка приложения.
Запустите приложение. Когда значок приложения отобразится на вкладке «Мои приложения», щелкните по нему, чтобы открыть приложение.
Ты можешь использовать Google Authenticator на компьютере уже сейчас — просто скачай Google Authenticator для Windows и Mac прямо с этой страницы и установи приложение и ты останешься доволен.
Установка Google Authenticator на компьютер с помощью NoxPlayer
Nox App Player бесплатна и не имеет никакой навязчивой всплывающей рекламы. Работает на Андроиде версии 4.4.2, позволяя открывать множество игр, будь то большой симулятор, требовательный шутер или любое другое приложение.
+ Перейти на официальный сайт разработчика https://www.bignox.com/
+ Для того чтобы установить эмулятор Nox App Player, нажимаем на кнопку «СКАЧАТЬ».
+ Далее начнется автоматическая загрузка, по завершении которой необходимо будет перейти в папку «Загрузки» и нажать на установочный файл скачанной программы.
Установка и запуск программы:
+ Для продолжения установки необходимо в открывшемся окне нажать на кнопку «Установить». Выберите дополнительные параметры инсталляции, нажав на кнопку «Настроить», если вам это необходимо. Не снимайте галочку с пункта «Принять «Соглашение»», иначе вы не сможете продолжить.
+ После того как эмулятор будет установлен на компьютер, вы увидите на экране окно запуска, где необходимо будет нажать на кнопку «Пуск».
+ Все, на этом этапе установка эмулятора Nox App Player завершена. Для полноценной работы программы вам необходимо будет зайти в свой аккаунт Play Market — нажмите на иконку приложения в папке Google, введите логин и пароль от вашей учетной записи.
Загрузка и установка приложений: Для этого вам необходимо скачать файл приложения в формате APK и просто перетащить его на рабочий стол Nox App Player. После этого сразу начнется установка, по окончании которой вы увидите значок этого приложения на главном экране.
Dadaviz
Ваш IT помощник
Google Authenticator для компьютера
Всем привет! Сегодня мы поговорим о защите вашей учетной записи через Google Authenticator. Мы покажем как правильно подключить аутентификатор на компьютере и пользоваться им с телефоном или без.
В последнее время, защита личных данных и учетных записей стала очень актуальной. Все больше пользователей стараются подключить проверку дополнительных параметров при входе и усилить защиту акканутов. Одной из лучших программ для мобильной аутентификации является Google Authenticator.
Что это и как подключить?
Google Authenticator — это мобильное приложение, которое обеспечивает двухфакторную защиту учетных записей, посредством создания дополнительного кода, который нужно указать перед входом в аккаунт. Данную программу можно применить для защиты учетной записи Google, страницы ВКонтакте и других аккаунтов.
Основные возможности программы:
- Генерация новых кодов без подключения к сети Internet или сотовой связи;
- Поддерживание нескольких учетных записей и пользователей;
- Простая настройка GA и минимализм интерфейса;
- Поддержка на Android, iOS и BlackBerry.
Приложение GA работает достаточно просто и эффективно — вы скачиваете из Play Market саму программу, далее в настройках аккаунта, где поддерживается двухфакторная авторизация, подключаете эту опцию. Запустите приложение на телефоне и при помощи камеры распознайте QR-код, либо введите указанный ключ, после подтверждения укажите обновляющийся код доступа.
Вы можете добавить устройство, через которое открываете страницу, в список доверенных, что бы не вводить код постоянно.Например, такую аутентификацию для учетной записи Гугл можно подключить на странице настроек безопасности аккаунта. Для входа в Контакт тоже можно установить проверку через Google Authenticator. Подробнее на видео:
Google Authenticator на компьютере онлайн?
Многие пользователи интересуются — можно ли установить это приложение на ПК и использовать его прямо на Рабочем Столе. Я смог запустить аутентификатор через эмулятор Nox App Player.
Такие эмуляторы создают идентичную копию Андроид-устройства на компьютере и позволяют запустить практически все приложения и множество игр через неё. Выбор среди эмуляторов есть — Nox, BlueStacks, Andy, Droid4x. Выбор я остановил на Ноксе. Он оказался очень легким, быстрым и бесплатным. Плюс ко всему, радует большая совместимость Андроид приложений и широкий выбор настроек.
Для успешного запуска вам потребуется сделать все по-пунктам:
- Перейдите на официальный ресурс эмулятора и загрузите последнюю версию.
- Проведите установку. Перед началом просмотрите установочное соглашение — там нужно убрать галочки с партнерского ПО.
- Запустите Плей Маркет и авторизируйте учетную запись Гугл для возможности прямого скачивания.
- Найдите приложение и проведите установку.
- Далее запустите Google Authenticator.
Программка работает и выполняет все функции, но есть небольшая проблема со сканированием QR-кодов. Дело в том, что веб-камера зеркально отображает такой код и он не распознается. Я убрал эту проблему следующим образом — сделал скрин, скинул его в обычный Paint, увеличил изображение и сделал отображение по горизонтали. Все сразу же распозналось и я подключился без проблем.
Если вы не хотите выполнять эти манипуляции, тогда просто вводите секретный ключ, предварительно выбрав «Ввести ключ». На этом все, в случае трудностей пишите в комментарии.