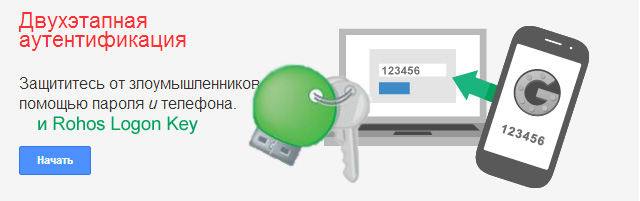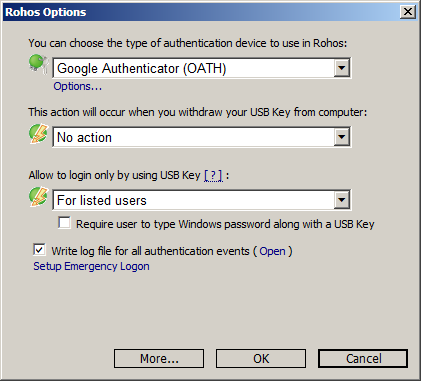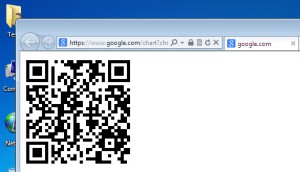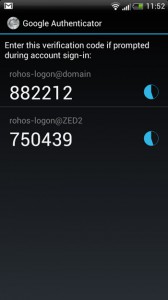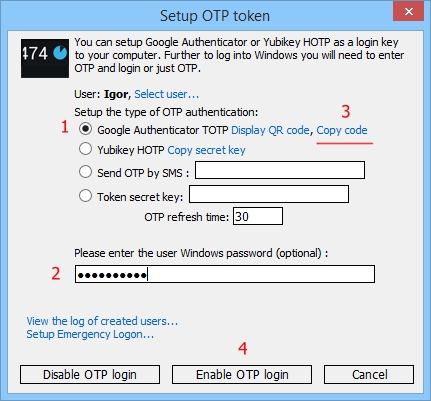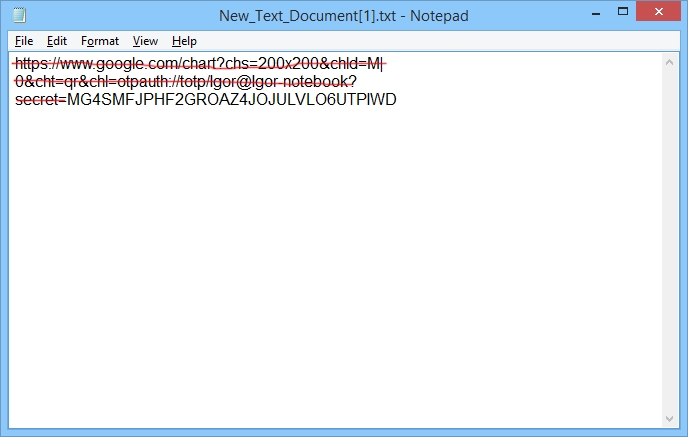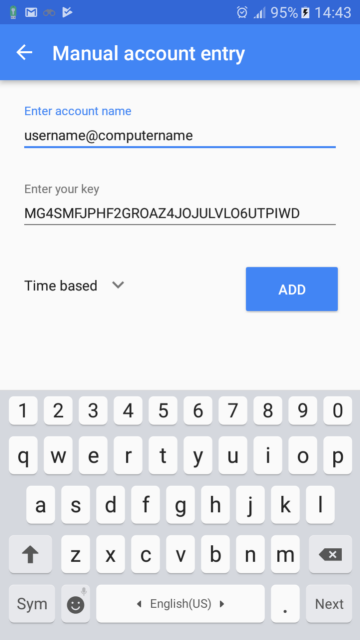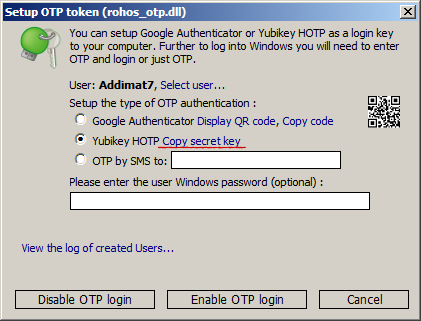- Как установить и использовать приложение Google Authenticator
- Содержание:
- Что это такое?
- Установка Google Authenticator на Android
- Установка Google Authenticator на iOS
- Установка Google Authenticator на Windows Phone
- Установка Google Authenticator в Google Chrome
- Использование приложения Google Authenticator для подключения к панели управления
- Отключение двухуровневой аутентификации для входа в панель управления
- How to Use Google Authenticator on a Windows PC
- Exporting Google’s 2FA to Your PC
- 1. WinAuth
- 2. Authy
- 3. GAuth Authenticator
- 7 comments
- Google Authenticator — двухфакторная защита вашего компьютера.
- Введение
- Как использовать одноразовый пароль для входа в ПК?
- Настройка авторизации при помощи SMS кода
- Использование Google OTP без соединения с Internet.
- Как использовать Yubikey HOTP для входа в Windows.
Как установить и использовать приложение Google Authenticator
В инструкции описан процесс установки приложения Google Authenticator на различные мобильные операционные системы (Android, iOS, Windows Phone) и в качестве расширения веб-браузера, а также его использование при подключении к панели управления.
Содержание:
Что это такое?
Google Authenticator обеспечивает двухфакторную аутентификацию (2FA). 2FA — дополнительный уровень безопасности, используемый для подтверждения пользователей, пытающихся получить доступ к онлайн-учетной записи. Сначала, пользователь вводит свои логин и пароль. Затем, вместо того, чтобы немедленно получить доступ, он должен будет предоставить другую информацию, например:
- дополнительные сведения (персональный идентификационный номер (ПИН), пароль, ответы на «секретные вопросы» или конкретная последовательность нажатия клавиш);
- подтверждение владения (как правило, пользователь имеет что-то в своем распоряжении, например, кредитную карту, смартфон или небольшой аппаратный токен);
- биометрические данные (эта категория немного более продвинута и может включать биометрический рисунок отпечатка пальца, сканирование диафрагмы или голосовую печать).
Таким образом, даже если у вас украден пароль или потерян телефон, вероятность того, что кто-то другой получит доступ к вашей информации маловероятен.
Установка Google Authenticator на Android
Для установки приложения на операционную систему Android достаточно просто скачать его в магазине GooglePlay.
После установки на первой странице нажмите Начать.
При желании вы можете настроить 2FA в своем аккаунте Google, если в этом нет необходимости, то нажмите Пропустить.
Теперь можно перейти к добавлению аккаунта. Доступно два способа: сканировать штрихкод и ввести ключ. Наиболее удобным является сканирование — перед вами откроется камера, где в выделенный квадрат необходимо поместить QR-код, который будет распознан автоматически, а аккаунт сразу добавлен.
Установка Google Authenticator на iOS
Для установки приложения на операционную систему iOS также достаточно скачать его в AppStore.
После установки откройте приложение и нажмите Приступить к настройке.
Можно перейти к добавлению аккаунта. Доступно два способа: сканировать штрихкод и ввести ключ. Наиболее удобным является сканирование — перед вами откроется камера, где в выделенный квадрат необходимо поместить QR-код, который будет распознан автоматически, а аккаунт сразу добавлен.
Установка Google Authenticator на Windows Phone
Использование аутентификатора на Windows Phone возможно только благодаря Google-совместимых приложений, например Authenticator+. Также у Microsoft есть собственное приложение Microsoft Authenticator.
Рассмотрим установку приложения Authenticator+, для установки этого достаточно скачать его в магазине приложений Microsoft.
После установки можно открыть приложение и перейти к добавлению аккаунта. Доступно два способа: сканировать штрихкод и ввести ключ. Наиболее удобным является сканирование — перед вами откроется камера, где в выделенный квадрат необходимо поместить QR-код, который будет распознан автоматически, а аккаунт сразу добавлен.
Установка Google Authenticator в Google Chrome
Использование аутентификатора на компьютере возможно только благодаря совместимым приложениям. Например: Authenticator for Windows, эмулятор Nox App Player, WinAuth, на Linux доступен libpam-google-authenticator.
В инструкции рассмотрен наиболее удобный способ — подключение расширения в веб-браузере Chrome.
Чтобы установить расширение, откройте интернет-магазин Chrome и найдите приложение Authenticator.
После этого вы будете перенаправлены на страницу разработчика на Github. Расширение появится в вашем браузере в правом верхнем углу. Для добавления аккаунта нажмите на Карандаш, а затем на Плюс.
Здесь также доступно два способа: сканировать штрихкод и ввести ключ. В первом случае необходимо сделать скриншот части экрана с QR-кодом. Во втором — нужно ввести секретный ключ вручную.
Использование приложения Google Authenticator для подключения к панели управления
После установки приложения на вашу систему откройте в панели управления раздел Настройка профиля -> Безопасность. На открывшейся странице выберите Двухфакторную аутентификацию через приложение.
Перед вами откроется QR-код. Далее в приложении Google Authenticator выберете сканирование штрихкода. После того как откроется камера, поместите штриход в выделенный квадрат на экране приложения, который будет распознан автоматически. В приложении создастся шестизначный код, который необходимо указать.
После ввода кода вы увидите, что двухфакторная аутентификация подключена через приложение.
Теперь для входа в панель управления необходимо указать код из приложения.
Отключение двухуровневой аутентификации для входа в панель управления
Для отключения опции Двухфакторная аутентификация в панели управления перейдите в раздел Настройка профиля -> Безопасность. Чтобы ее отключить нажмите Отключить.
How to Use Google Authenticator on a Windows PC
Google Authenticator can be useful, but it’s annoying that Google hasn’t made an official app for the desktop yet. However, you can use Google Authenticator on your Windows PC via other means. Let’s explore the ways you can use Google Authenticator on your PC.
Exporting Google’s 2FA to Your PC
To do this, you’re going to need the “secret code” for Google Authenticator. This is the seed from which the code generators can make codes that work with Google.
To get the secret code, head to the Google Account security page. Go to the “Signing in to Google” section and click “2-Step Verification.”
If Google knows you have a phone connected to your account, it will take you through the steps to set up a basic phone notification service.
After you have completed the steps, you’ll have the chance to set up the Authenticator app. While we’re not going to download the actual app, we do need to pretend we are getting the secret key. Click “Set up.”
Go through the prompts until it asks you to scan a QR code. Under the code, click “Can’t scan it?”
On the next page, look for the secret key and copy it. This is what you’ll enter into third-party apps when they ask for a key. However, be sure to keep it a secret. If someone else gets this information, they can use it to get into your account!
Now that we have the code, let’s see where we can put it.
1. WinAuth
If you’re worried about a third-party app stealing or leaking your code, try WinAuth. Its major draw is that it’s an open-source app that you download onto your PC. As such, there’s no obfuscated code or cloud storage that can leak your key.
Setting up with WinAuth is very easy. Once WinAuth is running, add a new Google account.
Enter your private key, then click the “Verify Authenticator” button. Continue with your Google account setup and enter the code that WinAuth gives you.
Copy the generated one-time password and paste it to your Google security settings page and click on the button “Verify and Save” to verify the generated code.
If everything is done correctly, Google will show you a confirmation window letting you know. Just click on the “OK” button to save the changes in your Google account.
Back to the WinAuth window: now that you’ve confirmed the generated code, click on the OK button to save the changes in the WinAuth application.
As soon as you click on the “OK” button, WinAuth will open the Protection window that allows you to set a password to encrypt the files saved by WinAuth. This ensures any unauthorized access will be blocked. Simply enter the password twice and click on the “OK” button to save the changes. Alternatively, you can also set WinAuth to encrypt files so that it can only be used on the current computer, but using the password protection is much more viable.
Now you can use the Google Authenticator on your PC using WinAuth.
2. Authy
If you want to sync your mobile and PC codes, try Authy. You can use it as a standalone on your PC, but it does ask you for your phone details during signup. If you have Authy on your phone, you can quickly sync your details between the two devices.
On the PC version of Authy, click the plus icon at the top right.
Paste the secret key in the box.
You can name and assign a color to the account. Once you’ve set it up, you’ll have a working Google code.
3. GAuth Authenticator
If you want something in your browser, you can try the GAuth Authenticator. You can install it as a Chrome extension or a web app.
Adding your authenticator to GAuth is easy. First, click on the pencil on the top right, then click Add.
Enter the name of the authentication code (in this case, Google) and the secret key.
Once done, you’ll have a functioning authenticator.
Now that you know how to use Google Authenticator on your Windows PC, also check out the best authenticator apps for Linux desktop and the essential settings to secure your Google account.
Related:
Simon Batt is a Computer Science graduate with a passion for cybersecurity.
7 comments
So, if I understand correctly, you have basically turned 2 FA back into 1 FA ? Seeing as all the means of getting into an account is back in one place (your windows PC)?
J Van, not exactly. The main thing that 2 FA gives you is that an outside attacker in another location can’t just log in to a site, even if they have your password (through cracking it, stealing it, etc). It’s true this won’t protect you if the attacker has physical access to your machine, but that has a lot of its own issues anyway (maybe you’re still logged into the site, etc).
It’s way more likely someone will try to get into your account without being at your machine, so having 2 FA itself is most important, especially if someone wouldn’t have used it if they needed to use their phone (I like keeping my phone upstairs to not get distracted, so sometimes I’ve been resistant to enabling MFA for that reason).
How the h—- can I use the Google Authenticator if i DONT have a smart phone. I don’t have and don’t want one.
Dear Arthur,
You can install one of the android simulator softwares on your windows, then install google authenticator on the simulator.
Must the phone used be a mobile phone. Can I not authenticate with my home phone?
Hi Simon, many thanks for putting up all these clear instructions. Unfortunately by setting up Google Authenticator the barcode does not appear. I have I endless turning wheel – no barcode. Therefore I cannot obtain the secret key in this way. Have you some helpful advice? Best regards Walter
Windows 10, 32-Bit pn a HP Phoenix PC.
How do I determine if a website allows 2fa or not?
Google Authenticator — двухфакторная защита вашего компьютера.
Системные требования: Windows 7/8/10/2008/2012
Введение
Доступ в компьютер или в вашу учетную запись защищён паролем? Иногда этого не достаточно, особенно, если уровень конфиденциальности ваших данных очень высок. Постарайтесь не дать злоумышленникам шанс добраться до самого сокровенного, до ваших данных. Компания Tesline Service SRL включила аутентификацию Google в программу Rohos Logon Key. Доступ в Windows производится в режиме повышенной безопасности.
Если ваш телефон на базе Android, iOS, BlackBerry воспользуйтесь программой Google Authenticator. Защитите ваш компьютер надёжным OTP-паролем (one time password). OTP-пароль – это пароль, который генерируется специальным устройством или программой и он годен для применения только сейчас и только один раз. Перехватывать или подсматривать такой пароль не имеет смысла. Попытайтесь ввести его чуть позже либо повторно, он будет отклонен. Каждый раз при входе в компьютер будет запрашиваться OTP-пароль, генерирующийся в вашем телефоне.
В программу Rohos Logon Key интегрировали Google Authenticator как ключ входа в ПК. Секретный пароль всегда будет с вами в телефоне. Вам не придётся набирать пароль к Windows вручную, программа сделает это за вас. Это удобно и надежно.
Как и другие способы аутентификации, этот способ применим при доступе к серверу через Remote Desktop connection.
Как использовать одноразовый пароль для входа в ПК?
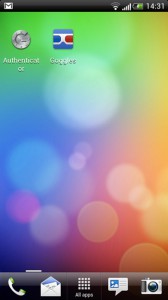
1. В телефоне откройте Google Play магазин приложений для Android и скачайте Google Authenticator. Для пользователей более ранних версий Android дополнительно нужно скачать Googles или Barcode Scanner. Утилиты для сканирования баркода.
2. Если приложения установлены в телефон, можно приступить к настройке Rohos Logon Key для компьютера.
- Установите последнюю версию Rohos Logon Key для Windows.
- Откройте программу.
- В главном окне перейдите к функции «Настроить Опции», в качестве Ключа Безопасности из предлагаемого списка выберите Google Authenticator OTP. Нажмите ОК.
Для подтверждения выбранных настроек жмём ОК.
3. В главном окне Rohos Logon Key нажмите настроить USB-Ключ. Есть 2 варианта использования OTP-кода:
a) вместо обычного пароля;
b) в дополнение к обычному паролю:
- В поле «пароль к Windows» введите пароль к вашей учётной записи. Тогда для доступа в Widows достаточно будет ввести только OTP-пароль.
- Поле «пароль к Windows» оставьте пустым и тогда для использования двухэтапной авторизации необходимо будет вводить OTP-пароль + ваш Windows пароль.
- Нажимаем Display QR Code (либо Copy QR code — чтобы отправить конфигурацию для Google Authenticator по емайл). В телефоне запускаем приложение Google Authenticator. Начнем сканировать баркод. Подносим телефон к экрану монитора, баркод фиксируется программой.
- Подтвердите, нажав кнопку «Enable OTP login».
- Далее программа Rohos сообщит вам, что USB-Ключ готов к работе. Это означает, что теперь ваш мобильный телефон вместе с Google Authenticator работает как Ключ доступа к вашему ПК.
Для каждого ПК Google Authenticator определяет имя компьютера и прописывают название программы Rohos Logon Key. Представьте, вы можете настроить один телефон как Ключ двойной защиты для компьютера в офисе, для домашнего ноутбука и любого другого компьютера в вашем пользовании.
На снимке экрана смартфона видно, что приложение Google Authenticator настроено для входа в два компьютера. Чтобы не запутаться, имя компьютера прописывается выше каждого Ключа. Напротив одноразового пароля 30-ти секундный таймер — это время ввода. После истечения времени, генерируется другой пароль.
4. Включение обязательной 2-ух факторной авторизации.
Вернитесь к Опциям программы. Отмечаем опцию Allow to login only by using USB key — > For listed users. Это делается для того чтобы закрыть доступ в ПК с помощью ввода обычного пароля.
5. Настраиваем Аварийный Вход для Rohos Logon Key.
Мы рекомендуем использовать двухэтапную авторизацию в Windows.
В этом случае в окне аутентификации Windows будет появляться запрос на ввод OTP одноразового Ключа и стандартного пароля к Windows. Двухфакторная аутентификация при входе в Windws усиливает защиту от несанкционированного доступа.
Важно! Настроив Google Authenticatior авторизацию, не забывайте телефон дома, не теряйте его. Теперь зайти в компьютер без помощи телефона возможно только через Аварийный вход Rohos Logon Key, ранее настроенный вами. Даже в «безопасном режиме» OTP-Ключ запрашивается системой. Таким образом, компьютер останется недоступным для взлома.
Также очень важно, чтобы дата и время на компьютере и на телефоне были выставлены верно.
Настройка авторизации при помощи SMS кода
Зайдите в Rohos Logon Key > Настройки > настройки Google Auth
Введите URL для сервиса SMS доставки.
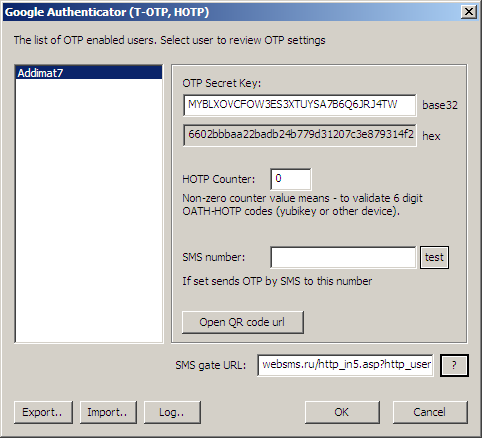
Использование Google OTP без соединения с Internet.
Для работы с Google Authentocator без подключения к глобальной сети нам нужна программа Rohos Logon key на компьютере и Google Authenticator на телефоне. Кроме того понадобится кабель для подключения телефона к компьютеру.
- Выполните команду Setup Key. Введите пароль и нажмите ‘Copy code‘. Вставьте этот код в текстовый документ. Из этого кода нам нужно не все, а только то что идет после ‘?secret=’
- В программе Rohos Logon Key на компьютере нажимаем кнопку Enable OTP logon.
- Копируем этот текстовый документ с кодом через кабель на смартфон.
- Запускаем программу Google Authenticator на смартфоне и нажимаем (+). Выбираем команду Enter provided Key.
- В поле /Account name/ вводим такое значение: Имя пользователя компьютера+@+имя компьютера. У меня это Igor@Igor-notebook
Имя компьютера можно найти из контекстного меню: Мой компьютер->Свойства. Если компьютер принадлежит домену профайл будет состоять из имени пользователя и названия домена. - В поле /Enter your key/ вставляем код из текстового документа.
- Нажимаем кнопку Add.Готово!
Теперь вы можете использовать Google Authenticator даже при отсутствии Internet на компьютере и телефоне.
Как использовать Yubikey HOTP для входа в Windows.
Если вы не хотите каждый раз использовать телефон для запуска программы Google Authenticator, но у вас есть Yubikey 2-го поколения, вы можете использовать его для доступа к компьютеру.
Вам понадобится любой Yubikey со свободным слотом 2 и утилита Yubikey Personalization Tool. (скачать на официальном сайте Yubico)
Начните с настройки Rohos Logon Key:
1. Откройте Rohos -> Setup a key, установите точку напротив Yubikey HOTP.
2. Кликните Copy secret key, 20-ти битная шестнадцатеричная строка будет скопирована в буфер обмена. Это Вам понадобится для следующего шага.
3. Нажмите Enable OTP login (включить вход по одноразовому паролю).
Теперь настройте Yubikey с настройками H-OTP.
Как настроить Yubikey HOTP слот, используя утилиту Yubikey Personalization Tool?
Вставьте Yubikey и откройте утилиту Yubikey Personalization Tool:
- Нажмите «OATH — HOTP» -> кнопку Advanced
- Выберите свободный слот Configuration Slot 2 как показано на скриншоте выше.
- Убедитесь что HOTP длина Ключа установлена на 6 знаках.
- В строке «Secret Key» удалите прописанные по умолчанию нули «0» и вставьте (Ctrl+V) Ключ из буфера обмена (Rohos скопировал его для Вас ранее).
- Нажмите кнопку «Write Configuration», теперь YubiKey со слотом 2 готов к использованию с Rohos Logon Key.
- При входе в Windows, когда появляется окно ввода HOTP, закройте пальцем окно Yubikey, но ненадолго, гораздо короче, чем при использовании OTP.