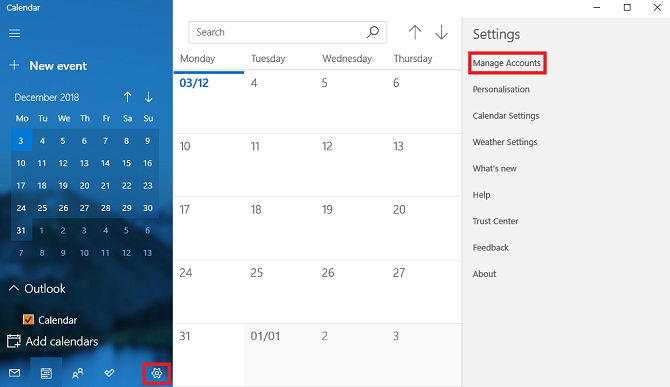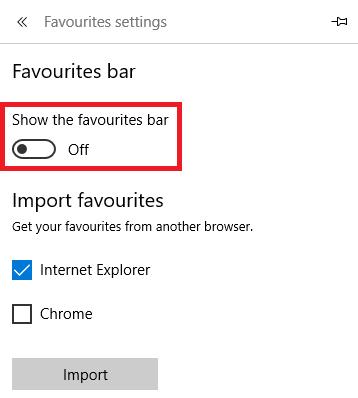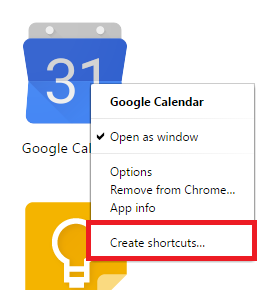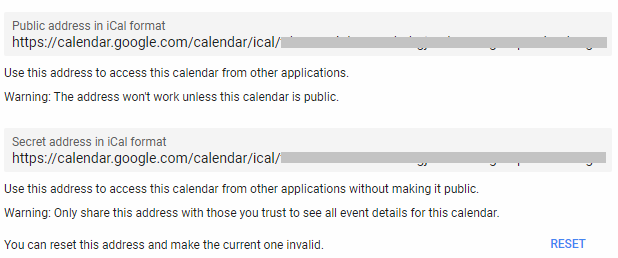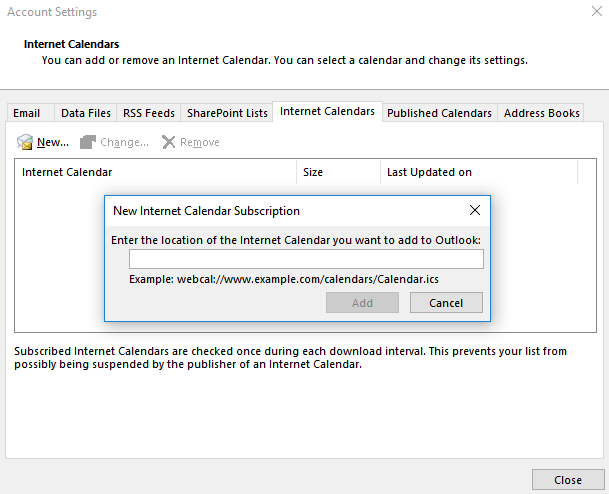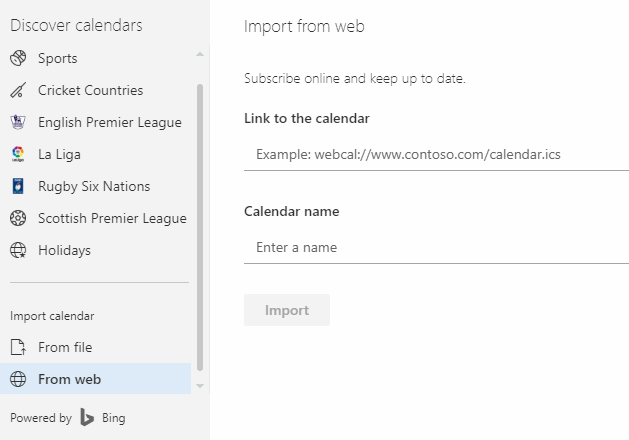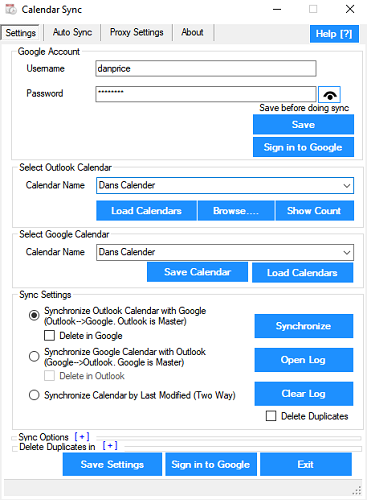- How to Get Google Calendar on Your Windows Desktop
- Combine the tech giants with Google Calendar widgets and apps
- What to Know
- How to Sync Google Calendar With the Windows Calendar Desktop App
- How to Sync Outlook With Google Calendar on Desktop
- How to Add Google Calendar Widget to Google Chrome
- 7 способов просмотра Календаря Google на рабочем столе Windows
- 1. Добавьте Календарь Google в приложение Windows Calendar.
- 2. Создайте закладку браузера
- 3. Создайте ярлык Календаря Google, используя Chrome
- 4. Добавьте календарь Google в Outlook
- 5. Используйте Outlook Web App
- 6. Mailbird
- 7. Календарь Синхронизация
- Как вы получаете доступ к Календарю Google?
How to Get Google Calendar on Your Windows Desktop
Combine the tech giants with Google Calendar widgets and apps
What to Know
- Windows Calendar: Calendar app >Settings >Manage Accounts >Add account >Google.
- Outlook Calendar: Home >Open Calendar >From Internet > paste Google iCal link into New Internet Calendar Subscription >OK.
This article explains how to access your Google Calendar from the Windows 10 desktop by syncing your Google Calendar with the default Windows Desktop Calendar app or syncing with Outlook. It also explains how to add a Google Calendar widget to Google Chrome.
How to Sync Google Calendar With the Windows Calendar Desktop App
The easiest way to get your Google Calendar information is by syncing it with your Windows Calendar.
Select the Start menu, type calendar, and then select the Calendar app.
When Windows Calendar opens, select the gear icon at the lower left to open Calendar settings. In the settings menu, select Manage Accounts > Add account.
In the Add an account window, select Google.
You’ll be prompted to sign in to your Google account. Enter the Name and Password for your Google account.
Approve access for Windows to access your Google Account.
Once you sync your Google Calendar account with Windows Calendar, you’ll see all of the events and other items from your Google Calendar agenda displayed inside your Windows Calendar.
You can also add, delete, or edit existing Google Calendar events from inside Windows Calendar.
How to Sync Outlook With Google Calendar on Desktop
If the desktop calendar you use is Outlook rather than Windows Calendar, you can easily sync your Google Calendar with your Outlook desktop app.
Doing this allows you to see all of your Google Calendar events and agenda from inside your Outlook calendar.
Open Outlook, then select the calendar icon in the lower-left corner to open the Outlook calendar.
Select Home > Open Calendar > From Internet.
You’ll need the shared calendar link from Google Calendar in the next window, so open Google Calendar and select the three dots icon next to the calendar you want to share.
Select Settings and sharing, scroll down to the Customize section and copy the Secret address in iCal format link.
Back in the Outlook calendar window, paste the iCal link you copied into the New Internet Calendar Subscription field and select OK.
Once you’re done, Outlook calendar will sync with your Google Calendar account and display all of your events and appointments.
One difference between syncing with Windows Calendar and with Outlook is that the iCal with Outlook is read-only. So you can see all the events, but you won’t be able to create or edit any new Google Calendar events.
How to Add Google Calendar Widget to Google Chrome
If you use the Google Chrome browser more than any other desktop app, you can access Google Calendar there.
Accessing your Google Calendar from Chrome is as simple as installing the Google Calendar Chrome extension. Adding Google Calendar to Chrome is especially convenient because you don’t have to open another desktop application to see your Google Calendar information on your desktop.
Open Google Chrome and log into your Google account.
Select the Google Calendar icon at the top of the browser to view your day’s agenda from Google Calendar.
The Google Calendar extension isn’t just read-only. Select the + to add a new event to your Google Calendar.
7 способов просмотра Календаря Google на рабочем столе Windows
К счастью, «календарные войны» Windows 8 остались в прошлом. Вы снова можете управлять своим дневником, используя встроенные инструменты Windows.
Но только потому, что вы можете использовать приложение Windows, это не значит, что вы должны. У вас есть варианты! В зависимости от вашего рабочего процесса, некоторые из них могут даже оказаться предпочтительнее использования стандартного приложения Windows 10 Calendar.
Вот семь способов просмотра Календаря Google на рабочем столе Windows. К сожалению, нет официального приложения Google Calendar для Windows
1. Добавьте Календарь Google в приложение Windows Calendar.
Прежде чем обсуждать альтернативные методы, давайте кратко расскажем, как добавить Календарь Google в приложение Календарь Windows.
Вы найдете приложение «Календарь» в меню «Пуск». Чтобы добавить свой аккаунт Google, нажмите Настройки (значок шестеренки, нижний левый угол)> Управление учетными записями> Добавить учетную запись.
Приложение предложит вам выбрать поставщика учетной записи. Google указан в качестве одного из вариантов. Нажмите Google и введите свои учетные данные. Windows позаботится обо всем остальном.
Теперь вы должны увидеть все свои календари Google, перечисленные в разделе «Gmail», на левой панели главного экрана приложения. Вы можете редактировать встречи и добавлять новые записи стандартным способом.
Замечания: Приложение календаря связано с почтовым приложением в Магазине Microsoft.
2. Создайте закладку браузера
Другой очевидный способ — добавить закладку в ваш браузер.
Если вы используете Microsoft Edge, перейдите к своему календарю Google, нажмите звезда значок в адресной строке, выберите, где вы хотите сохранить ссылку, и нажмите добавлять.
Для легкого доступа вы можете сделать панель избранного видимой в любое время. Идти к Настройки> Просмотр настроек избранного> Показать панель избранного и переключите переключатель в На.
Если вы используете Chrome, процесс станет еще лучше. Зайдите в Интернет-магазин Chrome и установите приложение Календарь. Это позволит вам получить доступ к вашему календарю из Программы ссылку в браузере или в Chrome App Launcher на панели задач.
3. Создайте ярлык Календаря Google, используя Chrome
Если вы выполнили предыдущие шаги и установили приложение Календарь из Интернет-магазина Chrome, легко добавить ссылку на рабочий стол или панель задач Windows.
Откройте меню приложений Chrome, нажав Программы в панели закладок или набрав хром: // приложения / в адресную строку. Найдите приложение, щелкните правой кнопкой мыши на значке и выберите Создать ярлыки.
В новом окне вас попросят подтвердить ваше решение. Нажмите Создайте и вернитесь на рабочий стол. Теперь вы должны увидеть ярлык.
Если вам не нравится перегруженный рабочий стол, вы можете щелкните правой кнопкой мыши на ярлык и выберите любой Брать на заметку или же Pin to Start. Затем вы можете удалить ярлык на рабочем столе.
4. Добавьте календарь Google в Outlook
Если на вашем компьютере установлена копия Outlook, вы можете импортировать свои календари Google в приложение. Если все сделано правильно, вам никогда не понадобится использовать веб-приложение Google.
Замечания: Вам нужно повторить этот процесс для каждого отдельного календаря в вашей учетной записи Google.
Во-первых, вам нужно получить личный веб-адрес ICAL вашего Календаря Google (это один из способов поделиться Календарем Google с кем-либо
). Войдите в свой Календарь Google и перейдите к Мои календари> [Имя календаря]> Дополнительно> Настройки и обмен.
Прокрутите вниз, чтобы интегрировать календарь и скопировать Секретный адрес в формате ICAL адрес.
Затем запустите Outlook и перейдите к Файл> Настройки учетной записи> Настройки учетной записи. В новом окне следуйте интернет-календари> новые и вставьте ICAL-адрес из Google.
Теперь вы увидите некоторые варианты подписки. Дайте календарю подходящее имя, настройте другие варианты в соответствии с вашими требованиями и нажмите Хорошо.
Вы можете найти только что добавленную повестку дня, нажав на значок календаря в левом нижнем углу главного окна Outlook. Вы также можете использовать сторонние приложения для синхронизации Microsoft Outlook с Календарем Google.
5. Используйте Outlook Web App
Если у вас нет настольного приложения Outlook, а вместо этого используйте веб-приложение
не волнуйся Все еще возможно добавить ваш Календарь Google.
Повторяйте вышеуказанные шаги, пока не получите секретный адрес ICAL своего календаря. Затем откройте веб-приложение и перейдите к Меню приложения (верхний левый угол)> Календарь.
Чтобы добавить свой Календарь Google, нажмите на Откройте для себя календари в левой панели. В новом окне выберите «Из Интернета» в нижнем правом углу.
Наконец, вставьте скопированный адрес ICAL и присвойте календарю имя.
6. Mailbird
Mailbird — один из лучших настольных почтовых клиентов
, Вы можете легко использовать его как приложение Google Calendar для Windows,
Бесплатная версия приложения может синхронизироваться с любым почтовым сервисом IMAP или POP и может интегрироваться с несколькими другими сервисами повышения производительности, такими как Dropbox и Google Drive. С другой стороны, он может поддерживать только три аккаунта.
Если вы заплатите единовременный сбор в размере 59 долларов США, вы можете добавить неограниченное количество учетных записей электронной почты и разблокировать новые функции, такие как унифицированный почтовый ящик, кнопка повтора электронной почты и поддержка быстрого предварительного просмотра вложений.
7. Календарь Синхронизация
Все предыдущие подходы оставляют ваш Календарь Google и календарь Outlook как отдельные объекты, даже если они оба доступны через одно и то же приложение. Бесплатный инструмент синхронизации календаря может объединить ваши календари Outlook и Google вместе, что дает вам единую повестку дня.
Вы выбираете одностороннюю синхронизацию или двустороннюю синхронизацию и определяете, как часто вы хотите запускать процесс синхронизации.
Бесплатная версия будет хранить события только в течение 30 дней. Профессиональная версия за 10 долларов сохранит ваши встречи навсегда и добавляет дополнительные функции, такие как несколько профилей, способ пропустить напоминания, синхронизацию нескольких календарей и синхронизированные категории.
Как вы получаете доступ к Календарю Google?
Мы показали вам семь способов доступа к Календарю Google с рабочего стола Windows, но этот список не является исчерпывающим. Если у вас есть альтернативный подход, которым вы можете поделиться со своими коллегами-читателями, поделитесь им в поле для комментариев ниже.
И помните, вы также можете синхронизировать Календарь Google с панелью задач Windows. Процесс проще, чем вы думаете.
Учитывая другой календарь? Проверьте эти альтернативы Календаря Google для управления временем
:max_bytes(150000):strip_icc()/findingcalendarapp-e4482e5ba5744d4887f5afaa886b6f85.jpg)
:max_bytes(150000):strip_icc()/addaccount-6c902c66dcde41b082e9c695a080dbc8.jpg)
:max_bytes(150000):strip_icc()/addgoogleaccounttowindowscalendar-2e04d4145d8f4880a1f48ecfceff03b7.jpg)
:max_bytes(150000):strip_icc()/how-to-get-google-calendar-on-your-windows-desktop-4687506-4-7354abaa322d423a92dfaf7655703d7e.png)
:max_bytes(150000):strip_icc()/how-to-get-google-calendar-on-your-windows-desktop-4687506-5-e53e8d5339124978a0ef4639697cd4d8.png)
:max_bytes(150000):strip_icc()/how-to-get-google-calendar-on-your-windows-desktop-4687506-9-a6f57117b0a2419390ab060c7eec1129.png)
:max_bytes(150000):strip_icc()/how-to-get-google-calendar-on-your-windows-desktop-4687506-10-358c6bf7e4fc41d69e9ba94e6272a0a0.png)
:max_bytes(150000):strip_icc()/accessinginternetcalendarinoutlook-232732c1d90f42188b11dc02e686c0fb.jpg)
:max_bytes(150000):strip_icc()/selectingacalendarinGCal-60e1ffb35fd34bf58a31ced58e6db6cc.jpg)
:max_bytes(150000):strip_icc()/secretaddressinicalformat-d03cbc97265d4866b2f2c2733cd865ea.jpg)
:max_bytes(150000):strip_icc()/newinternetcalendarsubscription-32c2997357404ddc887cd5e4be6909bf.jpg)
:max_bytes(150000):strip_icc()/how-to-get-google-calendar-on-your-windows-desktop-4687506-16-d2ff6354fbd74055bb1e8d4437938e35.png)