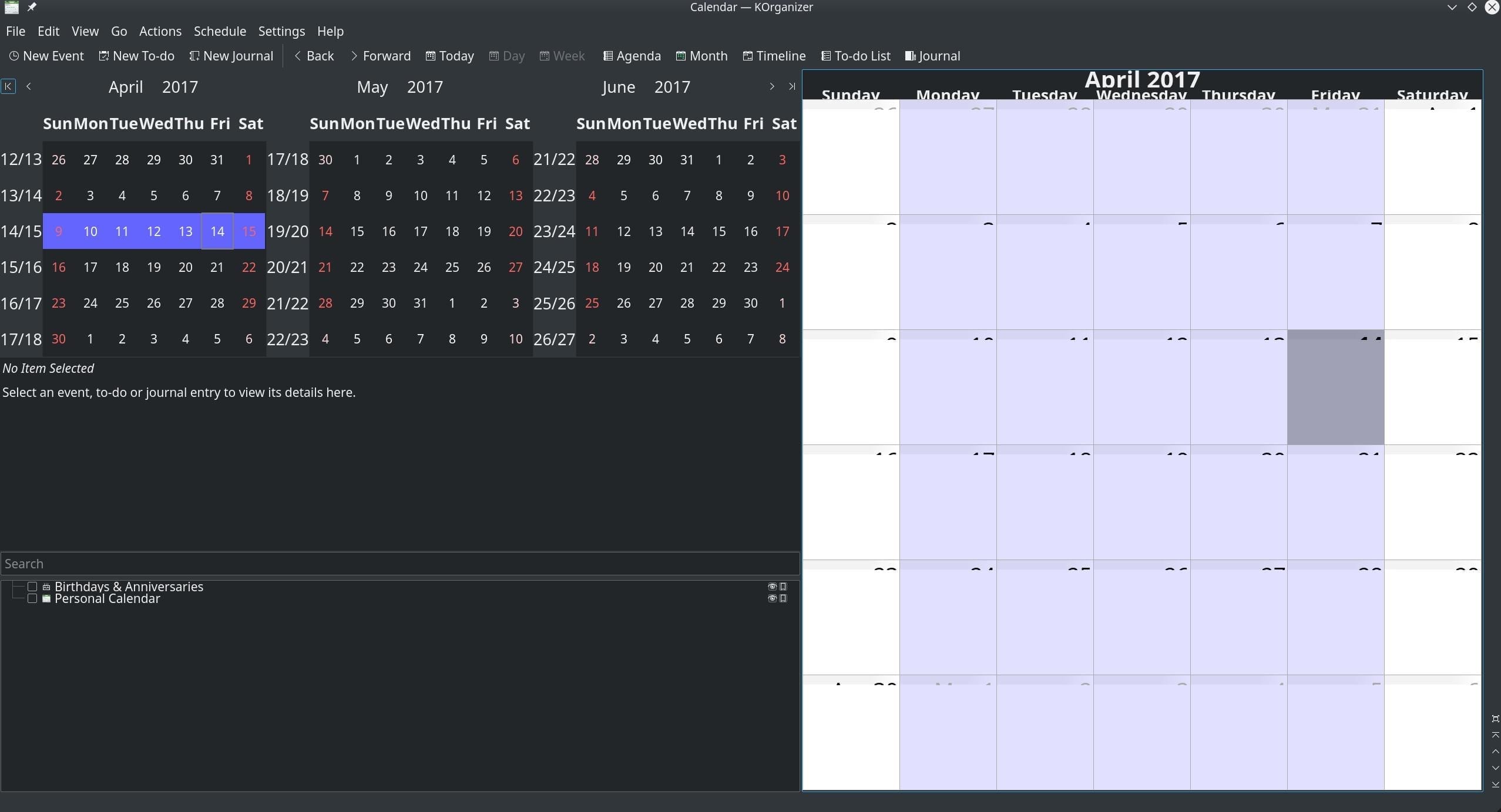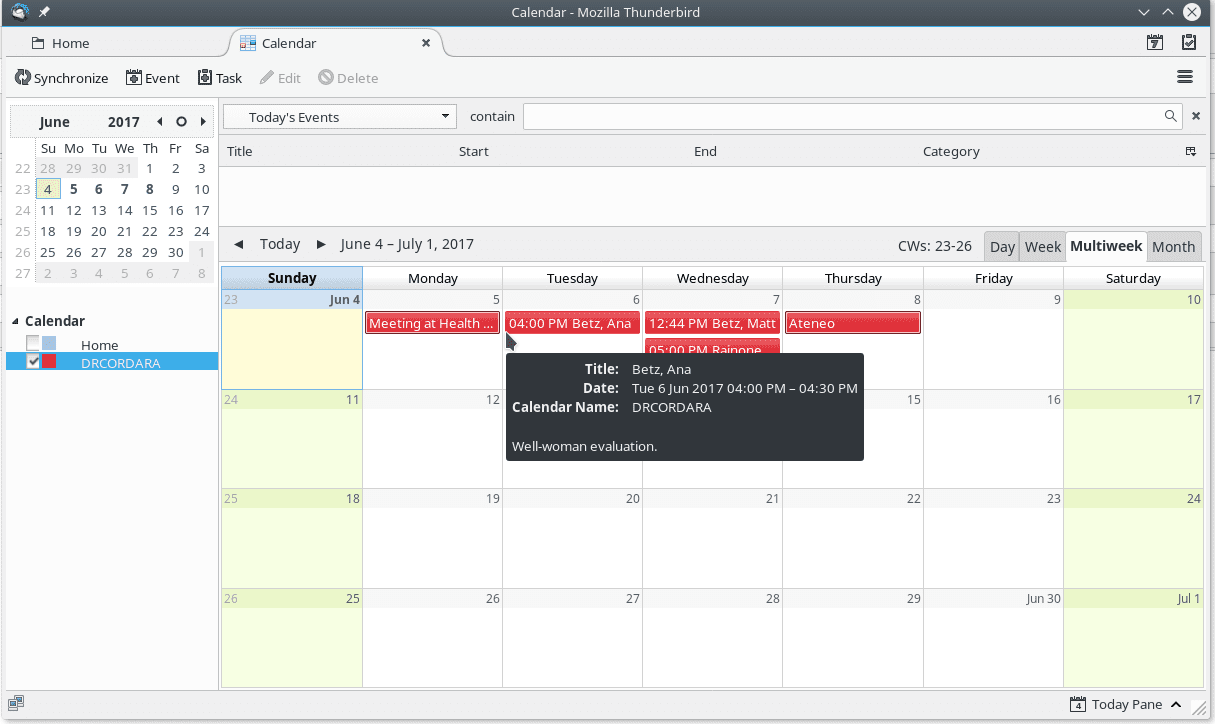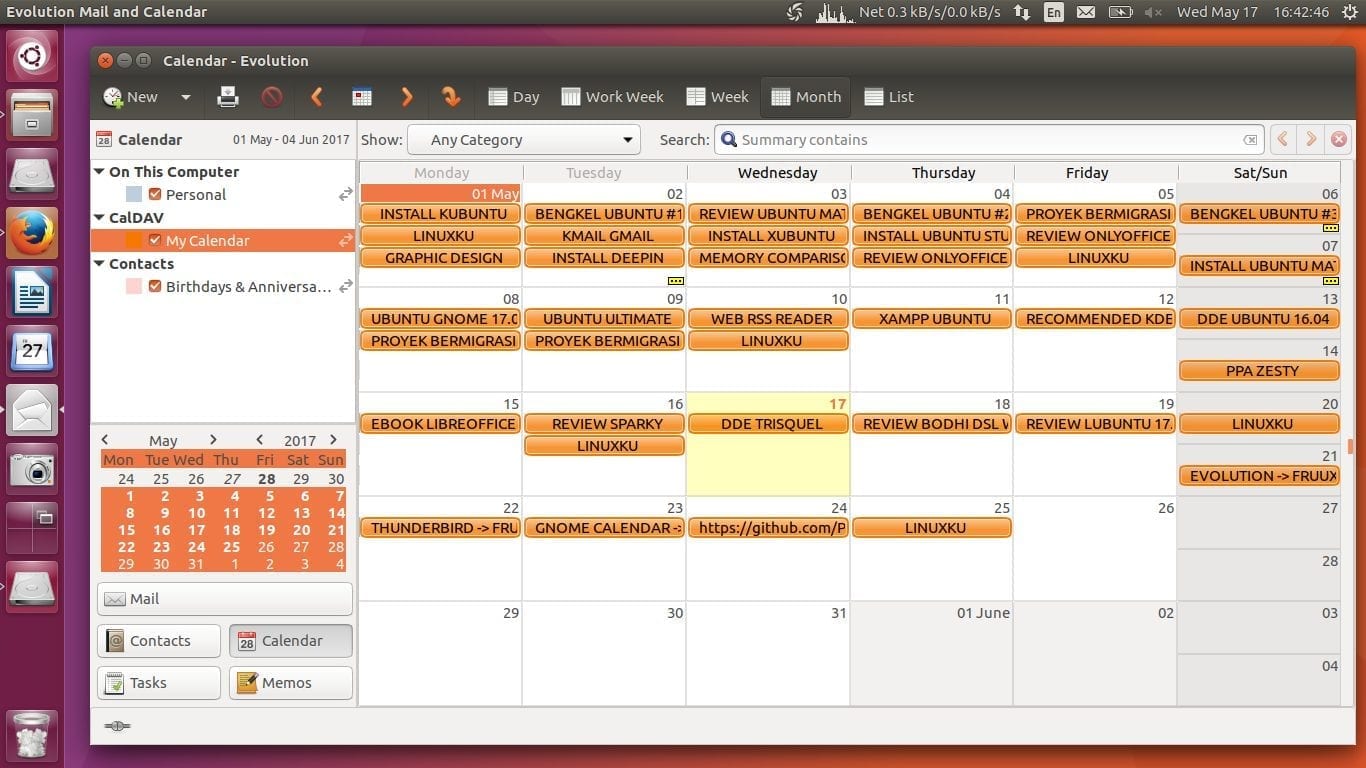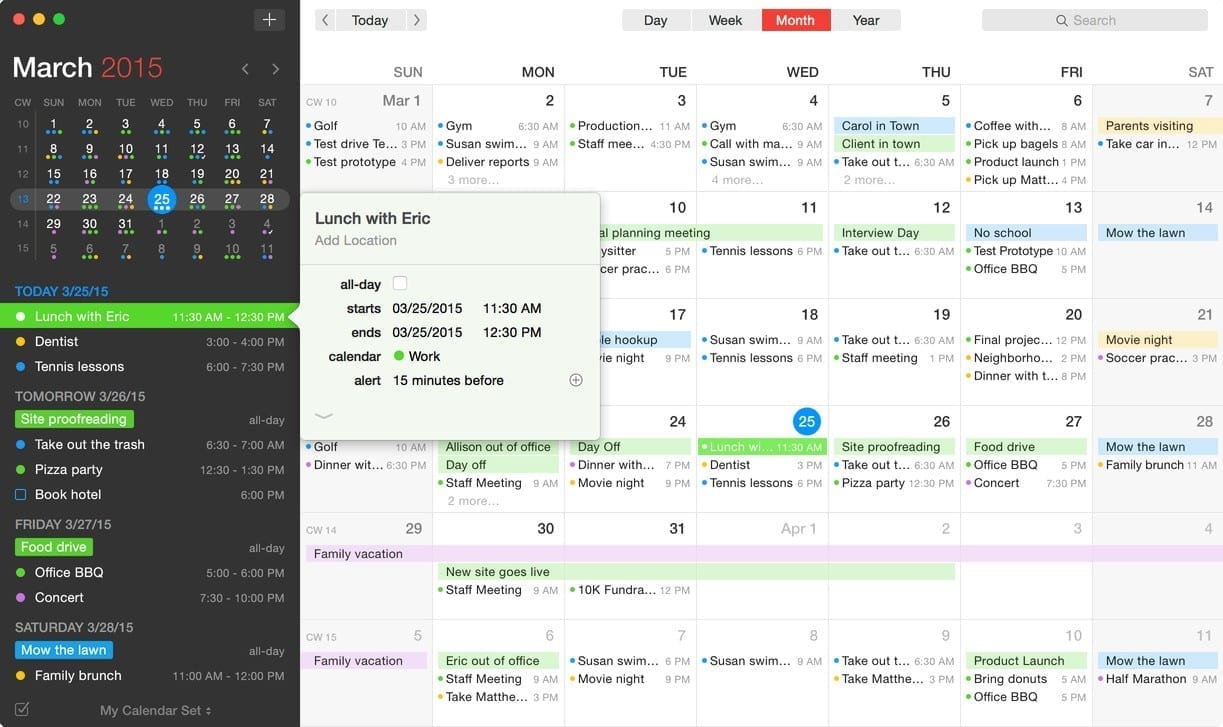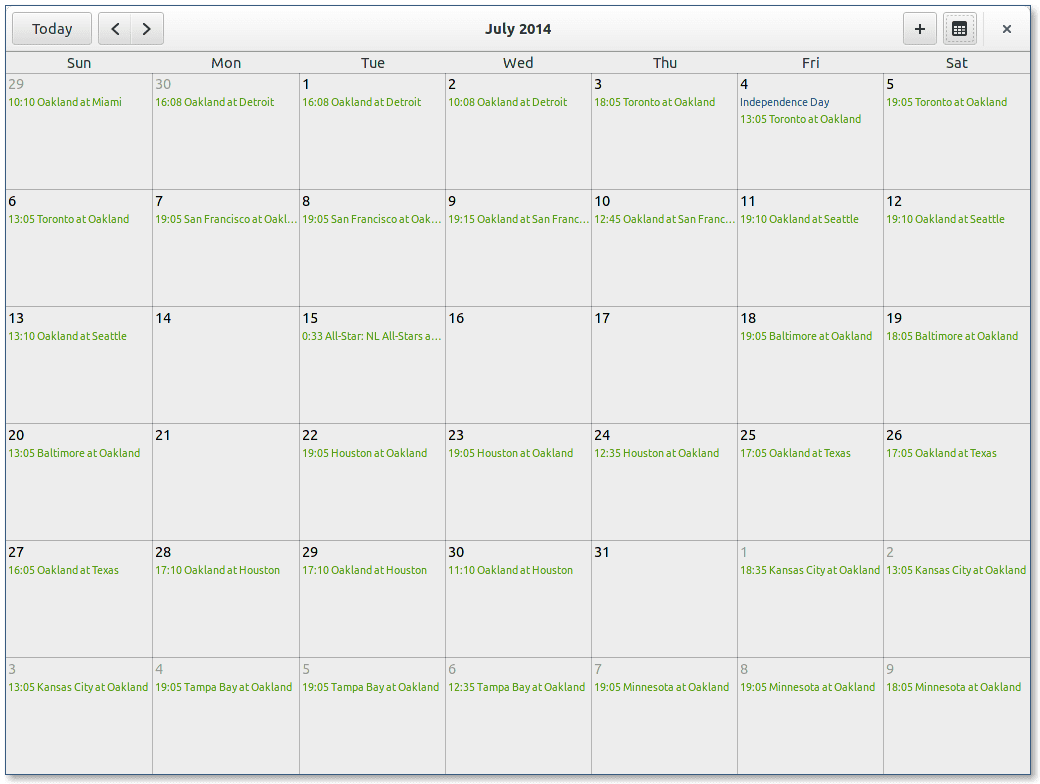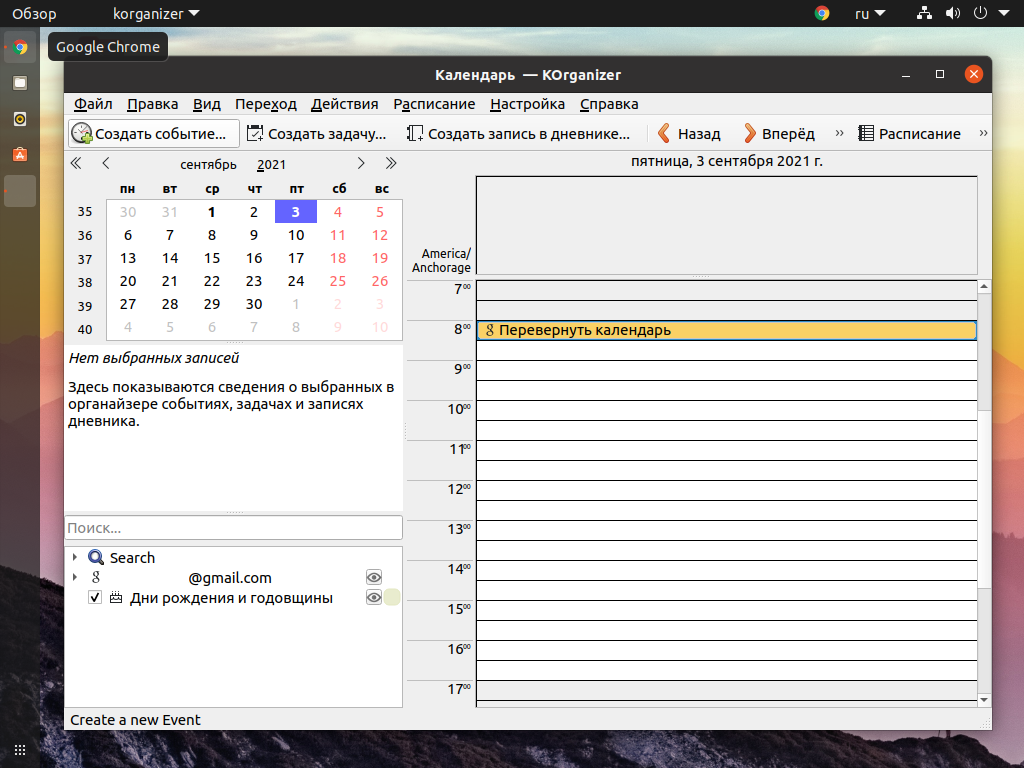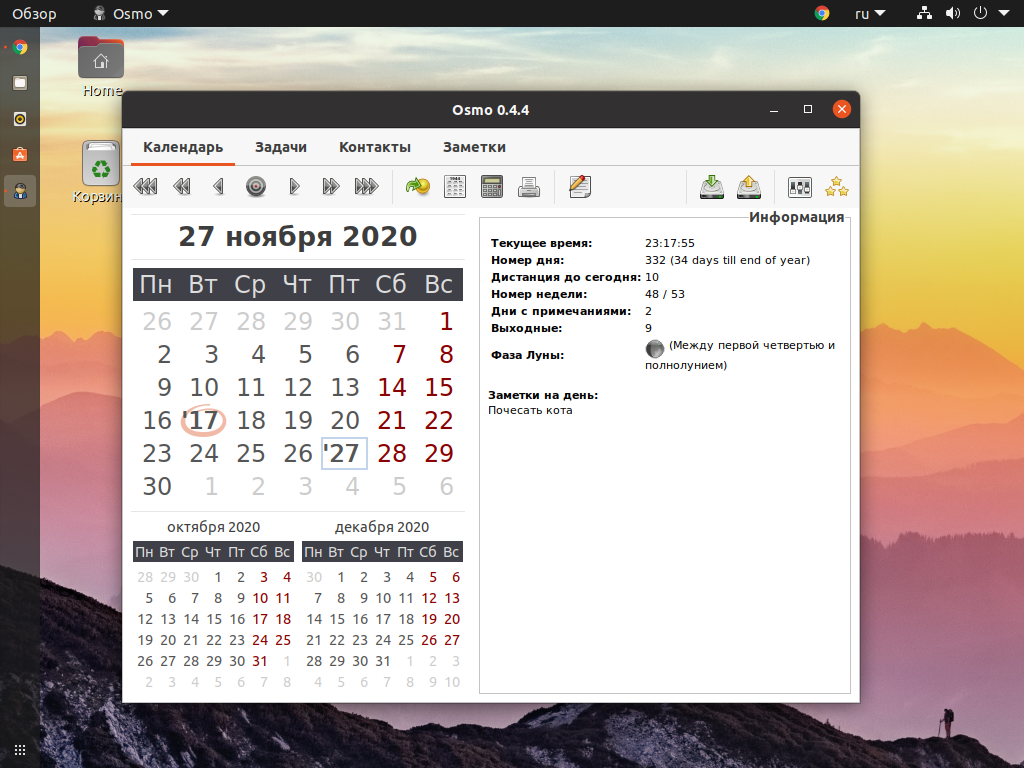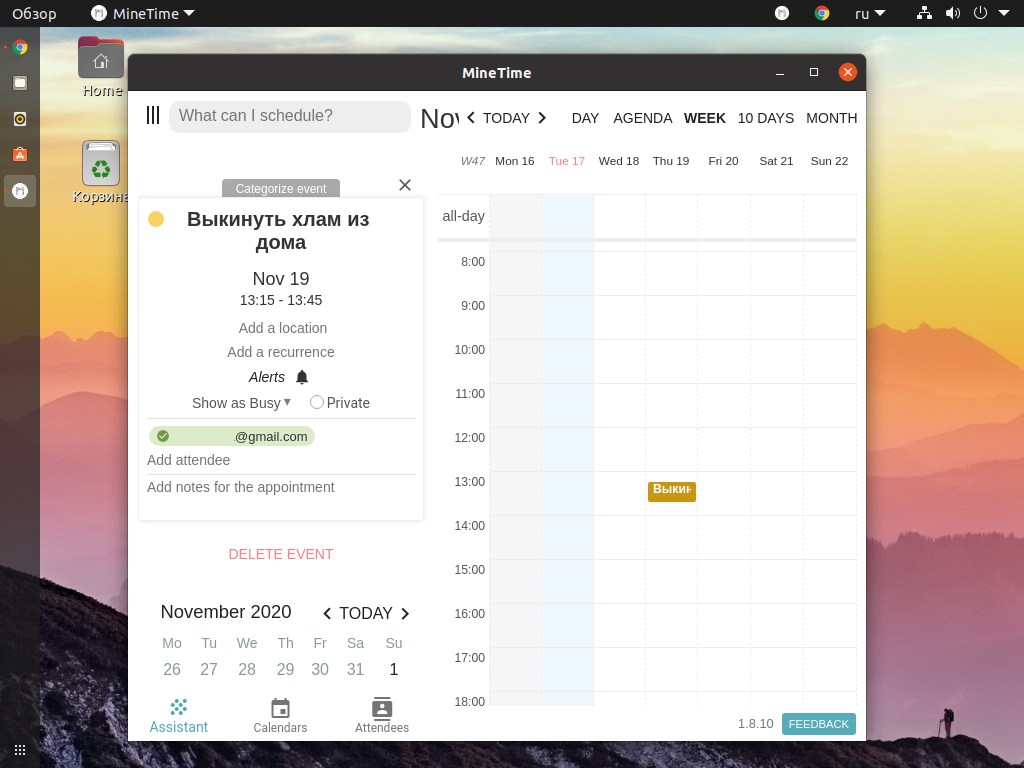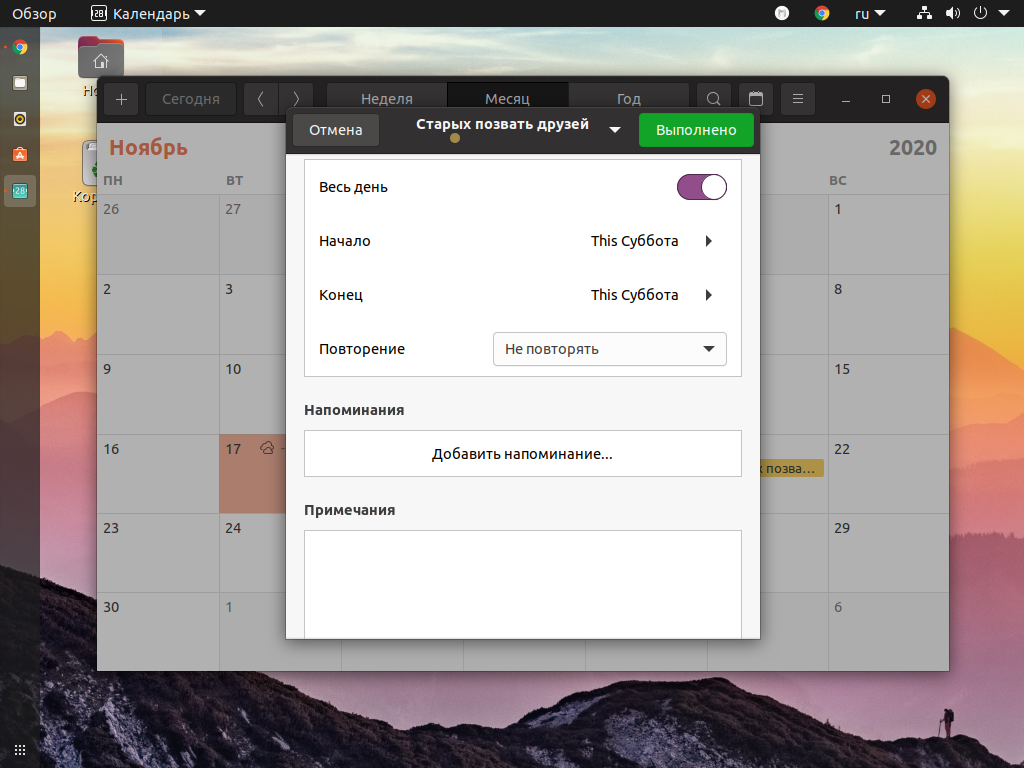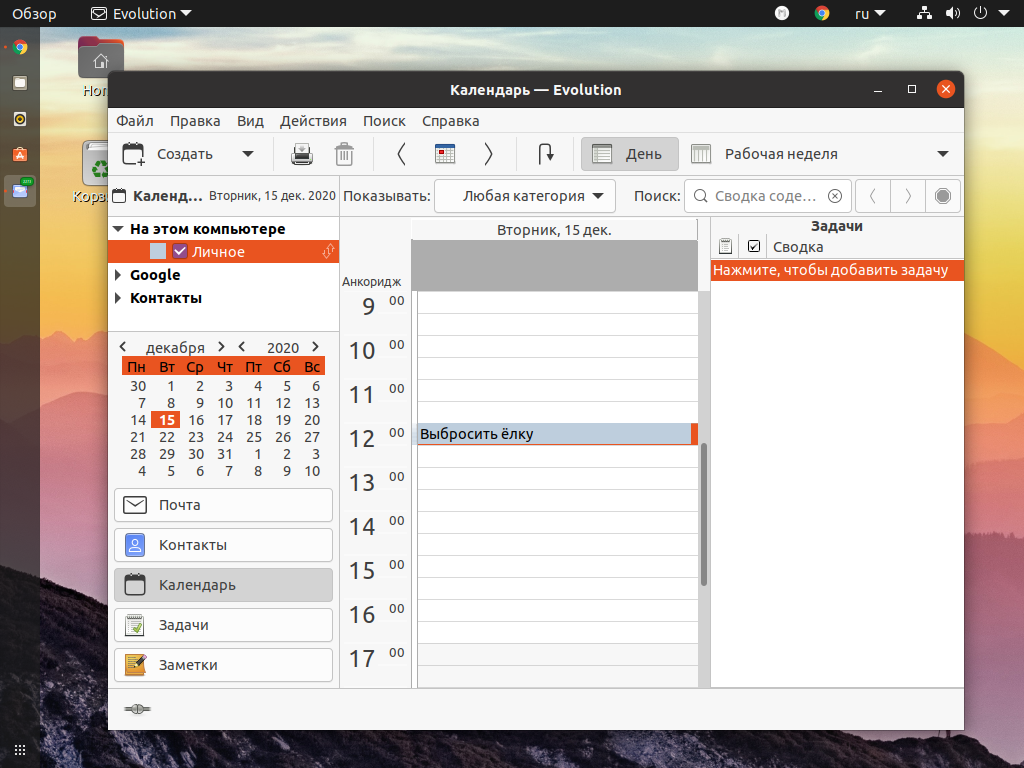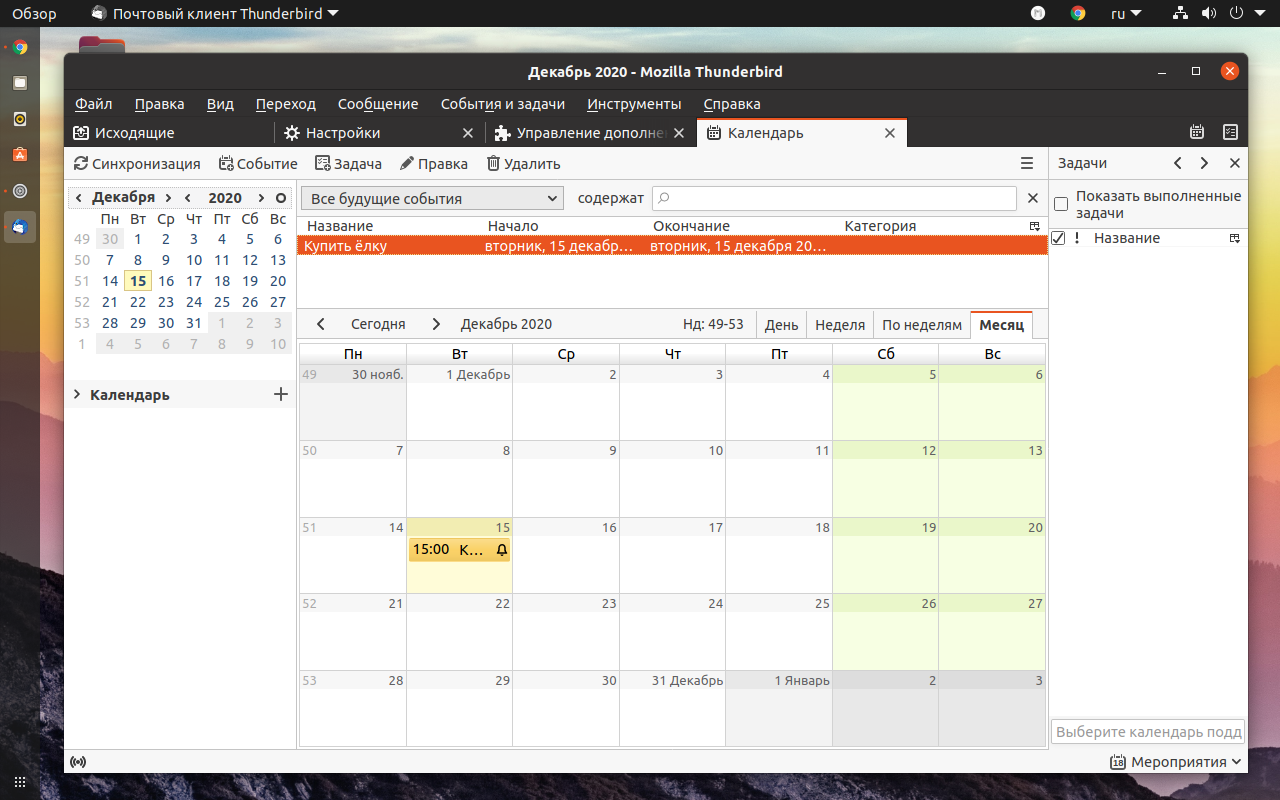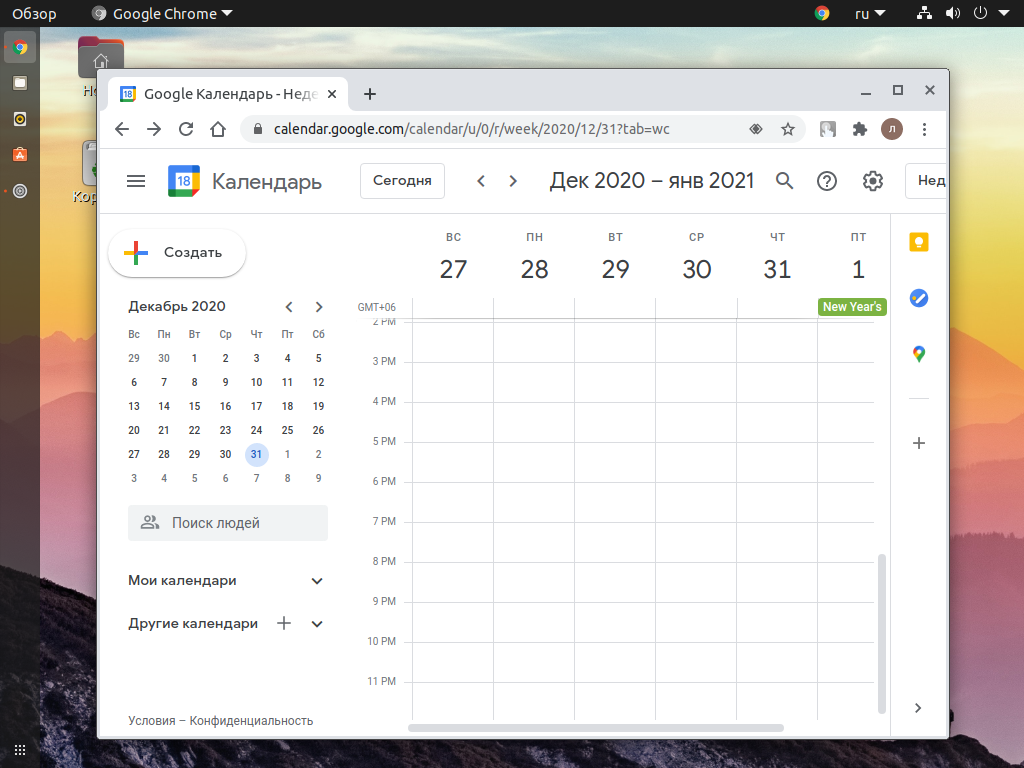- How to Add Google Calendar Integration to Ubuntu
- Installation
- Configuration
- Adding new calendar items
- Conclusion
- 5 лучших приложений Календарь в Linux
- 1. KOrganizer
- 2. Lightning для Thunderbird
- 3. Evolution
- 4. GNOME Calendar
- 5. California
- Лучшие календари для Linux
- Лучшие календари для Linux
- 1. KOrganizer
- 2. Osmo
- 3. MineTime
- 4. GNOME Calendar
- 5. Evolution
- 6. Thunderbird
- 7. Веб-сервисы
- Выводы
How to Add Google Calendar Integration to Ubuntu
Are you using Google Calendar and want to integrate it into your Linux system? Long ago this didn’t seem feasible, but as time has gone on some desktop environments have taken it upon themselves to add the ability to receive notifications from Google Calendar on the desktop. For most users, this is enough.
However, those who rely on Google’s scheduling service to get real work done will find that these built-in features come up short. Fortunately, there’s a solution to this problem: Google Calendar indicator. It’s a decently-aged piece of software but one that still works perfectly today.
With it users can interact with Google Calendar, view events and even create new ones! So, how do you install it? Let’s find out!
Installation
A PPA needs to be added to the system before the Google Calendar indicator can be installed on the system. This will allow Ubuntu to install software outside of its normal software sources. Add the PPA to Ubuntu by opening up a terminal window and entering the following command:
The personal package archive is now active on Ubuntu, but that’s not everything. The operating system’s software sources need updating to reflect the changes made. To do this, run this update command. This will ensure that Ubuntu sees the new PPA.
Finally, install the Google Calendar indicator to the system.
Configuration
Open the Unity dash and search for “calendar indicator,” then launch it. A window will appear with three separate tabs. Find the login tab, and click “Allow access to Google Calendar.” Doing this opens up a Google authentication window asking for access to your account.
Giving the Calendar indicator access to Google will load all of the user’s’ Calendar items. Click the icon in the dash to view items in a quick list. By default, the Calendar indicator syncs with Google services every twelve hours and turns on at startup.
To speed up automatic sync, click on the icon in the tray, then select “Preferences.” Find “Options” and change the number from twelve to another number (measured in hours). Alternatively, click the tray icon and select “sync with Google Calendar” to instantly update the indicator.
Adding new calendar items
The indicator also lets users add Google Calendar entries directly. To add an item to the Calendar, select the indicator icon, then click “add new event.” This brings up an event creation window. Use it to fill out the title of the event, the start/end date, and a description of the event.
When the item has been added, go back to the indicator on the panel and select the sync button to push the changes. To view the newly created event (or any event on the Google calendar), select the show calendar button in the indicator.
Conclusion
Google Calendar is perhaps one of the most popular scheduling tools out there and for a good reason. Few of its competitors are as easy to use nor as prolific. Though, as prolific as the service is, it is hard to find good integration, especially on Linux.
Unity, Gnome and others already offer built-in integration with Google Calendar, but do it poorly and force a mediocre email and calendar client to make it work. Using the Calendar indicator is a much better experience for the end user, and until Canonical and others work on a better way to integrate the service, this is the best users are going to get.
Derrik Diener is a freelance technology blogger.
Источник
5 лучших приложений Календарь в Linux
Хотя доля Linux среди настольных ПК не столь высока, лично мне кажется, что приложений и утилит в линукс намного больше чем в Windows или Mac OS. Несмотря на это, найти годное приложение, удовлетворяющее конкретно мои запросы, довольно трудная задача. Для тех, кому требуется приложение Календарь/органайзер, с возможностью интеграции Google, написана эта статья.
1. KOrganizer
KOrganizer — календарь-планировщик, интегрированный менеджер личной информации для KDE. Имеет поддержку локального хранения базы, синхронизируется с Google и поддержиавет CalDAV.
Обладает следующим функционалом:
- Korganizer органично объединяет данные из различных файлов или других источников данных (сетевые календари, серверы совместного планирования). Также предоставляются удобные средства управления ими: без особого труда источник данных можно включить или отключить, добавить или удалить.
- KOrganizer полностью интегрируется в Kontact, полнофункциональный менеджер личных данных для KDE. При работе с KOrganizer в составе Kontact добавляются ещё несколько функций, таких как создание записей о задачах или мероприятиях из писем электронной почты с помощью перетаскивания.
- Пользователю не нужно каждый раз сохранять его или загружать. Все изменения сразу же после внесения записываются на диск. Если календарь изменяют в другой программе, он автоматически обновляется. Механизм блокировки позволяет осуществлять одновременный доступ к календарю из нескольких программ.
- KOrganizer позволяет делать неограниченное число отмен и повторений действий.
- Задачи показываются на календаре в режимах просмотра «Неделя» и «День». Задачи можно превратить в записи о мероприятиях, стоит лишь перетащить их из списка задач в календарь.
- К записям о мероприятиях и задачах можно прикрепить ссылки на веб-страницы, файлы или электронные письма. Доступ к прикрепленным данным получить очень просто: нужно просто щелкнуть на записи, чтобы вызвать общую информацию о ней, или войти в режим редактирования.
- С помощью специального поля ввода можно создать задачу, не открывая окна редактирования. Это пригодится в особенности тогда, когда необходимо создать несколько задач подряд.
- Есть несколько способов создать запись о мероприятии: можно выбрать в календаре временные рамки и просто начать набирать текст. Откроется окно редактора и текст будет набираться в поле «Название». Также, можно открыть редактор записей, когда время уже выбрано, это можно сделать через главное меню программы, горячие клавиши или контекстное меню.
- Можно распечатать календари различных видов. Также при при печати сохраняется маркировка цветом и накладывающиеся события.
2. Lightning для Thunderbird
Из коробки Mozilla Thunderbird не имел никаких встроенных средств управления календарём, но была возможность добавить эту функцию установив себе в Thunderbird или SeaMonkey дополнение Lightning. Последняя версия Thunderbird поставляется с предустановленным расширением Lightning.
Так же имеет синхронизацию с Google, поддерживает уведомления вашего рабочего окружения. На мой взгляд, из всех присутствующих в этой статье приложений, в нём наиболее интуитивный интерфейс. Вы можете добавить несколько календарей и отображать ваши задачи и события, как все сразу, так и в отдельных вкладках. Добавить новые события не составит никакого труда. Есть возможность добавлять напоминания, прикреплять файлы или отправить приглашения прямо из Thunderbird. Так же, как KOrganizer, его функциональность может быть расширена с помощью дополнений.
3. Evolution
Evolution конечно в первую очередь это почтовый клиент в среде Gnome, но он поставляется с встроенным в интерфейс календарём, имеющим достаточно широкий функционал.
Интерфейс календаря в Evolution имеет пять различных режимов отображения событий (день, рабочая неделя, неделя, месяц, список). Так же синхронизируется с Google calendar.
Хорошо интегрируется с Gnome, имеет уведомления и синхронизируется с расширением Календарь на панели Gnome.
4. GNOME Calendar
Если не хотите всё «валить в кучу» в Evolution, ребята из гнома разработали GNOME Calendar, он более легковесный и великолепнейшим образом интегрируется с рабочим окружением Gnome. В большинстве дистрибутивов поставляемых с Gnome, GNOME Calendar установлен из коробки.
Он позволяет синхронизировать свои события с такими онлайн сервисами, как Google, Owncloud, Microsoft Exchange. Ну и конечно же можно создавать локальный календарь, который не будет синхронизироваться ни с чем. Планировщик имеет поддержку функции драг-н-дроп, кроме того, последний релиз принес такие новшества как уведомления и напоминания о событиях.
В приложении отсутствуют некоторые основные функции, такие как представление в недельном виде, поддержка повторяющихся событий, а также поддержка естественного языка, которой пока толком-то нигде и нет. Кто не в курсе, это когда прямым текстом пишешь «18 апреля в 2 часа дня, встреча с Васей Пупкиным», а приложение на основании полученной информации автоматически создает запись. Но если верить разработчикам, это всё появится в будущих релизах.
5. California
Я не знаю зачем Gnome столько календарей, лучше бы баги поустраняли, но заключительное приложение Календарь, тоже для этого окружения рабочего стола.
California не очень активно развивается в последнее время, тем не менее она представляет собой довольно неплохой вариант, который не стыдно попробовать, особенно если вы являетесь пользователем GNOME. Интерфейс California общий с календарём GNOME, она так же поддерживается синхронизацию с Google Calendar, CalDav, и поддерживает импорт .ics файлов.
И вот в ней, таки есть поддержка естественного языка, по крайней мере на английских сайтах так пишут. Вероятно русский она не знает толком, потому у меня ничего не получилось, или я просто не слишком хорош для этого приложения.
Надеюсь эта статья была полезна, если знаете еще хорошие приложения-календари, пишите в комментариях, с радостью расширю этот список.
Источник
Лучшие календари для Linux
В чём секрет успешного человека? Не только в мастерстве и таланте, но и в умении грамотно распланировать свой день. Для этого можно использовать ежедневник или электронный календарь. Как вы уже поняли, в этой статье мы собрали лучшие календари для Linux.
Также календари могут быть полезны для напоминания о важных событиях, таких как дни рождения и походы к врачу. На Linux существует несколько хороших решений, которые подойдут не только для единовременных заметок, но и для повседневного пользования.
Лучшие календари для Linux
Сложно представить современного человека без смартфона, поэтому немаловажным будет отметить возможность синхронизации календарей. Для Android таким будет являться Google Календарь, а для iOS – iCalendar.
1. KOrganizer
Несмотря на невзрачный внешний вид, KOrganizer является довольно неплохим решением. Интерфейс масштабируется и при желании в левой панели можно уместить целый год и при этом останется место для создания заметок. Другие календари не позволяют совместить оба режима. Также стоит отметить возможность создания шаблонов, что существенно ускорит добавление событий.
О синхронизации с мобильными устройствами переживать не стоит, KOrganizer поддерживает как Google Календарь, так и iCalendar. Но стоит учитывать тот факт, что при первом запуске программа не сразу подключается к облаку, нужно немного подождать перед началом работы.
Для установки KOrganizer воспользуйтесь командой:
sudo apt install korganizer
2. Osmo
Osmo – это простейший календарь Linux, который находится на этапе неспешной разработки. Многие современные функции ему не доступны. Нет расписания по часам и синхронизации с онлайн-сервисами, но он всё же способен открыть базу iCalendar из файла. Если вы используете календарь пару раз в год, то даже такое решение может подойти.
Русскоязычные пользователи также могут обратить своё внимание на одну особенность, месяцы везде указаны в родительном падеже. Занятно, что так поступили и в некоторых других календарях.
Для установки Osmo следует воспользоваться командой:
sudo apt install osmo
3. MineTime
MineTime – это довольно интересный календарь. Во-первых, он выполнен в материальном дизайне и выглядит современно и свежо. В наличии также имеется тёмная тема. Во-вторых, поддерживается синхронизация с Outlook, Google Календарём, iCalendar, CalDAV. К слову, без привязки к аккаунту использовать календарь не получится. В-третьих, у приложения есть ассистент, который понимает запись вида «December 12 15:00 Pool» и делает запись в указанное время и дату. К сожалению, русский язык пока что не поддерживается, но если это не является помехой, то стоит присмотреться к MineTime.
4. GNOME Calendar
Как вы могли догадаться, этот календарь входит в набор утилит GNOME. На первый взгляд в нём нет практически ничего, но при этом всё необходимое на месте. Есть возможность синхронизации с Google Календарём через подключение сетевого аккаунта в настройках дистрибутива. Есть три вида календаря, при переключении на неделю можно выбирать точное время события без необходимости делать это вручную. Также приятной особенностью является наличие прогноза погоды как в Outlook, что в ряде случаев поможет скорректировать расписание.
Для установки GNOME Calendar можно воспользоваться командой:
sudo apt install gnome-calendar
5. Evolution
Evolution – это не только календарь Linux, это полноценный персональный информационный менеджер (ПИМ). Если же говорить про календарь, то он поддерживает синхронизацию с Google Календарём и CalDAV. Кроме этого есть возможность добавить отображение погоды. Если вам нужен полноценный органайзер с функцией почтового клиента, то Evolution должен стать неплохим вариантом.
Для установки Evolution воспользуйтесь командой:
sudo apt install evolution
6. Thunderbird
Пару лет назад ПИМ Thunderbird не имел встроенного календаря, для этой функции приходилось устанавливать плагин. Сейчас же календарь встроен и запускается из меню События и задачи, комбинацией Ctrl+Shift+C или же кнопкой справа от вкладок. По умолчанию поддерживается синхронизация с iCalendar. Поддержка Google Календаря также имеется, но перед его использованием необходимо установить расширение Provider for Google Calendar. После этого можно будет синхронизировать календарь с Android.
Команда для установки Thunderbird:
sudo apt install thunderbird
7. Веб-сервисы
За последнее время сайты на HTML5 шагнули далеко вперёд и в ряде случаев могут заменить настольные приложения. Календари не стали исключением. Сайтов достаточно, но наиболее интересными для вас будут Outlook и Google (показан на скриншоте). Однако, для полноценного использования крайне желательно включить оповещения браузера для этих сайтов. Тогда вы вряд ли пропустите важное событие.
Многим пользователям такого решения будет вполне достаточно. Тем более в этом есть и свои плюсы. Например, вы будете видеть актуальную версию календаря без необходимости синхронизации со сторонней программой, которая не всегда проходит успешно. Ещё приятным бонусом будет наличие цветных маркеров, вы можете систематизировать события с помощью разных цветов, благодаря чему гораздо легче искать нужное событие в календаре.
Выводы
Как вы могли убедиться, большая часть современных приложений для планирования дня поддерживает синхронизацию с Android и iOS. Поэтому ведение календаря на компьютере вовсе не означает то, что вам необходимо иметь компьютер под рукой, чтобы сверять даты и события. Также не лишним будет отметить качество веб-сервисов. Уже сейчас половина задач выполнима в браузере. Плохо это или хорошо покажет время. Но одно можно сказать наверняка, это стирает границы между операционными системами. Конечно, мы рассмотрели далеко не все лучшие календари для Linux, существуют и другие программы. А что вы думаете по этому поводу? Используете ли вы настольное приложение-календарь, или же веб-сервис? Какие программы используете? Делитесь своим мнением в комментариях.
Источник