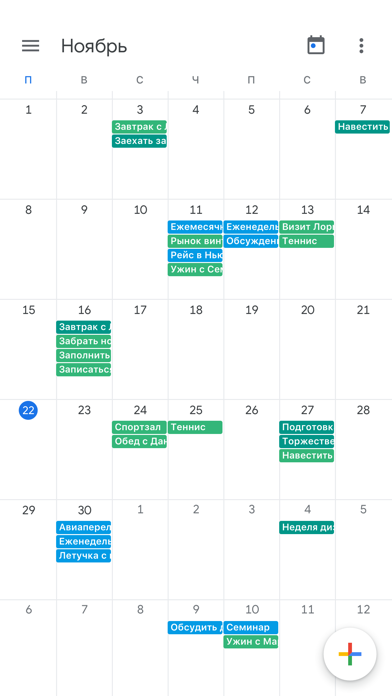- Приложения Google Календарь для Windows 10
- Штатный календарь Windows 10
- GoCalendar
- One Calendar
- My Calendar
- MiraCal
- Скачать Google Календарь для ПК
- Google Календарь для ПК Скриншоты
- загрузить и установить Google Календарь на вашем персональном компьютере и Mac
- Шаг 1: Загрузите эмулятор Android для ПК и Mac
- Шаг 2: установите эмулятор на ПК или Mac
- Шаг 3: Google Календарь для ПК — Windows 7/8 / 8.1 / 10
- Шаг 4: Google Календарь для Mac OS
Приложения Google Календарь для Windows 10
Google Календарь – один из веб-проектов компании Google, предназначенный для планирования дел, встреч, мероприятий и установки напоминаний. Предусматривает коллективный доступ к запланированным задачам. Работать с Google Календарём можно совершенно бесплатно, авторизация осуществляется с помощью учётной записи Google. Хронология личных задач пользователя может использоваться наряду с данными дополнительных календарей – мировых, национальных или религиозных праздников, напоминаний о днях рождения людей из контакт-листа аккаунта Google.
Напоминания о задачах и событиях либо отправляются на почту, либо поставляются в виде push-уведомлений используемого браузера. А пользователи ПК и ноутбуков на базе Windows 10 могут дополнительно реализовать доставку оповещений от Google Календаря, прямо в системный Центр уведомлений, на экран блокировки и в «живые» плитки меню «Пуск». Для этого, необходимо в среде самой «Десятки» настроить одно из клиентских приложений веб-сервиса.
Ниже мы рассмотрим с вами, четыре таких приложений.
Штатный календарь Windows 10
На борту Windows 10 есть штатное приложение «Календарь» с поддержкой аккаунтов от разных веб-сервисов, включая сервис от компании Google. Приложение позволяет использовать базовые возможности веб-проекта Google для создания задач и может отображать дополнительные календари.
Подключение к аккаунтам осуществляется в настройках приложения.
Еще несколько альтернатив штатному приложению Windows 10 можно найти в числе бесплатных продуктов из магазина Microsoft Store.
GoCalendar
UWP-приложение GoCalendar – это клиент Google Календаря с точным копированием его веб-интерфейса. Из недостатков – рекламный блок внизу окна.
One Calendar
UWP-приложение One Calendar – это клиент Google Календаря, предусматривающий все возможности веб-сервиса, включая возможность коллективной работы с другими пользователями. Имеет оптимизированный и массивный интерфейс, удобный для использования на маленьких экранах. Есть возможность изменять тему оформления, настройки уведомлений, а также подключить календари и от других веб-сервисов — Microsoft Exchange, Apple iCloud WebCal, CalDAV, события Facebook.
My Calendar
UWP-приложение My Calendar — это своего рода надстройка к штатному приложению «Календарь» Windows 10. «My Calendar» подхватывает все подключённые в системе аккаунты веб-сервисов, реализующих календари, и отображает их в своём едином интерфейсе. Добавление и редактирование задач осуществляется также с помощью форм штатного приложения системы.
Из самостоятельных возможностей «My Calendar» — удобное представление задач на день, просмотр в отдельном порядке задач и дней рождений, смена тем оформления, настройка «живых плиток». В бесплатной версии, внизу окна есть рекламный блок.
MiraCal
Последнее UWP-приложение этого обзора – MiraCal. Это весьма простенький клиент только для календарей аккаунта Google с базовыми функциями. Другие веб-сервисы не поддерживаются. Интерфейс запачкан рекламным блоком внизу окна.
На этом мы пожалуй остановимся. А какое приложение понравилось Вам?
Скачать Google Календарь для ПК
- Категория: Productivity
- Дата выпуска: 2020-11-23
- Текущая версия: 20.45.0
- Размер файла: 187.86 MB
- Совместимость: Требуется Windows 10/8.1/8/7/Vista
Google Календарь для ПК Скриншоты
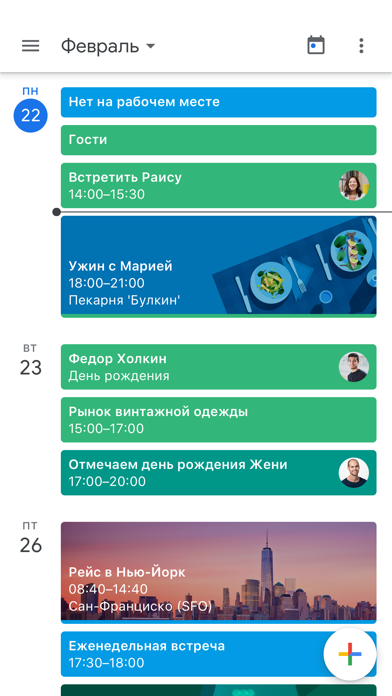


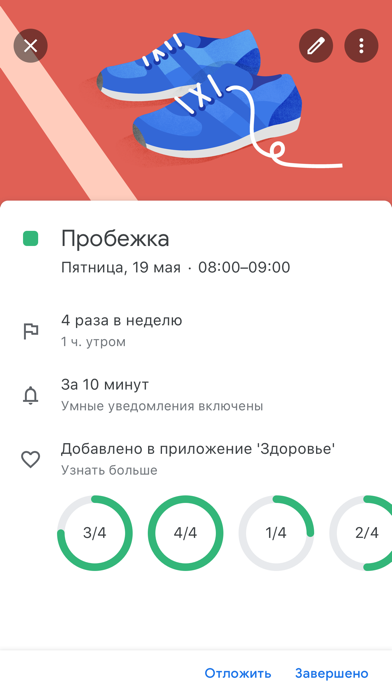
загрузить и установить Google Календарь на вашем персональном компьютере и Mac
Некоторые приложения, например, те, которые вы ищете, доступны для Windows! Получите это ниже:
| SN | заявка | Скачать | рецензия | Разработчик |
|---|---|---|---|---|
| 1. |  Google News Viewer Google News Viewer | Скачать | 3.4/5 144 рецензия |
 Google Earth PC Guide
Google Earth PC Guide8 рецензия
Или следуйте инструкциям ниже для использования на ПК :
Если вы хотите установить и использовать Google Календарь на вашем ПК или Mac, вам нужно будет загрузить и установить эмулятор Desktop App для своего компьютера. Мы усердно работали, чтобы помочь вам понять, как использовать app для вашего компьютера в 4 простых шагах ниже:
Шаг 1: Загрузите эмулятор Android для ПК и Mac
Хорошо. Прежде всего. Если вы хотите использовать приложение на своем компьютере, сначала посетите магазин Mac или Windows AppStore и найдите либо приложение Bluestacks, либо Приложение Nox . Большинство учебных пособий в Интернете рекомендуют приложение Bluestacks, и у меня может возникнуть соблазн рекомендовать его, потому что вы с большей вероятностью сможете легко найти решения в Интернете, если у вас возникнут проблемы с использованием приложения Bluestacks на вашем компьютере. Вы можете загрузить программное обеспечение Bluestacks Pc или Mac here .
Шаг 2: установите эмулятор на ПК или Mac
Теперь, когда вы загрузили эмулятор по вашему выбору, перейдите в папку «Загрузка» на вашем компьютере, чтобы найти приложение эмулятора или Bluestacks.
Как только вы его нашли, щелкните его, чтобы установить приложение или exe на компьютер или компьютер Mac.
Теперь нажмите «Далее», чтобы принять лицензионное соглашение.
Чтобы правильно установить приложение, следуйте инструкциям на экране.
Если вы правильно это сделаете, приложение Emulator будет успешно установлено.
Шаг 3: Google Календарь для ПК — Windows 7/8 / 8.1 / 10
Теперь откройте приложение Emulator, которое вы установили, и найдите его панель поиска. Найдя его, введите Google Календарь в строке поиска и нажмите «Поиск». Нажмите на Google Календарьзначок приложения. Окно Google Календарь в Play Маркете или магазине приложений, и он отобразит Store в вашем приложении эмулятора. Теперь нажмите кнопку «Установить» и, например, на устройстве iPhone или Android, ваше приложение начнет загрузку. Теперь мы все закончили.
Вы увидите значок под названием «Все приложения».
Нажмите на нее, и она перенесет вас на страницу, содержащую все установленные вами приложения.
Вы должны увидеть . Нажмите на нее и начните использовать приложение.
Шаг 4: Google Календарь для Mac OS
Привет. Пользователь Mac!
Шаги по использованию Google Календарь для Mac точно такие же, как для ОС Windows выше. Все, что вам нужно сделать, это установить Nox Application Emulator или Bluestack на вашем Macintosh. Вы можете получить Это здесь .
Спасибо за чтение этого урока. Хорошего дня!
Google play stats — Google Календарь