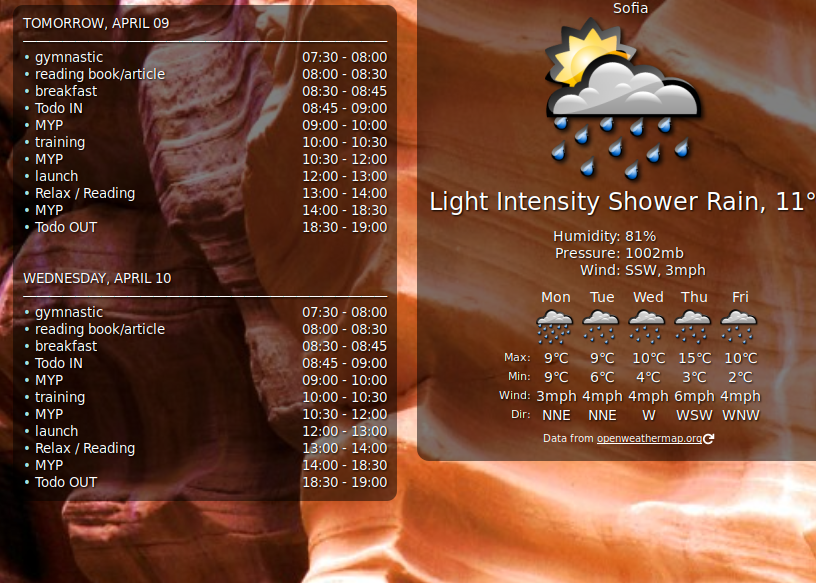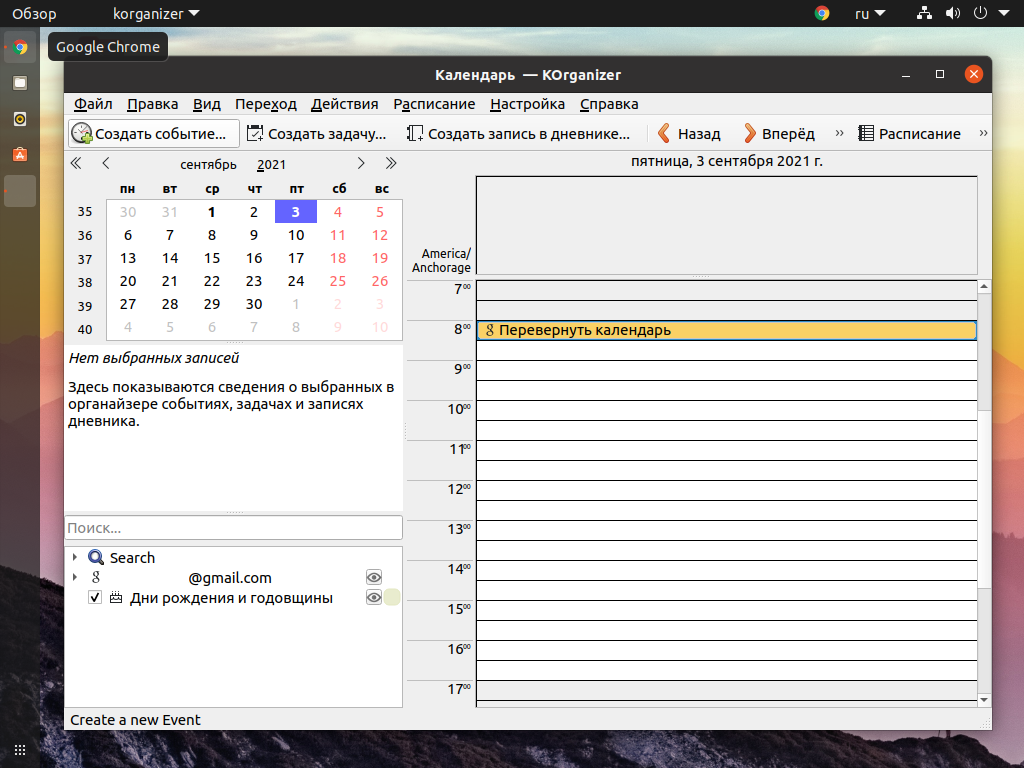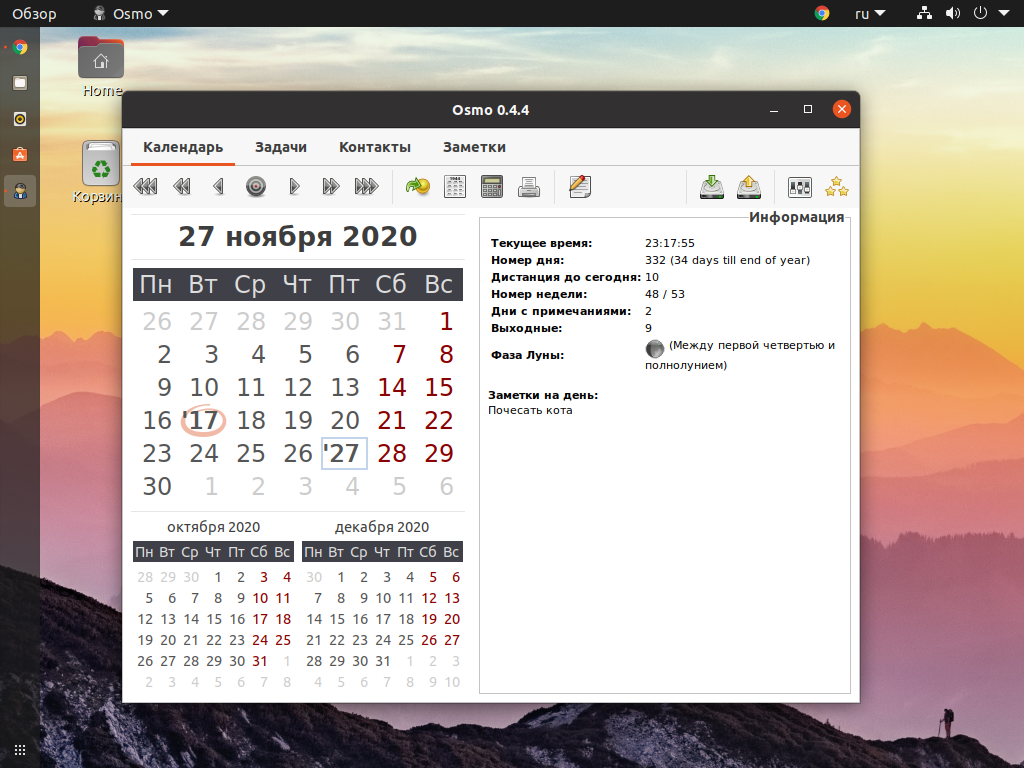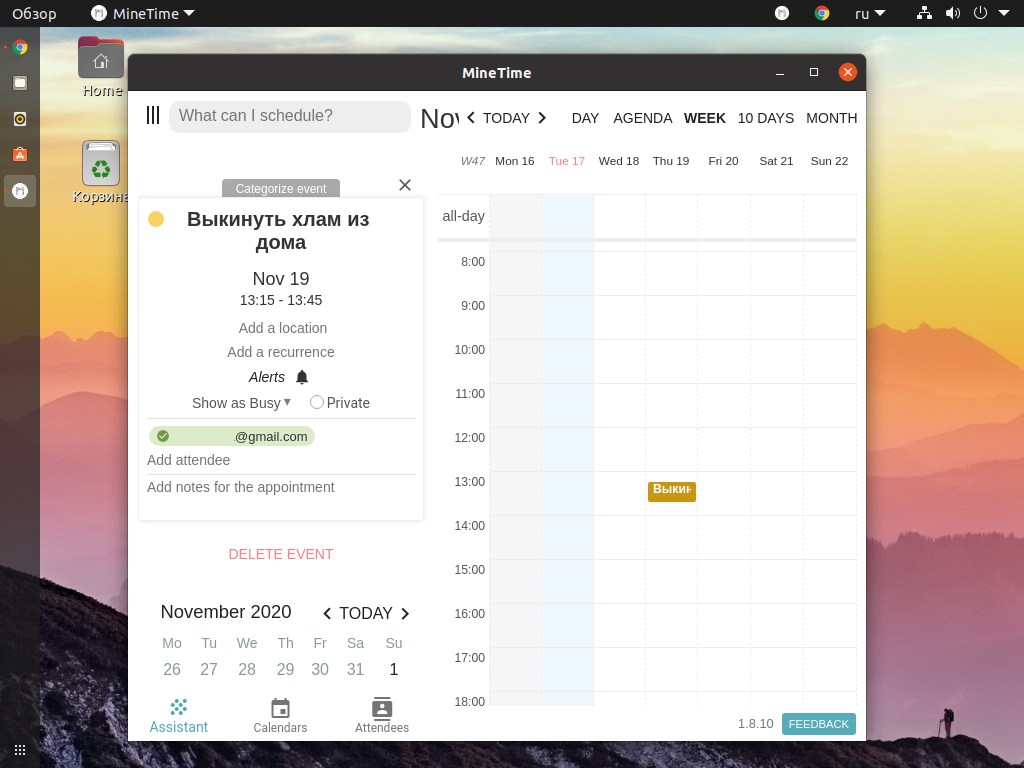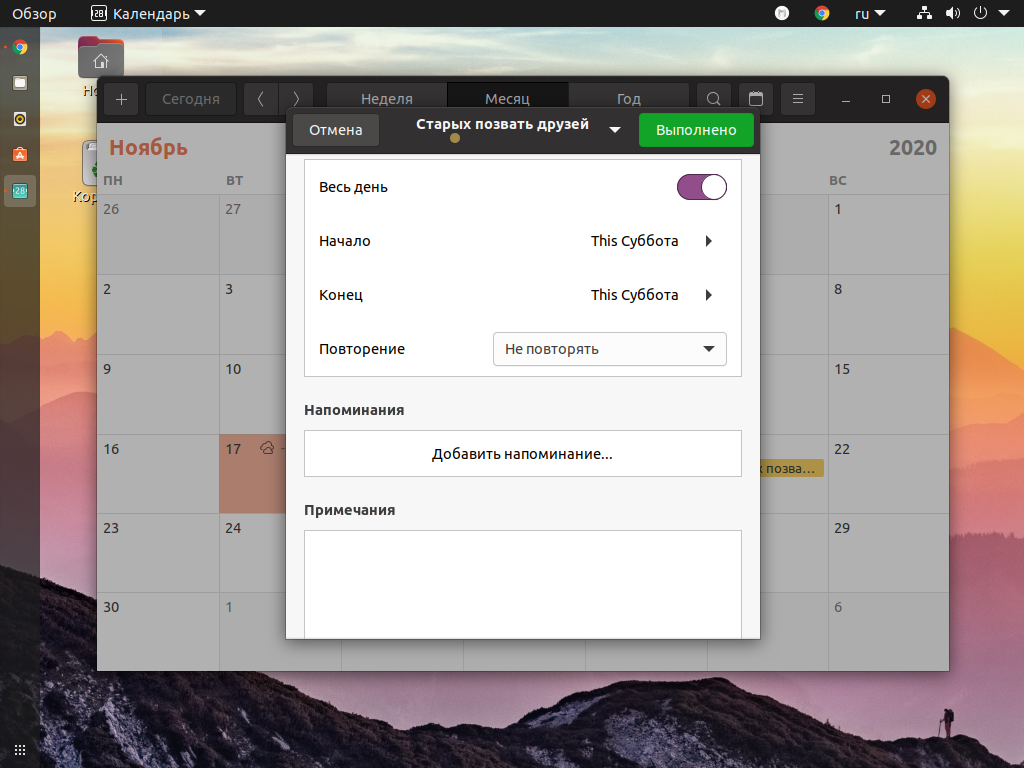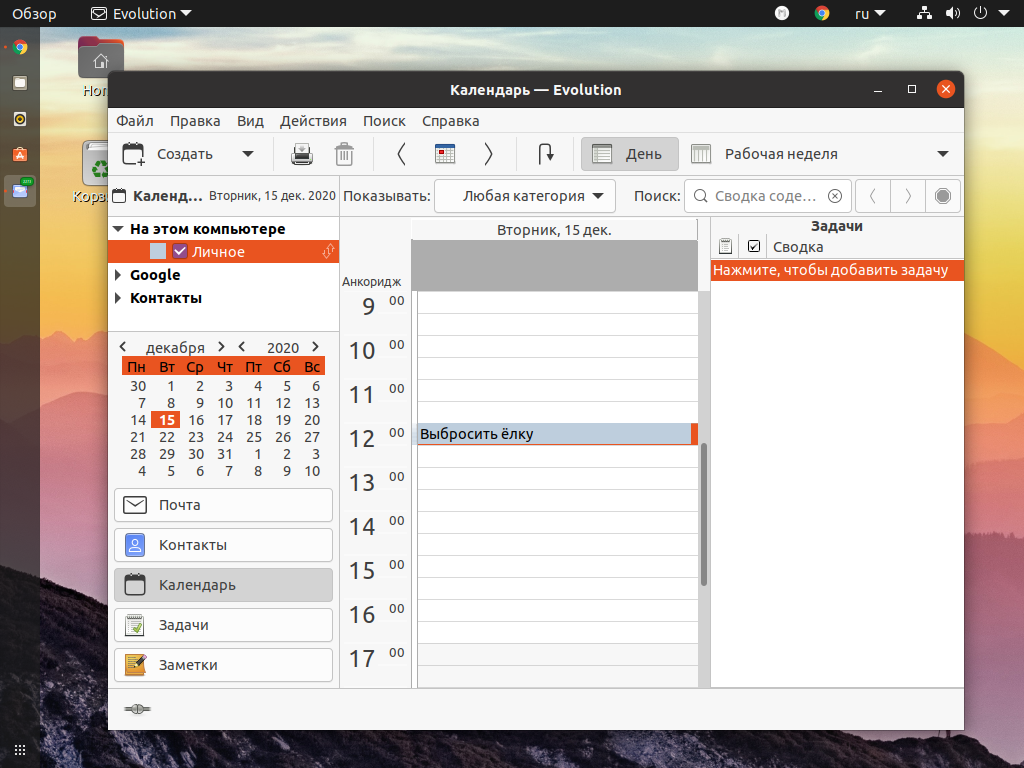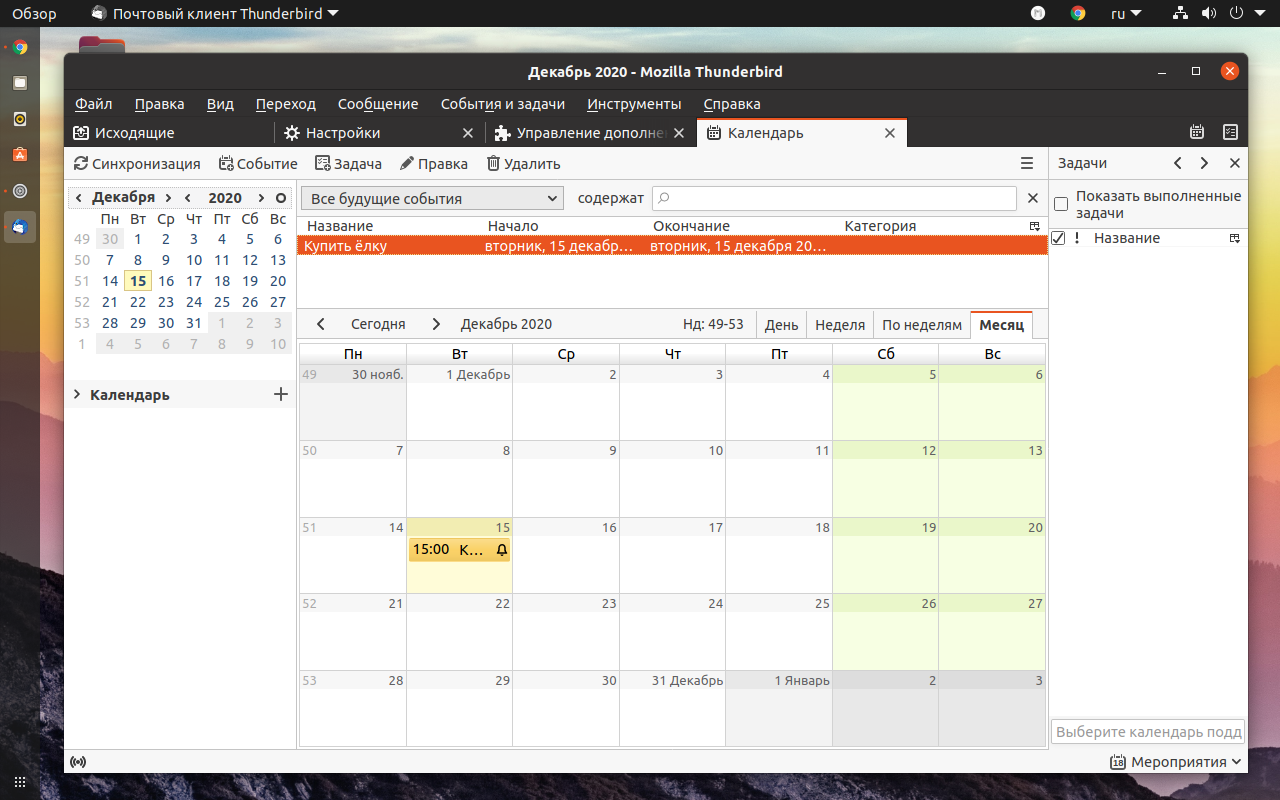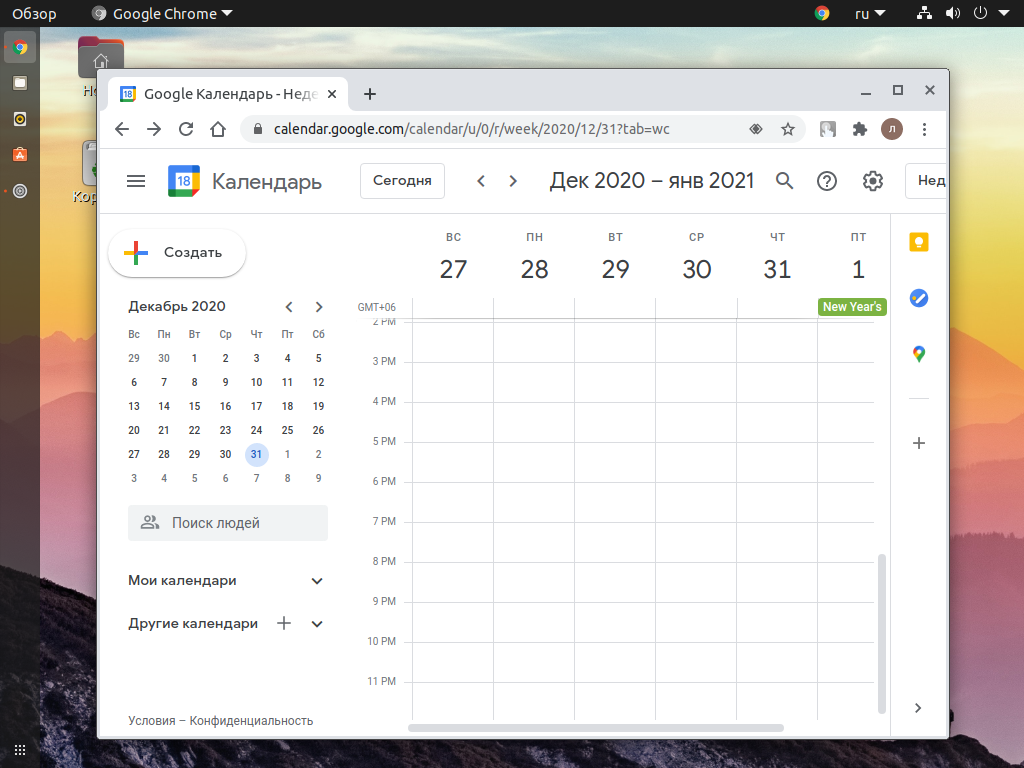- Linux Mint add Google Calendar on your desktop
- Лучшие календари для Linux
- Лучшие календари для Linux
- 1. KOrganizer
- 2. Osmo
- 3. MineTime
- 4. GNOME Calendar
- 5. Evolution
- 6. Thunderbird
- 7. Веб-сервисы
- Выводы
- Linux Mint Forums
- Accessing Google Calendar on Desktop
- Accessing Google Calendar on Desktop
- Re: Accessing Google Calendar on Desktop
- Re: Accessing Google Calendar on Desktop
- Re: Accessing Google Calendar on Desktop
- Re: Accessing Google Calendar on Desktop
- Re: Accessing Google Calendar on Desktop
- Google calendar linux mint
- Десклет Google calendar
- Десклет Google calendar
- Десклет Google calendar
- Десклет Google calendar
- Десклет Google calendar
- Десклет Google calendar
- Десклет Google calendar
- Десклет Google calendar
- Десклет Google calendar
- Десклет Google calendar
- Десклет Google calendar
- Десклет Google calendar
- Десклет Google calendar
- Десклет Google calendar
Linux Mint add Google Calendar on your desktop
There is no doubt that Google Calendar is one of the most popular calendars. If you don’t like the idea to open it each time in order to get information for your events for the week than you can simply add it to your desktop. It can be done in 5 minutes. You can see the steps in this article:
This is the official page of the desklet:
This is the description of this desklet:
View your upcoming calendar events on your Cinnamon Desktop. This desklet uses google-api-python-client to pull events from Google Calendar. You can configure every aspect of the desklet using the configure dialog.
How to add it to your Linux Mint (Test it with Linux Mint 19.1)
Add Google Calendar desklet
- Right click on your desktop
- Add desklets
- Download
- Download Google Calendar
Install dependencies using the following command:
- Install Python modules using the following command(python-dateutil, google-api-python-client and oauth2client):
- Default browser should get a Google Authentication page asking for reading permission. Allow the «Cinnamon Google Calendar Desklet» to read your Google Calendar events.
Note: If nothing happens(the screen just blink) or there is a warning sign in the «Desklets» dialog, try to remove and add the desklet again.
If it doesn’t work, a system restart may help the desklet to detect google-api-python-client.
Another way to solve the not working desklet is by running this command in terminal:
If you see message like this:
Then you can visit the link in order to authorize the app to read events from your Google Calendar.
In case of success you will see your calendars like:
Источник
Лучшие календари для Linux
В чём секрет успешного человека? Не только в мастерстве и таланте, но и в умении грамотно распланировать свой день. Для этого можно использовать ежедневник или электронный календарь. Как вы уже поняли, в этой статье мы собрали лучшие календари для Linux.
Также календари могут быть полезны для напоминания о важных событиях, таких как дни рождения и походы к врачу. На Linux существует несколько хороших решений, которые подойдут не только для единовременных заметок, но и для повседневного пользования.
Лучшие календари для Linux
Сложно представить современного человека без смартфона, поэтому немаловажным будет отметить возможность синхронизации календарей. Для Android таким будет являться Google Календарь, а для iOS – iCalendar.
1. KOrganizer
Несмотря на невзрачный внешний вид, KOrganizer является довольно неплохим решением. Интерфейс масштабируется и при желании в левой панели можно уместить целый год и при этом останется место для создания заметок. Другие календари не позволяют совместить оба режима. Также стоит отметить возможность создания шаблонов, что существенно ускорит добавление событий.
О синхронизации с мобильными устройствами переживать не стоит, KOrganizer поддерживает как Google Календарь, так и iCalendar. Но стоит учитывать тот факт, что при первом запуске программа не сразу подключается к облаку, нужно немного подождать перед началом работы.
Для установки KOrganizer воспользуйтесь командой:
sudo apt install korganizer
2. Osmo
Osmo – это простейший календарь Linux, который находится на этапе неспешной разработки. Многие современные функции ему не доступны. Нет расписания по часам и синхронизации с онлайн-сервисами, но он всё же способен открыть базу iCalendar из файла. Если вы используете календарь пару раз в год, то даже такое решение может подойти.
Русскоязычные пользователи также могут обратить своё внимание на одну особенность, месяцы везде указаны в родительном падеже. Занятно, что так поступили и в некоторых других календарях.
Для установки Osmo следует воспользоваться командой:
sudo apt install osmo
3. MineTime
MineTime – это довольно интересный календарь. Во-первых, он выполнен в материальном дизайне и выглядит современно и свежо. В наличии также имеется тёмная тема. Во-вторых, поддерживается синхронизация с Outlook, Google Календарём, iCalendar, CalDAV. К слову, без привязки к аккаунту использовать календарь не получится. В-третьих, у приложения есть ассистент, который понимает запись вида «December 12 15:00 Pool» и делает запись в указанное время и дату. К сожалению, русский язык пока что не поддерживается, но если это не является помехой, то стоит присмотреться к MineTime.
4. GNOME Calendar
Как вы могли догадаться, этот календарь входит в набор утилит GNOME. На первый взгляд в нём нет практически ничего, но при этом всё необходимое на месте. Есть возможность синхронизации с Google Календарём через подключение сетевого аккаунта в настройках дистрибутива. Есть три вида календаря, при переключении на неделю можно выбирать точное время события без необходимости делать это вручную. Также приятной особенностью является наличие прогноза погоды как в Outlook, что в ряде случаев поможет скорректировать расписание.
Для установки GNOME Calendar можно воспользоваться командой:
sudo apt install gnome-calendar
5. Evolution
Evolution – это не только календарь Linux, это полноценный персональный информационный менеджер (ПИМ). Если же говорить про календарь, то он поддерживает синхронизацию с Google Календарём и CalDAV. Кроме этого есть возможность добавить отображение погоды. Если вам нужен полноценный органайзер с функцией почтового клиента, то Evolution должен стать неплохим вариантом.
Для установки Evolution воспользуйтесь командой:
sudo apt install evolution
6. Thunderbird
Пару лет назад ПИМ Thunderbird не имел встроенного календаря, для этой функции приходилось устанавливать плагин. Сейчас же календарь встроен и запускается из меню События и задачи, комбинацией Ctrl+Shift+C или же кнопкой справа от вкладок. По умолчанию поддерживается синхронизация с iCalendar. Поддержка Google Календаря также имеется, но перед его использованием необходимо установить расширение Provider for Google Calendar. После этого можно будет синхронизировать календарь с Android.
Команда для установки Thunderbird:
sudo apt install thunderbird
7. Веб-сервисы
За последнее время сайты на HTML5 шагнули далеко вперёд и в ряде случаев могут заменить настольные приложения. Календари не стали исключением. Сайтов достаточно, но наиболее интересными для вас будут Outlook и Google (показан на скриншоте). Однако, для полноценного использования крайне желательно включить оповещения браузера для этих сайтов. Тогда вы вряд ли пропустите важное событие.
Многим пользователям такого решения будет вполне достаточно. Тем более в этом есть и свои плюсы. Например, вы будете видеть актуальную версию календаря без необходимости синхронизации со сторонней программой, которая не всегда проходит успешно. Ещё приятным бонусом будет наличие цветных маркеров, вы можете систематизировать события с помощью разных цветов, благодаря чему гораздо легче искать нужное событие в календаре.
Выводы
Как вы могли убедиться, большая часть современных приложений для планирования дня поддерживает синхронизацию с Android и iOS. Поэтому ведение календаря на компьютере вовсе не означает то, что вам необходимо иметь компьютер под рукой, чтобы сверять даты и события. Также не лишним будет отметить качество веб-сервисов. Уже сейчас половина задач выполнима в браузере. Плохо это или хорошо покажет время. Но одно можно сказать наверняка, это стирает границы между операционными системами. Конечно, мы рассмотрели далеко не все лучшие календари для Linux, существуют и другие программы. А что вы думаете по этому поводу? Используете ли вы настольное приложение-календарь, или же веб-сервис? Какие программы используете? Делитесь своим мнением в комментариях.
Источник
Linux Mint Forums
Welcome to the Linux Mint forums!
Accessing Google Calendar on Desktop
Accessing Google Calendar on Desktop
Post by salil19 » Sat Sep 08, 2018 8:42 am
Re: Accessing Google Calendar on Desktop
Post by AndyMH » Sat Sep 08, 2018 8:49 am
Have a look at rainlendar, might do what you want. Don’t use it myself, sync my google calendar with evolution.
Re: Accessing Google Calendar on Desktop
Post by phd21 » Sat Sep 08, 2018 2:22 pm
I just read your post and the good replies to it. Here are my thoughts on this as well.
Maybe using Thunderbird with the Lightening Calendar add-on?
The «groupware» applications like «Evolution» on Cinnamon, Mate, Xfce and Korganizer on KDE can sync with Google Calendar and their other services.
How To Sync Google Calendar To The Linux desktop (Thunderbird and Lightning)
https://www.addictivetips.com/ubuntu-li . x-desktop/
* How to Add Google Calendar Integration to Ubuntu – separate application for any Linux Mint
https://www.maketecheasier.com/add-goog . on-ubuntu/
15 Best calendar apps for Linux as of 2018
https://www.slant.co/topics/4743/
Hope this helps .
Re: Accessing Google Calendar on Desktop
Post by salil19 » Sun Sep 09, 2018 2:45 pm
Re: Accessing Google Calendar on Desktop
Post by salil19 » Sun Sep 09, 2018 2:49 pm
Have a look at rainlendar, might do what you want. Don’t use it myself, sync my google calendar with evolution.
Re: Accessing Google Calendar on Desktop
Post by phd21 » Sun Sep 09, 2018 3:37 pm
You are welcome.
Some software that is available in PPA’s have not yet updated for the newest version of Linux Mint 19.x based on Ubuntu 18.04, but you can still install that software easily using their Linux deb file from that PPA.
I tried this «calendar-indicator» and it works, I had to change some colors for my Gmail account, but I could sync and add new items from my desktop. I like the system tray icon because I can click it to see current info and even add new ones. I had a lot of other calendars linked in my Gmail calendar like holidays for various countries and religions which did not seem to work or show up with this, but they do in my ‘Korganizer» in my KDE system.
«calendar-indicator» deb file for Linux Mint 18.x and 19.x, save and double-click to install.
https://launchpad.net/
The one link (15 best calendar apps) I gave you has many other calendars with Google and GMail connectivity, click «see full list».
Источник
Google calendar linux mint
28 янв 2018, 16:33
он корень вселенского зла
Удаляем все хвосты из домашней папки rm
/.gcal* , и в сотый раз запускаем сакраментальное gcalcli list
Десклет Google calendar
28 янв 2018, 17:04
Десклет Google calendar
28 янв 2018, 17:09
Десклет Google calendar
28 янв 2018, 17:10
Десклет Google calendar
28 янв 2018, 17:14
Десклет Google calendar
28 янв 2018, 17:19
1. Установить sudo apt install gcalcli
2. Запустить gcalcli list и сконфигурировать
3. Добавить десклет
Десклет Google calendar
28 янв 2018, 17:26
Десклет Google calendar
28 янв 2018, 17:31
Десклет Google calendar
28 янв 2018, 17:32
Десклет Google calendar
28 янв 2018, 17:41
Десклет Google calendar
28 янв 2018, 17:44
Десклет Google calendar
28 янв 2018, 17:46
Десклет Google calendar
28 янв 2018, 18:02
Десклет Google calendar
28 янв 2018, 18:11
Десклет Google calendar
28 янв 2018, 18:45
Кажется понял где печаль притаилась. Давай начнём с начала
1. apt purge gcalcli && apt install gcalcli
2. gcalcli list
3. В открывшемся обозревателе даём разрешение
4. Добавляем десклет на РС
Источник