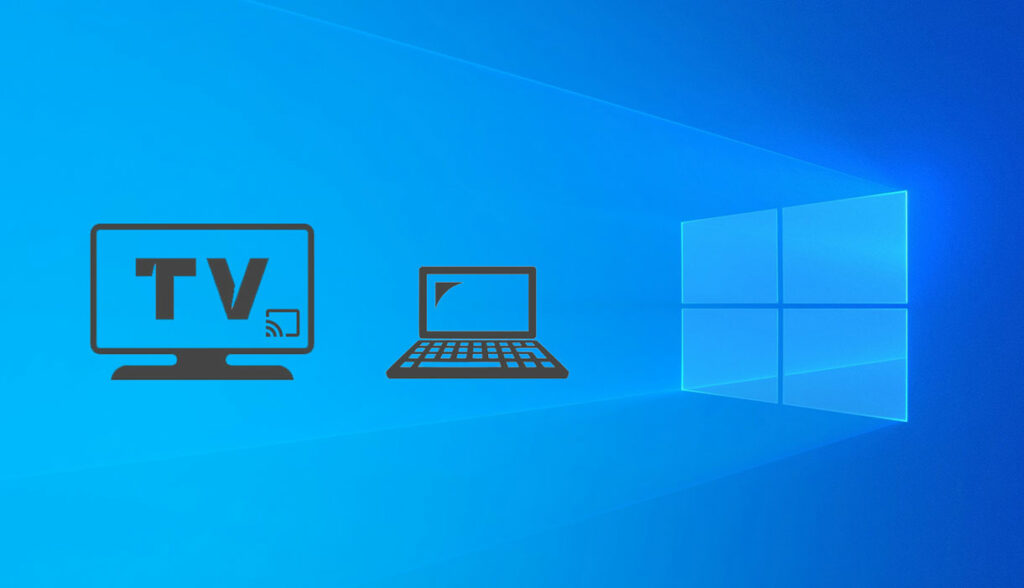- Как использовать Chromecast с Google Chrome на ПК
- Как отправить вкладку Chrome на Chromecast
- Как отправить экран ПК на Chromecast
- Как отправить музыку и видео с ПК на Chromecast
- Google cast для windows
- Скачать TV Cast for Google Chromecast для ПК
- TV Cast for Google Chromecast для ПК Скриншоты
- загрузить и установить TV Cast for Google Chromecast на вашем персональном компьютере и Mac
- Шаг 1: Загрузите эмулятор Android для ПК и Mac
- Шаг 2: установите эмулятор на ПК или Mac
- Шаг 3: TV Cast for Google Chromecast для ПК — Windows 7/8 / 8.1 / 10
- Шаг 4: TV Cast for Google Chromecast для Mac OS
- How to Cast Windows 10 Computer Screen to your TV
- Steps to Mirror Windows 10 screen to your TV using Google Chromecast
Как использовать Chromecast с Google Chrome на ПК
Существует несколько способов использования Chromecast вместе с Google Chrome для Windows, мы шаг за шагом объясним вам, как вы можете отправлять содержимое открытых вкладок браузера, весь рабочий стол вашего ПК или только мультимедийный контент, например видео и музыку
Можно отправить вкладку Chrome, весь экран ПК или музыку и видео на устройство Chromecast, подключенное к телевизору, мы объясним, как это сделать во всех случаях.
В любом из 3 случаев вы, прежде всего, должны отвечать следующим требованиям:
- Chromecast.
- Компьютер с Windows Vista или выше с процессором Core i3 или выше и графическим процессором Intel HD3000 или выше.
- Установленный браузер Google Chrome.
- ПК и Chromecast должны быть подключены к одной сети Wi-Fi.
Как отправить вкладку Chrome на Chromecast
Para enviar el contenido de una pestaña desde Chrome en tu PC a un dispositivo Chromecast abre Chrome y pulsa el icono de los tres puntos verticales que hay en la esquina superior derecha de la interfaz y que da acceso a la configuración. Allí selecciona la opción Cast… en el listado.
Чтобы отправить содержимое вкладки с Chrome вашего ПК на устройство Chromecast, откройте Chrome и щелкните значок в виде трех вертикальных точек в верхнем правом углу интерфейса, который предоставляет доступ к настройкам. Там выберите Cast… в списке.

Подождите, пока браузер найдет устройство и, как только он это сделает, щелкните по соответствующему устройству.

Если вы хотите завершить поток, вам просто нужно нажать на устройство еще раз. Когда соединение установлено, в браузере вы сможете увидеть значок синего экрана.
Значок включенной функции Cast
В некоторых случаях определенные платформы и сервисы позволяют вам напрямую отправлять сигнал от своих родных проигрывателей на экран телевизора. В этих случаях появится значок Отправить. , который включает эту опцию. Вам просто нужно нажать на него для потоковой передачи контента, но имейте в виду, что хотя изображения будут видны на обоих устройствах, звук будет воспроизводиться только на ТВ. Звук других вкладок браузера или других программ будет по-прежнему слышен через динамики ПК.
Это самый простой способ сделать это. Кроме того, вы можете добавить кнопку Отправить. на панель инструментов, чтобы она была легко доступна, вам просто нужно нажать правую кнопку мыши на значке, который появляется на этой панели, когда вы ищете совместимые устройства, и выбрать опцию Всегда показывать значок во всплывающем меню.
Возможность всегда показывать значок Cast в Chrome
Как отправить экран ПК на Chromecast
Если вместо отправки содержимого вкладки браузера вы хотите отправить весь сигнал с экрана вашего ПК на телевизор, откройте Chrome, нажмите кнопку с тремя вертикальными точками в верхнем правом углу браузера и выберите Cast.

Когда появится устройство, нажмите в нижней части окна кнопку Sources, и откроется новое меню с различными источниками, среди которых находится Cast desktop. Выберите эту опцию.

Как отправить музыку и видео с ПК на Chromecast
Другой вариант — отправить только видео или музыку, откройте Chrome на своем ПК и нажмите на кнопку настроек, в виде трех вертикальных точек в правом верхнем углу. Выберите в меню Cast.

Нажмите на значок функции стрелку под Sources и выберите Cast file.

Это откроет проводник Windows, который позволит вам просматривать папки вашего компьютера. Выберите видео или аудио файл, который вы хотите отправить на Chromecast, и нажмите Open в правом нижнем углу окна.

Теперь, когда вы знаете все способы использования Chromecast в сочетании с Google Chrome на вашем ПК, вы наверняка сможете получить больше преимуществ от своих настроек мультимедиа.
Google cast для windows
Краткое описание:
Официальное приложение от Google для управления Chromecast.
Chromecast позволяет без труда просматривать интернет-видео и любые сайты на экране телевизора. Подключите его к любому HD-телевизору и управляйте через смартфон или планшетный ПК. Никакие пульты при этом не нужны. Транслируйте свои любимые видео из Google Play, YouTube, Netflix и браузера Chrome на телеэкран одним нажатием кнопки.
Подробнее на странице http://www.google.com/chromecast.
При помощи приложения Chromecast вы можете:• Настраивать подключение Chromecast к сети Wi-Fi.• Управлять настройками Chromecast (переименование устройства, изменение пароля сети Wi-Fi и т. д.).
Требуется Android: 4.4+
Русский интерфейс: Нет
Версия: 1.24.37.4 Google Cast (Пост Meoweom #63523221)
Версия: 1.20.9 Google Cast (Пост speed888 #56838550)
Версия: 1.19.26 Google Cast (Пост VLADFIONOV #54411878)
Версия: 1.17.15 Google Cast (Пост VLADFIONOV #52485434)
Версия: 1.15.7 Google Cast (Пост VLADFIONOV #49541392)
Версия: 1.14.11 Chromecast (Пост VLADFIONOV #48256779)
версия: 1.13.15 Chromecast (Пост vutak #46583758)
версия: 1.13.13 Chromecast (Пост Ansaros #40593790)
версия: 1.12.32 Chromecast (Пост Ansaros #40593790)
версия: 1.11.9 Chromecast (Пост pyshnyi #40273200)
версия: 1.10.2 Chromecast (Пост #36573429)
версия: 1.9.6 Chromecast (Пост #36405622)
версия: 1.8.22 Chromecast (Пост #34822950)
версия: 1.7.4 //4pda.ru/forum/d…s.chromecast.app-1.apk
версия: 1.5.5 Chromecast (Пост #32524466)
версия: 1.5.3 Chromecast (Пост #30297486)
версия: 1.3.10 //4pda.ru/forum/dl/post/3745846/Chromecast_1_3_10.apk
версия: 1.1.1
Сообщение отредактировал iMiKED — 31.03.21, 06:03
Скачать TV Cast for Google Chromecast для ПК
- Категория: Utilities
- Дата выпуска: 2021-01-03
- Текущая версия: 3.6
- Размер файла: 198.66 MB
- Совместимость: Требуется Windows 10/8.1/8/7/Vista
TV Cast for Google Chromecast для ПК Скриншоты
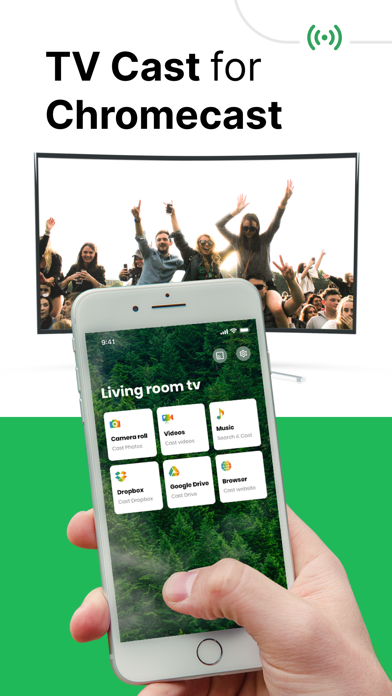

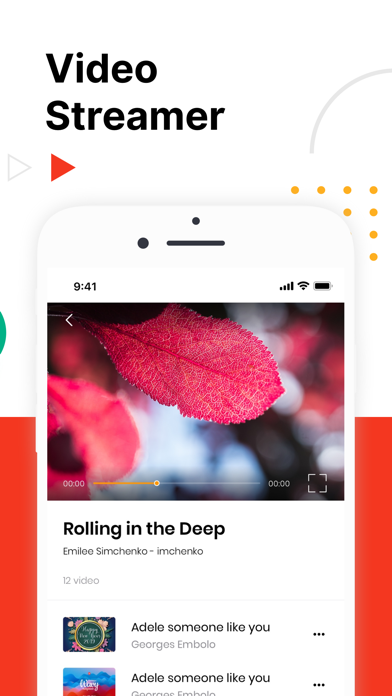


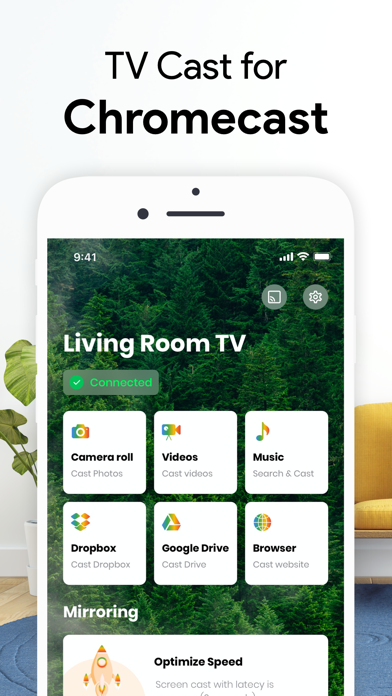
загрузить и установить TV Cast for Google Chromecast на вашем персональном компьютере и Mac
Некоторые приложения, например, те, которые вы ищете, доступны для Windows! Получите это ниже:
| SN | заявка | Скачать | рецензия | Разработчик |
|---|---|---|---|---|
| 1. |  Free Live Tv Online Free Live Tv Online | Скачать | 4.4/5 1,091 рецензия |
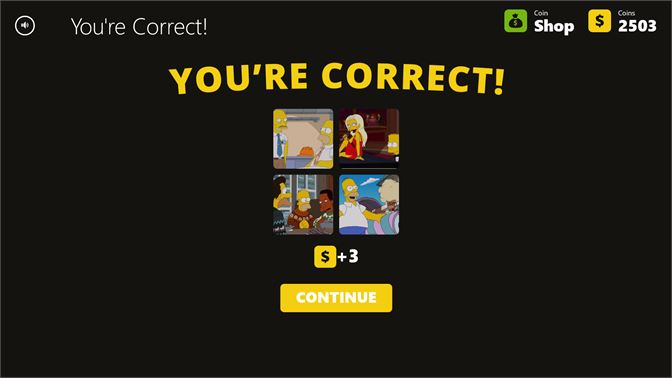 Guess The TV Show — 4 Pics 1 Show
Guess The TV Show — 4 Pics 1 Show752 рецензия
 Player for YouTube HD: YouTube 4K Video, Music, TV & Clips. Watch stream for WOW, PUBG, Fortnite
Player for YouTube HD: YouTube 4K Video, Music, TV & Clips. Watch stream for WOW, PUBG, Fortnite639 рецензия
Или следуйте инструкциям ниже для использования на ПК :
Если вы хотите установить и использовать TV Cast for Google Chromecast на вашем ПК или Mac, вам нужно будет загрузить и установить эмулятор Desktop App для своего компьютера. Мы усердно работали, чтобы помочь вам понять, как использовать app для вашего компьютера в 4 простых шагах ниже:
Шаг 1: Загрузите эмулятор Android для ПК и Mac
Хорошо. Прежде всего. Если вы хотите использовать приложение на своем компьютере, сначала посетите магазин Mac или Windows AppStore и найдите либо приложение Bluestacks, либо Приложение Nox . Большинство учебных пособий в Интернете рекомендуют приложение Bluestacks, и у меня может возникнуть соблазн рекомендовать его, потому что вы с большей вероятностью сможете легко найти решения в Интернете, если у вас возникнут проблемы с использованием приложения Bluestacks на вашем компьютере. Вы можете загрузить программное обеспечение Bluestacks Pc или Mac here .
Шаг 2: установите эмулятор на ПК или Mac
Теперь, когда вы загрузили эмулятор по вашему выбору, перейдите в папку «Загрузка» на вашем компьютере, чтобы найти приложение эмулятора или Bluestacks.
Как только вы его нашли, щелкните его, чтобы установить приложение или exe на компьютер или компьютер Mac.
Теперь нажмите «Далее», чтобы принять лицензионное соглашение.
Чтобы правильно установить приложение, следуйте инструкциям на экране.
Если вы правильно это сделаете, приложение Emulator будет успешно установлено.
Шаг 3: TV Cast for Google Chromecast для ПК — Windows 7/8 / 8.1 / 10
Теперь откройте приложение Emulator, которое вы установили, и найдите его панель поиска. Найдя его, введите TV Cast for Google Chromecast в строке поиска и нажмите «Поиск». Нажмите на TV Cast for Google Chromecastзначок приложения. Окно TV Cast for Google Chromecast в Play Маркете или магазине приложений, и он отобразит Store в вашем приложении эмулятора. Теперь нажмите кнопку «Установить» и, например, на устройстве iPhone или Android, ваше приложение начнет загрузку. Теперь мы все закончили.
Вы увидите значок под названием «Все приложения».
Нажмите на нее, и она перенесет вас на страницу, содержащую все установленные вами приложения.
Вы должны увидеть . Нажмите на нее и начните использовать приложение.
Шаг 4: TV Cast for Google Chromecast для Mac OS
Привет. Пользователь Mac!
Шаги по использованию TV Cast for Google Chromecast для Mac точно такие же, как для ОС Windows выше. Все, что вам нужно сделать, это установить Nox Application Emulator или Bluestack на вашем Macintosh. Вы можете получить Это здесь .
Спасибо за чтение этого урока. Хорошего дня!
Получить совместимый APK для ПК
| Скачать | Разработчик | Рейтинг | Score | Текущая версия | Совместимость |
|---|---|---|---|---|---|
| Проверить APK → | TV Cast Co., Ltd | 102 | 4.14706 | 3.6 | 17+ |
TV Cast for Google Chromecast На iTunes
How to Cast Windows 10 Computer Screen to your TV
Google has launched its budget-friendly Chromecast (streaming device) back in 2013. Since its launch, Google Chromecast become very popular among the people who want to make their normal TV screens to smart ones. Using Google Chromecast you can stream video, music, and games on TV from Any Device, from your Android Device, iOS device, Mac, and PC.
As you might know that Windows operating is the most popular one in the world. According to the reports Windows current market share is 77.93 %, which is way higher than the Mac OS X. So if you’re looking for a guide on how to cast windows computer screen to your TV using Chromecast. Then you’re on the right page, follow the steps below.
Steps to Mirror Windows 10 screen to your TV using Google Chromecast
- Download and open the Google Chrome browser on your Windows 10 PC.
- Now make sure both your TV and Windows 10 PC/Laptop are on the same WiFi network.
- In Google Chrome, at the top right side click on the three-dot menu and find cast option in the list.
- After that, you will see the listed chromecast enabled device on which you can cast. But by default “Cast Tab” which means in this type of casting only the particular chrome tab will be mirrored on your TV. There are three types of casting option, that can be accessed by clicked on sources button.
- Cast Tab: In this option, you can only cast a particular tab.
- Cast Desktop: In this, you can cast the entire display of your Windows 10 screen. Now, you have to select the device on which you want to cast it. After that, you can enjoy watching what is running on your computer’s screen.
- Cast File: In cast file mode you can stream video or audio file. After selecting this option you have to select the file which you want to play on your TV screen. Now, you have to select the chromecast device on which you want to play it. Now you enjoy your content on the bigger screen.
We hope you cast your Windows 10 screen on the TV by following the steps listed above. If you get any error while casting Windows screen to your TV, do tell us via comments below. We will try to fix the error.