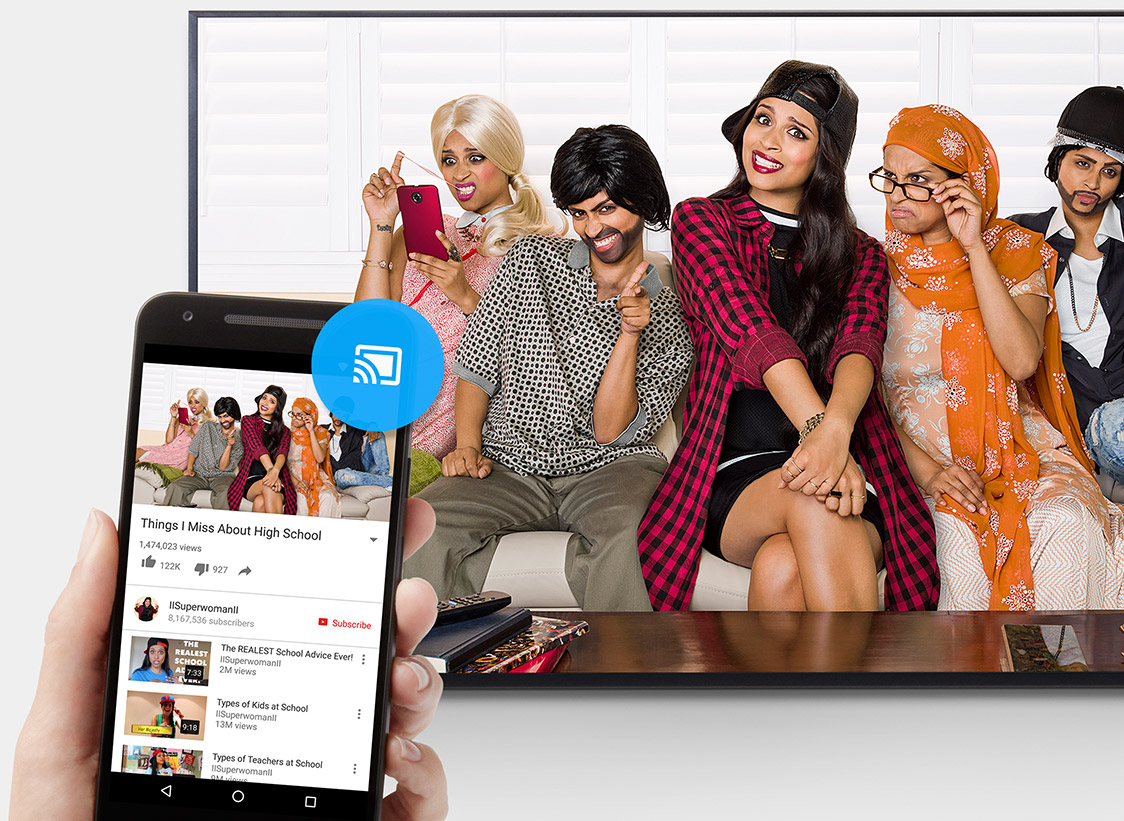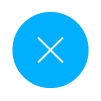- How to Display Windows Desktop on a TV Using Chromecast
- Cast movies and more to your big screen
- What to Know
- How to Cast Your Desktop
- What Desktop Casting Is Good For
- How to Cast a Chrome Browser Tab
- What Tab Casting Works Well For
- What Is Casting?
- Why Cast?
- Casting Services Like Netflix, YouTube, and Facebook Video
- How to Setup Chromecast using Windows PC
- Prerequisites
- Steps to setup Chromecast on Windows PC
- How to Cast Windows 10 Computer Screen to your TV
- Steps to Mirror Windows 10 screen to your TV using Google Chromecast
- Learn how to cast to your TV
- How to cast
- Do more with your Chromecast built-in TV
- Cast websites from your laptop
- Mirror your Android phone or tablet screen to the TV
- Customize your TV screen
- Using guest mode (coming soon)
- Cast websites from your laptop
- Mirror your Android phone or tablet screen to the TV
- Customize your TV screen
- Using guest mode (coming soon)
- Still have unanswered questions?
How to Display Windows Desktop on a TV Using Chromecast
Cast movies and more to your big screen
What to Know
- In Chrome on a Windows computer, select the three-dot menu icon.
- Choose Cast >Cast Desktop and select the name of your Chromecast to display the desktop on your TV.
- Choose Cast >Select source >Cast tab, then select the nickname of the Chromecast to cast the active tab in Chrome.
This article explains how to display the Windows desktop on a TV using Chromecast. It includes information for casting only a Chrome browser tab and for using casting services.
How to Cast Your Desktop
To display your entire computer desktop on your TV via Chromecast, your Windows computer and Chromecast device must be on the same Wi-Fi network. Open the Chrome browser on the computer and then:
Select the three-dot menu icon in the upper right corner of Chrome and choose Cast.
Select Cast desktop and then choose your Chromecast’s nickname in the device list.
After a few seconds, your desktop starts casting.
If you have a multi-monitor display set-up, Chromecast asks you to choose the screen you want to display. Choose the correct screen, select Share, and the correct display appears on your TV.
When you cast your entire desktop, your computer’s audio comes along with it. If you don’t want that to happen, either turn off the audio that is playing on your desktop—iTunes, Windows Media Player, etc.—or turn down the volume using the slider in the Chrome Mirroring window.
To stop casting the desktop, select the blue Chromecast icon in the browser. When the Chrome Mirroring window appears, select Stop.
What Desktop Casting Is Good For
Casting your desktop works well for static items like a slideshow of photos saved to your hard drive or a PowerPoint presentation. As with casting a tab, casting video isn’t great. If you want to play a video on your television, either hook up your PC directly via HDMI or use a service built for streaming video over your home Wi-Fi network such as Plex.
How to Cast a Chrome Browser Tab
You can also cast a single tab from the Google Chrome web browser.
Open Chrome on your computer and navigate to the website you want to display on your TV.
Select the three-dot menu icon in the upper right corner and select Cast from the drop-down menu.
A small window appears with the names of any cast-friendly devices on your network, such as a Chromecast or Google Home smart speaker. Before you pick your device, though, press the downward facing arrow at the top, then the small window says Select source.
Choose Cast tab and select the nickname of the Chromecast.
When it’s connected, the window says Chrome Mirroring along with a volume slider and the name of the tab you have open.
Once a tab is casting you can navigate to a different website, and it will keep displaying whatever is on that tab.
Look up at your TV and you’ll see the tab taking up the entire screen—though usually in letterbox mode to keep the viewing ratio correct.
To stop casting, close the tab or click the Chromecast icon in your browser to the right of the address bar (it’s blue). That brings back the Chrome Mirroring window. Now click Stop in the lower right corner.
What Tab Casting Works Well For
Casting a Chrome browser tab is ideal for anything that’s mostly static, such as vacation photos stashed in Dropbox, OneDrive, or Google Drive. It’s also good for viewing a website at a larger scale, or even for displaying a presentation PowerPoint online or Google Drive’s Presentation web app.
What it doesn’t work as well for is video. Well, kind of. If you are using something that already supports casting, like YouTube, it works just fine because the Chromecast can grab YouTube directly from the internet, and your tab becomes a remote control for YouTube on the TV. In other words, it’s no longer broadcasting its tab to the Chromecast.
Non-Chromecast supporting content, like Vimeo and Amazon Prime Video, is a little more problematic. In this case, you’re streaming content directly from your browser tab to your television. To be honest, this doesn’t work well. It’s barely watchable, because you have to expect short stutters and skips as part of the bargain.
It’s easy for Vimeo fans to fix this. Instead of casting from a PC tab, use the service’s mobile apps for Android and iOS, which do support Chromecast. Amazon Prime Video doesn’t currently support Chromecast, however, you can get Prime Video on your TV via other streaming devices like Amazon’s $40 Fire TV Stick or Roku.
What Is Casting?
Casting is a method of sending content wirelessly to your television, but it works in two different ways. You can cast content from a service that supports it like YouTube, which is actually telling Chromecast to go to the online source (YouTube) and fetch a particular video to play on the TV. The device that told Chromecast to do that (your phone, for example) then becomes a remote control to play, pause, fast forward, or choose another video.
When you cast from your PC, though, you are mostly streaming content from your desktop to your TV over a local network with no help from an online service. That is different, because streaming from a desktop relies on the computing power of your home PC, while streaming YouTube or Netflix relies on the cloud.
Why Cast?
Google’s $35 HDMI dongle is an affordable alternative to set-top boxes like Apple TV and Roku. Primarily, it allows you to view all kinds of content on a TV, including YouTube, Netflix, video games, and Facebook videos.
But the Chromecast also helps you put two basic items from any PC running Chrome onto your TV: a browser tab or the full desktop. This feature works with the Chrome browser on any PC platform that supports it including Windows, Mac, GNU/Linux, and Google’s Chrome OS.
Casting Services Like Netflix, YouTube, and Facebook Video
Not a ton of services have built-in casting from the PC version of the web to the Chromecast. This is because a lot of services have already built it into their mobile apps on Android and iOS and haven’t bothered with laptops and desktops.
Regardless, some services do support casting from the PC, notably Google’s own YouTube, Facebook, and Netflix. To cast from these services, start playing a video, and with the player controls, you’ll see the casting icon—the outline of a display with a Wi-Fi symbol in the corner. Select that, and the small window appears once again in your browser tab. Select the nickname for your Chromecast device, and the casting begins.
How to Setup Chromecast using Windows PC
Windows is the most used Operating system in the World and Google Chromecast is the most used streaming stick or we can say casting device. Some people get some problems in setting up Chromecast on their TVs from Windows. So here we have written a guide to setup Chromecast on your TV from Windows PC. Earlier, there is a Chromecast Setup was available for Windows computers running Windows 7 or higher. But now Google has given casting support in Google Chrome v72 and above. Follow the steps below to Chromecast setup on PC. Setup Chromecast using Windows PC
Prerequisites
- Google Chromecast
- Download and install the Google Chrome web browser on the PC.
Steps to setup Chromecast on Windows PC
- Plugin Google Chromecast into your TV.
- Now make sure both your TV and Windows PC/Laptop are on the same WiFi network.
- Open Google Chrome and tap on the top right side click on the three-dot menu and find cast option in the list.
- After that, you will see all the listed Chromecast enabled devices on which you can cast. But by default “Cast Tab” option is selected which means in this type of casting only the particular chrome tab will be mirrored on your TV. There are three types of casting option, that can be accessed by clicked on sources button.
- Cast Tab: In this option, you can only cast a particular tab.
- Cast Desktop: In this, you can cast the entire display of your Windows 10 screen. Now, you have to select the device on which you want to cast it. After that, you can enjoy watching what is running on your computer’s screen.
- Cast File: In cast file mode you can stream video or audio file. After selecting this option you have to select the file which you want to play on your TV screen. Now, you have to select the Chromecast device on which you want to play it. Now you enjoy your content on the bigger screen.
We hope you’re successful in setting up Google Chromecast on Windows PC. If you get any problem following the above method use the comments section below to tell us. We will try to give a solution to your problem. However, with the below-written method, you will no longer setup Chromecast on Windows PC.
How to Cast Windows 10 Computer Screen to your TV
Google has launched its budget-friendly Chromecast (streaming device) back in 2013. Since its launch, Google Chromecast become very popular among the people who want to make their normal TV screens to smart ones. Using Google Chromecast you can stream video, music, and games on TV from Any Device, from your Android Device, iOS device, Mac, and PC.
As you might know that Windows operating is the most popular one in the world. According to the reports Windows current market share is 77.93 %, which is way higher than the Mac OS X. So if you’re looking for a guide on how to cast windows computer screen to your TV using Chromecast. Then you’re on the right page, follow the steps below.
Steps to Mirror Windows 10 screen to your TV using Google Chromecast
- Download and open the Google Chrome browser on your Windows 10 PC.
- Now make sure both your TV and Windows 10 PC/Laptop are on the same WiFi network.
- In Google Chrome, at the top right side click on the three-dot menu and find cast option in the list.
- After that, you will see the listed chromecast enabled device on which you can cast. But by default “Cast Tab” which means in this type of casting only the particular chrome tab will be mirrored on your TV. There are three types of casting option, that can be accessed by clicked on sources button.
- Cast Tab: In this option, you can only cast a particular tab.
- Cast Desktop: In this, you can cast the entire display of your Windows 10 screen. Now, you have to select the device on which you want to cast it. After that, you can enjoy watching what is running on your computer’s screen.
- Cast File: In cast file mode you can stream video or audio file. After selecting this option you have to select the file which you want to play on your TV screen. Now, you have to select the chromecast device on which you want to play it. Now you enjoy your content on the bigger screen.
We hope you cast your Windows 10 screen on the TV by following the steps listed above. If you get any error while casting Windows screen to your TV, do tell us via comments below. We will try to fix the error.
Learn how to cast to your TV
Cast from your iPhone В® , iPad В® , Android device or laptop to your TV.
How to cast
To set up your Chromecast built-in TV, download the Google Home app
Connect your phone or tablet to the same WiFi network as your TV.
Cast movies, music, and more from thousands of Cast-enabled apps.
Simply tap the Cast button from within the app to send your content from your mobile device to the big screen.
Do more with your Chromecast built-in TV
Get step-by-step guidance on how to cast from your phone, invite friends to cast and more.
Cast websites from your laptop
Enjoy photos, videos, music and more from your favorite websites on the big screen.
- Open the Chrome browser on your laptop.
- Add the Cast extension from the Chrome Web Store.
- Visit any website in Chrome.
- Click the Cast button in the Chrome browser and select your TV.
Mirror your Android phone or tablet screen to the TV
See exactly what’s on your Android device by casting your screen to the TV.
- From your Android phone or tablet, open the Google Home app.
- Tap the left hand navigation to open the menu.
- Tap Cast screen / audio and select your TV.
Customize your TV screen
You can customize the beautiful backdrop–the screen saver shown by your Cast device when your TV isn’t casting.
- From your phone or tablet, open the Google Home app.
- On the “Devices” tab, tap the gear icon.
- From device settings, tap “Backdrop” to turn on customization.
- Select the content you’d like to see on your TV.
Using guest mode (coming soon)
Guest mode will make it even easier for your friends to cast to your TV using their phones without first having to connect to your WiFi.
- Open a Chromecast-enabled app from a phone or tablet, without connecting to your WiFi.
- The Cast button will automatically appear, even though you’re not connected to the WiFi. Tap the Cast button and select “Nearby device”.
- Follow the prompts to connect automatically.
- If the phone doesn’t automatically connect, you can enter the 4-digit PIN displayed on the TV screen or on the “Devices” tab of the owner’s Google Home app.
Cast websites from your laptop
Enjoy photos, videos, music and more from your favorite websites on the big screen.
- Open the Chrome browser on your laptop.
- Add the Cast extension from the Chrome Web Store.
- Visit any website in Chrome.
- Click the Cast button in the Chrome browser and select your TV.
Mirror your Android phone or tablet screen to the TV
See exactly what’s on your Android device by casting your screen to the TV.
- From your Android phone or tablet, open the Google Home app.
- Tap the left hand navigation to open the menu.
- Tap Cast screen / audio and select your TV.
Customize your TV screen
You can customize the beautiful backdrop–the screen saver shown by your Cast device when your TV isn’t casting.
- From your phone or tablet, open the Google Home app.
- On the “Devices” tab, tap the gear icon.
- From device settings, tap “Backdrop” to turn on customization.
- Select the content you’d like to see on your TV.
Using guest mode (coming soon)
Guest mode will make it even easier for your friends to cast to your TV using their phones without first having to connect to your WiFi.
- Open a Chromecast-enabled app from a phone or tablet, without connecting to your WiFi.
- The Cast button will automatically appear, even though you’re not connected to the WiFi. Tap the Cast button and select “Nearby device”.
- Follow the prompts to connect automatically.
- If the phone doesn’t automatically connect, you can enter the 4-digit PIN displayed on the TV screen or on the “Devices” tab of the owner’s Google Home app.
Still have unanswered questions?
Check out our FAQs and Help Center for more technical and advanced support.
:max_bytes(150000):strip_icc()/006_use-chromecast-to-show-windows-desktop-4129536-5c7082e846e0fb00017189e4-468fe26e85ff4b37b96b01b0f9f27237.jpg)
:max_bytes(150000):strip_icc()/CastDesktop-58b48d445f9b58604635b2be.png)
:max_bytes(150000):strip_icc()/003_use-chromecast-to-show-windows-desktop-4129536-5c708254c9e77c0001be51cd-c8ae417cfe08460d8e94abdbf467d57e.jpg)
:max_bytes(150000):strip_icc()/004_use-chromecast-to-show-windows-desktop-4129536-5c70829b46e0fb0001436210-b811e42b1d284b75826811ffbd231c86.jpg)
:max_bytes(150000):strip_icc()/005_use-chromecast-to-show-windows-desktop-4129536-5c708278c9e77c0001be51ce-938ee83b268f4ac598bda321e0f7e4fe.jpg)
:max_bytes(150000):strip_icc()/YouTubeCast-58b492c33df78cdcd827d30f.png)