- Начало работы с Google Chromecast и Mac
- Передача контента с устройства на телевизор
- Передача аудио и видео
- Что вам понадобится
- Начало работы
- Распаковка
- Физическая настройка
- Настройка Google Chromecast
- Настройка программного обеспечения
- Расширение браузера Chromecast
- Использование Chromecast на Mac
- Использование Chromecast для iPhone и iPad
- Заключение
Начало работы с Google Chromecast и Mac
Russian (Pусский) translation by Yuri Yuriev (you can also view the original English article)
Передача контента с устройства на телевизор
До сих пор способ беспроводной передачи аудио, видео, фотографий и веб-страниц на телевизор осуществлялся с помощью Apple TV и устройства iOS или Mac с дополнительным программным обеспечением.
В этом уроке я покажу вам, как начать работу с Google Chromecast, альтернативного способа просмотра контента на большом экране в гостиной.
Передача аудио и видео
Ранее известная как AirTunes, AirPlay — беспроводная передача звука на различные устройства — существует с июня 2004 года.
Смена названия произошла в сентябре 2010 года, когда была улучшена функциональность, чтобы включить беспроводную потоковую передачу видео.
Было объявлено о выпуске второго поколения Apple TV, маленького чёрного устройства, которое подключается к телевизору.
Несмотря на то, что технологии беспроводной передачи видео с устройства iOS на телевизор всего четыре года, она стала неотъемлемой частью многих гостиных.
Кажется, что это было всегда и трудно представить, как обходились без простоты AirPlay раньше.
Спустя десять лет с момента появления AirTunes появилось альтернативное устройство беспроводной передачи информации на телевизор. Google Chromecast.
Что вам понадобится
Для беспроводной передачи аудио или видео с устройства на телевизор вам потребуется следующее:
- Google Chromecast
- Television
- Браузер Chrome
- Mac или
- iPhone, iPad или Android phone

Начало работы
Распаковка
В коробке с Google Chromecast вы найдёте:
- Модуль Chromecast HDMI.
- Шнур USB Type-A на USB Micro-B.
- Источник питания.
- Удлинительный кабель HDMI.
Физическая настройка
- Подключите Google Chromecast к любому свободному разъему HDMI на задней панели телевизора.
- Подключите USB-разъем Micro-B к устройству Chromecast.
- Подключите разъём USB Type-A к свободному порту USB на телевизоре или
- Если у вашего телевизора нет разъема USB, подключите разъем USB Type-A к небольшому источнику питания и подключите его к электрической розетке.
- Используйте удлинитель HDMI, если есть проблемы с доступом к разъёму HDMI на задней панели телевизора.
- Включите телевизор и измените входящий источник на канал HDMI, соответствующий разъему HDMI, к которому подключен Chromecast.


Настройка Google Chromecast
После завершения аппаратной части, работа с устройством почти так же проста.
Чтобы запустить Chromecast, необходимо подключить его к сети Wi-Fi. Это делается путем первого беспроводного соединения с устройством Mac или iOS или даже Android для подключения Chromecast к Wi-Fi
Настройка программного обеспечения
Откройте браузер Chrome и введите URL: chromecast.com/setup.
Нажмите голубую Download кнопку для загрузки Chromecast dmg.
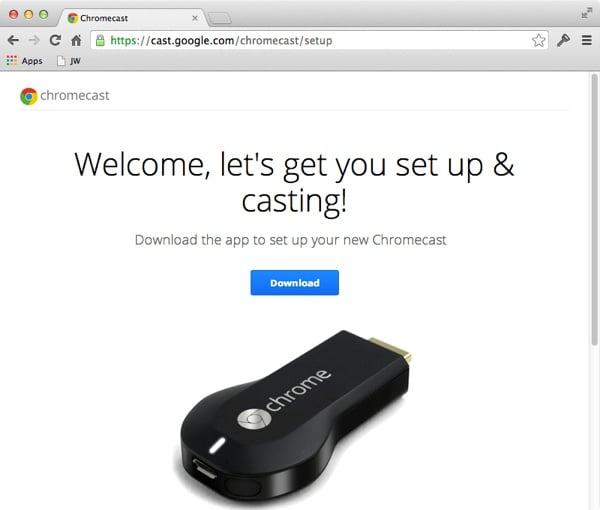

Установите приложение Chromecast обычным способом.


Примите условия Privacy и Terms , нажав кнопку Accept.


Затем приложение выполнит поиск доступных Chromecast.


Обратите внимание, что Chromecast и ваш Mac должны быть подключены к той же сети Wi-Fi. Chromecast подключается только к Wi-Fi с частотой 2,4 ГГц, поэтому, если ваш Mac подключен к сети с частотой 5 ГГц, вы не сможете найти Chromecast. Переключайте сети, и вы это увидите.


Если Mac и Chromecast подключены к беспроводной сети 2,4 ГГц, приложение определит Chromecast, чтобы вы могли настроить его.
Нажмите синюю кнопку Set Up, чтобы настроить Chromecast.


Приложение Chromecast подтвердит готовность к установке ключа HDMI. Нажмите кнопку Continue.

Для правильной настройки устройства вам необходимо подтвердить, в какой стране вы находитесь. В моём случае будет United Kingdom. У вас будет своя.


Затем приложение подключится к устройству.


Убедитесь, что вы смотрите телевизор на входе HDMI, к которому подключен Chromecast. Вы можете подтвердить, что код приложения Chromecast совпадает с кодом, отображаемым на телевизоре. В моём случае Z6Z4 на обоих. Если коды совпадают, нажмите кнопку That’s my code.




На данный момент Mac установил беспроводное соединение с устройством Chromecast только для его настройки. Чтобы подключить Chromecast к сети Wi-Fi, выберите сеть Wi-Fi и введите пароль.


Вы можете изменить имя Chromecast по умолчанию, в моём случае Chromecast5852, как вариант. Меняю его на Johnny’s ChromeCast.


Нажмите Continue, чтобы подключить модуль HDMI к сети Wi-Fi.


Если вы впервые подключили Chromecast, он может выполнить необходимые обновления программного обеспечения.


После подключения появится подтверждение.




Расширение браузера Chromecast
После настройки модуля Chromecast для подключения к сети Wi-Fi, приложение Chromecast предложит установить расширение Cast для браузера.
Если вы уже используете приложение, можете установить расширение из магазина приложений Google Chrome.
Предположим, что вы всё ещё находитесь в приложении Chromecast:
Нажмите голубую кнопку Get Cast Extension.


Откроется вкладка браузера Chrome. Click the blue Add Extension button.


Откроется окно Google Cast. Нажмите кнопку Add


После успешного добавления расширения браузера будет отображаться подтверждение. На панели инструментов Chrome появится новый значок.


Использование Chromecast на Mac
Чтобы использовать расширение Cast, нажмите значок на панели инструментов браузера Chrome для включения. Он отправит содержимое вкладки браузера Chrome на телевизор.
Когда Cast включен, значок будет синим, а не серым. Для просмотра на телевизор будет отправлено только содержимое вкладки браузера.


Если вы открываете сайт, такой как YouTube или BBC iPlayer, этот видеоконтент будет транслироваться в полноэкранном режиме на телевизор.


Использование Chromecast для iPhone и iPad
Некоторые приложения для iOS, такие как YouTube и BBC iPlayer, могут отправлять контент с устройства на телевизор через Chromecast. Найдите значок Chromecast в приложении.


Для США следующие приложения могут передавать контент по беспроводной сети:
- Google Play Music. Скачайте миллионы песен с Google Play Music прямо в своей гостиной.
- HBO GO-Watch — ваш любимый сериал HBO® и снимайте фильмы прямо на ваш телевизор.
- Hulu Plus-Мгновенный просмотр хит-шоу, используя вашу подписку Hulu Plus.
- Netflix — смотрите тысячи телепередач, фильмов и оригинальных программ Netflix на вашем телевизоре.
- Pandora — Слушайте бесплатно персональное радио от Pandora на лучших спикерах в вашем доме.
- Plex-Plex — организует все ваши медиа, где бы вы их ни держали, чтобы вы могли наслаждаться ими в любом месте.
- PostTV — PostTV от The Washington Post приносит вам видео, которое объясняет, просвещает и развлекает. Это Washington. Показано.
- RealPlayer Cloud — следите за своей личной видео коллекцией на вашем телевизоре. Без проводов.
- Red Bull TV — Inspirational от Red Bull, включая широкий выбор спортивных развлечений, музыки и развлечений.
- Songza – работаете? Отдыхаете? В зале? Songza играет вам нужную музыку в нужное время.
- Vevo — Посмотрите ваши любимые музыкальные клипы и оригиналы VEVO на большом экране.
- Viki — откройте корейские драмы, японские аниме и фильмы, новеллы, музыкальные клипы и многое другое — с субтитрами на 160 + языках.
- YouTube — больше, когда вы дома. Наслаждайтесь любимыми каналами YouTube на лучшем экране дома.
Для Великобритании поддерживаемый список приложений несколько отличается:
- BBC iPlayer — Наслаждайтесь живыми, по требованию и эксклюзивными программами от BBC. BBC iPlayer невозможно пропустить.
- Google Play Movies & TV – Смотрите тысячи телешоу и фильмов на вашем телевизоре с помощью Google Play Movies & TV.
- Google Play Music
- Netflix
- Plex
- RealPlayer Cloud
- Red Bull TV
- VEVO
- YouTube
Для других стран содержание меняется.
Заключение
Google Chromecast предоставляет альтернативный способ беспроводной передачи аудио- и видеоконтента с устройства на телевизор.
Тот факт, что ему не нужна другая розетка, является бонусом и это интересный способ показа контента на большом (ger) экране.
Источник







