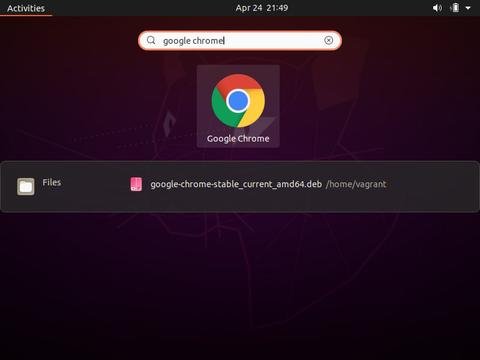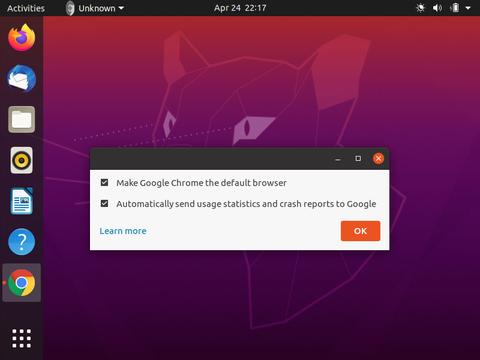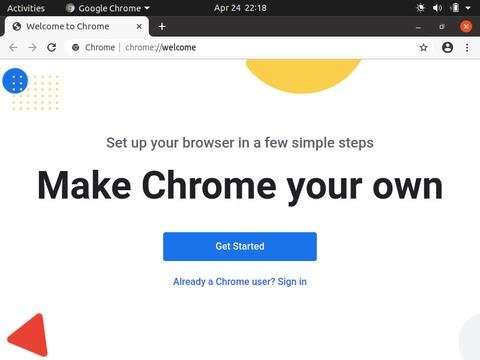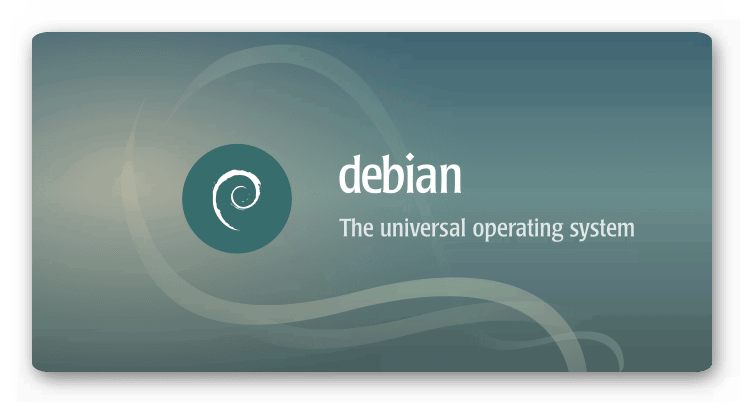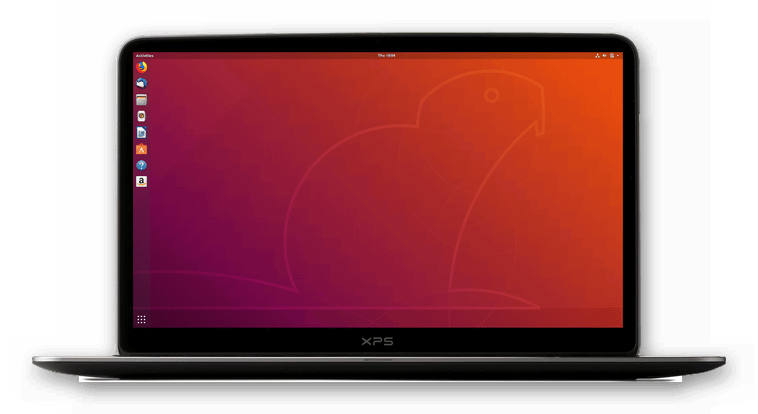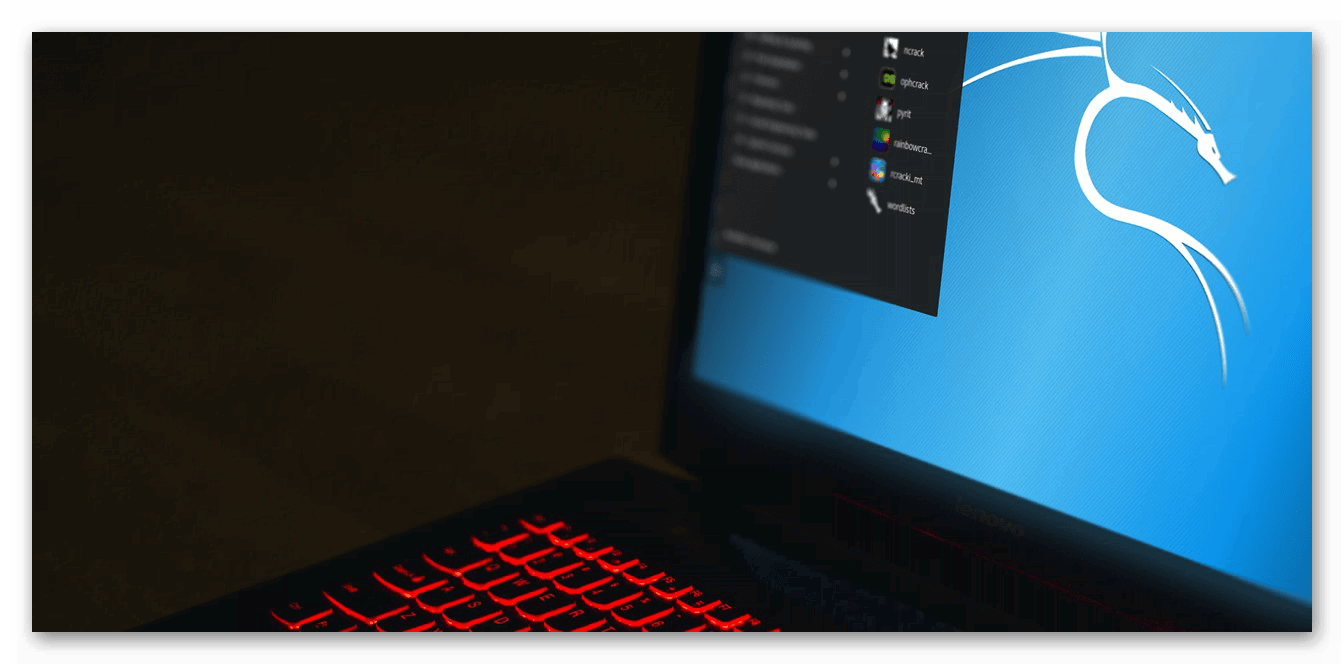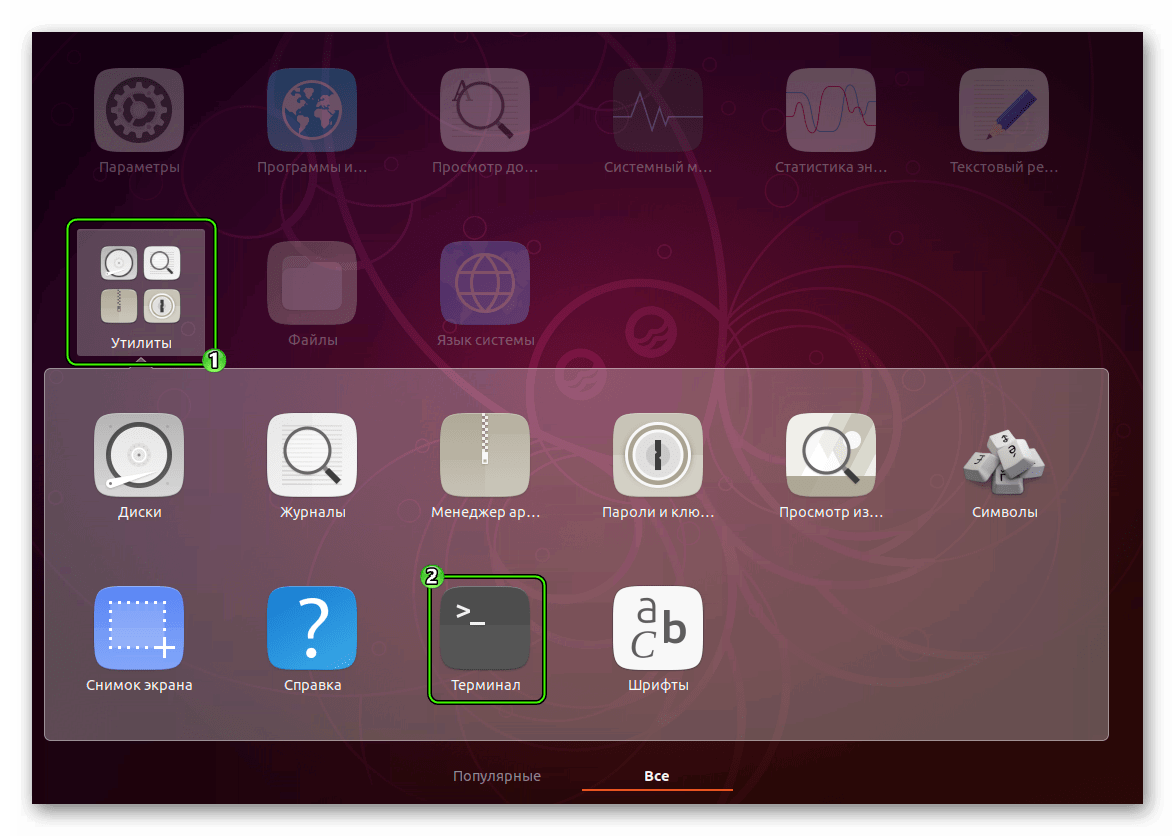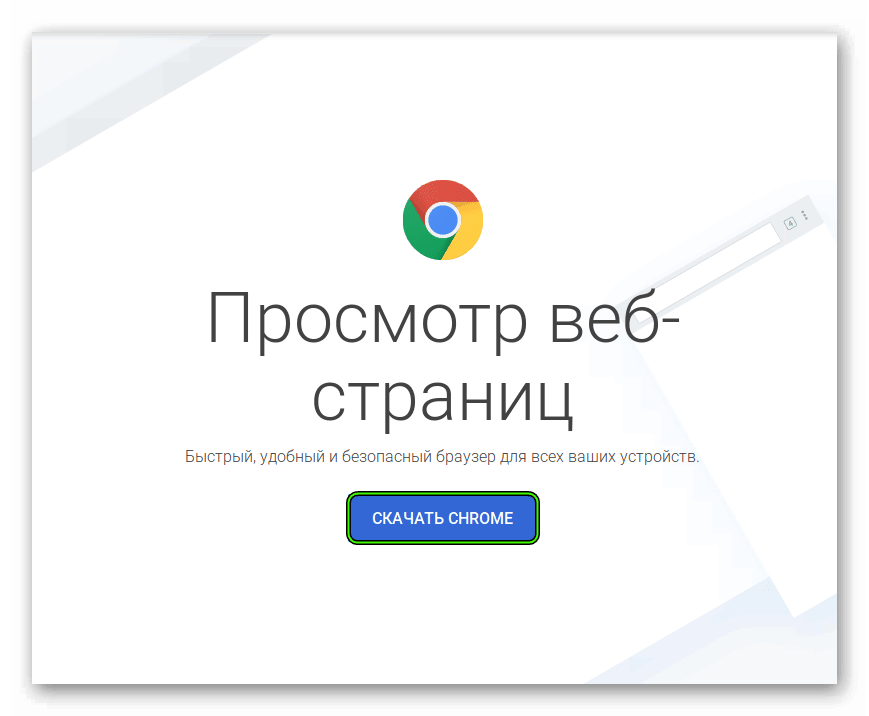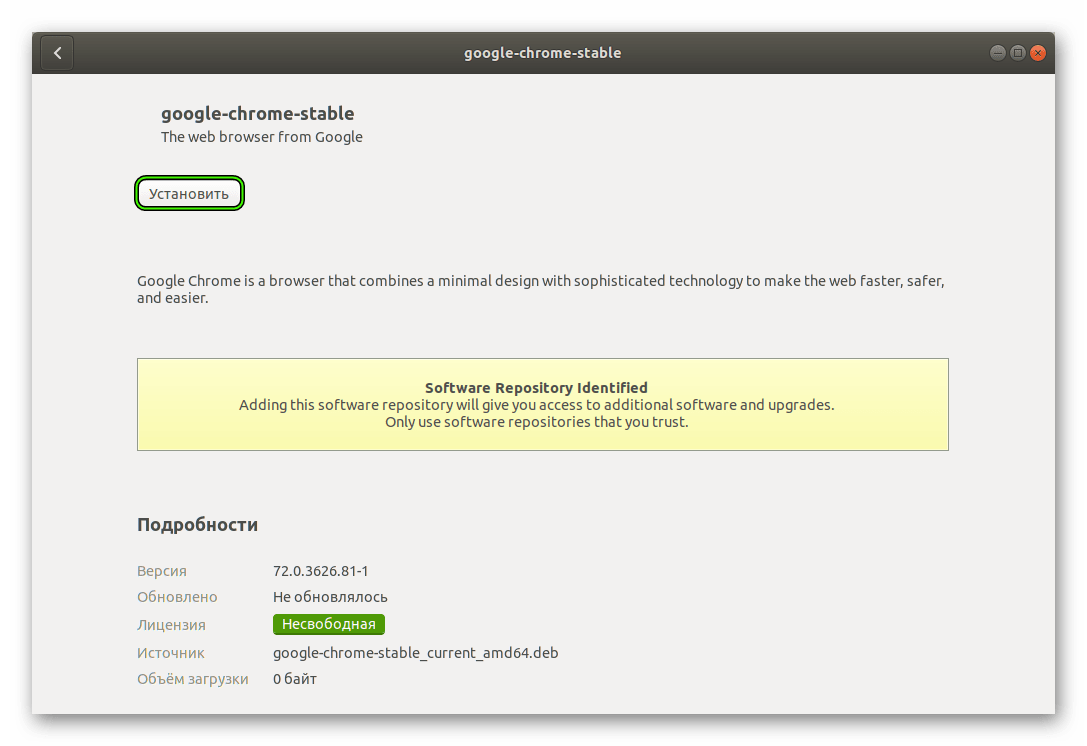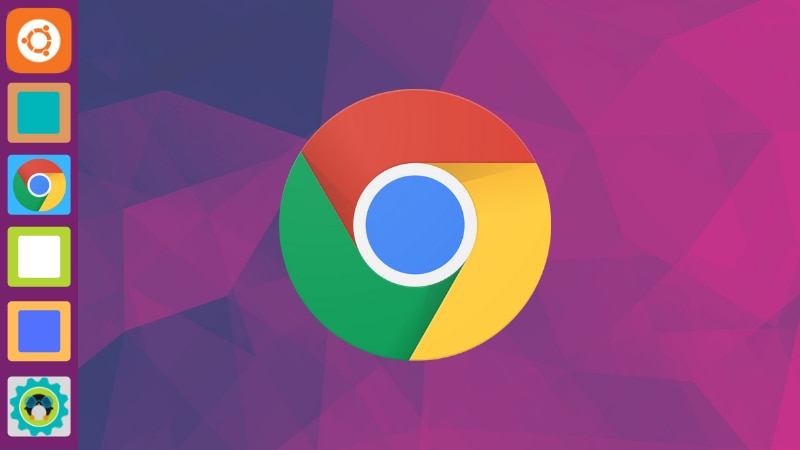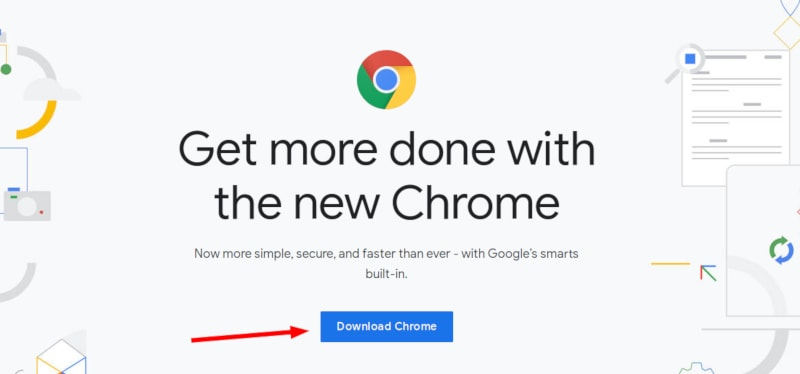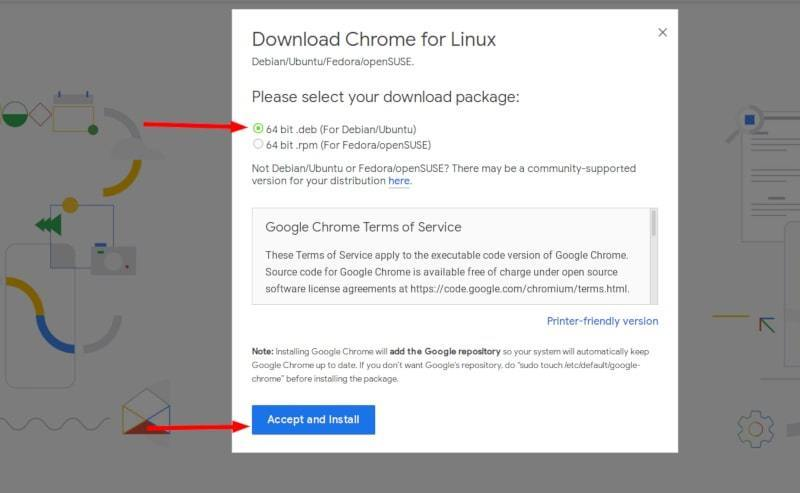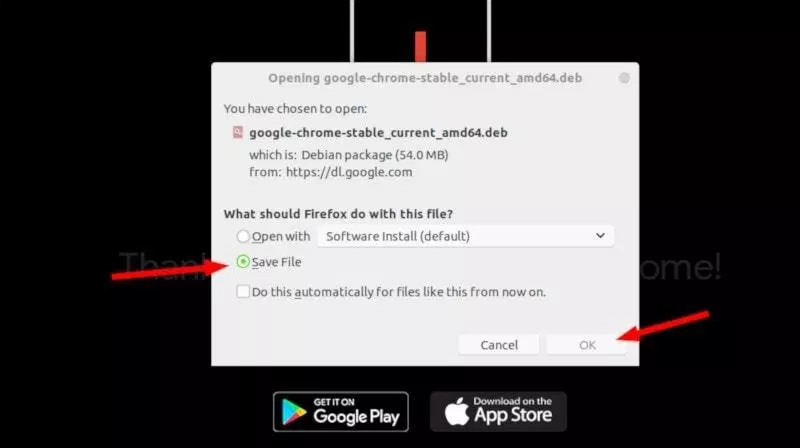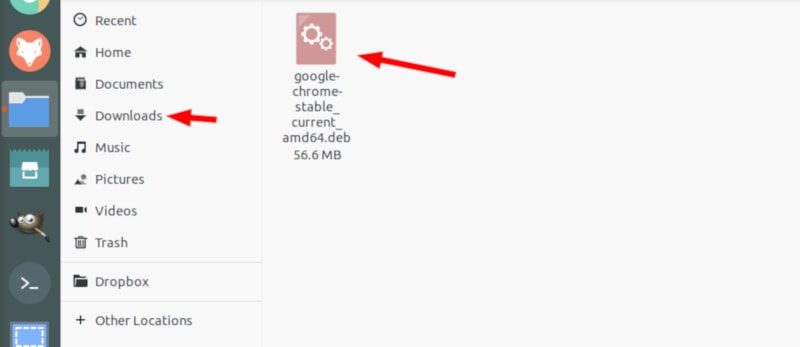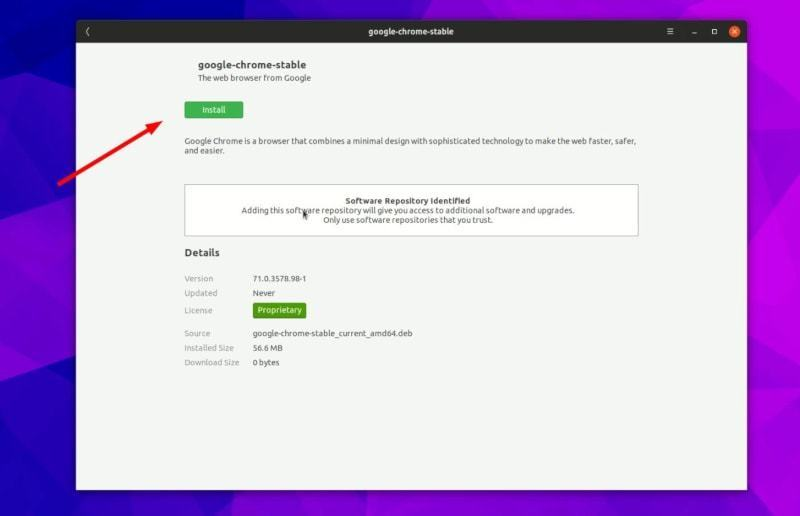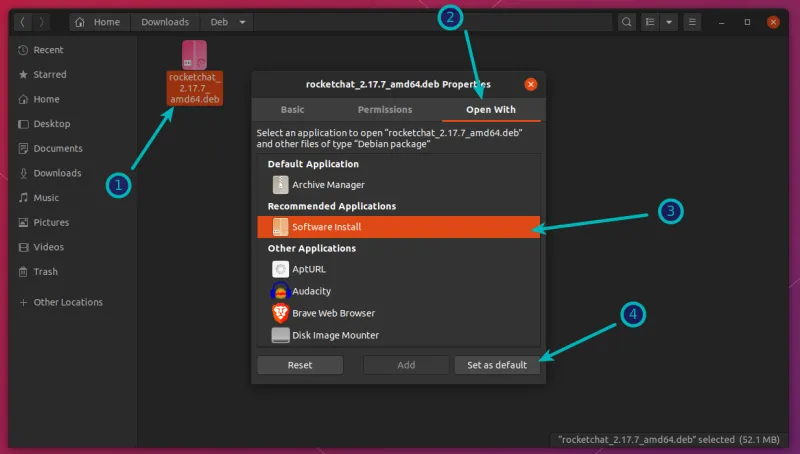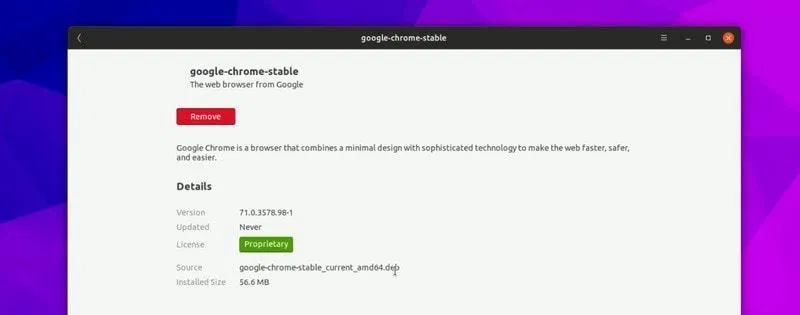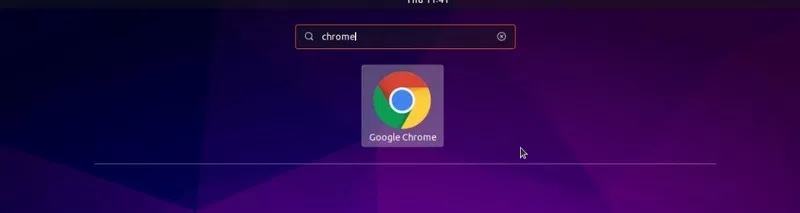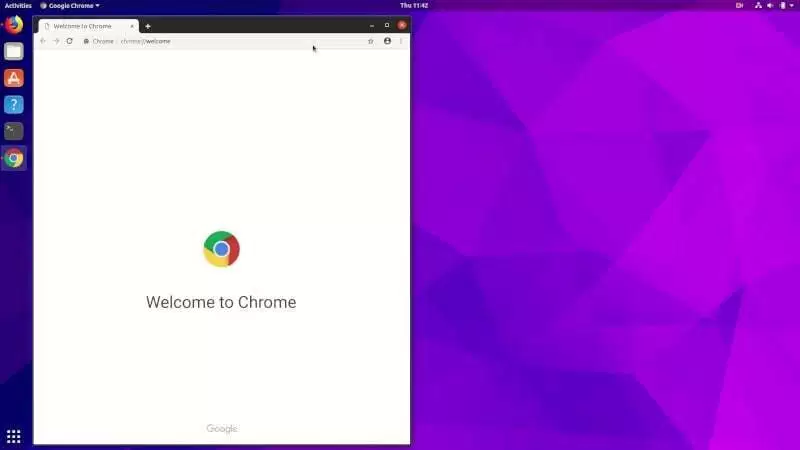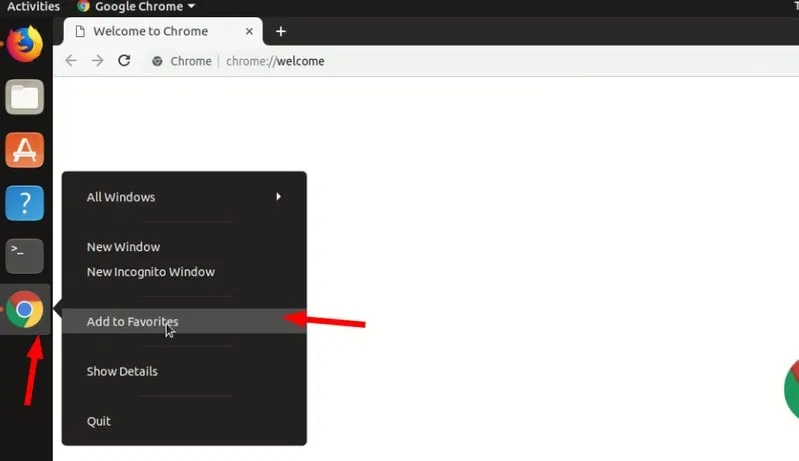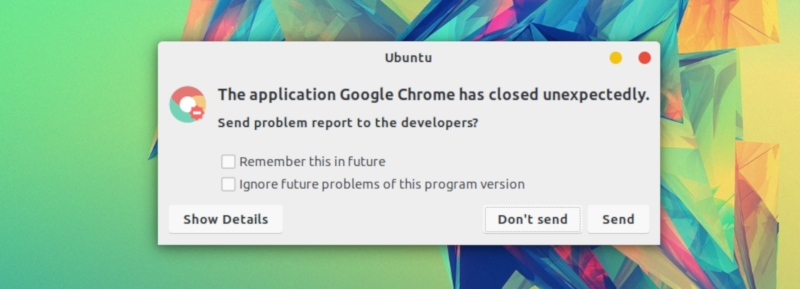- Как установить веб-браузер Google Chrome на Ubuntu 20.04
- Установка Google Chrome в Ubuntu
- 1. Скачивание Google Chrome
- 2. Установка Google Chrome
- Запуск Google Chrome
- Обновление Google Chrome
- Выводы
- Google Chrome для Linux
- Инструкция
- Debian
- Ubuntu
- Manjaro
- Google Chrome для Linux Ubuntu
- Инструкция
- Альтернатива
- Как установить Google Chrome в Ubuntu. 2 способа.
- Chrome и Chromium
- Установка Chrome в Ubuntu вручную с сайта
- Установка Chrome в Ubuntu через терминал
- Как установить Google Chrome в Ubuntu
- Установка Google Chrome на Ubuntu в графическом интерфейсе [Метод 1].
- Установка Google Chrome в терминале Ubuntu [Метод 2].
- Несколько советов по использованию Google Chrome на Ubuntu
- Заключение
Как установить веб-браузер Google Chrome на Ubuntu 20.04
Google Chrome — самый широко используемый веб-браузер в мире. Это быстрый, простой в использовании и безопасный браузер, созданный для современной сети.
Chrome доступен для всех основных операционных систем и аппаратных платформ и позволяет синхронизировать закладки, историю и пароли на всех ваших устройствах.
В этой статье объясняется, как установить веб-браузер Google Chrome в Ubuntu 20.04.
Установка Google Chrome в Ubuntu
Chrome не является браузером с открытым исходным кодом, и он не включен в стандартные репозитории Ubuntu. Установка браузера Chrome на Ubuntu — довольно простой процесс. Скачиваем установочный файл с официального сайта и устанавливаем из командной строки.
Выполните следующие шаги, чтобы установить браузер Chrome в вашу систему Ubuntu:
1. Скачивание Google Chrome
Откройте свой терминал с помощью Ctrl+Alt+T или щелкнув значок терминала.
Используйте wget, чтобы загрузить последний пакет .deb Google Chrome:
2. Установка Google Chrome
Для установки пакетов в Ubuntu требуются права администратора. Выполните следующую команду от имени пользователя с привилегиями sudo для установки пакета Chrome .deb в вашей системе:
При появлении запроса введите пароль пользователя, и установка начнется.
На этом этапе в вашей системе Ubuntu установлен Chrome.
Запуск Google Chrome
В строке поиска действий введите «Google Chrome» и щелкните значок, чтобы запустить приложение:
Chrome также можно запустить из командной строки, набрав google-chrome .
Когда вы запускаете Google Chrome в первый раз, появляется следующее окно с вопросом, хотите ли вы сделать Google Chrome браузером по умолчанию и отправлять статистику использования и отчеты о сбоях в Google:
Выберите в соответствии с вашими предпочтениями и нажмите OK чтобы продолжить.
Откроется Google Chrome, и вы увидите страницу приветствия Chrome по умолчанию.
Отсюда вы можете войти в Chrome со своей учетной записью Google, изменить настройки браузера и установить надстройки.
Обновление Google Chrome
В процессе установки в вашу систему будет добавлен официальный репозиторий Google. Вы можете использовать команду cat для проверки содержимого файла:
Результат будет выглядеть примерно так:
Это гарантирует, что ваша установка Google Chrome будет обновляться автоматически при выпуске новой версии с помощью стандартного инструмента обновления программного обеспечения для настольного компьютера.
Выводы
Мы показали вам, как установить Google Chrome на настольный компьютер с Ubuntu 20.04.
Если вы ранее использовали другой браузер, например Firefox, Chromium или Opera, вы можете импортировать свои закладки и настройки в Chrome.
Не стесняйтесь, чтобы оставить комментарий ниже.
Источник
Google Chrome для Linux
Браузер от компании Google доступен на всех актуальных стационарных ОС. И речь не только о Windows и Mac OS. Хром для Линукс тоже доступен, причем на большинстве популярных сборок. Разберемся с инсталляцией интернет-обозревателя для них.
Инструкция
В данной статье пойдет речь о наиболее востребованных сборках Linux и процедурой установки для каждой из них. В частности, будут упомянуты инструкции для Дебиан, Минт, Убунту, Manjaro и Kali.
Debian
Специально для Дебиана мы подготовили отдельную статью, где расписаны два метода инсталляции: через Терминал и deb-файл. Ознакомиться с ней вы можете здесь.
С Linux Mint ситуация аналогичная. Для этой вариации операционной системы существует специальная инструкция, которая опубликована на нашем сайте. Там предложено 2 способа установки: опять же через командную строку и с помощью отдельного файла с расширением ДЕБ. Подробности найти можно в этом материале.
Ubuntu
Убунту – распространенная ОС, предназначенная для широкого круга пользователей. Поэтому она очень удобная и стильная, при этом слабо нагружает компьютер. И разумеется, для нее выпущен интернет-обозреватель от компании Гугл. Чтобы ознакомиться с инструкцией по его инсталляции, пройдите на следующую страницу.
Существует простой вариант по установке на Линуксе версии Кали, связанный с командной строкой. Всего лишь 3 команды необходимы для загрузки и запуска интернет-обозревателя. Первая из них отвечает непосредственно за скачивания нужного пакета:
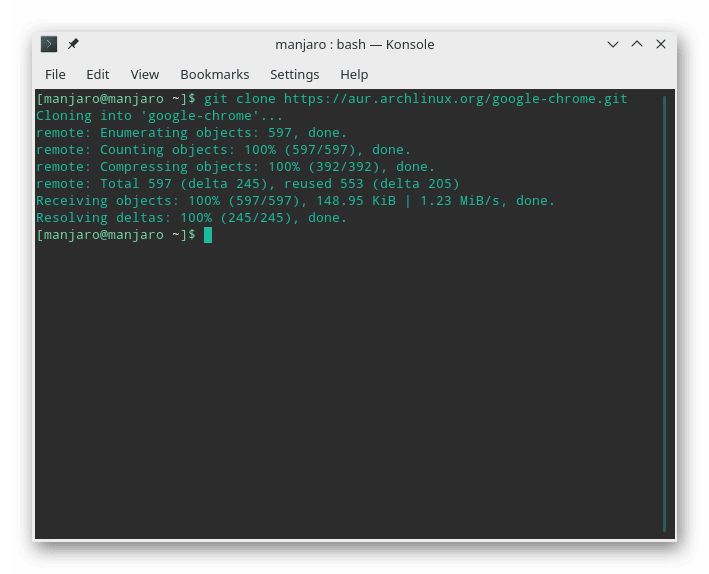
А третья – за сам запуск:
Manjaro
Стандартный вариант инсталляции заключается в использовании Терминала, он и будет рассмотрен далее. Для открытия командной строки нажмите комбинацию Ctrl + Shift + T .
git clone https://aur.archlinux.org/google-chrome.git
Второй и третий:
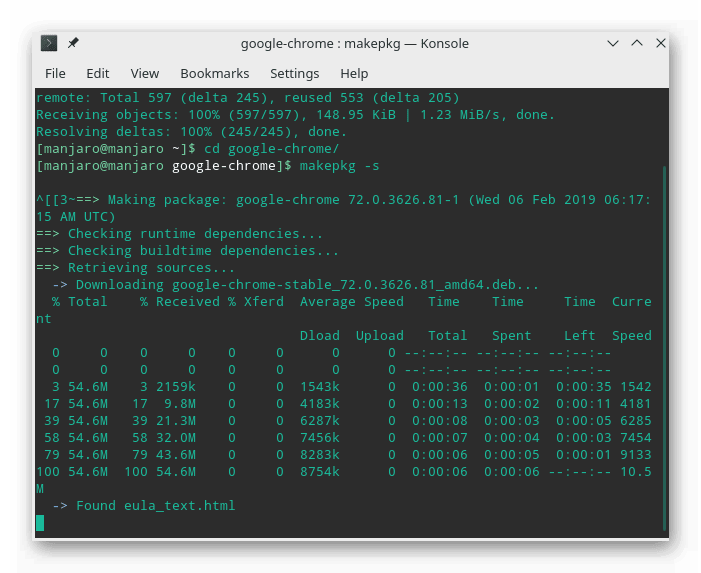
sudo pacman -U —noconfirm google-chrome-70.0.3538.77-1-x86_64.pkg.tar.xz
Седьмой (непосредственно для запуска браузера):
Источник
Google Chrome для Linux Ubuntu
Среди сборок Линукса одной из самых распространенных, пожалуй, является Ubuntu. Она очень дружелюбная по отношению к пользователю, обладает стильной графической оболочкой и отличается чрезвычайно низкими системными требованиями. Сюда же можно отнести внушительную библиотеку приложений. Например, интернет-обозреватель Хром для Убунту выйдет установить без каких-либо проблем. Рассмотрим процедуру во всех подробностях.
Инструкция
Самый удобный способ инсталляции софта для данной сборки Linux заключается в использовании терминала. Для быстрого его вызова существует сочетание клавиш Ctrl + Alt + T . Также открыть консоль выйдет через меню всех программ, соответствующая иконка расположена в каталоге «Утилиты».
Теперь последовательно вводите команды:
wget -q -O — https://dl-ssl.google.com/linux/linux_signing_key.pub | sudo apt-key add —
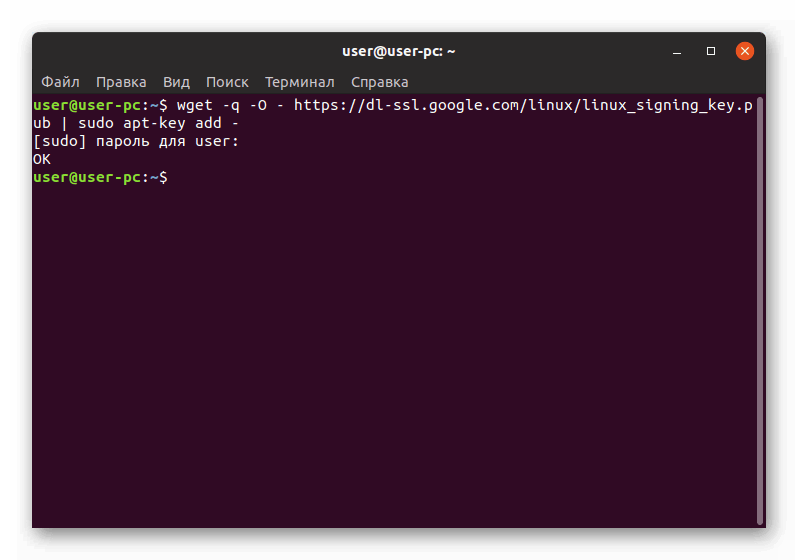
sudo sh -c ‘echo «deb [arch=amd64] http://dl.google.com/linux/chrome/deb/ stable main» >> /etc/apt/sources.list.d/google-chrome.list’
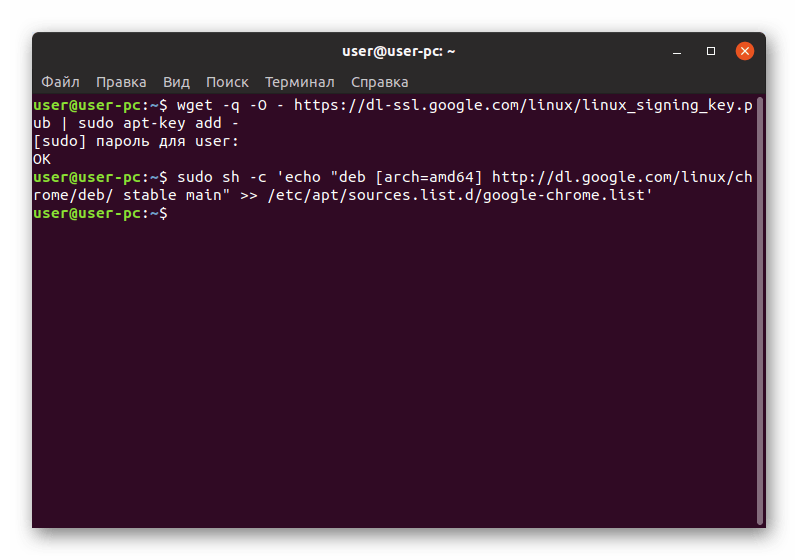
sudo apt-get update
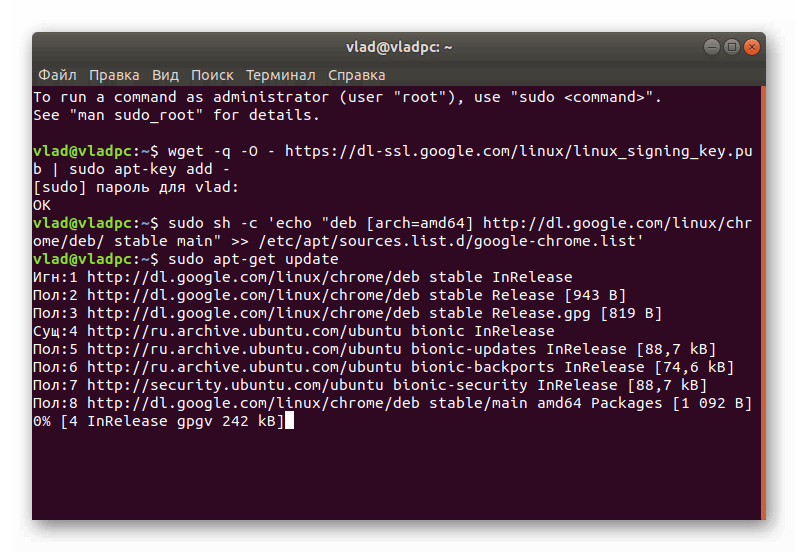
sudo apt-get install google-chrome-stable
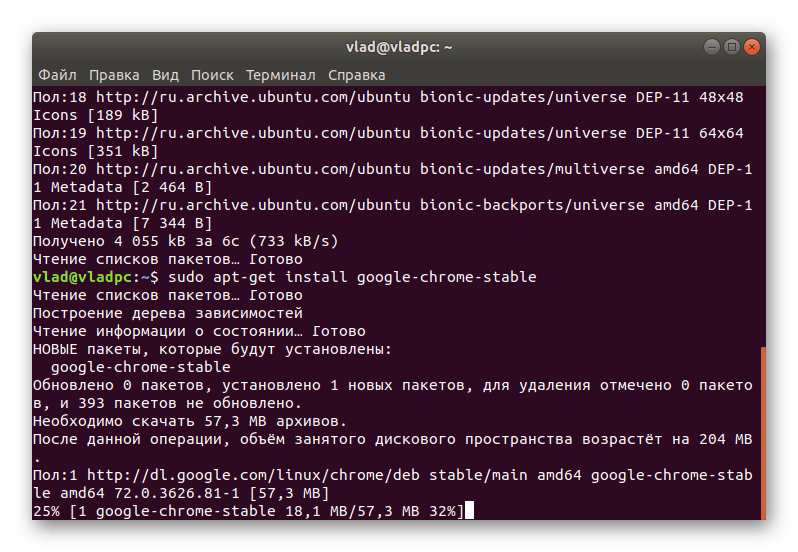
По завершении процедуры ярлык для запуска браузера появится в меню всех приложений.
Альтернатива
Существует и иной способ, как установить Гугл Хром на Убунту. Осуществляется он с помощью debian-пакета, доступного для загрузки на официальном сайте браузера. Предлагаем вам следующий порядок действий:
- Откройте веб-страницу http://www.google.ru/intl/ru/chrome/.
- Кликните на «Скачать Chrome».
- Примите лицензионные условия (параметры менять не нужно).
- Откройте полученный файл с расширением .deb.
- Дождитесь запуска Менеджера приложений.
- В новом окошке щелкните ЛКМ по кнопке «Установить».
Источник
Как установить Google Chrome в Ubuntu. 2 способа.
Во многих популярных дистрибутивах Linux браузером по умолчанию является Firefox. Он действительно хорош, и я часто им пользуюсь. Однако существует еще один, более популярный браузер — Google Chrome, который не установлен из коробки, и хоть и есть для Linux , тем не менее отсутствует в репозиториях. В связи с этим, для всех желающих, ниже я расскажу, как установить Google Chrome в Ubuntu.
Chrome и Chromium
Прежде, чем приступить к основной теме, я хотел бы обратить ваше внимание на то, что существует такой веб-браузер, как Chromium. Это браузер с открытым исходным кодом, который, кстати, является основой Chrome. Даже больше, на его основе сегодня создается много, если не большинство, популярных браузеров, среди которых: Opera, Vivaldi, Яндекс Браузер, и даже Edge от Microsoft.
Отличия Chrome от Cromium незначительные, и в определенной степени, второй даже предпочтительнее для использования. На эту тему у нас есть статья, но в вкратце, основные различия между Chromium и Chrome заключаются в:
- Отсутствии в Chromium поддержки таких закрытых кодеков, как: AAC, H.264 и MP3;
- Отсутствии в Chromium Adobe Flash;
- Отсутствии в Chromium механизма обновления для операционных систем MacOS и Windows;
- Отсутствии в Chromium механизма сбора и передачи некоторых данных о работе браузера на сервера Google;
В остальном это один и тот же браузер, при этом Chromium легко устанавливается в дистрибутивах Linux прямо из репозитория. В Ubuntu, к примеру, это команда:
Если я вас не переубедил, и вам все же нужен Google Chrome — давайте его установим.
Установка Chrome в Ubuntu вручную с сайта
Установка Google Chrome в Ubuntu производится из deb пакета. Чтобы его скачать перейдите на страницу загрузки и нажмите “Скачать Chrome”.
Далее выберите пакет для скачивания DEB и нажмите “Принять условия и установить”.
На следующей странице, если не начнется автоматическое скачивание пакета, нажмите на ссылку “нажмите, чтобы повторить попытку”.
После загрузки пакета, перейдите в папку загрузок, и нажмите два раза мышкой по скачанному файлу. Запустится Менеджер приложений Ubuntu. Для установки Chrome нажмите “Установить”.
И введите пароль. Во время установки в /etc/apt/sources.list.d будет добавлен файл google-chrome.list с репозиторием для обновления приложения.
По окончанию процесса инсталяции браузер готов к настройке и использованию.
Установка Chrome в Ubuntu через терминал
То же самое можно сделать через терминал выполнив всего две команды:
- Скачваем Chrome:
- И сразу же устанавливаем:
По окончании можно запускать приложение.
Chrome совсем не сложно установить в Ubuntu. Всего пару кликов в браузере, или две команды в терминале и приложение можно использовать. Так как при установке в систему добавляется репозиторий, Chrome будет обновлятся штатными средствами. Но все же я еще раз хочу обратить ваше внимание на Chromium. Ведь если вам только не необходимы именно те возможности, которых в нем нет, фактические отличия между двумя браузерами лишь в цвете иконки. Но выбор за вами.
Источник
Как установить Google Chrome в Ubuntu
Google Chrome — самый популярный в мире веб-браузер. Он быстрый, безопасный и полный функций, чтобы дать вам лучшие впечатления от просмотра веб-страниц.
Firefox значительно улучшился в последнее время и является лучшим выбором особенно с точки зрения конфиденциальности. Тем не менее, если вы являетесь ярым поклонником Google Chrome, я не буду заставлять вас бросить Chrome и перейти на Firefox.
Google Chrome не является программным обеспечением с открытым исходным кодом, и если вы попытаетесь установить Google Chrome через Ubuntu Software Center, вы не найдете его там. Скорее всего, он предложит установить Chromium (проект с открытым исходным кодом Chrome, который является производным). Chromium похож на Chrome, но это все равно не настоящий Google Chrome.
Тогда как установить Google Chrome на Ubuntu? Простой ответ заключается в том, что вы загружаете его с официального сайта.
Это можно сделать двумя способами:
Как установить Google Chrome в UbuntuУстановка Google Chrome на Ubuntu в графическом интерфейсе [Метод 1].
Если вы абсолютный новичок в Ubuntu и Linux, это может быть удивить вас, и я полностью это понимаю. Вот почему я собираюсь перечислить каждый шаг с соответствующими скриншотами здесь.
Следует помнить, что Google Chrome недоступен для 32-битных операционных систем. Убедитесь, что используете 64-битную операционную систему.
Разумеется, вам необходимо иметь активное подключение к Интернету.
Там вы увидите ссылку на скачивание. Нажмите на кнопку загрузки.
Когда вы нажимаете на кнопку загрузки, она дает два варианта загрузки файлов. Вы должны скачать .deb файл, который подходит для Ubuntu.
На следующем этапе нужно выбрать сохранение файла на компьютер вместо того, чтобы открывать его в центре программного обеспечения для установки.
Если вы этого не сделаете и возникнут некоторые проблемы в центре программного обеспечения, вам придётся загрузить deb-файл ещё раз. Лучше скачать и сохранить сам файл.
Загруженный deb-файл, скорее всего, должен находиться в папке Загрузки. Установка deb-файлов очень проста. Перейдите в эту папку и дважды щелкните по deb-файлу. Вы можете воспринимать эти deb-файлы, как exe-файлы в Windows.
Затем откроется центр программного обеспечения Ubuntu, и вы должны увидеть возможность установки Google Chrome. Нажмите на кнопку установки.
Проблемы: В Ubuntu 20.04 вам нужно будет щелкнуть правой кнопкой мыши на deb-файл и выбрать вверху Открыть с помощью Центра приложений.
Он запросит ваш пароль перед началом установки. Вы должны ввести пароль вашей учетной записи. Завершение установки Google Chrome займет меньше минуты. Теперь вы должны увидеть кнопку удаления, которая указывает на то, что программа установлена.
После установки Chrome в Ubuntu, вы можете найти его в меню. Просто нажмите клавишу Windows и начните вводить Chrome.
Нажмите на этот значок Chrome, чтобы начать пользоваться браузером Google Chrome.
Установка Google Chrome в терминале Ubuntu [Метод 2].
Процесс, который вы только что видели в методе 1, может быть выполнен и в терминале. Многие предпочитают графический интерфейс, но если вам нравится использовать командную строку, вы можете установить Google Chrome с помощью терминала.
Это не так просто, как с помощью apt-get установить chrome, но и не очень сложно.
Чтобы установить Google Chrome из терминала, получите DEB-файл с помощью команды wget:
Теперь вы можете использовать dpkg для установки Chrome из загруженного DEB файла:
Вот так. Теперь вы можете найти Google Chrome в меню и запустить его оттуда.
Несколько советов по использованию Google Chrome на Ubuntu
Теперь, когда вы установили Google Chrome на Ubuntu 18.04 или другой версии, вы должны знать несколько советов.
1. Синхронизируйте Google Chrome с вашим аккаунтом Google
Ты, наверное, уже знаешь это. При входе в Chrome с помощью аккаунта Google (аккаунт gmail) можно синхронизировать закладки, историю, плагины браузера и расширения с других устройств, на которых вы используете Google Chrome с тем же аккаунтом Google.
2. Добавьте Google Chrome в избранное
Если вы часто используете Google Chrome, было бы неплохо добавить его в избранное в Ubuntu 18.04 версии GNOME по умолчанию, так что вы можете быстро получить доступ к нему с панели запуска слева.
3. Обновление браузера
Хорошо, что Google Chrome добавляет дополнительный репозиторий в ваш каталог sources.list.
Другими словами, Google Chrome будет обновляться вместе с системными обновлениями, предоставляемыми Ubuntu через Software Updater. Полагаю, вы знаете, как обновлять систему Ubuntu, не так ли?
4. Отключился Google Chrome (без паники)
Если вы видите ошибку, которая сообщает:
«Приложение Google Chrome неожиданно закрылось.»
Без паники. Система в безопасности. Ваш браузер Chrome безопасен и удобен в использовании.
Возможно, возникла временная проблема и по какой-то причине сломалась вкладка или расширение браузера. Но это не смертельно.
Если вы будете продолжать видеть всплывающее окно каждый раз, когда вы запускаете Google Chrome в Ubuntu, вы можете использовать «Игнорировать будущие проблемы этой версии программы».
Это зависит от тебя, если ты хочешь отправить отчет о крушении. Даже если вы его не отправите, это не будет проблемой.
Заключение
Установка Google Chrome на Ubuntu является простой задачей. Его нет в центре программного обеспечения, но вы можете скачать и установить его практически так же, как вы делаете это в Windows и MacOS.
Это все равно проще, чем установить Google Chrome на Arch Linux, я полагаю.
Я надеюсь, что эта статья помогла вам получить Google Chrome на Ubuntu и Linux Mint. Если у вас есть вопросы или предложения, пожалуйста, не стесняйтесь оставить комментарий ниже.
Источник