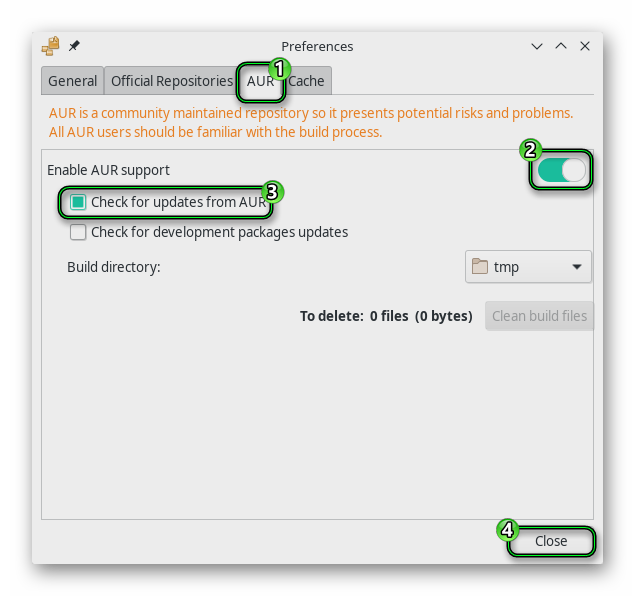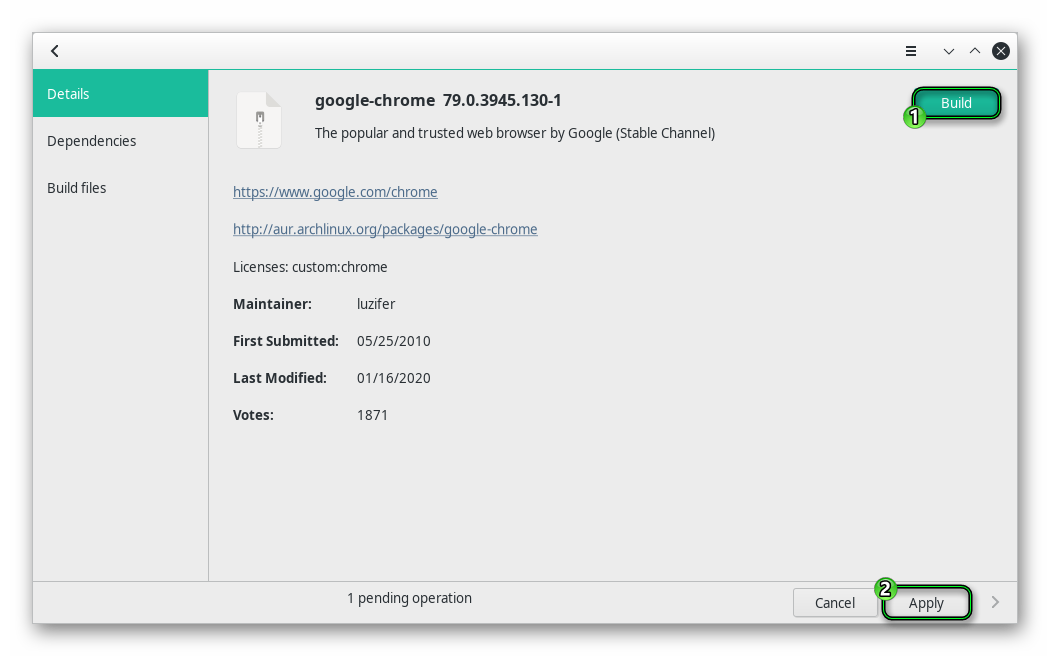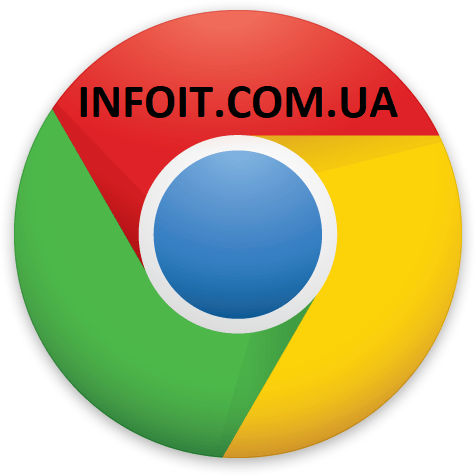- Google Chrome для Manjaro Linux
- Руководство по загрузке
- Метод №1: Предусмотренный установщик пакетов
- Метод №2: Загрузка через Терминал
- Как установить Google Chrome на Manjaro 20
- Как установить Google Chrome на Manjaro 20
- Установка Google Chrome на Manjaro 20 Nibia
- Шаг 1. Перед тем, как запустить руководство, приведенное ниже, убедитесь, что наша система обновлена:
- Шаг 2. Установка помощника AUR.
- Шаг 3. Установка Google Chrome на Manjaro 20.
- Шаг 4. Доступ к Google Chrome на Manjaro.
- Устанавливаем Google Chrome в Linux
- Установка Google Chrome в Debian и Ubuntu
- Устанавливаем Google Chrome в Fedora
- Установка Google Chrome в Manjaro
- Заключение
- How to Install Google Chrome in Arch-based Linux Distributions
- Method 1: Installing Google Chrome with an AUR Helper
- Step 1: Install an AUR helper (if you haven’t got one already)
- Step 2: Install Google Chrome using AUR helper
- Step 3: Upgrading Chrome version with yay
- Method 2: Install Google Chrome without an AUR Helper
- Step 1: Install base-devel package
- Step 2: Install Chrome from AUR
- Step 3: Upgrading Google Chrome afterward
- Conclusion
- How to install Google Chrome in Manjaro Linux
- Installing Google Chrome in Manjaro
- METHOD 1: GUI Way
- METHOD 2: Using command-line from the Terminal
- Related Articles
- 23 COMMENTS
Google Chrome для Manjaro Linux
Дистрибутив Manjaro Linux позиционируется разработчиком как быстрая и надежная операционная система, что станет достойной заменой для именитых Windows и macOS, поскольку подходит для всех пользователей. Модель распространения бесплатная, а живет проект за счет добровольных пожертвований и продажи сувенирной продукции, ноутбуков и ПК. Установка Google Chrome в Manjaro Linux – довольно простая задача. Но если у вас возникли с ней трудности, то воспользуйтесь предложенной нами инструкцией.
Руководство по загрузке
Имеется два варианта загрузки интернет-обозревателя – через графический интерфейс и предусмотренный установщик пакетов или же с помощью нескольких команд в Терминале. Первый из них является предпочтительным, но если он не сработает – тогда стоит воспользоваться вторым.
Метод №1: Предусмотренный установщик пакетов
Для начала откройте общее меню на манер «Пуска» из Windows, расположенное в нижней части экрана. В форму поиска введите add и запустите инструмент Add/Remove Software.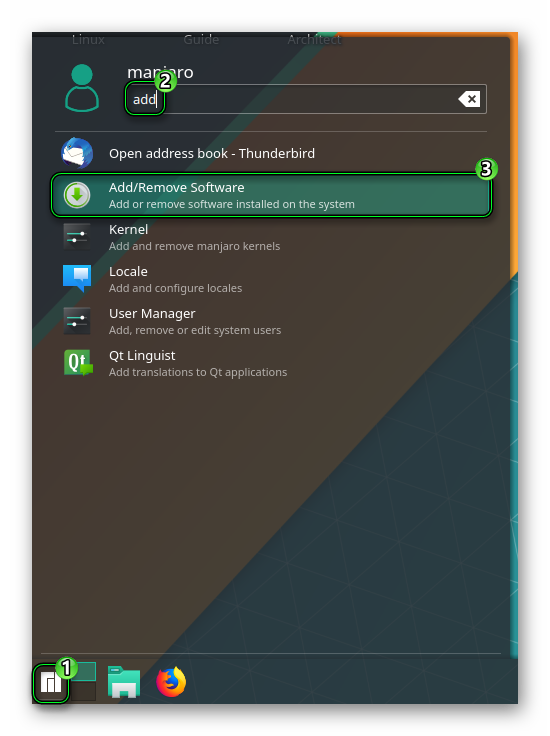
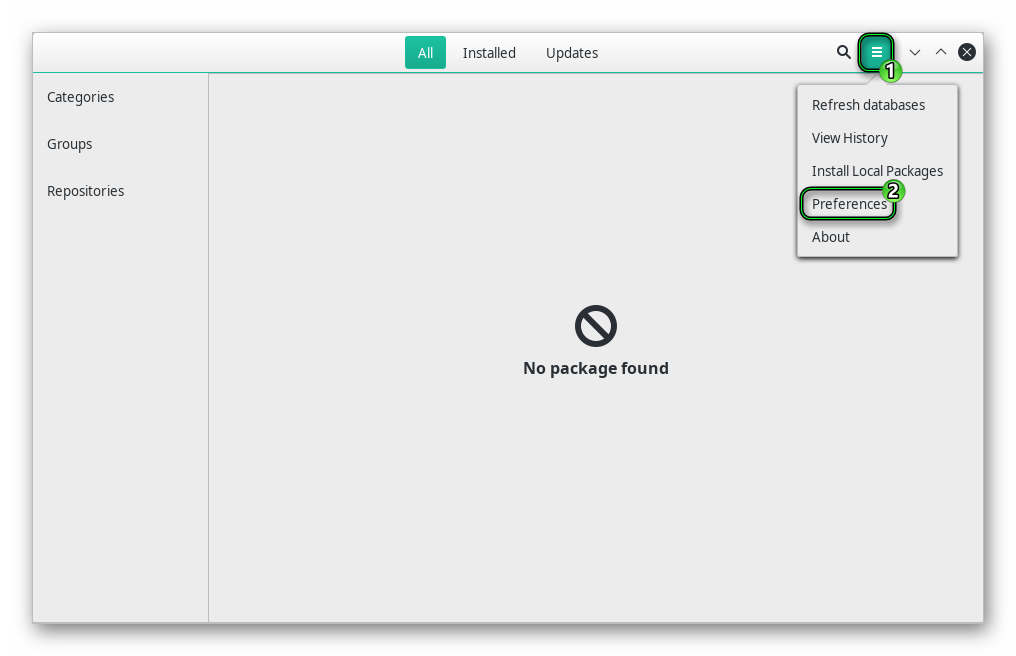
В новом окошке перейдите ко вкладке AUR, включите верхний ползунок, а также опцию Check for updates from AUR. Подождите некоторое время, пока система все не прогрузит и нажмите Close.
В большом окошке вызовите форму поиска, кликнув по значку в виде увеличительного стекла. Введите в текстовое поле chrome и нажмите Enter. Затем откройте первую ссылку, дважды кликнув на нее.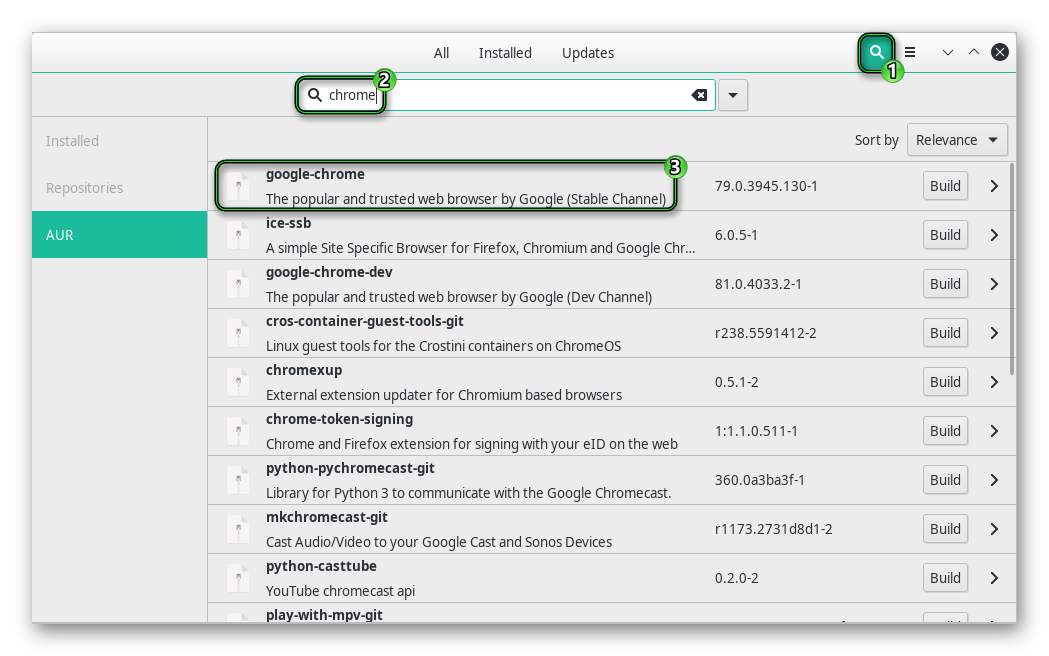
Остается только дождаться завершения процедуры.
Метод №2: Загрузка через Терминал
Запустить Терминал получится, если нажать комбинацию клавиш Ctrl + Shift + T . В нем нужно последовательно выполнить несколько команд:
Источник
Как установить Google Chrome на Manjaro 20
Как установить Google Chrome на Manjaro 20
В этом руководстве мы покажем вам, как установить Google Chrome на Manjaro 20. Для тех из вас, кто не знал, Google Chrome — это официальный браузер Google, доступный почти для всех платформ. Функциональность Google Chrome можно легко расширить, установив различные полезные расширения и веб-приложения. Это безопасный и простой в использовании браузер.
В этой статье предполагается, что у вас есть хотя бы базовые знания Linux, вы знаете, как использовать оболочку, и, что наиболее важно, вы размещаете свой сайт на собственном VPS. Установка довольно проста и предполагает, что вы работаете с учетной записью root, в противном случае вам может потребоваться добавить ‘ sudo ‘ к командам для получения привилегий root. Я покажу вам пошаговую установку веб-браузера Google Chrome на Manjaro 20 ( Nibia ).
Установка Google Chrome на Manjaro 20 Nibia
Шаг 1. Перед тем, как запустить руководство, приведенное ниже, убедитесь, что наша система обновлена:
Шаг 2. Установка помощника AUR.
Выполните следующие команды, чтобы установить его:
Шаг 3. Установка Google Chrome на Manjaro 20.
Теперь устанавливаем Google Chrome с помощью помощника AUR:
Шаг 4. Доступ к Google Chrome на Manjaro.
После установки запустите Google Chrome с помощью действий, нажмите «Действия» и найдите Google Chrome, как только появится значок, нажмите на него, чтобы запустить программу.
Поздравляю! Вы успешно установили Chrome . Благодарим за использование этого руководства по установке веб-браузера Google Chrome в системах Manjaro 20. Для получения дополнительной помощи или полезной информации мы рекомендуем вам посетить официальный сайт Chrome .
Источник
Устанавливаем Google Chrome в Linux
Google Chrome является самым популярным браузером, благодаря тому, что он довольно-таки шустрый, современный и предоставляет пользователю все последние разработки от компании Google. Сам же браузер Google Chrome базируется на основе свободного браузера Chromium, который в свою очередь использует движок Blink. Не даром же некоторые другие браузеры так же используют в качестве своей основы именно Chromium, но, все они не дотягивают по своей популярности Google Chrome. Вы так же можете установить Ungoogled-Chromium, браузер, из которого вырезали все компоненты, которые отсылают ваши данные в компанию Google. И так, в этой статье мы рассмотрим способ установки Google Chrome в операционной системе Linux, начиная с дистрибутива Debian и закончим Fedora.
Установка Google Chrome в Debian и Ubuntu
И начнем мы с дистрибутива Debian 10, но, все то же самое вы можете проделать и в Ubuntu, а так же их ответвлений, таких как Linux Mint. Что бы в этом дистрибутиве установить Google Chrome, необходимо сначала скачать установочный файл, скачивать мы будем 64 битную версию. Скачивать мы будем при помощи утилиты консольной “wget”, соответственно, открываем терминал и вводим команду:

После того как вы загрузили установочный пакет, давайте его установим в нашу систему:

Теперь запускаете Google Chrome и можете приступать к серфингу интернета, а при необходимости, можно установить некоторые расширения, или сеть Tor, обо всем этом вы можете прочесть в здесь.

Устанавливаем Google Chrome в Fedora
Переходим к установке Google Chrome в дистрибутиве Fedora. Установка Google Chrome в дистрибутиве Fedora немного отличается от предыдущей установки, но, все действия так же будут приходить в терминале. Переходим в терминал и вводим команду:

Подтверждаем установку Google Chrome введя букву “д”, а затем нажимаем на “Enter”, обращаю ваше внимания, что для подтверждения необходимо ввести именно русскую букву “д”, так как без нее установка прервется. Теперь переходим в меню, ищем, там иконку запуска Google Chrome, нажимаем на нее и приступает серфить интернет:

Установка Google Chrome в Manjaro
В дистрибутиве Manjaro установка Google Chrome осуществляется из пользовательского репозитория AUR. Соответственно, он у вас должен быть подключен, для этого запускаем “Pamac”, переходим во вкладку “Настройки”:

В открывшемся окне переходим во вкладку AUR и перемещаем ползунок напротив надписи “Включить поддержку AUR”:

Теперь в поисковой строке набираем название браузера “Google Chrome” и нажимаем на кнопку “Собрать”:

Затем нажимаем на кнопку в низу “Pacman” “Применить”, появиться диалоговое окно, в котором будет указана информация о собираемом пакете, нажимаем на кнопку “Применить” и дожидаемся когда завершится сборка Google Chrome:

Заключение
Лично я, давно перестал пользоваться Google Chrome, и предпочитаю другой браузер, но, тем не менее Google Chrome до сих пор остается одним из самых популярных браузеров. И не каждый готов отказаться от него, это и понятно, Google Chrome удобный, современный и весьма шустрый браузер, в его создание немало усилий вливается со стороны компании Google. Существуют и другие браузеры практически не уступающие Google Chrome, они все так или иначе используют все тот же движок Chromium, пример тому Opera или Edge от компании Microsoft, но, Google Chrome до сих пор впереди и не собирается сдавать свои позиции. Конечно, имеются и другие движки для браузеров, например Gecko, на основе которого построен браузер FireFox, или WaterFox.
А на этом сегодня все. Надеюсь данная статья будет вам полезна.
Журнал Cyber-X
Источник
How to Install Google Chrome in Arch-based Linux Distributions
Last updated August 15, 2020 By Dimitrios 38 Comments
Brief: A step-by-step beginner’s tutorial showing how to install Google chrome in Arch, Manjaro and other Arch-based Linux distributions.
Google Chrome is undeniably the most popular web browser. It is not open source software and this is why you won’t see it preinstalled in Linux distributions you use. You won’t even find Chrome in the software center.
Installing Google Chrome is easy in Ubuntu and Fedora based distribution. You can go to Chrome’s website and download the DEB or RPM installer files and install it easily.
Arch Linux users may notice that there is no package for them on the official Google Chrome website.
Fortunately, Google Chrome is available on Arch User Repository (AUR) for Arch, Manjaro and other Arch-based Linux distributions. You can install Google Chrome using an AUR Helper easily or use Git to install it without AUR helper.
I will cover both options in this tutorial.
Method 1: Installing Google Chrome with an AUR Helper
I hope that you are familiar with the concept of AUR (Arch User Repository) and AUR helpers. If not, please read our articles on what is AUR and what are AUR helpers and how to install them.
Step 1: Install an AUR helper (if you haven’t got one already)
There are quite a few AUR Helpers to choose but in this tutorial, I will use yay which I have installed on my machine. You should install it if you haven’t got it already:
Step 2: Install Google Chrome using AUR helper
Now, to install Google Chrome in Arch Linux using yay:
As you see, yay found all the available packages related to Google Chrome. I will choose the stable package to install, the same as I chose for the other installation method.
Step 3: Upgrading Chrome version with yay
You successfully installed Chrome on your Arch-based distribution. However, you should also know what to do if there is a new version of Google Chrome available.
You cannot upgrade AUR packages with pacman command unfortunately. But the good thing is that Yay and pacman share common flags for performing similar actions.
The following command will upgrade all the packages – both AUR and official.
Method 2: Install Google Chrome without an AUR Helper
You’ll still be getting the package from Arch User Repository. However, instead of AUR helper, you’ll be doing it manually.
Step 1: Install base-devel package
To install a package from AUR you must have Git and base-devel group installed. Base-devel group contains all the essential tools for compiling from source.
Step 2: Install Chrome from AUR
Clone Google Chrome from the AUR and install it like this:
Step 3: Upgrading Google Chrome afterward
When a new version of Google Chrome is released and it is available in the AUR, you can upgrade it manually like this:
Conclusion
As you can see, it is slightly complicated to install Google Chrome in the Arch domain. But that’s the beauty of it. Many people use Arch because it gets you doing more things in the terminal.
If you encountered any difficulty when you try to install Google Chrome, let us know at the comment section or share your thoughts.
Make sure to subscribe on our social media to get first the latest Linux news!
Like what you read? Please share it with others.
Источник
How to install Google Chrome in Manjaro Linux
Google Chrome is not available from Manjaro Software Center
M anjaro ships with Firefox browser by default settings. If you are a Google Chrome user, you should know that Chrome browser is not available from Manjaro’s Package Manager. The Chromium browser is nearly equivalent, but for a complete Google experience, Chrome is the obvious choice for most users.
In this article, you will see the easiest way to install the Google Chrome browser. This guide is thoroughly tested on Manjaro 17.0.5 but should work on lower and upcoming versions shortly.
Installing Google Chrome in Manjaro
METHOD 1: GUI Way
STEP 1: Click the start menu and select ‘Add/Remove Software,’ which is nothing but ‘Package Manager.’

STEP 2: In the ‘Package Manager,’ click on the breadcrumb and select ‘Preferences.’

STEP 3: Click on the ‘AUR’ tab. It is the Arch User Repository, where you will find hundreds of community-developed packages. The package maintainer uses Package Helper to download the browser from Google servers and compiles it for Arch Linux-based distros. It has been trustworthy for seven years or so. So don’t worry – it is safe.
STEP 4: Enable AUR support by turning ON the slider button. Also, check the box ‘Check for updates from AUR.’ Click ‘Close.’

STEP 5: Select ‘AUR’ in the left pane and then search for google-chrome.’ Click ‘Apply.’

STEP 6: Google Chrome should download from the repository servers. Unfortunately, the servers aren’t super fast. So be patient. It is going to take some time.
STEP 7: Click on ‘Details’ to see the progress. After the installation is complete, you should see ‘Transaction successfully finished.’ The wording sounds like some bank transaction, but don’t worry, it is a free download.

STEP 8: Close ‘Package manager’ and look for ‘Chrome’ in the start menu. Enjoy surfing!

METHOD 2: Using command-line from the Terminal
Those who would like to get the Chrome installation done from the Terminal should fire the following commands:
Step 1: Install git using the following command:
Step 2: Go to the Arch Linux AUR page and copy the Git Clone URL.

Step 3: Enter git and paste the URL by right-clicking paste.
Step 4: Use cd commands to navigate to the “Downloads”>”google-chrome” directory.
Step 5: Build the package from the source using makepkg command:
Step 6: The package is built in the google-chrome directory with extension .tar.xz. Let’s install it using pacman.
Congrats, Google Chrome installation is complete!
Related Articles
23 COMMENTS
First I wanna say thanks to you.
I have successfully installed chrome on my manjaro.
I just came across this distro, and found it amazing though I used to have ubuntu flavors as my main os system.
Thanks again.
I have followed you at google plus.
It doesn’t work. I activated AUR but it doesn’t show up in the left pane.
Try typing something in the search bar next to the options. AUR should appear as an option then.
Make sure you update the databases from the sandwich menu
Thank you Kiran Kumar!
THANK YOU, nice and simple concise instructions that work on the latest version…
Im using the lates Manjaro KDE 64 bit. google chrome did not pop up in the add / remove software UI called Opctopi. My guess is I need to run commands to get it. I did find chromium though
Yeah I think the GUI has changed enough since then that the CLI method is easier to follow in this case. If you just want something you can copy/paste, just hit F12 to open the console and copy the following, one line at a time.
sudo pacman -S git
git clone https://aur.archlinux.org/google-chrome.git
cd google-chrome
makepkg -s
sudo pacman -U google-chrome*.tar.xz
Click on the Application Launcher (what would be the start button in windows) and Chrome should be there in Applications > Internet.
wow this tip was the rigth way to install Google but this OS have to have a easy way to install apps; like Linux Mint with gdeb.
Too long for compiling
Actually it takes 3 minutes.
manjaro is worse than mint or windows to install. its like a case of hemroids something you can do very nicely without.
is there a menu that give step by step instructions on how to install manjaro for a beginner.
I was using mint but the problems I was having was worse than windows
it seemed like every time I did the update some programs would quit and then try to find a fix for it
read that manjaro is real easy works smooth as silk me thinks they were sucking on too much vodka or had their head in the sand as mint is a whole lot easier to install than manjaro
what a load of ***** – going back to mint
Thanks for the article Kiran! I’m just now getting started with Manjaro after using primarily Ubuntu. I gave up on the GUI method pretty quick, after seeing that the toggle on/off for AUR has changed to an empty dropdown list. I moved on to your CLI instructions and it worked great, just a few minutes to clone the repo, build and install Chrome. From my time with Ubuntu I have found that I prefer dealing with software install/updating in the CLI anyways.
I have a couple of notes on the CLI install instructions.
Step 3 did not run for me as written, I needed to add the clone command before pasting the url, giving me this:
git clone https://aur.archlinux.org/google-chrome.git
Then in step 4, I found that only the second command is necessary (cd google-chrome) because the previous command was run in the default
/Downloads. So I would recommend removing that line or placing it in step 3 before the git clone. You did a good job explaining the process, so I didn’t have much trouble working around this, but if I had not used git before and was still new to using the CLI then I think it would have tripped me up pretty bad like it seems to have done to the angry n00bs in the comments above mine.
I did not mean to come here to criticize your article, and I hope you do not take offense. The tutorial was exactly what I was looking for, and I got chrome installed super quick and easy. Hopefully you find my suggestions useful.
You can also use “yay” to install google-chrome from the AUR:
Select which branch you want, I chose “stable”
Hit enter.
Select “N” to see diffs.
run google-chrome-stable in terminal after installing it from AUR
Clear and direct to the point instructions. Thanks a lot man. Chrome working!
Add the “clone” command:
Hello, It seems I have trouble running Google Chrome Stable version from AUR.
Here’s the output from the terminal:
/opt/google/chrome/google-chrome: line 49: /opt/google/chrome/chrome: cannot execute binary file: Exec format error
/opt/google/chrome/google-chrome: line 49: /opt/google/chrome/chrome: Success
Here’s the script file of /opt/google/chrome/google-chrome:
#!/bin/bash
#
# Copyright (c) 2011 The Chromium Authors. All rights reserved.
# Use of this source code is governed by a BSD-style license that can be
# found in the LICENSE file.
# Let the wrapped binary know that it has been run through the wrapper.
export CHROME_WRAPPER=”`readlink -f “$0″`”
# We include some xdg utilities next to the binary, and we want to prefer them
# over the system versions when we know the system versions are very old. We
# detect whether the system xdg utilities are sufficiently new to be likely to
# work for us by looking for xdg-settings. If we find it, we leave $PATH alone,
# so that the system xdg utilities (including any distro patches) will be used.
if ! which xdg-settings &> /dev/null; then
# Old xdg utilities. Prepend $HERE to $PATH to use ours instead.
export PATH=”$HERE:$PATH”
else
# Use system xdg utilities. But first create mimeapps.list if it doesn’t
# exist; some systems have bugs in xdg-mime that make it fail without it.
xdg_app_dir=”$
mkdir -p “$xdg_app_dir”
[ -f “$xdg_app_dir/mimeapps.list” ] || touch “$xdg_app_dir/mimeapps.list”
fi
# Always use our versions of ffmpeg libs.
# This also makes RPMs find the compatibly-named library symlinks.
if [[ -n “$LD_LIBRARY_PATH” ]]; then
LD_LIBRARY_PATH=”$HERE:$HERE/lib:$LD_LIBRARY_PATH”
else
LD_LIBRARY_PATH=”$HERE:$HERE/lib”
fi
export LD_LIBRARY_PATH
# We don’t want bug-buddy intercepting our crashes. http://crbug.com/24120
export GNOME_DISABLE_CRASH_DIALOG=SET_BY_GOOGLE_CHROME
# Sanitize std
# processes (http://crbug.com/376567).
exec >(exec cat)
exec 2> >(exec cat >&2)
# Note: exec -a below is a bashism.
exec -a “$0” “$HERE/chrome” “$@”
The error occurs at this line:
exec -a “$0” “$HERE/chrome” “$@”
Could somebody guide me? Thank you so much.
If people are having AUR problems, try SNAP which worked well for me:
TL;DR? Here are the commands:
$ sudo pacman -S snapd
$ sudo systemctl enable –now snapd.socket
$ sudo ln -s /var/lib/snapd/snap /snap
$ sudo snap install chromium
Pretty much all screen capture plugins can take screenshots of a whole page. I am using Nimbus but they can pretty much all do it. With Nimbus, you can select between capturing the whole page, only the visible part or a selected area … then you can edit it if you need (crop it, blur some parts, add arrows to point something, add texts, circle things, etc…). I really recommend it instead of the one you talked about in the
Great! Chrome with 5 extensions needs a lot of time to start, you should add 5 more and go to the vacation and when you come back, your google chrome is there. It opened its window. Until I found out that there is VIVALDI browser, I had A LOT of problems with chrome. Slow work, I had to go to google to find out how to make it faster. And it works for a week or two, then it is slow again. Long live VIVALDI. And it can use all chrome extensions. At the moment, I use 4, and it is not slower because of it.
man, you’re a genius, I just downloaded linux manjaro and I had this problem with chromium, a big thank you to you
Источник