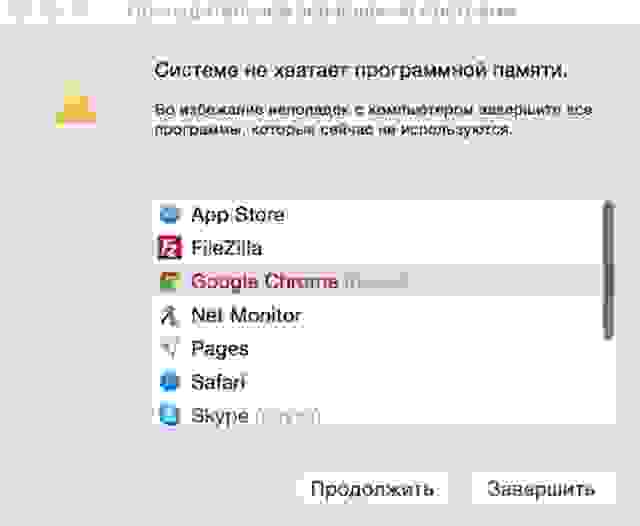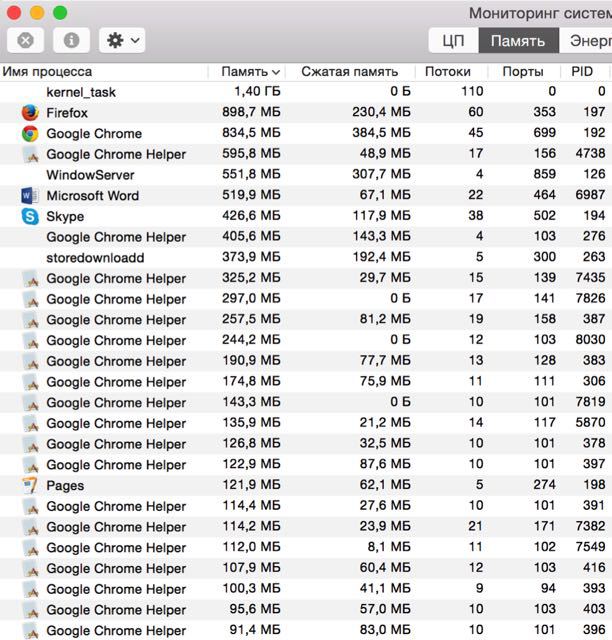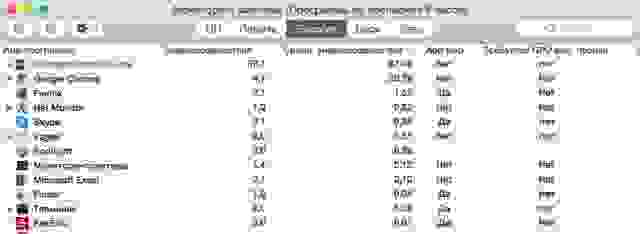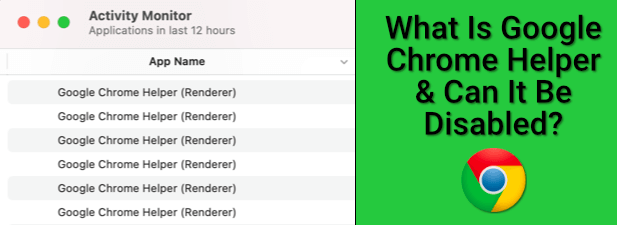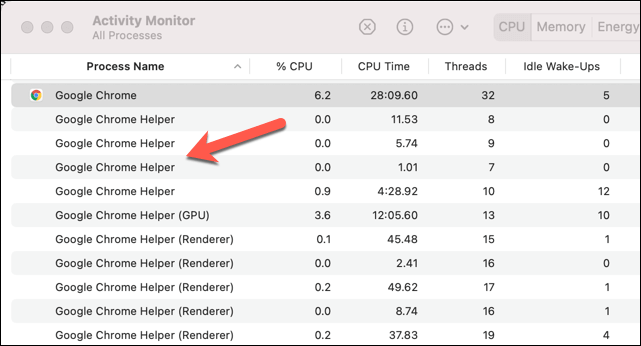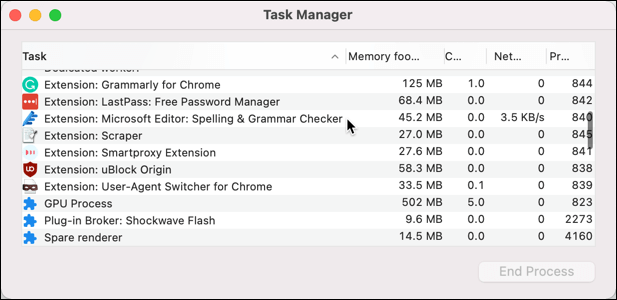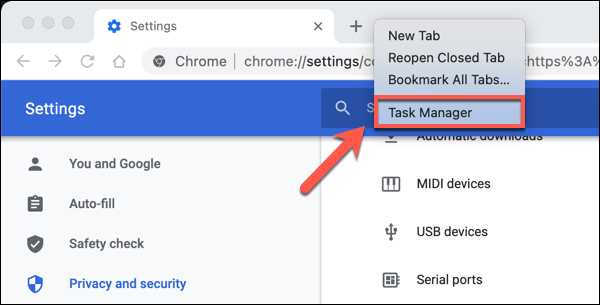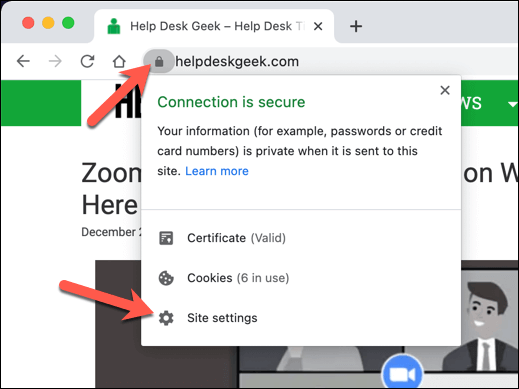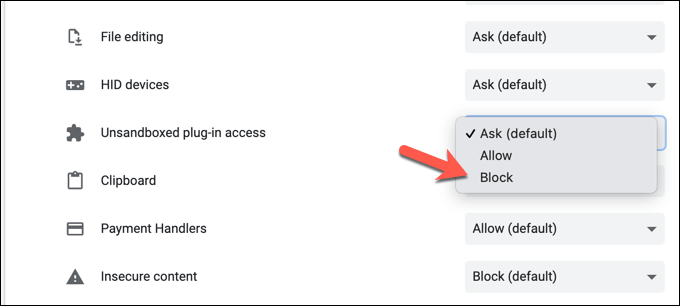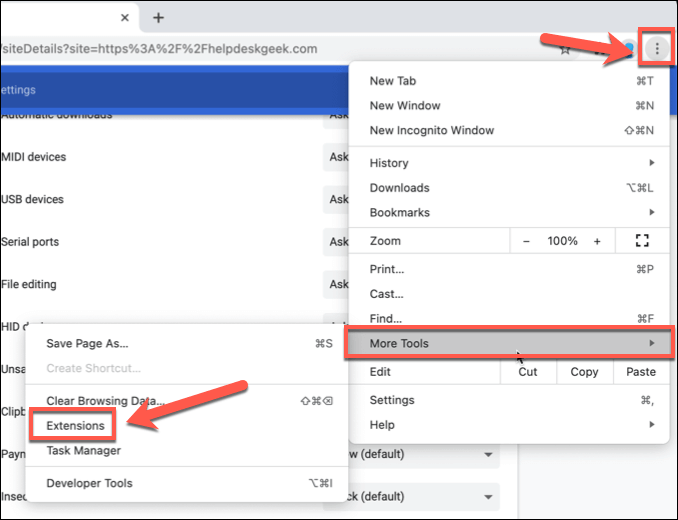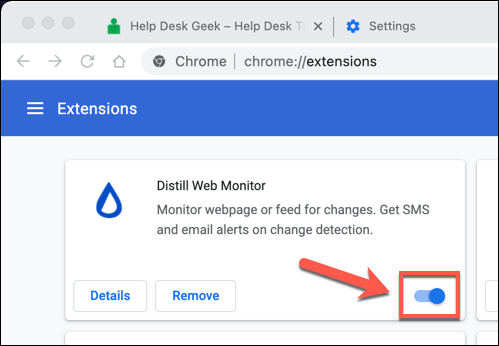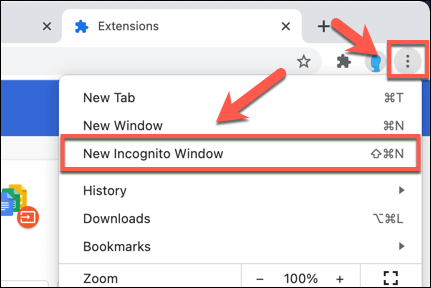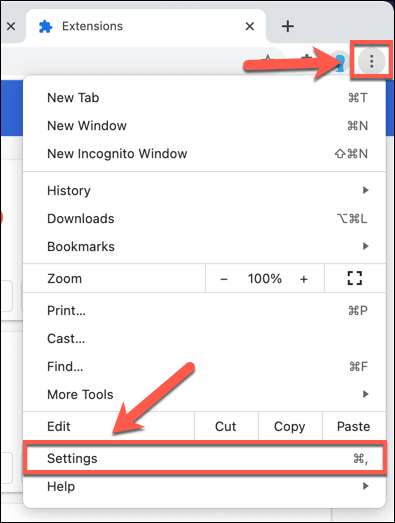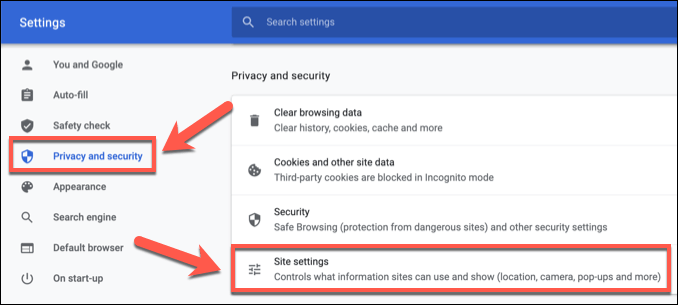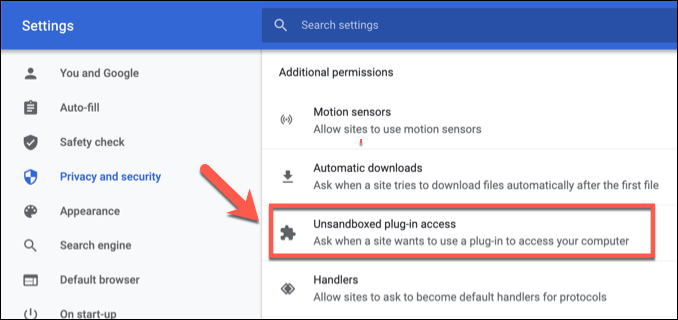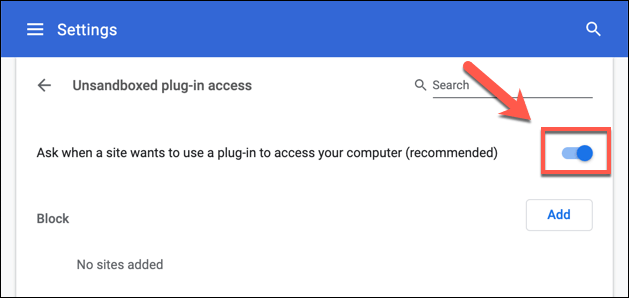- Как сделать так, чтобы Google Chrome Helper не использовал столько процессоров
- Все не так идеально как хотелось бы
- Что такое Google Chrome Helper и можно ли его отключить?
- Что такое Google Chrome Helper?
- Что вызывает высокую загрузку ЦП и ОЗУ помощником Google Chrome
- Как уменьшить использование ресурсов системы помощником Google Chrome
- Как отключить помощник Google Chrome на Windows и Mac
- Переход с Google Chrome
Как сделать так, чтобы Google Chrome Helper не использовал столько процессоров
Я нашел решения для этой проблемы, но они не кажутся применимыми в 2017 году.
По какой-то причине Google Chrome Helper использует большую часть моего процессора, и фанаты идут полным ходом. Я нашел эту ссылку на сайте Apple, которая, кажется, помогает всем, но я не могу найти ее в моей версии Chrome. У меня работает MBP 10.9.5.
Они упоминают, чтобы перейти к Chrome> настройки> настройки> показать дополнительные настройки> настройки контента (в разделе конфиденциальности). Затем нажмите кнопку «Нажмите, чтобы играть» в разделе плагинов. Тем не менее, нет раздела плагинов, и поэтому я не могу сделать это, чтобы попытаться решить проблему. Я использую Chrome версии 56.0.2924.
У меня не так много расширений, установленных на Chrome (только Webex, Google docs, Okta). Я также установил Flash, который, как мне кажется, требует некоторых ресурсов, но иногда я не смотрю видео или не использую что-либо с Flash, и он все еще использует 150% CPU.
Какой обходной путь я могу сделать с этой версией Chrome, чтобы Google Chrome помогал использовать> 150% ЦП?
Вызовите Menu Chrome Menu → «Другие инструменты» → «Диспетчер задач», чтобы увидеть, что именно потребляет процессор. Потому что помощник — это черный ящик со стороны ОС. Я лично нашел расширение для майнинга таким образом.
Chrome, или любой современный браузер, не является проблемой напрямую. Вспышка, с другой стороны, сама по себе является проблемой. Если удаление общесистемной Flash-памяти и встроенной в Chrome возможности не предусмотрено, следует по крайней мере запретить ее автоматическое воспроизведение.
Неправильное поведение плагинов или расширений может также сыграть свою роль. Упомянутые ФП мне незнакомы. Запуск без них может привести к удовлетворительным результатам. Они, конечно, не нужны на каждом сайте, который вы посещаете. Это может помочь использовать разные браузеры или разные профили для одного браузера. Один браузер (-profile / account) для работы, другой для обычного серфинга.
Основная ошибка, которая движет этим ресурсом, заключается в самой сети. На действительно старомодных сайтах вы не увидите такого большого давления на рендеринг и движки javascript, которые требуют так много ресурсов процессора.
Первая линия защиты от этого состоит в том, чтобы блокировать чрезмерно используемую рекламу и профилирование пользователей или отслеживание пользователей, которое доминирует почти на каждой странице. Любой рекламный блок здесь имеет огромное значение.
Вторая ошибка в основном связана с рекламой, но имеет несколько дополнительных неприятностей. Плохой дизайн на самих страницах. Это включает в себя злоупотребление JavaScript, раздутый CSS, принудительную автозагрузку дополнительного контента Google, десятки межсайтовых запросов, большие медиа-элементы. На большинстве крупных сайтов вы больше не загружаете веб-страницу. Вы загружаете немного контента, который позволяет выполнять десятки программ.
Чтобы смягчить использование ресурсов браузера, необходимо
- уменьшить количество расширений в браузере
- блокировать рекламу,
- разрешить только JavaScript, если это строго необходимо для основной функциональности посещаемых вами сайтов
- никогда не позволять автоигре
Поскольку все эти советы не только сохраняют счет за электроэнергию и пропускную способность повсюду, они также повышают вашу безопасность и конфиденциальность.
Поэтому поищите в интернет-магазине Google следующие условия поиска: adblock , безопасность , конфиденциальность и блокировка . (перейдите по ссылкам и используйте условия для личного поиска в репозитории расширений вашего браузера).
Источник
Все не так идеально как хотелось бы
Часто ли Вы наблюдаете такое сообщение на своем компьютере?
Не думаю что пользователи MacBook ожидают увидеть такую картину у себя на мониторе, и уж тем более не ожидаешь такого увидеть работая на MacBook Pro с 4-мя ядрами Intel Core i7 (2,5 GHz каждый), оперативной памятью 16 GB DDR3, и SSD накопителем на 480 GB который даст неплохую скорость для виртуальной памяти если в этом будет необходимость.
Я и мои коллеги тоже не ожидал такого, но данную картину мы наблюдали неоднократно. И это было удивительно, я не мог понять почему Google Chrome, который беспрецедентно работал у меня на ультрабуке, производительность которого почти в четыре раза меньше данного монстра, ложил систему 4 раза за три дня, такая же картина была и у остальных моих коллег. В полной мере насладившись данной картиной начал серфить в интернете, ответ нашел быстро. Всему виной был безобидный Google Chrome Helper — помощник призванный ускорить работу в интернете, «помогал» приравнять производительность MacBook Pro к производительности ультрабука Acer Aspire S3 серии. Почему так?
Все очень просто, Google Chrome Helper создан для более комфортной работы в браузере. Если Вы постоянно переключаетесь между вкладками, и ожидаете их обновления все открытые открытые страницы в браузере будут активно обновляться. “Хотели как лучше, а вышло как всегда”, для Google Chrome нет разницы сколько у Вас ресурсов, он будет стараться «сожрать» все что есть, отхватить как можно больше, и это создает значительные проблемы. Я нашел несколько решений этой проблемы.
Первое решение это отключить эту маленькую заразу, горе-помощника. Сделать это можно в настройках браузера, выбираете “Настройки контента” (вкладка Плагины), там и вырубаете плагины к чертям.
Второй вариант это скачать дополнительные преложения — TabMemFree, The Great Suspender или OneTab. Варианты неплохие, но все это не то. Единственное правильно решение — это использовать иной браузер, в данном случаи отлично подходит Firefox, хоть я и не сторонник данного браузера. Очень жаль что Google Chrome уже не тот привычный браузер, который позволял без проблем серфить в интернете.
Энергопотребление данного браузере временами не самое лучшее но оно остается в тени по сравнению с энергопотреблением второго приложения, способного сожрать заряд Вашего MacBook за пару часов. Знакомы ли Вы с Microsoft Office? Уверен что знакомы. Мне было довольно не привычно работать в Pages, не скажу что он плохой, привык я к другому. Решив не изменят своей привычке установил на Mac Microsoft Office 2016 — результат был интересным. Все шло прекрасно, снова текстовый редактор в красивой оправе. Все было хорошо до определенного момента. Когда вышел на работу мне не захотелось подключать зарядное думая что 100% заряда мне будет достаточно на несколько часов, как же я ошибался. Спустя два часа мне выдало занятное сообщение о том что батарея разряжена.
Удивление было оправдано, MacBook был новый и держал заряд до 9 часов. Стало интересно в чем причина такого неожиданного момента. Решил проверить энерговоздействие и увидел следующую картину:
Забавно, никогда не мог подумать что простой текстовый редактор может потреблять больше 80% заряда аккумулятора. Изначально я решил что произошёл сбой Microsoft Word именно по этому он столько и «съел», но ни перезагрузка, ни переустановка программы ситуацию не исправило.
Это два софта с которыми Ваш MacBook будет заурядным ноутбуком по завышенной цене. Все новое требует нового подхода, не бойтесь меняться и менять привычки.
Источник
Что такое Google Chrome Helper и можно ли его отключить?
Google Chrome был браузером, который выбирают большинство пользователей ПК с Windows как минимум десять лет, но не без проблем. В частности, использование памяти в Chrome часто является самым большим недостатком, поскольку слишком много вкладок поглощают доступные системные ресурсы вашего ПК.
Если вы посмотрите на Диспетчер задач Windows или Mac Activity Monitor во время работы Chrome, вы увидите, что процесс Google Chrome Helper использует ваши системные ресурсы, но что такое Google Chrome Helper и можно ли его отключить?
Чтобы помочь вам, вот все, что вам нужно знать о процессе Google Chrome Helper.
Что такое Google Chrome Helper?
По своей сути Google Chrome — довольно стандартный веб-браузер. Он позволяет вам посещать страницы, сохранять закладки, изменять домашнюю страницу по умолчанию и многое другое — все функции, которые вы ожидаете увидеть в браузере.
Если вам нужно больше функций, вам необходимо установить сторонние расширения Chrome. Это дополнительные функции, созданные сторонними разработчиками, которые расширяют функциональность браузера Chrome. Есть много отличные расширения Chrome чтобы попробовать, но есть также много менее полезных (и потенциально рискованных) расширений.
Существуют также расширения функциональности Chrome, называемые плагинами, которые определенные веб-сайты будут использовать для расширения функциональности. Например, на веб-сайте может быть сторонний плагин для включения воспроизведения видео или для доступа к определенным аппаратным компонентам.
Здесь становится полезным компонент Google Chrome Helper браузера Chrome. Процесс Google Chrome Helper (и процесс Google Chrome Helper (Renderer)) — это общее имя для стороннего контента, загружаемого в ваш браузер, будь то стороннее расширение или встроенный контент, такой как видеоплеер.
В частности, это плагины, которые обычно требуют дополнительного доступа к системе помимо стандартных плагинов и расширений. Например, сайту, который устанавливает новое программное обеспечение через браузер Chrome, потребуется плагин без тестовой среды, который имеет право доступа к ресурсам вне самого Chrome.
Большинство пользователей даже не заметят, что он существует. Однако, если ваш ПК или Mac работает медленно с Chrome, Google Chrome Helper может помочь вам отследить проблему. Плохое расширение или ресурсоемкие страницы, использующие сторонние плагины, в определенных обстоятельствах приведут к тому, что Chrome Helper будет использовать максимум ЦП или ОЗУ.
Это одна из причин, почему Adobe Flash в Chrome оказалось проблематичным, что привело к тому, что Google заблокировал его по умолчанию. До того, как Google отключил поддержку Flash, веб-сайтам, использующим Flash, потребуется доступ к соответствующему плагину Flash, что может привести к замедлению работы Chrome или полному сбою.
Что вызывает высокую загрузку ЦП и ОЗУ помощником Google Chrome
Основная причина высокой загрузки ЦП или ОЗУ, подключенной к помощнику Google Chrome, не в самом браузере, а в подключаемом модуле или расширении, использующем его. Хотя Chrome по-прежнему имеет репутацию плохого управления системными ресурсами, есть вещи, которые вы можете сделать, чтобы ограничить влияние Chrome, включая полное отключение процесса Chrome Helper.
Однако, если вы сначала используете диспетчер задач Windows или Mac Activity Manager для расследования, вы не найдете много ответов. Общий процесс Google Chrome Helper или Google Chrome Helper (Renderer) является единственным признаком того, что проблему вызывает сторонний плагин или расширение.
Чтобы попытаться диагностировать это, проследите свои шаги и отслеживайте использование ресурсов во время использования Chrome. Начните с новой страницы браузера Chrome и попытайтесь загрузить страницы, которые заставляют ваш компьютер работать медленно. Если это не повлияет на ваш компьютер, попробуйте использовать некоторые из расширений, которые вы включили, чтобы увидеть, не вызывают ли они всплеск использования ресурсов.
Вы также можете использовать встроенный диспетчер задач Google Chrome для отслеживания каждого отдельного внутреннего процесса Chrome. Это позволит вам идентифицировать конкретный компонент в Chrome, например мошеннический плагин, который вызывает проблемы.
- Чтобы открыть Диспетчер задач Chrome, щелкните правой кнопкой мыши панель вкладок и выберите параметр Диспетчер задач.
Столбцы Объем памяти и ЦП помогут определить вызывающие проблемы плагины или расширения. Если процесс использует слишком много ЦП или ОЗУ, вы можете выбрать его, а затем нажать кнопку «Завершить процесс», чтобы немедленно завершить его. Это вызовет сбой в Chrome, но Chrome останется открытым для вас.
Как уменьшить использование ресурсов системы помощником Google Chrome
Если вы хотите уменьшить высокую загрузку ЦП или ОЗУ с помощью Google Chrome, вы можете предпринять несколько шагов, прежде чем отключить помощник Google Chrome и ограничить все сторонние плагины в своем браузере.
Во-первых, подумайте, какие расширения и плагины вы используете в Chrome. Если определенные страницы вызывают замедление, попробуйте заблокировать загрузку сторонних плагинов.
- Это можно сделать для определенных страниц, щелкнув значок замка рядом с адресной строкой URL-адреса, а затем выбрав параметр «Настройки сайта».
- В меню разрешений сайта вы можете заблокировать сторонние плагины, установив для доступа к плагинам без тестовой среды значение Блокировать.
Если расширения Chrome вызывают трудности, вы можете решить их отключить.
- Чтобы отключить расширения Chrome, щелкните значок меню с тремя точками в правом верхнем углу, затем выберите Дополнительные инструменты> Расширения.
- В меню расширений Chrome выберите ползунок рядом с расширением, чтобы отключить его, поместив в выключенное положение.
Также можно устранить проблемы в Chrome, используя режим инкогнито. По умолчанию Chrome блокирует любые сторонние плагины и расширения в режиме инкогнито.
- Чтобы переключиться в режим инкогнито, выберите значок меню из трех точек в правом верхнем углу, затем выберите параметр «Новое окно в режиме инкогнито».
Как отключить помощник Google Chrome на Windows и Mac
Если вы все еще пытаетесь устранить замедление работы Chrome и уверены, что причиной является процесс Google Chrome Helper, вы можете полностью отключить его.
Отключение Google Chrome Helper остановит работу всех сторонних плагинов в Chrome. Это может помешать правильной работе некоторых ресурсов сайта, например видеоплееров. Если вы, вероятно, будете использовать подобные ресурсы, обязательно протестируйте Google Chrome в режиме инкогнито, чтобы убедиться, что ваш браузер после этого продолжит правильно работать.
- Для начала откройте окно браузера Chrome и выберите трехточечный значок меню в правом верхнем углу. Оттуда выберите параметр Настройки.
- На левой панели параметров в меню настроек Chrome выберите Конфиденциальность и безопасность. Справа выберите параметр «Настройки сайта».
- Прокрутите вниз и выберите Дополнительные разрешения> Доступ к плагинам без тестовой среды.
- Чтобы отключить помощник Google Chrome, переведите ползунок вверху меню в выключенное положение. Когда этот параметр отключен, параметр изменится на Не разрешать сайтам использовать подключаемый модуль для доступа к вашему компьютеру, а не на Спрашивать, когда сайт хочет использовать подключаемый модуль для доступа к вашему компьютеру (рекомендуется).
После отключения страницы, к которым вы получаете доступ, больше не смогут запускать сторонние плагины. Это должно остановить появление процесса Google Chrome Helper в диспетчере задач Windows или в Mac Activity Monitor с высокой загрузкой ЦП или ОЗУ.
В любой момент вы можете повторить шаги, описанные выше, и снова включить процесс Google Chrome Helper, выбрав ползунок «Не разрешать любому сайту использовать плагин для доступа к вашему компьютеру», вернув его в положение «включено».
Переход с Google Chrome
Даже описанные выше методы не всегда могут справиться с необычные утечки памяти и чрезмерная загрузка ЦП в Google Chrome. Если вы отключили помощник Google Chrome, а Chrome по-прежнему работает медленно, возможно, пришло время подумать о переходе на альтернативный браузер например Firefox в Windows или Safari на Mac.
После переключения можно легко перенести ваши закладки и другие личные данные из одного браузера в другой. Если вы переходите на Firefox, вы также можете установить некоторые лучшие дополнения Firefox чтобы заменить требовательные к оперативной памяти расширения Chrome.
Источник