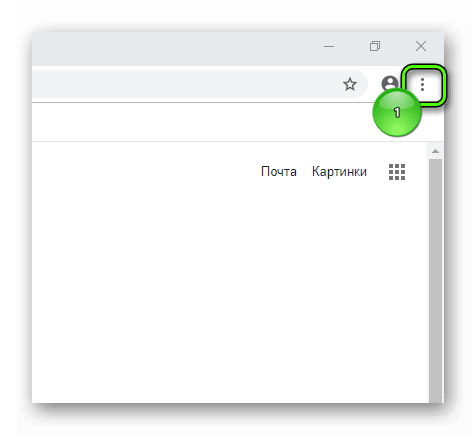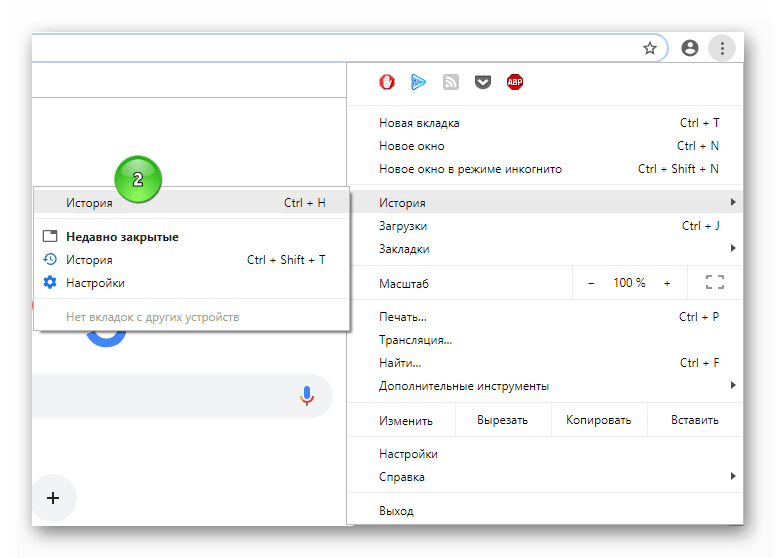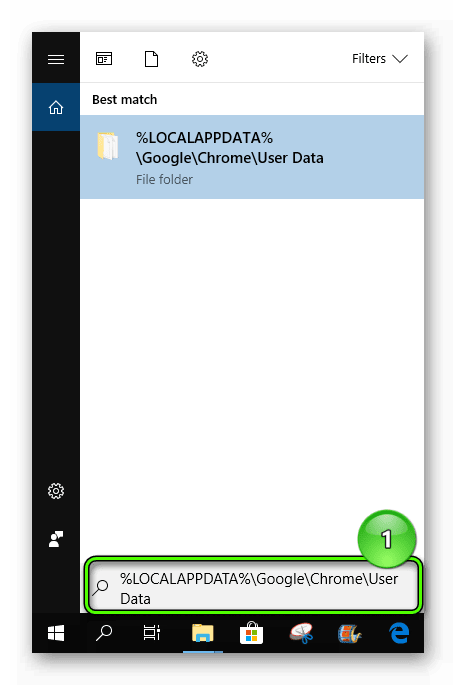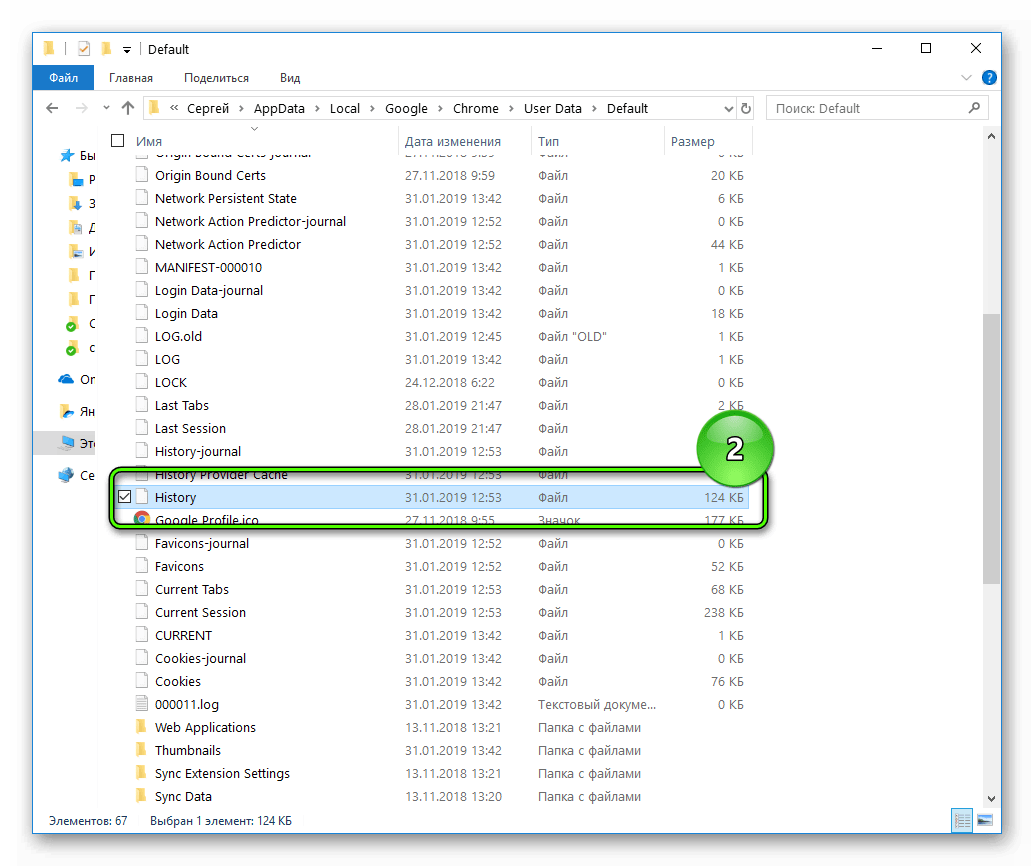- Где хранится история браузера Google Chrome
- От слов к делу
- Системный подход
- На компьютере
- Подведем итоги
- Как посмотреть историю браузера Гугл Хром
- Горячие клавиши
- В браузере
- На компьютере
- На телефоне
- Как посмотреть историю в Google Chrome
- Просматриваем историю в браузере Google Chrome
- Способ 1: Меню «История»
- Способ 2: Функция отслеживания действий Google-аккаунта
- Дополнительные действия с историей
Где хранится история браузера Google Chrome
Главная задача поискового сервиса – стать мостом между пользователем и Всемирной Паутиной. Поэтому такая программа должна не только оперировать гигатоннами информации, но и хранить ее часть. Сегодня мы поговорим о том, как в Гугл Хроме посмотреть историю.
От слов к делу
Разработчики Google Chrome предусмотрели несколько инструментов, с помощью которых систему можно настроить по желанию конечного потребителя.
В таком случае нет смысла изобретать велосипед, ведь для работы с журналом в Гугл Хром достаточно стандартного перечня «индикаторов-манипуляторов».
Для удобства восприятия разобьем дальнейшее повествование на несколько логических блоков.
Системный подход
Первый способ задействует только возможности моторики человеческих рук и клавиш компьютерной мыши. Достаточно:
- запустить браузер и перейти в системное меню путем клика ЛКМ по кнопке в виде троеточия в правом верхнем углу экрана;
- в новом окне выбираем вкладку «История», также показан перечень всех ранее посещенных страниц за последнее время;
- здесь можно и очистить временные файлы, невостребованные системные объекты (куки, сохраненные пароли и так далее).
На компьютере
Не секрет, что Chrome имеет свою папку на системном диске, где тот хранит нужные для запуска файлы и протоколы. В отдельной папке находятся и персональные данные пользователей, которые часто являются целью злоумышленников.
Пошаговая инструкция по нахождению заветных объектов находится ниже:
- Активируем Проводник, после чего переходим по следующему адресу: %LOCALAPPDATA%\Google\Chrome\User Data
- Здесь кликаем на папку «Default», в котором находим файл «History»;
Именно он хранит всю информацию о сайтах, на которые переходил пользователь. Его можно скопировать на переносной носитель, чтобы сохранить данные при возникновении непредвиденных ситуаций.
Подведем итоги
История посещений позволяет оперативно находить нужный странички. Это достигается за счет минималистического интерфейса, а также удобного временного фильтра.
Как посмотреть историю браузера Гугл Хром
Эта инструкция поможет в том случае, если ты, после посещения интересного сайта, закрыл вкладку с ним и не помнишь адрес. Как в Гугл Хром посмотреть историю, где она хранится и какие есть нюансы для разных устройств и операционных систем – узнаешь в материале ниже.
Горячие клавиши
Те, кто экономит время, могут открыть нужный раздел простым сочетанием клавиш – Ctrl+H.
В браузере
Зайти в историю просмотров в Google Chrome на компьютере можно через сам браузер. Чтобы сделать это, нажми три точки в правом верхнем углу экрана и выбери соответствующий раздел меню. Пункт «История» нужно нажать дважды, чтобы получить доступ к полным данным. Сначала система предложит тебе просмотреть десять недавно закрытых сайтов.
Твои просмотры рассортированы по датам, поэтому посмотреть историю посещения сайтов в Гугл Хром за определенный день не составит особого труда.

Кроме того, в Гугл Хром есть удобный поиск, чтобы ты мог найти что-то в истории посещений еще быстрее. Просто пропиши любую ключевую фразу или запрос – и система сама найдет подходящие варианты.
Все это поможет тебе при необходимости восстановить вкладки в браузере.
Если нажать значок с тремя точками напротив одного из пунктов списка, откроется небольшое меню. Здесь всего два пункта – «Удалить» и «Найти другие записи по этому сайту».
На компьютере
Пожалуй, стоит рассказать также о том, где хранится история браузера Google Chrome на устройстве. Информация о посещенных тобой сайтах, ровно так же, как и другие данные о активности в браузере, содержатся на диске С. Короткий путь к папке – команда %LOCALAPPDATA%\Google\Сhrome , прописанная в командной строке. Default – вот в какой папке сохраняется нужная информация, просто найди документ с пометкой History.
А вот где «живет» история в Гугл Хром на других операционных системах:
/Library/Application Support/Google/Chrome/Default
Linux:
Кстати, если ты не хочешь, чтобы история твоих запросов сохранялась в браузере, ты можешь воспользоваться режимом Инкогнито в Гугл Хром.
На телефоне
Как посмотреть историю на Гугл Хром на телефоне? И на Андроиде, и на IOs нужно выполнить примерно одинаковые действия:
- Открой браузер
- Нажми уже знакомые три точки рядом с адресной строкой или значок с изображением часов, и выбери соответствующий пункт меню
- Сразу откроются полные данные о просмотрах
- Альтернативный вариант – пропиши в адресной строке сhrome:history, и перейди по ссылке
На смартфоне можно настроить сохранение не только информации о просмотрах, но и активности пользователя в приложениях (если они работают через аккаунт Google) . также можно сохранить поисковые запросы.
- Для этого открой на своем смартфоне приложение «Настройки Google» (если значок этой службы у тебя не отображается, запустить ее можно через стандартные настройки устройства)
- Открой приложение, а далее – последовательно переходи по разделам «Настройки» — «Общие» — «Конфиденциальность» — «Отслеживание действий» — «Активность приложений и веб-поиска»
- Включи или отключи последний параметр
Как посмотреть историю в Google Chrome
Во время использования браузера Google Chrome в нем по умолчанию сохраняется история поиска и перехода по различным сайтам. Сделано это для того, чтобы юзер мог в любой момент узнать, что именно он просматривал и куда переходил в определенное время. Начинающие сталкиваются с проблемой, когда они просто не знают, в какое именно меню зайти для просмотра истории. Мы же хотим помочь разобраться с этой ситуацией, в развернутом виде описав все аспекты, связанные с просмотром действий в упомянутом браузере.
Просматриваем историю в браузере Google Chrome
Сегодня мы поговорим о двух методах решения поставленной цели, имеющих определенные нюансы, которые требуется соблюдать. Об этом вы также узнаете из приведенных ниже инструкций.
Способ 1: Меню «История»
Стандартный метод, о котором наверняка знает практически каждый пользователь — просмотр истории поиска и перехода по сайтам через соответствующее браузерное меню под названием «История». Далее мы расскажем, как в него попасть через контекстное меню, однако учтите, что эту же операцию можно осуществить, нажав горячую клавиш Ctrl + H или набрав в адресной строке chrome://history/ .
- Кликните по кнопке в виде трех вертикальных точек, чтобы открыть главное меню браузера. Здесь наведите курсор на пункт «История».
В появившемся контекстном меню вы можете перейти к просмотру сразу всех событий или только просмотреть недавно закрытые вкладки с текущего и других устройств.
Раздел «История» хранит абсолютно все переходы и запросы в поисковике за исключением вкладок, которые были открыты в режиме «Инкогнито». Все позиции здесь размещены в хронологическом порядке по днями.
Сразу же будет применен фильтр. Отметим, что вы можете самостоятельно забивать в строку поиска необходимый запрос, чтобы быстро найти нужное.
При условии, что к вашему Google-аккаунту подключено еще одно или несколько устройств, перейдите в раздел «Вкладки с других устройств». Здесь отображается текущая история синхронизированных смартфонов или компьютеров.
Перемещайтесь вниз по странице с запросами и вы увидите разделение по датам. Если история автоматически не удаляется через определенный промежуток времени, ничего не мешает вам узнать, какие именно действия совершались, например, два месяца назад.
Как видите, функция просмотра истории в браузере Google Chrome реализована очень удобно, поэтому даже самый начинающий пользователь с легкостью разберется в том, как быстро отыскать одну или несколько необходимых записей.
Способ 2: Функция отслеживания действий Google-аккаунта
Этот вариант подойдет только тем юзерам, кто сразу же после установки браузера подключил свой аккаунт от Google и использует функцию автоматической синхронизации. Дело в том, что по умолчанию в настройках данных и персонализации включена опция отслеживания действий — это и позволит вам просмотреть историю поиска, перехода по страницам и другие мелочи в более удобном виде, чем это было реализовано непосредственно в меню веб-обозревателя.
- Нажмите по значку своей учетной записи, который расположен в правом верхнем углу Chrome. В появившемся контекстном меню вас интересует «Перейти в настройки аккаунта Google».
Воспользуйтесь панелью слева, чтобы переместиться к «Данные и персонализация».
В плитке «Отслеживание действий» вы увидите, что история приложений и веб-поиска, местоположений и YouTube находится во включенном виде. Для управления этим и просмотра событий кликните по выделенной синим цветом надписи «Настройка отслеживания действий».
Еще раз убедитесь в том, что история веб-поиска включена. Вы же можете переместить ползунок, чтобы отключить ее. Затем перейдите в «Управление историей».
Сведения отображаются в двух режимах. Для начала давайте рассмотрим более удобный вид «Показать блоки».
Действия на конкретных сайтах, если их более одного, выделены в отдельный блок. Вы видите на скриншоте ниже плитку с надписью «Lumpics.ru», в блок которой входит 75 действий.
При открытии блока для ознакомления будет показан список из всех посещений. Щелкните по пиктограмме горизонтальных точек напротив одного из запросов, чтобы открыть дополнительные параметры.
Вы можете удалить запись или перейти к получению подробных сведений.
В окне «Подробности» отобразится браузер и операционная система, с которой было совершено действие, а также в обязательном порядке указывается время и дата.
Коротко расскажем о режиме «Показать действия». Здесь не будет распределения по плиткам, а запросы и переходы отображаются примерно в том же виде, как это было в меню «История», о котором шла речь в первом способе. Используйте поиск и подробную информацию о записи, чтобы получить все необходимые сведения.
Если вы переместитесь в раздел «Другие действия в Google», увидите историю местоположений и видеохостинга YouTube при условии, если функции сохранения включены, а аккаунты везде синхронизированы.
Если вас заинтересовала процедура настройки своего аккаунта в Google и есть желание поменять некоторые параметры, обратитесь к другой статье на нашем сайте. Там автор детально описал процедуру настройки, учитывая все нюансы. Перейти к этой статье можно, кликнув по ссылке ниже.
Дополнительные действия с историей
В конце этого материала мы хотим рассказать о дополнительных действиях с историями в браузере Google Chrome. Вы можете в любой момент очистить ее, восстановить или просмотреть список сохраненных местоположений. Обо всем этом в развернутом виде читайте в других материалах на нашем сайте.
Сегодня вы узнали все о просмотре истории в веб-обозревателе от компании Google. Как видите, существует два доступных метода осуществления этой цели. Каждый из них предоставляет определенные подробности, поэтому пользователь и выбирает оптимальный для себя метод.