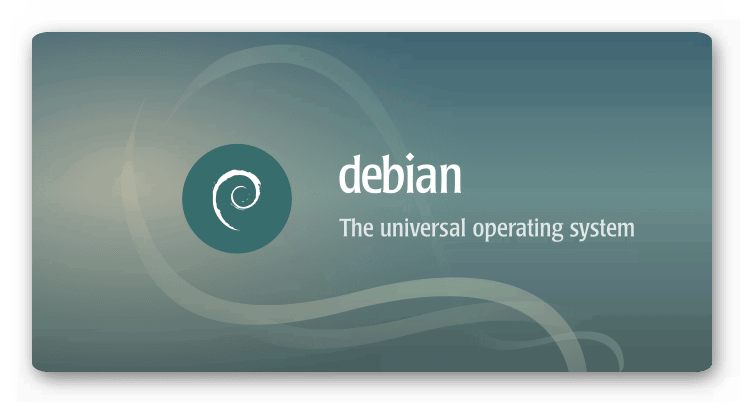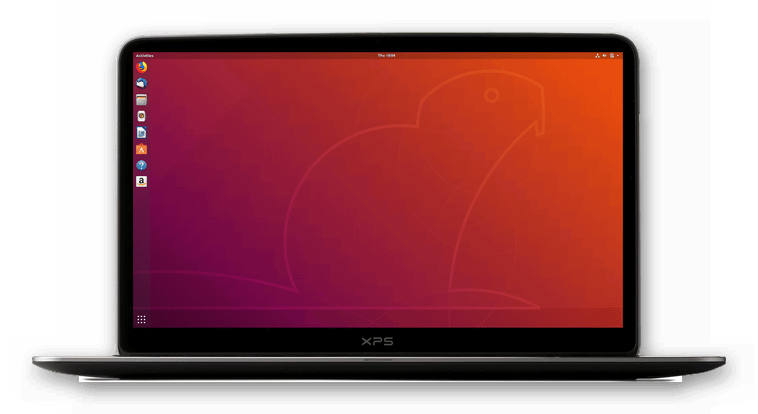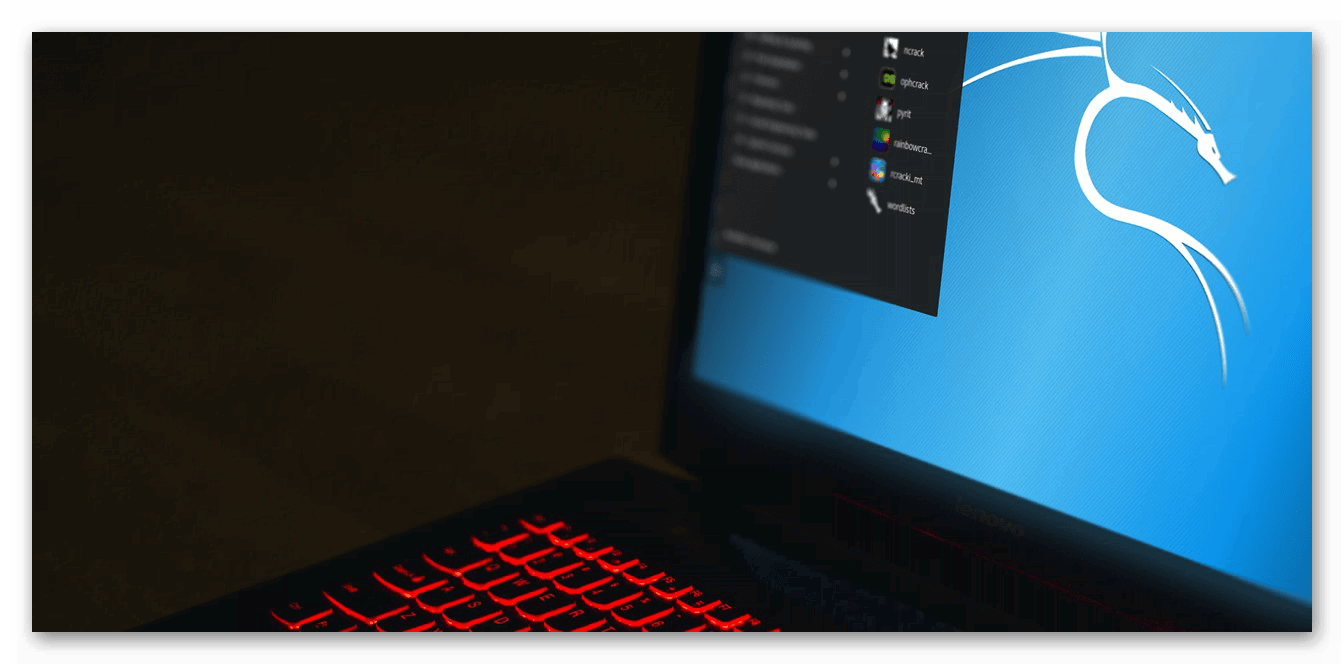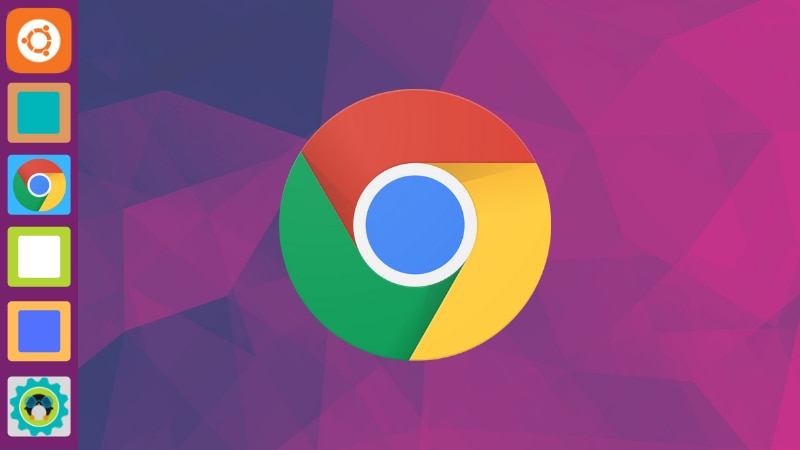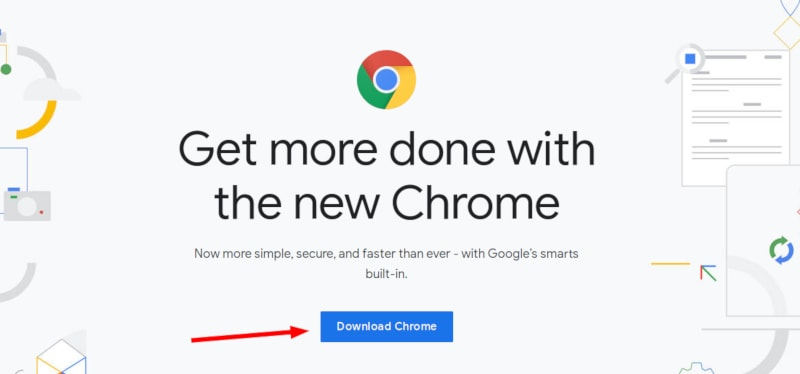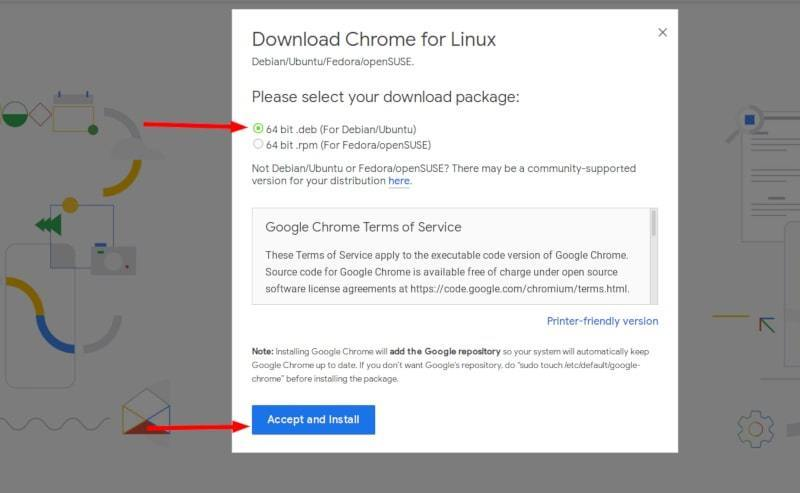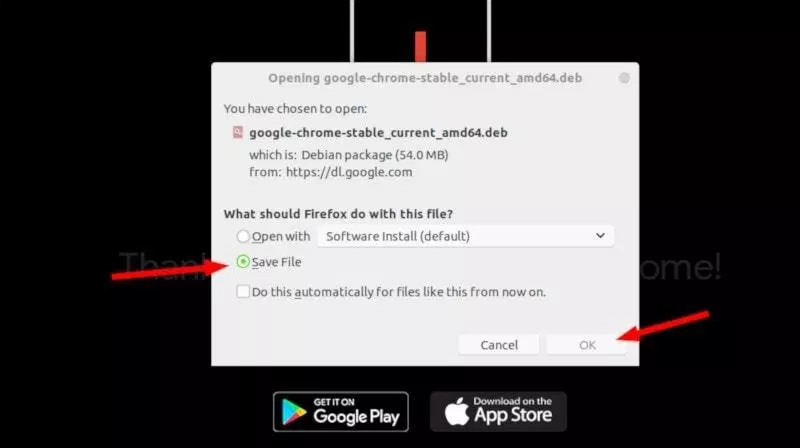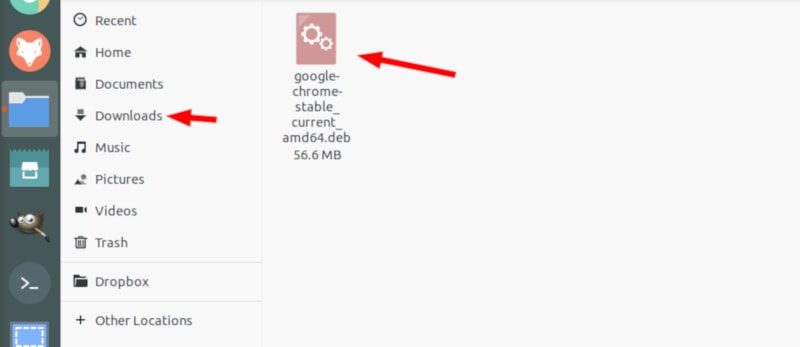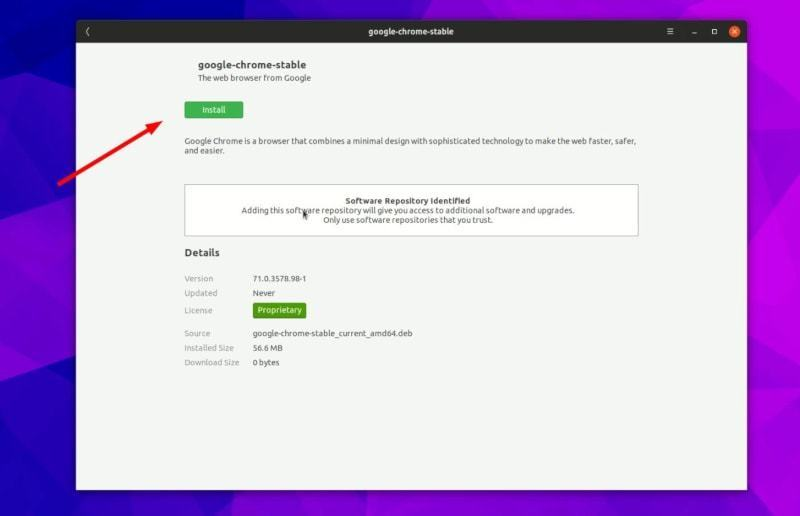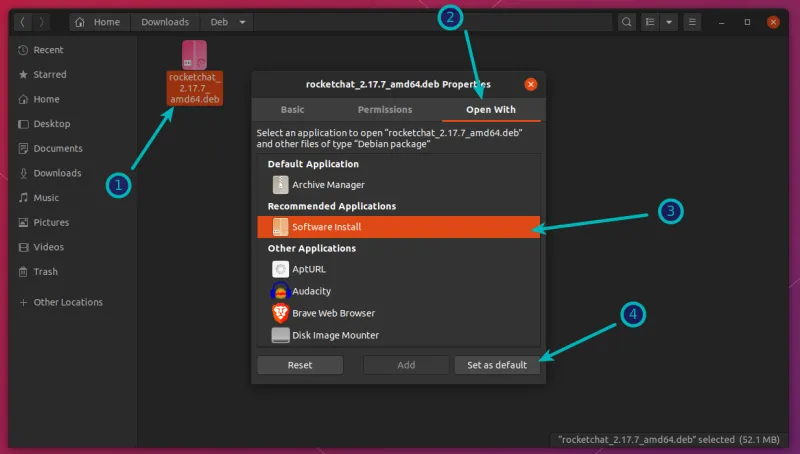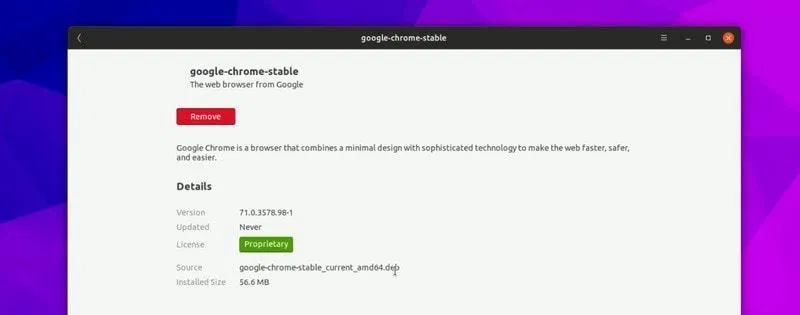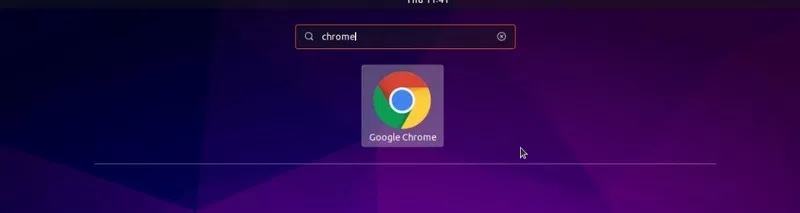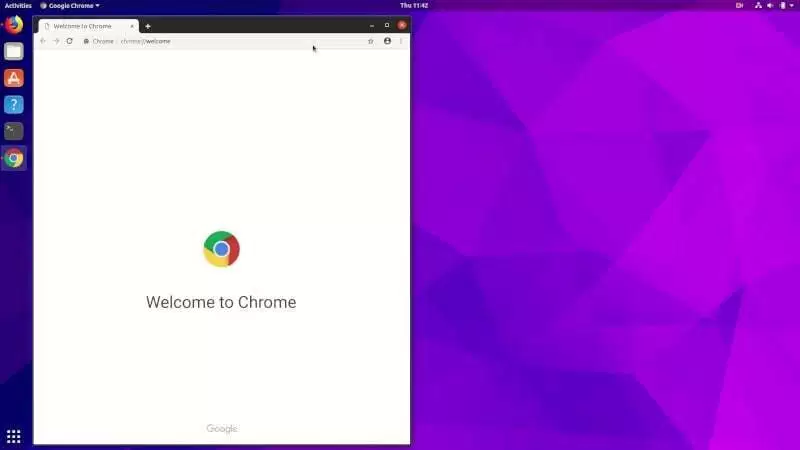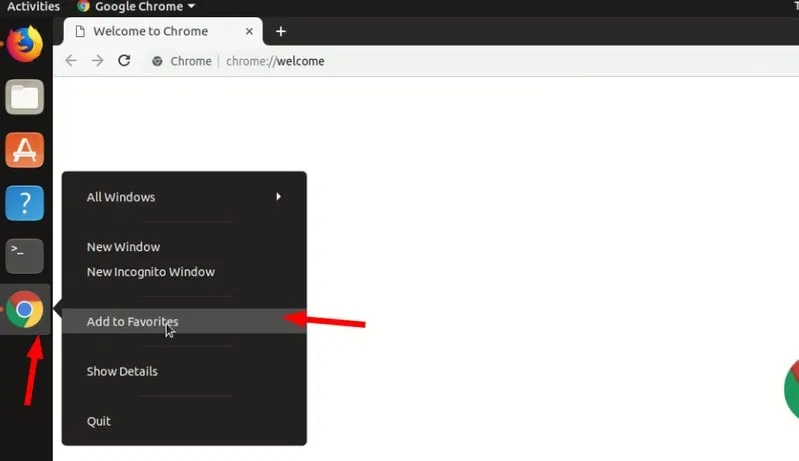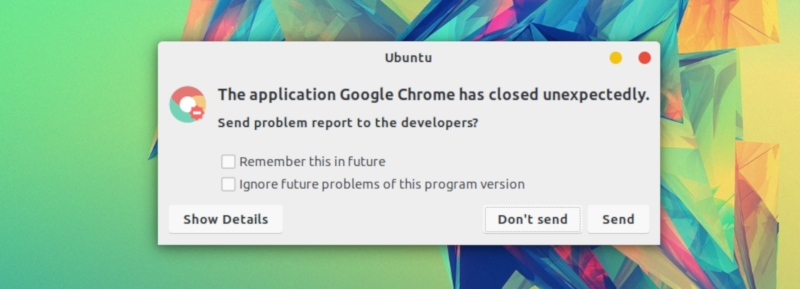- Google Chrome для Linux
- Инструкция
- Debian
- Ubuntu
- Manjaro
- Установка Google Chromium и Flash на ARM устройства Linux
- Введение
- Установка Chromium
- Установка поддержки Flash
- Запуск Chromium с правами root
- Результаты
- Как установить Google Chrome в Ubuntu
- Установка Google Chrome на Ubuntu в графическом интерфейсе [Метод 1].
- Установка Google Chrome в терминале Ubuntu [Метод 2].
- Несколько советов по использованию Google Chrome на Ubuntu
- Заключение
Google Chrome для Linux
Браузер от компании Google доступен на всех актуальных стационарных ОС. И речь не только о Windows и Mac OS. Хром для Линукс тоже доступен, причем на большинстве популярных сборок. Разберемся с инсталляцией интернет-обозревателя для них.
Инструкция
В данной статье пойдет речь о наиболее востребованных сборках Linux и процедурой установки для каждой из них. В частности, будут упомянуты инструкции для Дебиан, Минт, Убунту, Manjaro и Kali.
Debian
Специально для Дебиана мы подготовили отдельную статью, где расписаны два метода инсталляции: через Терминал и deb-файл. Ознакомиться с ней вы можете здесь.
С Linux Mint ситуация аналогичная. Для этой вариации операционной системы существует специальная инструкция, которая опубликована на нашем сайте. Там предложено 2 способа установки: опять же через командную строку и с помощью отдельного файла с расширением ДЕБ. Подробности найти можно в этом материале.
Ubuntu
Убунту – распространенная ОС, предназначенная для широкого круга пользователей. Поэтому она очень удобная и стильная, при этом слабо нагружает компьютер. И разумеется, для нее выпущен интернет-обозреватель от компании Гугл. Чтобы ознакомиться с инструкцией по его инсталляции, пройдите на следующую страницу.
Существует простой вариант по установке на Линуксе версии Кали, связанный с командной строкой. Всего лишь 3 команды необходимы для загрузки и запуска интернет-обозревателя. Первая из них отвечает непосредственно за скачивания нужного пакета:
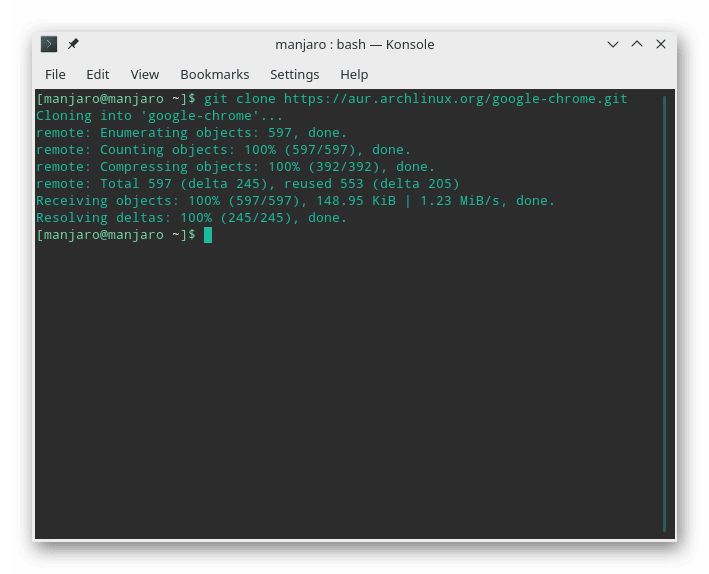
А третья – за сам запуск:
Manjaro
Стандартный вариант инсталляции заключается в использовании Терминала, он и будет рассмотрен далее. Для открытия командной строки нажмите комбинацию Ctrl + Shift + T .
git clone https://aur.archlinux.org/google-chrome.git
Второй и третий:
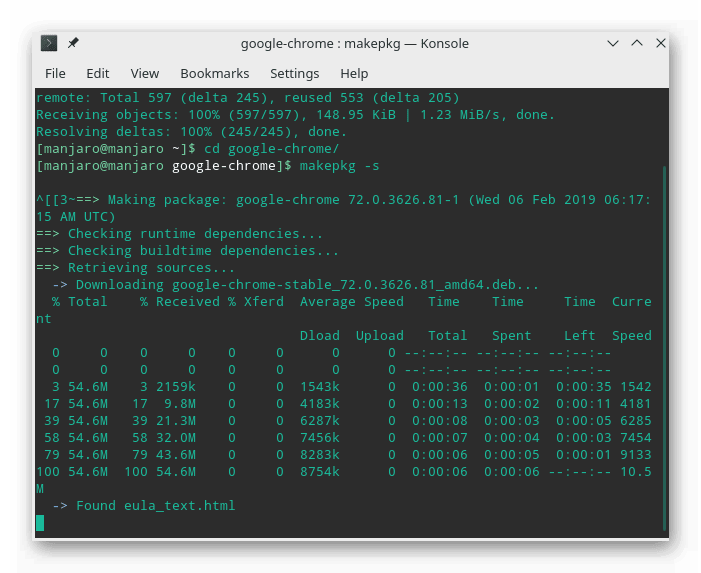
sudo pacman -U —noconfirm google-chrome-70.0.3538.77-1-x86_64.pkg.tar.xz
Седьмой (непосредственно для запуска браузера):
Источник
Установка Google Chromium и Flash на ARM устройства Linux
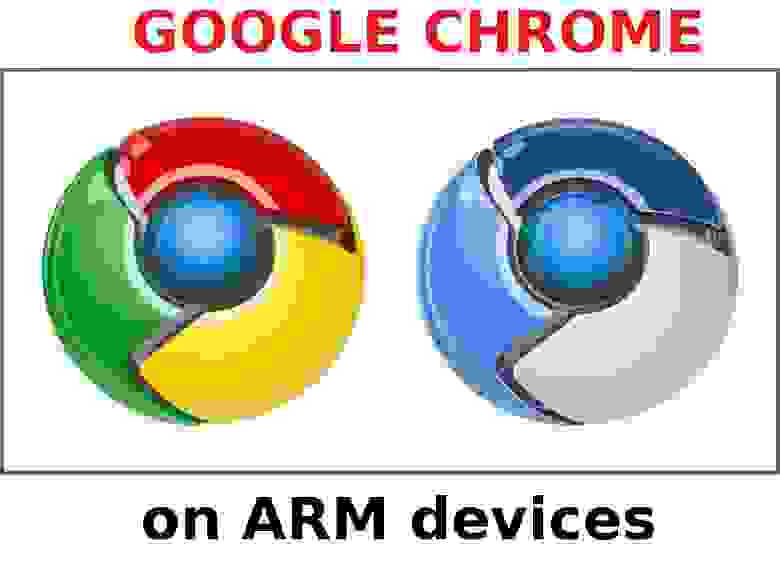
Введение
Предлагается быстрый и легкий метод для установки браузера Google Chromium (open source вариант браузера Chrome) в Linux для ARM (armel и armhf) устройств — например, Raspberry PI, ODroid, Cubieboard и т.д. Проблема в том, что в большинстве дистрибутивов Linux, например, Debian, Kali Linux официальный пакет Chromium доступен только для архитектур amd64 и i386. Версии для armhf и armel отсутствуют. Сборка пакета Chromium, например, из родного депозитария Debain не срабатывает, т.к. в коде отсутствуют инструкции по сборке под arm. Вариант от Google тоже компилируется с ошибками. Судя по отзывам в Интернете, возможно, удастся настроить кросс-платформенную сборку под ARM на обычных x86 компьютерах, либо попытаться сделать сборку непосредственно на arm, что может занимать более суток, и не всегда заканчивается успешно. Мне например, так и не удалось собрать пакет из исходников непосредственно на arm. Пример установки приведен для Kali Linux 1.0.7 (форк Debian Wheezy) под ODroid, для других Debian-систем всё аналогично.
Установка Chromium
Установка будет происходить наиболее простым способом — путем установки в систему бинарного установочного пакета .deb — такой способ применим для любой системы типа Debian. Установочный пакет для старой версии Chromium можно скачать с сайта Marco. Для новых версий Chromium рекомендуется использовать репозитори Ubunty. Там же указаны все зависимости пакета. Для моей системы необходимо было еще загрузить пакет chromium-codecs-ffmpeg-extra.
На момент написания материала последней доступной для загрузки версией пакета Chromium была 34.0.1847.116-0ubuntu
pkg884_armhf.deb
Установка завершена.
Устранение отсутствующих зависимостей
При установке пакетов может возникнуть проблема «unmet dependencies». В моем случае в системе была установлена старая (для Chromium, но последняя из ветки stable) версия пакета библиотеки libc6. Новая версия пакета была доступна только для ветки jessie (testing). Для обновления этого пакета необходимо добавить соответствующие репозитории в /etc/apt/sources.list:
Debian обычно содержит файл предпочтений, который корректно обрабатывает пакеты из разных версий таким образом, что стабильные пакеты имеют более высокий приоритет по сравнению с остальными. Это гарантирует, что внесенные выше изменения не переведут полностью всю систему на ветку testing. В моей версии Kali Linux такого файла предпочтений не было, поэтому пришлось его создать вручную — файл /etc/apt/preferences.d/main.pref со следующим содержимым:
Здесь первые 2 блока описывают, что внутренние репозитарии Kali Linux имеют более высокий приоритет, чем пакеты Debian Jessie. Если Вы используете Debian Wheezy, то вместо этих 2 блоков, нужно оставить только один и указать в нем n=wheezy. После сохранения изменений нужно обновить информацию о репозитариях:
После этого нужно явным образом обновить пакет libc6:
В случае наличия других зависимостей, они устраняются аналогичным образом. После этого можно заново попытаться установить Chromium.
Установка поддержки Flash
Традиционный плагин flashplugin-nonfree в Linux не доступен под ARM устройства. Необходимо использовать плагин PepperFlash. Он свободно не распространяется Google, но его можно скачать с сайта Lee Harris PepperFlash-12.0.0.77-armv7h.tar.gz. Это плагин для ARMv7, взятый из Google OS с устройства Chromebook. Для тех, кто не доверяет сторонним источникам, могут попробовать выгрузить плагин самостоятельно. После скачивания архива нужно распакавать и положить папку Pepperflash в /usr/lib. После этого, нужно внести следующие изменения в конфигурационный файл Chromium, который располагается в /etc/chromium-browser/default. Конфигурационный файл нужно изменить так, чтобы в нем была следующая строка:
CHROMIUM_FLAGS=»—ppapi-flash-path=/usr/lib/PepperFlash/libpepflashplayer.so —ppapi-flash-version=12.0.0.77″
Запуск Chromium с правами root
По умолчанию Chromium отказывается запускаться с правами root. Это можно исправит в конфигурационном файле /etc/chromium-browser/default.Конфигурационный файл нужно изменить так, чтобы в нем была следующая строка:
CHROMIUM_FLAGS=»-password-store=detect -user-data-dir»
Если при этом требуется поддержка FLASH, тогда строка будет иметь вид:
CHROMIUM_FLAGS=»—ppapi-flash-path=/usr/lib/PepperFlash/libpepflashplayer.so —ppapi-flash-version=12.0.0.77 -password-store=detect -user-data-dir»
Результаты
Имеется Chromium, который работает с поддержкой Flash на ARM-устройстве. Тестирование проводилось на ODROID-XU (armhf) с ОС Kali Linux 1.0.7. Скриншот:
Поддерживается функция авторизации Google, синхронизация всех закладок, истории и т.д., поддерживаются все расширения.
Источник
Как установить Google Chrome в Ubuntu
Google Chrome — самый популярный в мире веб-браузер. Он быстрый, безопасный и полный функций, чтобы дать вам лучшие впечатления от просмотра веб-страниц.
Firefox значительно улучшился в последнее время и является лучшим выбором особенно с точки зрения конфиденциальности. Тем не менее, если вы являетесь ярым поклонником Google Chrome, я не буду заставлять вас бросить Chrome и перейти на Firefox.
Google Chrome не является программным обеспечением с открытым исходным кодом, и если вы попытаетесь установить Google Chrome через Ubuntu Software Center, вы не найдете его там. Скорее всего, он предложит установить Chromium (проект с открытым исходным кодом Chrome, который является производным). Chromium похож на Chrome, но это все равно не настоящий Google Chrome.
Тогда как установить Google Chrome на Ubuntu? Простой ответ заключается в том, что вы загружаете его с официального сайта.
Это можно сделать двумя способами:
Как установить Google Chrome в UbuntuУстановка Google Chrome на Ubuntu в графическом интерфейсе [Метод 1].
Если вы абсолютный новичок в Ubuntu и Linux, это может быть удивить вас, и я полностью это понимаю. Вот почему я собираюсь перечислить каждый шаг с соответствующими скриншотами здесь.
Следует помнить, что Google Chrome недоступен для 32-битных операционных систем. Убедитесь, что используете 64-битную операционную систему.
Разумеется, вам необходимо иметь активное подключение к Интернету.
Там вы увидите ссылку на скачивание. Нажмите на кнопку загрузки.
Когда вы нажимаете на кнопку загрузки, она дает два варианта загрузки файлов. Вы должны скачать .deb файл, который подходит для Ubuntu.
На следующем этапе нужно выбрать сохранение файла на компьютер вместо того, чтобы открывать его в центре программного обеспечения для установки.
Если вы этого не сделаете и возникнут некоторые проблемы в центре программного обеспечения, вам придётся загрузить deb-файл ещё раз. Лучше скачать и сохранить сам файл.
Загруженный deb-файл, скорее всего, должен находиться в папке Загрузки. Установка deb-файлов очень проста. Перейдите в эту папку и дважды щелкните по deb-файлу. Вы можете воспринимать эти deb-файлы, как exe-файлы в Windows.
Затем откроется центр программного обеспечения Ubuntu, и вы должны увидеть возможность установки Google Chrome. Нажмите на кнопку установки.
Проблемы: В Ubuntu 20.04 вам нужно будет щелкнуть правой кнопкой мыши на deb-файл и выбрать вверху Открыть с помощью Центра приложений.
Он запросит ваш пароль перед началом установки. Вы должны ввести пароль вашей учетной записи. Завершение установки Google Chrome займет меньше минуты. Теперь вы должны увидеть кнопку удаления, которая указывает на то, что программа установлена.
После установки Chrome в Ubuntu, вы можете найти его в меню. Просто нажмите клавишу Windows и начните вводить Chrome.
Нажмите на этот значок Chrome, чтобы начать пользоваться браузером Google Chrome.
Установка Google Chrome в терминале Ubuntu [Метод 2].
Процесс, который вы только что видели в методе 1, может быть выполнен и в терминале. Многие предпочитают графический интерфейс, но если вам нравится использовать командную строку, вы можете установить Google Chrome с помощью терминала.
Это не так просто, как с помощью apt-get установить chrome, но и не очень сложно.
Чтобы установить Google Chrome из терминала, получите DEB-файл с помощью команды wget:
Теперь вы можете использовать dpkg для установки Chrome из загруженного DEB файла:
Вот так. Теперь вы можете найти Google Chrome в меню и запустить его оттуда.
Несколько советов по использованию Google Chrome на Ubuntu
Теперь, когда вы установили Google Chrome на Ubuntu 18.04 или другой версии, вы должны знать несколько советов.
1. Синхронизируйте Google Chrome с вашим аккаунтом Google
Ты, наверное, уже знаешь это. При входе в Chrome с помощью аккаунта Google (аккаунт gmail) можно синхронизировать закладки, историю, плагины браузера и расширения с других устройств, на которых вы используете Google Chrome с тем же аккаунтом Google.
2. Добавьте Google Chrome в избранное
Если вы часто используете Google Chrome, было бы неплохо добавить его в избранное в Ubuntu 18.04 версии GNOME по умолчанию, так что вы можете быстро получить доступ к нему с панели запуска слева.
3. Обновление браузера
Хорошо, что Google Chrome добавляет дополнительный репозиторий в ваш каталог sources.list.
Другими словами, Google Chrome будет обновляться вместе с системными обновлениями, предоставляемыми Ubuntu через Software Updater. Полагаю, вы знаете, как обновлять систему Ubuntu, не так ли?
4. Отключился Google Chrome (без паники)
Если вы видите ошибку, которая сообщает:
«Приложение Google Chrome неожиданно закрылось.»
Без паники. Система в безопасности. Ваш браузер Chrome безопасен и удобен в использовании.
Возможно, возникла временная проблема и по какой-то причине сломалась вкладка или расширение браузера. Но это не смертельно.
Если вы будете продолжать видеть всплывающее окно каждый раз, когда вы запускаете Google Chrome в Ubuntu, вы можете использовать «Игнорировать будущие проблемы этой версии программы».
Это зависит от тебя, если ты хочешь отправить отчет о крушении. Даже если вы его не отправите, это не будет проблемой.
Заключение
Установка Google Chrome на Ubuntu является простой задачей. Его нет в центре программного обеспечения, но вы можете скачать и установить его практически так же, как вы делаете это в Windows и MacOS.
Это все равно проще, чем установить Google Chrome на Arch Linux, я полагаю.
Я надеюсь, что эта статья помогла вам получить Google Chrome на Ubuntu и Linux Mint. Если у вас есть вопросы или предложения, пожалуйста, не стесняйтесь оставить комментарий ниже.
Источник