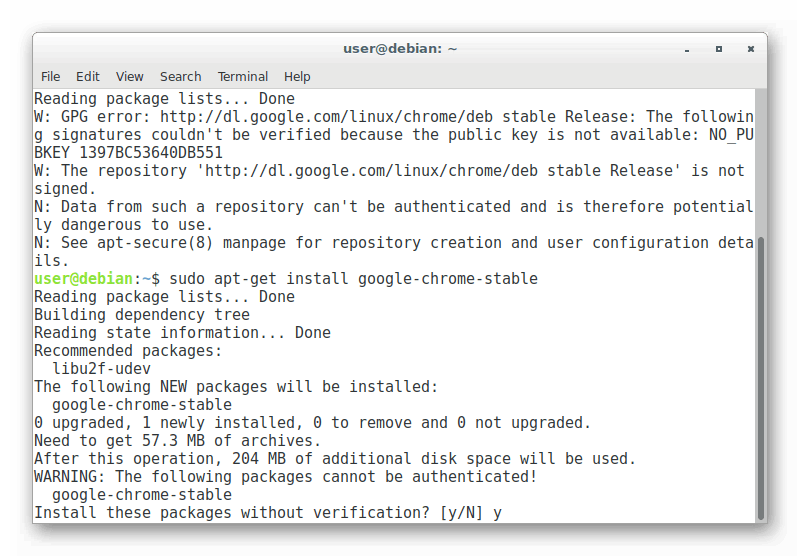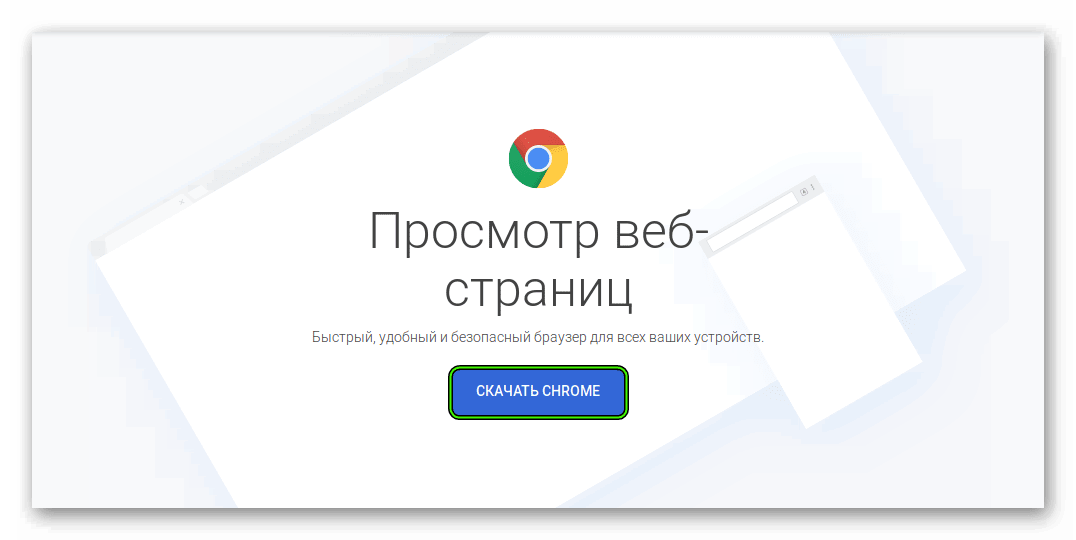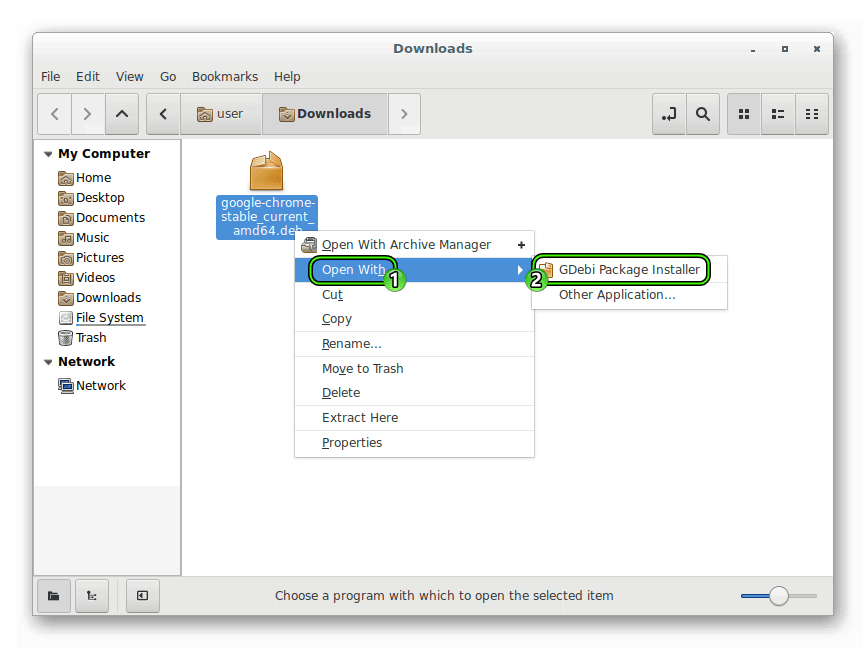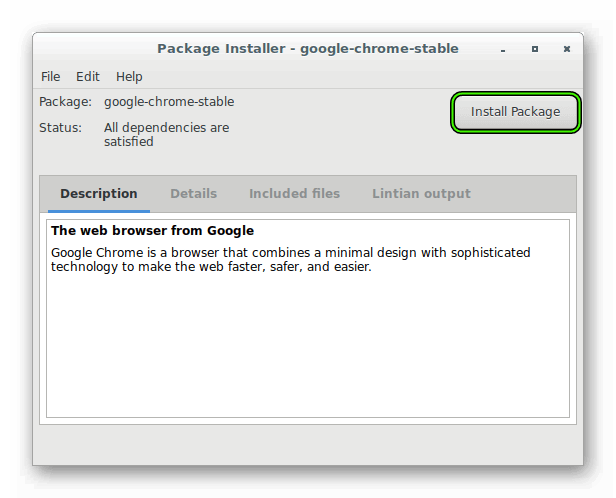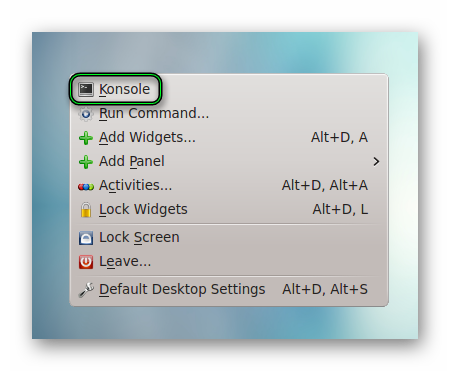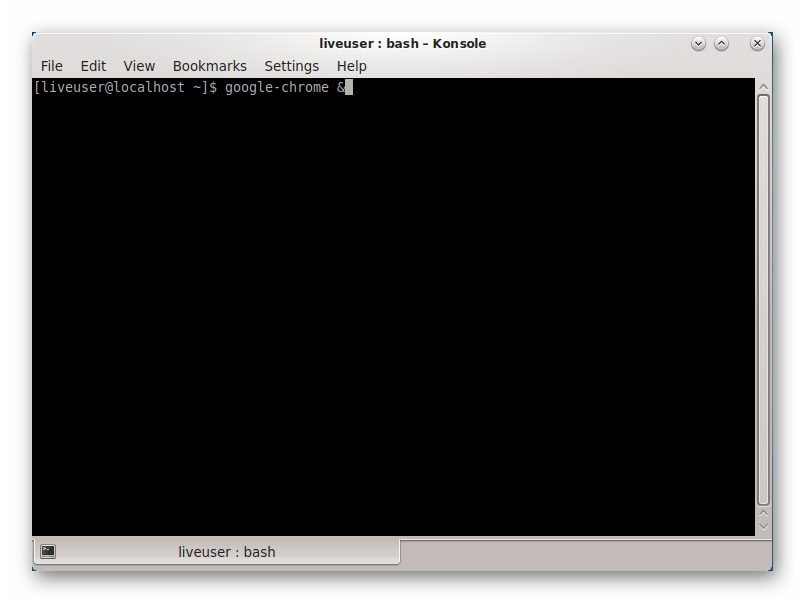Google Chrome для Linux Debian
Debian – довольно распространенная сборка Линукса, представляющаяся пользователям на бесплатной основе. А значит, установить ее к себе на компьютер может любой желающий. Высокая популярность данной версии ОС связана со многими причинами, а одна из главных среди них – низкие системные требования. Вместе с этим хотелось бы выделить и обширную библиотеку софта, например, разного рода браузеры. Так что существует несколько простых способов, как установить Хром в Дебиан.
Процедура инсталляции
Стандартная установка любых приложений в Linux осуществляется через Терминал. Пользователь может его вызвать одним из двух способов:
- Комбинация клавиш Ctrl + Alt + T, которые следует нажать одновременно.
- Через основное меню операционной системы. Нужно открыть его, перейти в каталог административных инструментов и кликнуть по соответствующему пункту.
Вся процедура включает в себя поочередный ввод четырех команд. Первая из них отвечает за добавление ключа репозитория:
wget -q -O — https://dl-ssl.google.com/linux/linux_signing_key.pub | Sudo apt-key add —
Вторая – за внесение нового хранилища пакетов в ОС:
sudo sh -c ‘echo «deb http://dl.google.com/linux/chrome/deb/ stable main» >> /etc/apt/sources.list.d/google.list’
Третья – за обновление их списка:
sudo apt-get update
А четвертая – непосредственно за запуск скачивания и распаковки нужного в нашем случае пакета:
sudo apt-get install google-chrome-stable
При появлении вопросительного предложения впечатайте в консоль английскую букву y и нажмите Enter.
Запустить Гугл Хром вы сможете из основного меню операционной системы. Там появится новая иконка, так что просто кликните по ней. Добираться до нее удобнее всего через предусмотренную функцию поиска.
Альтернативный вариант
Ничто не мешает вам загрузить установочный пакет с официального сайта Google, а затем поставить его на текущую сборку Линукса. Предлагаем простую инструкцию в пошаговом формате, как все делается:
- Откройте страницу https://www.google.com/intl/ru_ALL/chrome/ в любом браузере на компьютере или ноутбуке.
- Кликните на синюю кнопку скачивания.
- В новом окне нажмите на «Принять условия и установить», не меняя никаких параметров.
- Откройте каталог, куда был сохранен файл.
- Щелкните по нему ПКМ и выберите опцию запуска через GDebi Package Installer.
- Дождитесь полной прогрузки окна и активируйте инсталляцию пакета.
- Завершите процедуру.
Источник
Google Chrome для Linux CentOS
CentOS – популярный дистрибутив Линукса, полюбившийся пользователям и существующий еще с 2004 года. В настоящий момент он спонсируется компанией Red Hat и ориентирован, в первую очередь, на корпоративный сектор. В любой его сборке присутствует базовый набор программ, в том числе и простенький интернет-обозреватель. Если о вам не подходит, то установка Chrome в CentOS 7 (и более новые дистрибутивы) – отличное решение. Сама по себе процедура довольно простая, но все же мы оставим пошаговую инструкцию. После ее прочтения никакой путаницы уже не возникнет.
Пошаговое руководство
Самый удобный способ инсталляции приложений для данной сборки Linux – использование предусмотренной консоли. Вызвать ее можно через поиск в меню лончера (аналог «Пуска», предусмотренный в операционной системе Windows), искать нужно инструмент Konsole.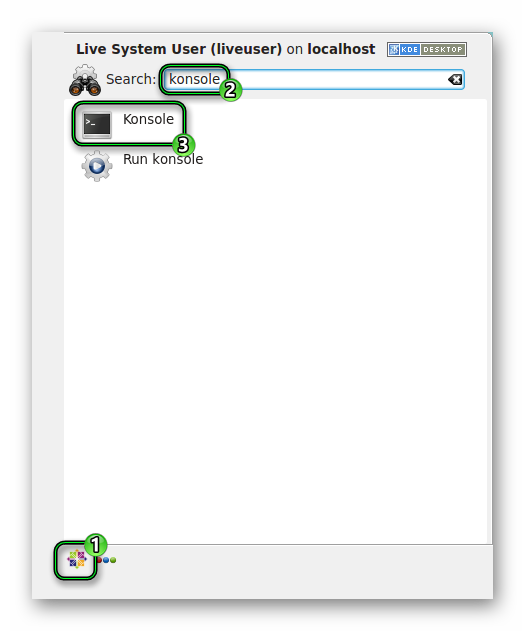
Первая команда отвечает за загрузку установочного пакета Гугл Хром:
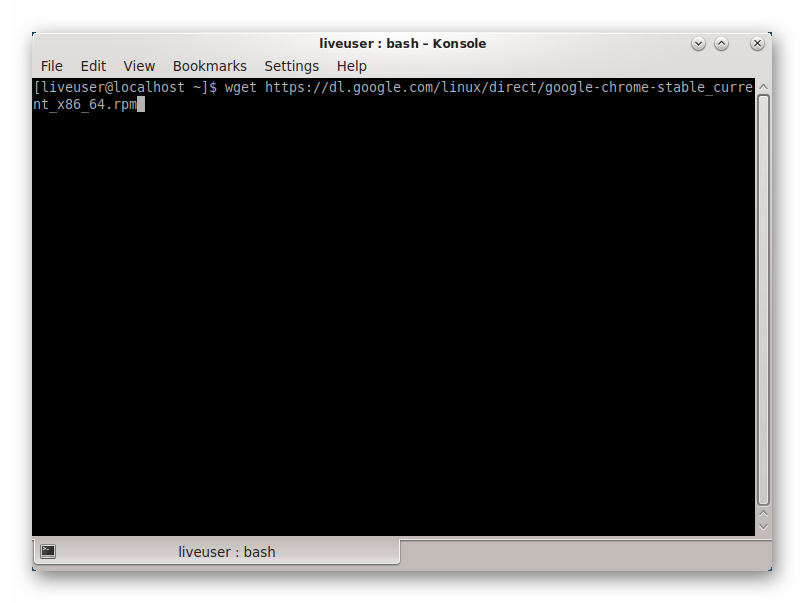
Следующая команда активирует его установку:
sudo yum localinstall google-chrome-stable_current_x86_64.rpm
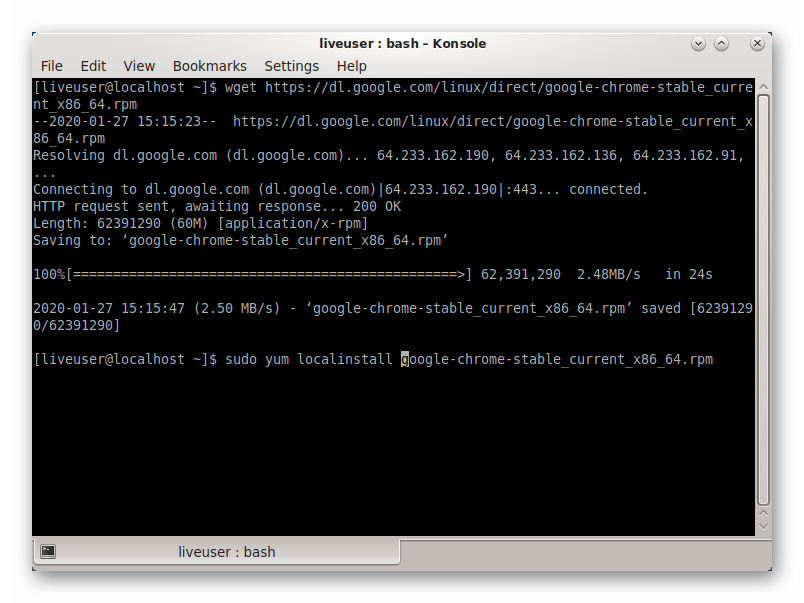
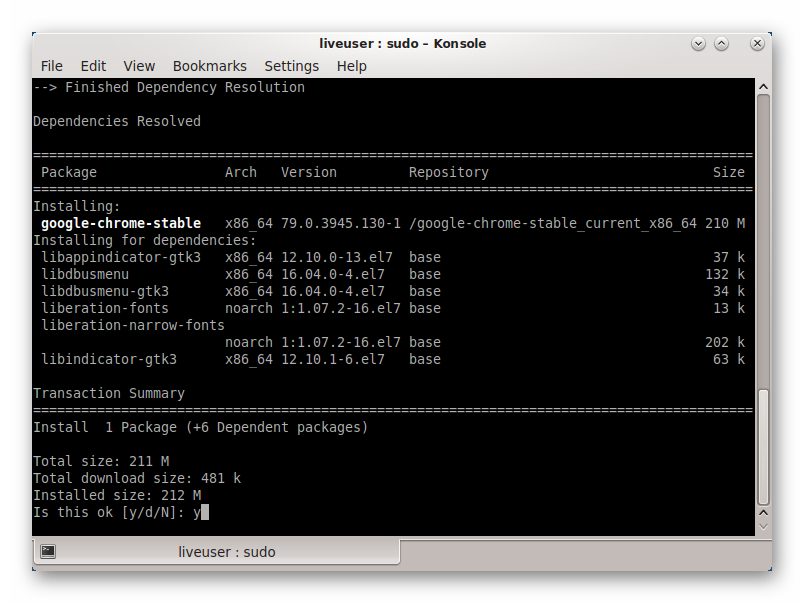
Запуск
В ЦентОС предусмотрено два способа запуска Гугл Хрома:
- Непосредственно в терминале выполните команду google-chrome & .
- В меню лончера перейдите в Applications, затем откройте каталог Internet и запустите соответствующее приложение.
Источник
Установка Google Chrome в Linux
Одним из самых популярных браузеров в мире считается Google Chrome. Далеко не все пользователи довольны его работой из-за большого потребления системных ресурсов и не для всех удобной системой управления вкладками. Однако сегодня мы бы не хотели обсуждать достоинства и недостатки этого веб-обозревателя, а поговорим о процедуре его инсталляции в операционные системы на базе ядра Linux. Как известно, выполнение этой задачи значительно отличается от той же платформы Windows, поэтому и требует детального рассмотрения.
Устанавливаем Google Chrome в Linux
Далее мы предлагаем ознакомиться с двумя различными методами установки рассматриваемого браузера. Каждый будет наиболее подходящим в определенной ситуации, поскольку у вас имеется возможность выбрать сборку и версию самостоятельно, а потом уже добавлять все компоненты в саму ОС. Практически на всех дистрибутивах Линукс этот процесс осуществляется одинаково, разве что в одном из способов придется выбрать совместимый формат пакета, из-за чего мы предлагаем вам руководство, основанное на последней версии Ubuntu.
Способ 1: Установка пакета с официального сайта
На официальном сайте Google для скачивания доступны специальные версии браузера, написанные под дистрибутивы Linux. Вам нужно только загрузить пакет на компьютер и провести дальнейшую инсталляцию. Пошагово эта задача выглядит так:
- Перейдите по указанной выше ссылке на страницу загрузки Google Chrome и нажмите на кнопку «Скачать Chrome».
Выберите формат пакета для загрузки. В скобках указаны подходящие версии операционных систем, поэтому с этим сложностей возникнуть не должно. После этого щелкните на «Принять условия и установить».
Теперь вы можете запустить скачанный DEB или RPM-пакет через стандартное средство ОС и кликнуть на кнопку «Установить». По завершении инсталляции запускайте браузер и приступайте к работе с ним.
Детально ознакомиться с методами установки DEB или RPM-пакетов вы можете в других наших статьях, перейдя по указанным ниже ссылкам.
Подробнее: Установка RPM-пакетов / DEB-пакетов в Ubuntu
Способ 2: Терминал
Не всегда у пользователя имеется доступ к браузеру или получается найти подходящий пакет. В таком случае на помощь приходит стандартная консоль, через которую можно загрузить и установить любое приложение на свой дистрибутив, включая рассматриваемый веб-обозреватель.
- Для начала запустите «Терминал» любым удобным образом.
Загрузите пакет нужного формата из официального сайта, задействовав команду sudo wget https://dl.google.com/linux/direct/google-chrome-stable_current_amd64.deb , где .deb, может меняться на .rpm , соответственно.
Введите пароль от своей учетной записи для активации прав суперпользователя. Символы при наборе никогда не отображаются, обязательно учитывайте это.
Ожидайте завершения загрузки всех необходимых файлов.
Установите пакет в систему с помощью команды sudo dpkg -i —force-depends google-chrome-stable_current_amd64.deb .
Вы могли заметить, что в ссылке содержится только приставка amd64, а это значит, что скачиваемые версии совместимы только с 64-разрядными операционными системами. Такая ситуация сложилась из-за того, что Google перестали выпускать 32-битные версии после сборки 48.0.2564. Если вы хотите получить именно ее, нужно будет проводить немного другие действия:
- Потребуется загрузить все файлы из пользовательского репозитория, а делается это через команду wget http://bbgentoo.ilb.ru/distfiles/google-chrome-stable_48.0.2564.116-1_i386.deb .
При получении ошибки о неудовлетворении зависимостей пропишите команду sudo apt-get install -f и все будет работать нормально.
Альтернативный вариант — вручную проставьте зависимости через sudo apt-get install libxss1 libgconf2-4 libappindicator1 libindicator7 .
После этого подтвердите добавление новых файлов, выбрав соответствующий вариант ответа.
Запускается браузер с помощью команды google-chrome .
Откроется стартовая страница, с которой начинается взаимодействие с веб-обозревателем.
Инсталляция разных версий Chrome
Отдельно бы хотелось выделить возможность установки разных версий Google Chrome рядом или выбора стабильной, бета или сборки для разработчика. Все действия все так же выполняются через «Терминал».
- Загрузите специальные ключи для библиотек, введя wget -q -O — https://dl-ssl.google.com/linux/linux_signing_key.pub | sudo apt-key add — .
Далее скачайте необходимые файлы с официального сайта — sudo sh -c ‘echo «deb [arch=amd64] http://dl.google.com/linux/chrome/deb/ stable main» >> /etc/apt/sources.list.d/google-chrome.list’ .
Обновите системные библиотеки — sudo apt-get update .
Запустите процесс установки необходимой версии — sudo apt-get install google-chrome-stable , где google-chrome-stable может быть заменено на google-chrome-beta или google-chrome-unstable .
В Гугл Хром уже встроена свежая версия Adobe Flash Player, но не у всех пользователей Linux она работает корректно. Мы предлагаем вам ознакомиться с другой статьей на нашем сайте, где вы найдете детальное руководство по добавлению плагина в саму систему и браузер.
Как видите, приведенные выше способы разные и позволяют выполнить установку Google Chrome в Linux, основываясь на своих предпочтениях и возможностях дистрибутива. Мы настоятельно советуем ознакомиться с каждым вариантом, а потом уже выбрать наиболее подходящий для себя и следовать инструкциям.
Помимо этой статьи, на сайте еще 12315 инструкций.
Добавьте сайт Lumpics.ru в закладки (CTRL+D) и мы точно еще пригодимся вам.
Отблагодарите автора, поделитесь статьей в социальных сетях.
Источник