- Google Chrome скачать бесплатно для Mac OS X
- Отличительные черты браузера
- Преимущества Google Chrome
- Google отказалась от поддержки старых версий macOS в браузере Chrome
- Скачать Google Chrome для macOS на русском языке
- Характеристики браузера
- Основные функции
- Где скачать браузер
- Инструкция по скачиванию
- Установка программы
- Начало использования и настройка браузера
- Пошаговая установка Google Chrome на MacBook
- Особенности версии Хрома для MacOS
- Требования к системе
- Порядок скачивания
- Процесс установки
- Начало использования браузера
Google Chrome скачать бесплатно для Mac OS X
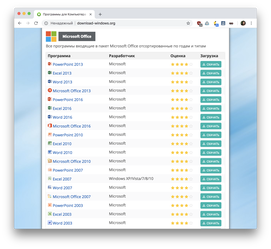 |
| Версия | Платформа | Язык | Размер | Формат | Загрузка | |||||||||||||||||
|---|---|---|---|---|---|---|---|---|---|---|---|---|---|---|---|---|---|---|---|---|---|---|
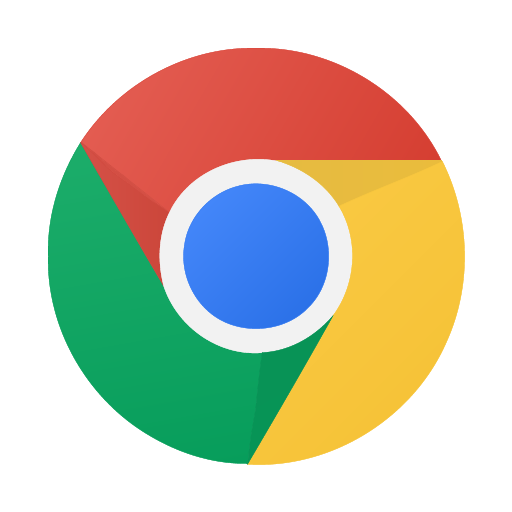 Google Chrome для mac os Google Chrome для mac os | MAC | Русский | 71,9MB | .dmg |
| Приложение | ОС | Описание | Версия | Размер файла | Загрузка |
|---|---|---|---|---|---|
| Google Chrome | macOS | процессор Intel* | 92 | 99.47 MB | Скачать |
| Google Chrome | macOS | процессор Apple* | 92 | 177.74 MB | Скачать |
* — Чтобы узнать какой процессор используется, нажмите на значок Apple, выберите «Об этом Mac». На вкладке «Обзор» указан производитель процессора: Intel или Apple.
Инструкция по скачиванию
Для того чтобы скачать браузер, вам нужно всего лишь загрузить установочный файл на свое устройство. Чтобы скачать Хром с нашего сайта, просто нажмите выше на соответствующую кнопку «Скачать Google Chrome для Mac OS». Загрузка начнется автоматически в указанную папку и займет всего несколько секунд. Чтобы во время скачивания не было ошибок системы, заранее освободите на жестком диске около 200 Мб свободной памяти.
Установка программы
После того как установочный файл скачается, программу нужно установить. С ноутбуками от Apple следует придерживаться определенной инструкции, так как автоматически установка не произойдет. Поэтому выполните такие шаги:
- Когда файл загрузиться в соответствующую папку, заходите в нее.
- Находите файл Gdmg.
- Запустите новое окно и в нем отыщите ярлык с браузером, а после перенесите раздел «Программы».
- Для добавления браузера в директорию «Программы», возможно, придется ввести пароль администратора.
- После того как браузер добавится в список программ, дважды по нему кликаете мышкой и запускаете менеджер файлов
- Далее браузер запустится на экране.
Если кроме вас еще кто-то пользуется Макбуком, и вы не знаете пароль администратора, тогда перенесите иконку Google Chrome в другую доступную папку.
Когда инсталляция прошла успешно, вы можете запускать браузер и приступать к полноценной работе. Если вы захотите обновить действующую версию программы, то вам нужно будет скачать последнюю версию веб-обозревателя и проделать все те же этапы, что и при первичной установке. При этом удалять старый браузер необязательно. Программа внесет необходимые изменения в систему и будет работать на обновленной платформе.
Начало использования и настройка браузера
Когда вы первично запустите браузер, он предложит вам использовать его по умолчанию. Если вас данное условие устраивает, и вы хотите переходить по ссылкам только через Гугл Хром, тогда подтвердите свое согласие. Далее, для более удобной работы вы можете синхронизировать браузер с другими вашими устройствами. Войдите в учетную запись Google и выполните синхронизацию. Если вы еще где-то, например, на телефоне или на компьютере используете веб-обозреватель от Гугл, то все закладки, настройки, личные данные и история посещений будут дублироваться на всех устройствах.
Теперь переходим к персональным настройкам. Они находятся в правом верхнем углу, в виде трех вертикальных точек. Что вы можете найти в настройках:
- пользователи. Здесь производится синхронизация сервисов, импорт закладок;
- автозаполнение. Можете добавить номер банковской карты в соответствующий пункт, и тогда при оплате данные будут автоматически заполняться. То же самое касается и пункта «Пароли»;
- внешний вид. Для тех, кому Гугл Хром кажется слишком простым и пустым, вы можете добавить тему, фон, изменить размер шрифта, масштаб и прочее;
- поисковая система. Несмотря на то, что Chrome выпускается компанией Google, вы можете сменить поисковую систему на любую другую в этом меню.
В настройках вы также можете активировать функцию для запуска браузера вместе с включением ноутбука.
Дополнительно для большего удобства есть возможность платно и бесплатно устанавливать плагины в браузер для операционной системы Mac. Они позволят расширить функционал. Из наиболее популярных вы можете скачать Adblock – для блокировки навязчивой рекламы, Minimal Scrollbar – для уменьшения скролбара, любую вариацию стартовой страницы и многое другое.
Источник
Пошаговая установка Google Chrome на MacBook
Ноутбуки от Apple в стоковой комплектации поставляются с веб-браузером собственного производства – Safari. Однако несмотря на всю популярность и удобство их продукции, многим людям действительно непривычно пользоваться заводским браузером. Для кого-то важно перенести свои данные и пароли, синхронизированные с аккаунтом от Google. Для других людей неудобен интерфейс и им намного приятнее пользоваться знакомым решением для веб-сёрфинга. Поэтому в этом материале мы рассмотрим, как установить Google Chrome на Mac..
Особенности версии Хрома для MacOS
После перехода устройств от Apple на новый тип процессоров именно один из главных их конкурентов – Гугл – первым выпустил свой браузер для нового поколения чипсетов. Естественно было предположить, что стоковое решение будет работать эффективнее, потребляя меньшее количество ресурсов и выдавая лучшие результаты. Однако, за время прошедшее с выпуска М1, разработчики из Маунтин-Вью хорошо постарались, минимизировав разрыв в производительности.
Результатом их работы стали повышение эффективности работы Chrome на новом процессоре, в сравнении с версиями для старых чипсетов, вплоть до 5 раз; увеличение скорости загрузки как самого браузера, так и сайтов; повышение эргономичности за счет новых функций работы вкладок; снижение нагрузки на оперативную память до 65%, что повышает время автономной работы MacBook.
Из действительно выделяющихся особенностей новых версий Google Chrome следует особенно выделить следующие:
- PartitionAllo-everywhere — новый механизм работы вкладок, благодаря которому снижается потребление оперативной памяти для каждой из открытых вкладок. Данная технология экономит до 100 Мб ОЗУ на вкладку, а также ускоряет время их открытия примерно на 20%.
- Back and forward cache — это технология, позволяющая мгновенно открыть предыдущую страницу за счет вытягивания информации о ней из сохраненного кэша.
- Freeze-Dried Tabs — данный механизм делает снимок экрана для показа в случаях, когда страница перегружена.
- IsolatedSplits — используется для поддержания работоспособности только тех страниц, которые находятся в поле обозрения пользователя.
- Таймер JavaScript — простой механизм, отсчитывающий время запуска последних сайтов и замораживающий потребление памяти вкладками, которые не открывались дольше одной минуты.
Требования к системе
Современные ноутбуки от разработчиков из Купертино имеют оборудование, позволяющее пользоваться любым программным обеспечением, поддерживающим OS X.
Требования, которые Chrome предъявляет: наличие ОС не ниже версии El Capitan (10.11) и правильный выбор инсталлятора, поддерживающего тот процессор, который установлен на вашем устройстве.
Если с версией операционной системы проблемы вряд ли у кого возникнут, то с установкой самого пакета могут возникнуть проблемы, если используется версия, не подходящая к процессору. Но это небольшая трудность, которая легко обходится, о чем будет рассказано ниже.

Порядок скачивания
Прежде всего, перед тем как скачивать установщик, следует определить, какой процессор используется в вашем макбуке. Для этого нужно сделать пару простых шагов:
- В левом верхнем углу нажимаем на логотип Apple;
- В появившемся выпадающем окне выбираем и нажимаем на пункт “Об этом Mac”;
- Появится окно, в котором следует перейти во вкладку “Обзор”;
- В данном окне следует обратить внимание на производителя процессора: Apple или Intel.
После того как мы узнали, какой чипсет используется на устройстве, следует перейти на официальный сайт Google Chrome, перейти на страницу скачивания браузера, где нужно скачать версию установщика, подходящего для вашего процессора.

Отдельная рекомендация: если вы не веб-разработчик, то качайте стабильную версию браузера, хотя и установка бета-версии никаких проблем привнести не должна.
Процесс установки
Вот мы и подошли к главной теме статьи – как установить Хром на Макбук? На самом деле процесс довольно прост и нетривиален, а что главное – универсален для всех приложений, разработанных для OS X.
Вот пошаговая инструкция, как установить Гугл Хром на Мак:
- Открываем файл, скачанный с сайта Google Chrome. Он имеет название googlechrome.dmg, либо googlechrome.pkg.
- В появившемся окне выбираем значок Chrome и перетаскиваем его в папку “Программы”.
- Открываем приложение Google Chrome, после чего переходим в Finder, где нажимаем на значок извлечения, находящийся правее от иконки устанавливаемого браузера.
- Готово, вы можете начинать пользоваться удобным для вас приложением для веб-сёрфинга.
Начало использования браузера
После установки браузера, вы можете сразу приступать к работе с ним. Однако не забудьте сперва настроить синхронизацию с аккаунтом Google, чтобы перенести пароли, сохраненные закладки и данные автозаполнения.
Также полезным шагом будет установка необходимых расширений. С этим никаких проблем возникнуть не должно, т.к. версия браузера для MacBook поддерживает те же расширения, что и версия для Windows, а их установка происходит тем же образом, через Google Play.

И, после всех пройденных этапов, можно лишь пожелать вам приятной работы с вашим новым браузером на MacBook.
Источник
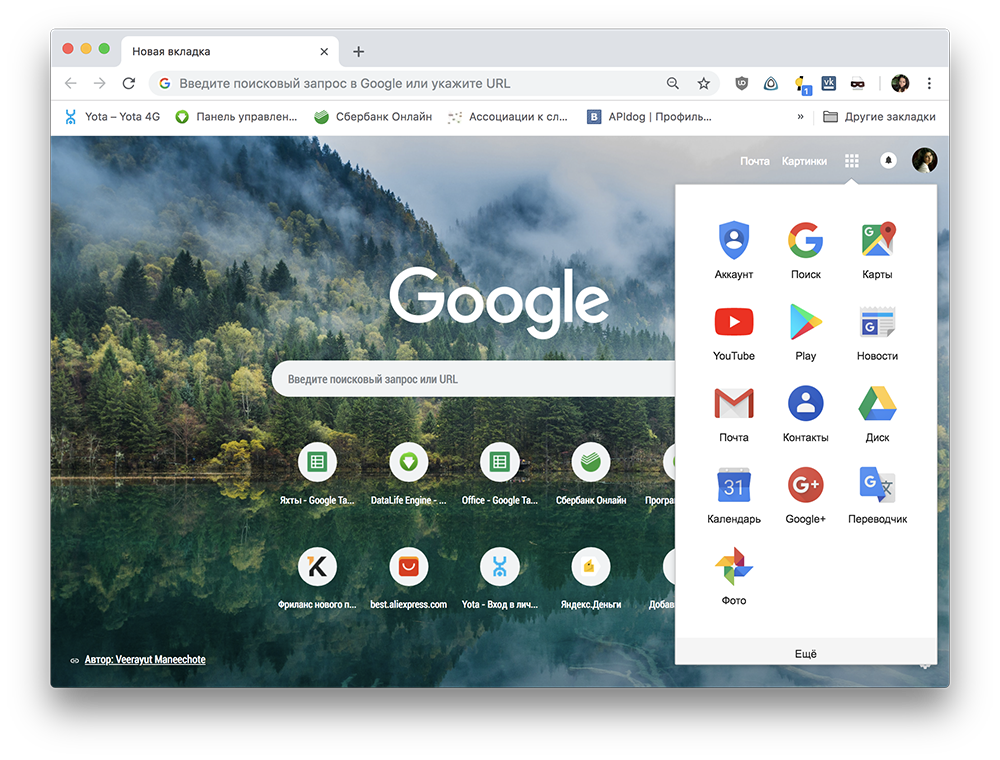
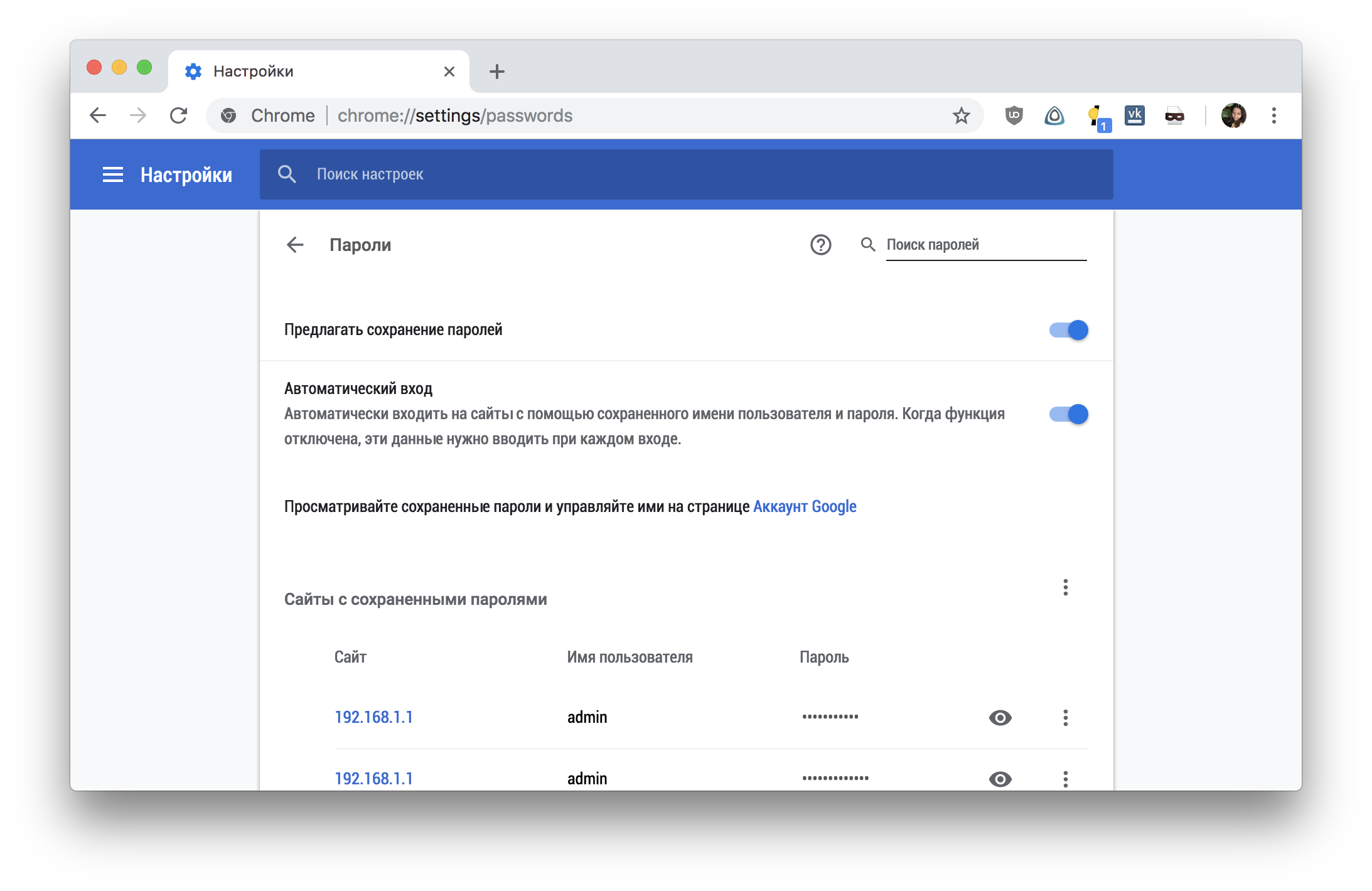
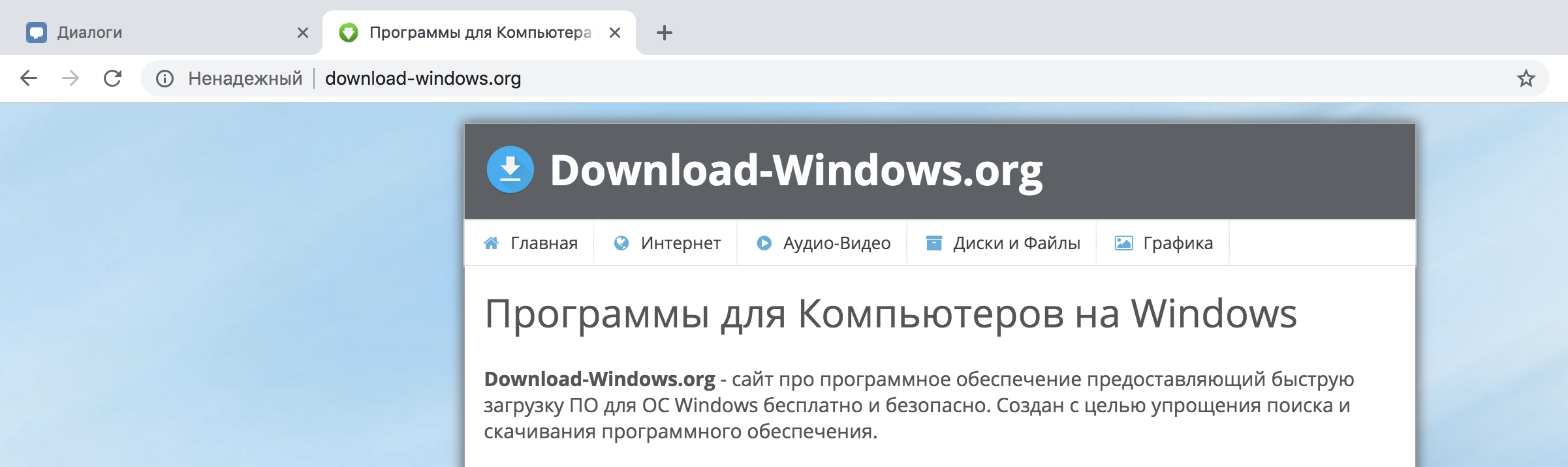
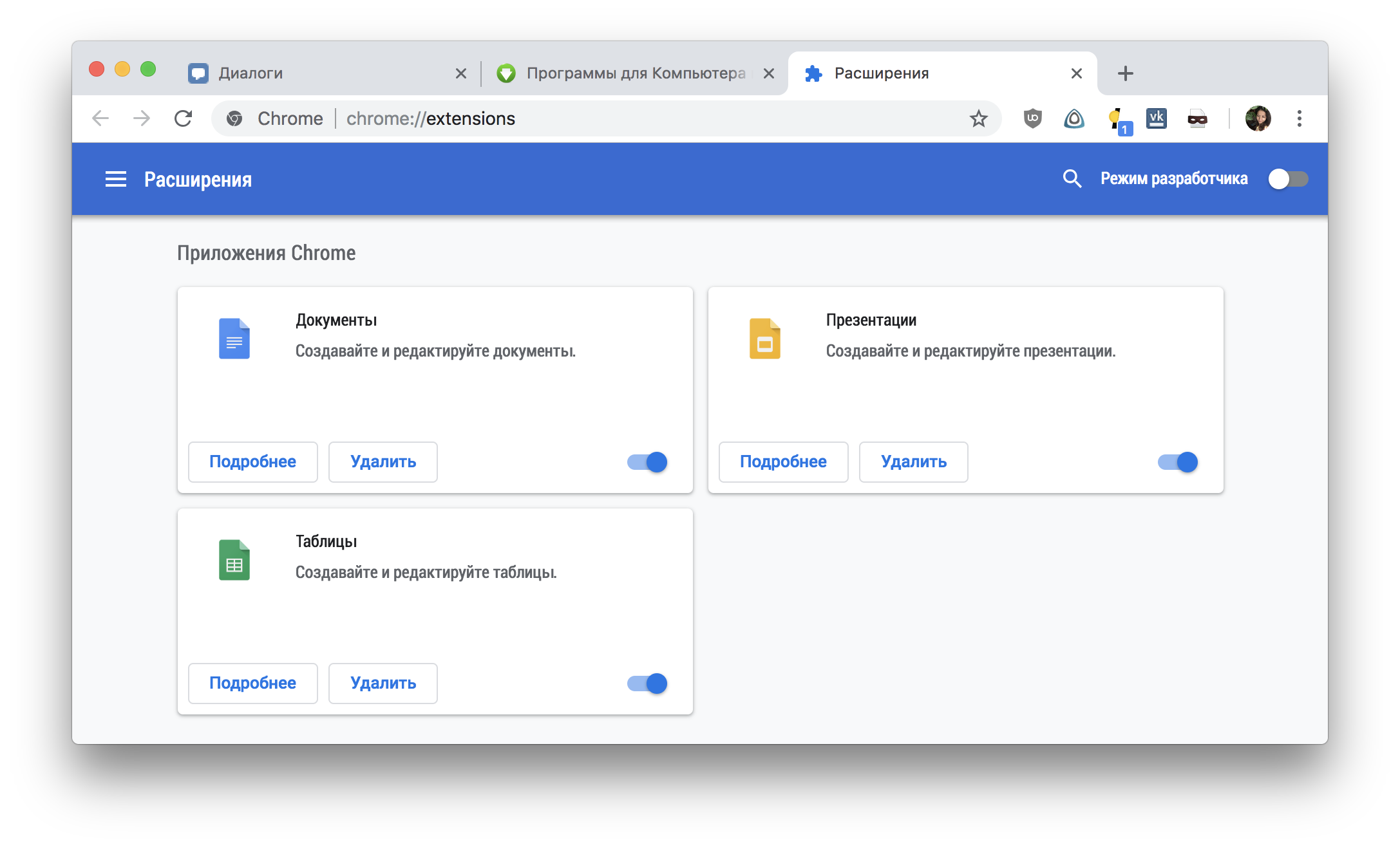
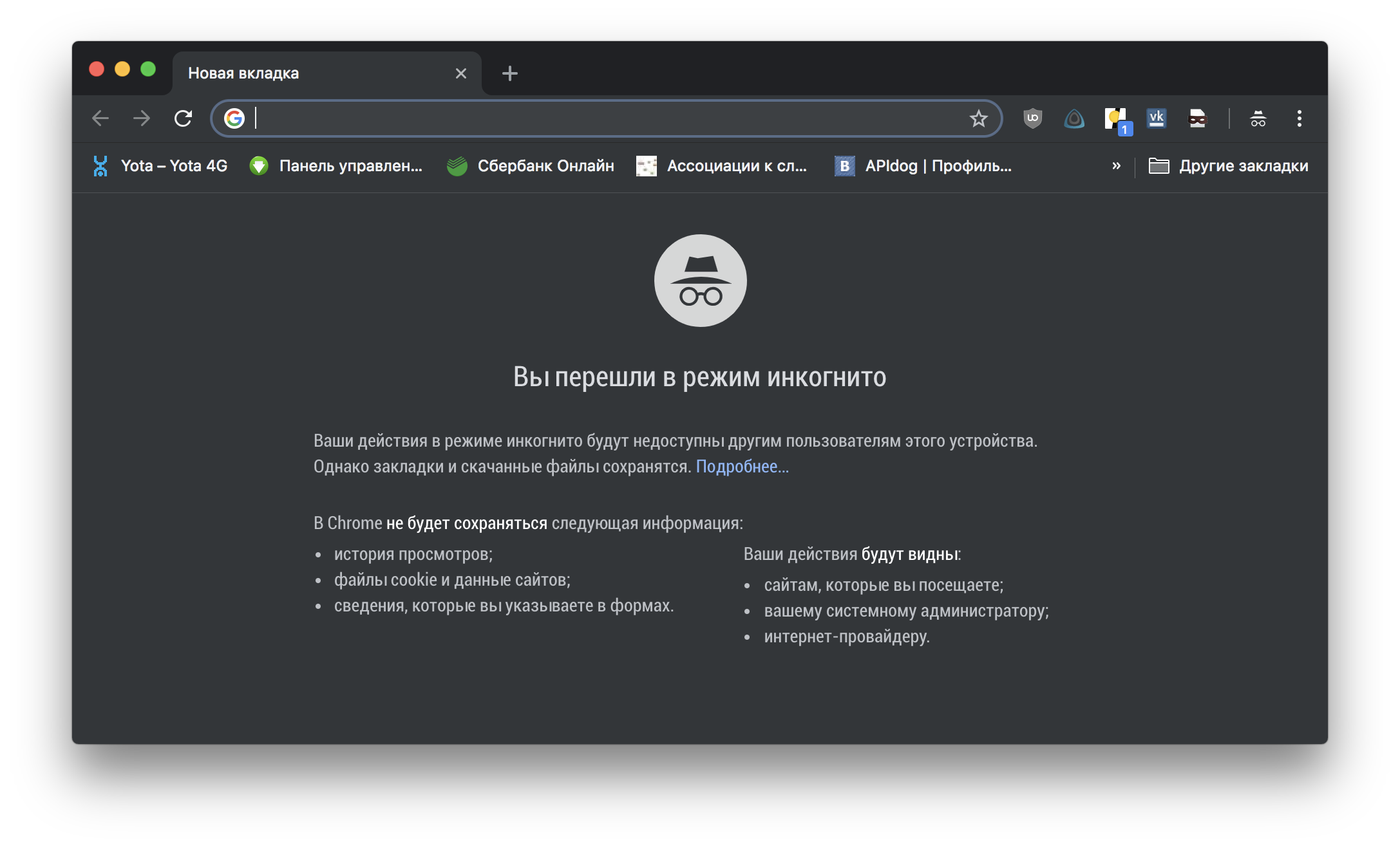
 Ноутбуки от известной компании Apple оснащены встроенным «родным» браузером Safari, однако многие владельцы недовольны его работой. В качестве альтернативы пользователи ищут лучший веб-обозреватель. По профессиональному и народному рейтингу на первом месте находится Google Chrome. Данный браузер бьет все рекорды по скачиванию и при этом устанавливается практически на всех устройствах. Если вы хотите ощутить все достоинства веб-обозревателя от корпорации Google, тогда скачайте его на свой MacBook.
Ноутбуки от известной компании Apple оснащены встроенным «родным» браузером Safari, однако многие владельцы недовольны его работой. В качестве альтернативы пользователи ищут лучший веб-обозреватель. По профессиональному и народному рейтингу на первом месте находится Google Chrome. Данный браузер бьет все рекорды по скачиванию и при этом устанавливается практически на всех устройствах. Если вы хотите ощутить все достоинства веб-обозревателя от корпорации Google, тогда скачайте его на свой MacBook. Скачать и установить браузер
Скачать и установить браузер


