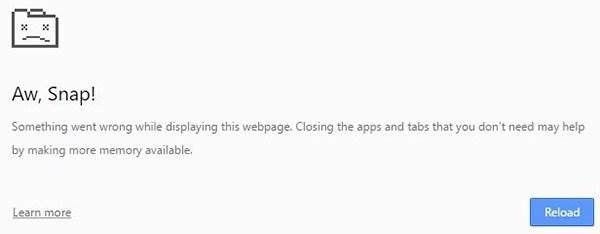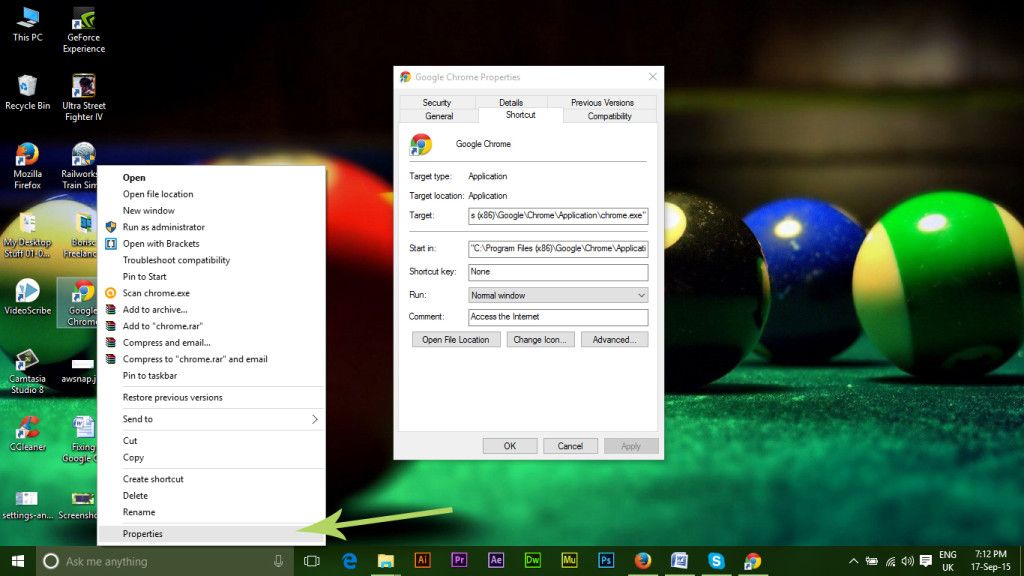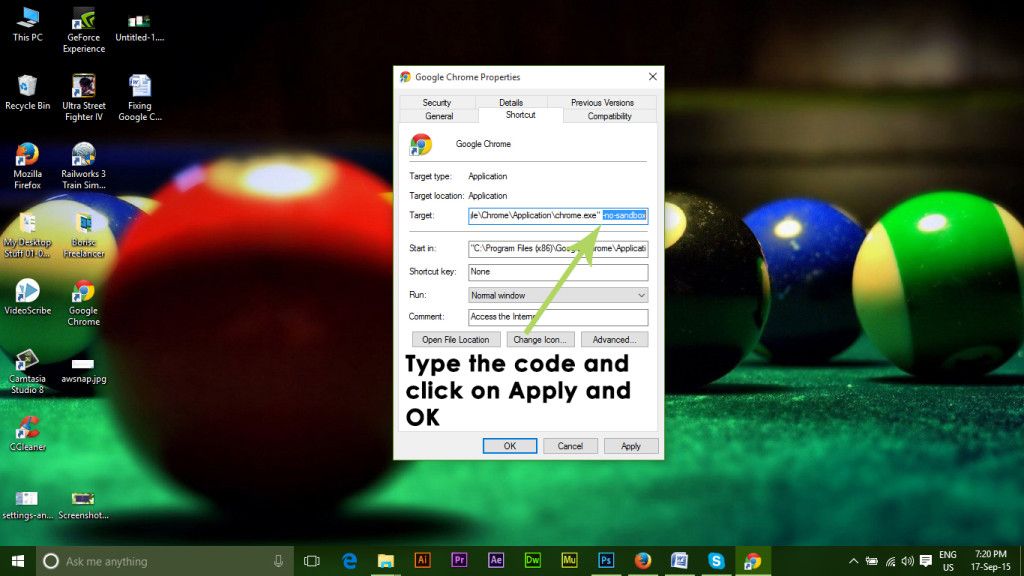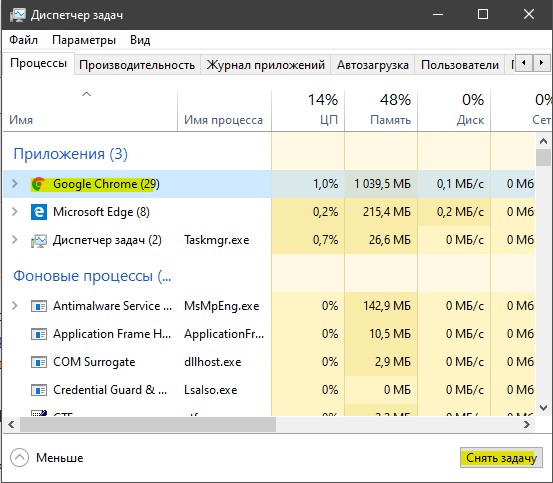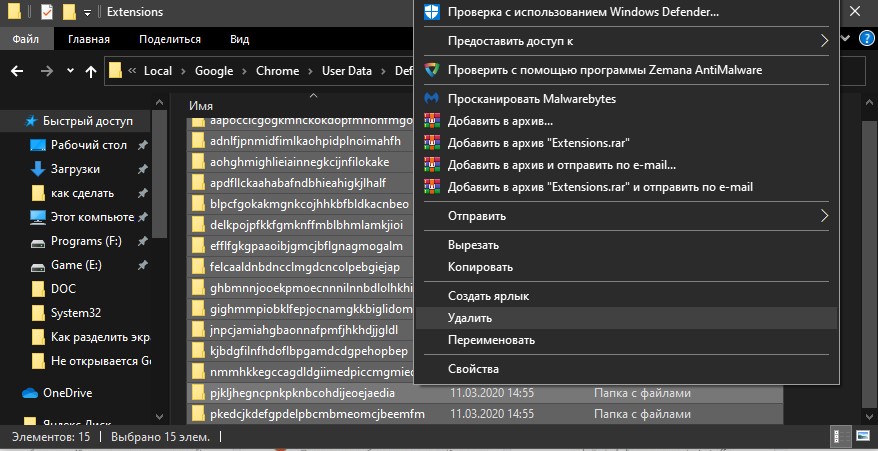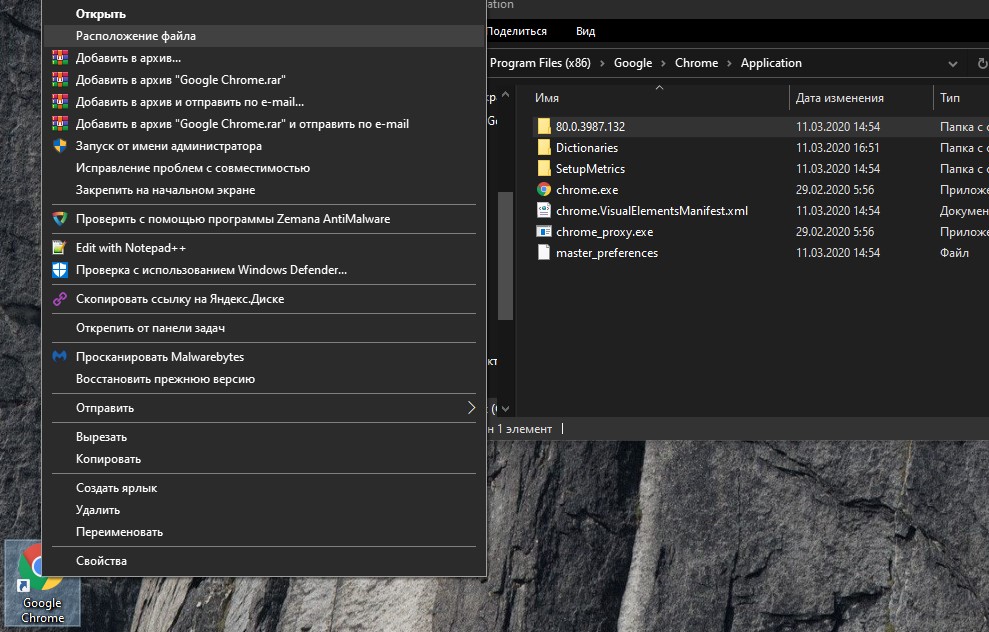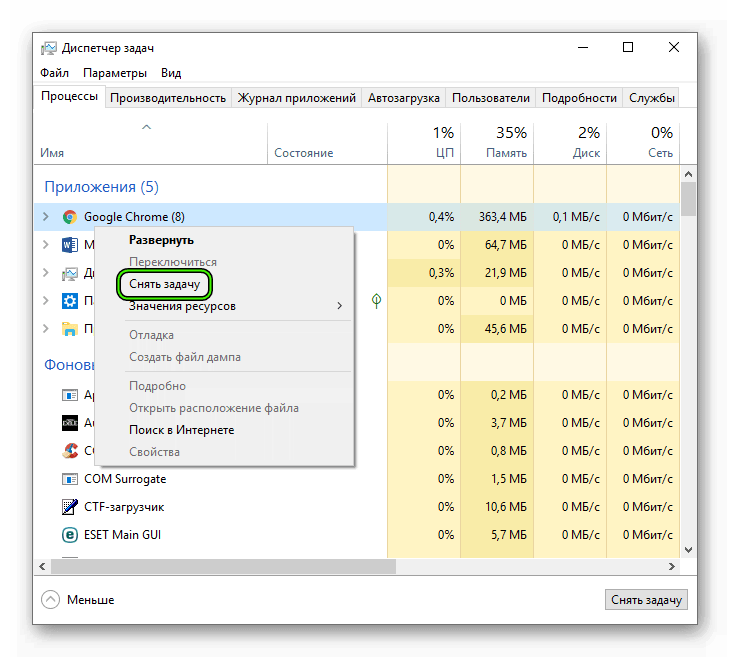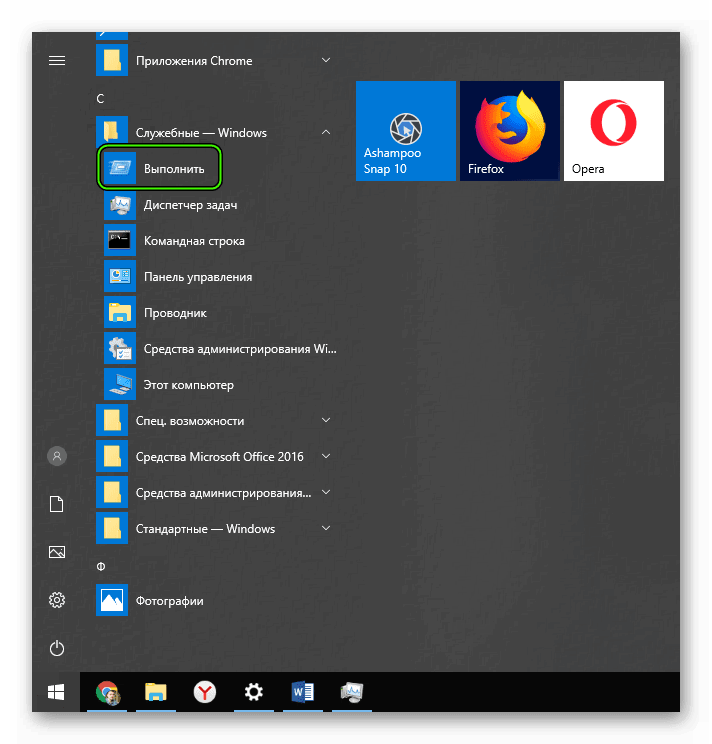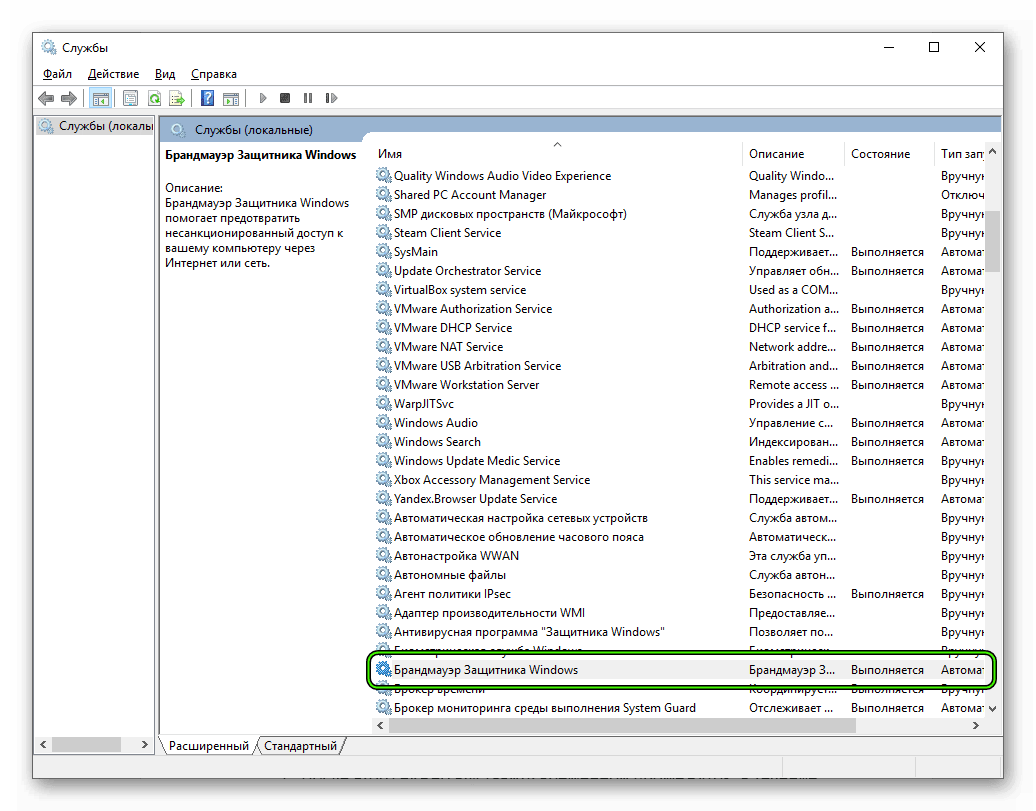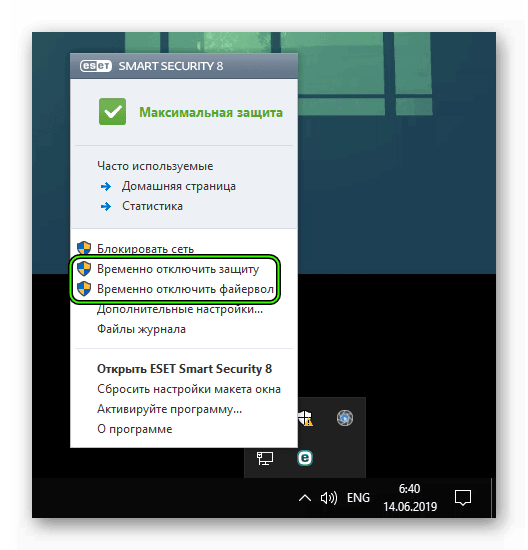- Исправлено: Google Chrome вылетает в Windows 10 —
- Причины краха Google Chrome:
- Решения для устранения проблемы с Google Chrome:
- Метод № 1: Использование флага без песочницы:
- Способ № 2. Переустановка 32-разрядной версии Google Chrome.
- Не открывается браузер Chrome на компьютере
- Что делать, если не открывается Google Chrome на компьютере?
- 1. Удалить профиль пользователя из папки Chrome
- 2. Повторная инициализация DLL-файла для Chrome
- Не открывается Google Chrome в Windows 10
- Подробности
- Убиваем зависший процесс
- Удаляем файл настроек пользователя
- Отключаем защиту
- Заключение
Исправлено: Google Chrome вылетает в Windows 10 —
Microsoft выпустила Windows 10 Insider Preview, положив начало новой эре обновлений Windows 10, добавив больше возможностей в ОС. Windows 10 Insider Preview, то есть Сборка № 10525 есть глубокая дыра для Google Chrome.
Это выглядит довольно страшно, и сотни людей сообщили об этой проблеме с Google Chrome в их Windows 10 Build 10525. Чтобы решить эту проблему, вы хотели бы знать причины, вызывающие этот сбой.
Google Chrome аварийно завершает работу после запуска, и все вкладки перестают отвечать на запросы, отображая Вот блин ошибка как на картинке ниже.
Причины краха Google Chrome:
Обнаружено, что эта авария происходит внутри 64-битная версия Windows 10 Build 10525. Таким образом, это вызывает проблему сбоя, которая может быть решена с помощью следующих методов, упомянутых ниже.
Решения для устранения проблемы с Google Chrome:
Есть только несколько решений, чтобы исправить это как Google Authority еще не нашел лучшего решения, чтобы исправить это. Таким образом, вы можете использовать следующие методы, чтобы вернуть Chrome к работе.
Метод № 1: Использование флага без песочницы:
Основной причиной сбоя Google Chrome является песочница. Он настаивает на сбое 64-битной версии Chrome. Таким образом, чтобы исправить и сохранить 64-разрядную версию Chrome, используйте флаг без песочницы. Это отличное исправление, но оно не рекомендуется, так как оно выводит Chrome из состояние в песочнице и делает его склонным к нападки. Если вы все еще хорошо с этим, то вы можете использовать его.
Для того, чтобы сделать это; щелкните правой кнопкой мыши на Ярлык Google Chrome представить на рабочем столе и выберите свойства.
Внутри свойств найдите кратчайший путь Откройте вкладку сверху и выберите ее, чтобы просмотреть ее содержимое. Внутри этой вкладки найдите цель поле и нажмите на текст. Перейти к концу текста и нажмите Пробел только раз. Введите следующий текст после нажатия пробела.
Нажмите на Применять а затем нажмите Хорошо. Используйте ярлык, чтобы открыть Google Chrome, и, надеюсь, он откроется без сбоев.
Способ № 2. Переустановка 32-разрядной версии Google Chrome.
Если вы не хотите использовать флаг «no-sandbox» и знаете его последствия, вы можете удалить 64-битную версия Google Chrome и переустановить 32-битную версия этого. Это наверняка поможет вам, решая проблему сбоя с Google Chrome.
Вы можете удалить 64-разрядную версию Chrome, перейдя в Панель управления > Программа и особенности и двойной щелчок на приложении Chrome. После удаления Chrome загрузите 32-разрядную версию Chrome с Вот. После загрузки установите его, и вы будете довольны результатами.
Не открывается браузер Chrome на компьютере
Когда вы пытаетесь запустить браузер гугол хром на компьютере с Windows 10, то ничего не происходит, он не запускается, и не выдает каких-либо ошибок. В большинстве случаев это связано с установленным расширением в браузере, что повреждает настройки профиля. Именно расширения в браузера не выдают каких-либо ошибок при возникновении проблем, так как расширение вызывает внутреннюю ошибку, которая приводит к автоматическому закрытию Chrome.
Что делать, если не открывается Google Chrome на компьютере?
- В первую очередь отключите на время антивирусник, чтобы исключить его из виновников данной проблемы, и попробуйте запустить гугол хром.
- Воспользуетесь антивирусным сканером Zemana , чтобы быстро обнаружить вирусы, которые могут препятствовать запуску браузера.
- Также, если процесс chrome.exe запущен и он не инициализировал запуск браузера, то при второй попытке запустить браузер, он не запустится, так как уже работает фоновый процесс. Откройте диспетчер задач нажав сочетание кнопок на клавиатуре Ctrl+Shift+Esc, найдите в процессах Google Chrome, выделите его одним нажатием, и снизу нажмите на «Снять задачу«. Попробуйте запустить браузер.
1. Удалить профиль пользователя из папки Chrome
Поврежденный профиль пользователя может стать причиной, когда браузер гугол хром не запускается и не открывается. Удаление профиля может решить эту проблему. Нажмите Win+R и введите, чтобы быстро открыть местоположение профиля:
- %USERPROFILE%\AppData\Local\Google\Chrome\User Data
- Найдите папку Default и скопируйте её в другое место, чтобы была копия.
- Далее удалите папку Default и попробуйте запустить браузер.
Если Chrome запуститься и вы решите войти под учетной записью, которая синхронизирует ваши настройки и расширения, то проблема может повториться, так как ошибку вызывает определенное расширение. При первом запуске браузера и синхронизации, вы должны быстро отключить или удалить расширение. Попасть в расширения можно кликнув в верхнем правом углу на горизонтальное «троеточие» > «Дополнительные инструменты» > «Расширения«.
Если, по каким-либо причинам вы не успеваете попасть в настройки расширений, то их можно удалить из папки по пути:
- C:\Users\mywebpc\AppData\Local\Google\Chrome\User Data\Default\Extensions
- Удалите все содержимое в папке Extensions. В этой папке хранятся расширения для браузера хром.
2. Повторная инициализация DLL-файла для Chrome
Файл chrome.dll может быть поврежден и его нужно удалить, чтобы он автоматически инициализировался. Нажмите правой кнопкой мыши по ярлыку Google Chrome и выберите «Расположение файла«. Далее вам нужно удалить все папки, которые имеют имя вида чисел 80.0.3987.132. К примеру, у меня на картинке имеется одна папка, но их может быть и две.
Далее запускаем командную строку от имени администратора и вводим команду для сброса сетевых протоколов, после чего папки появятся обратно.
- netsh winsock reset
- Перезагрузите ПК.
Не открывается Google Chrome в Windows 10
Часто бывает так, что не запускается Хром на Виндовс 10. Для этого обычно есть определенные причины. И почти всегда они связаны с самим браузером или операционной системой. В данном материале мы расскажем о том, как решить проблему.
Подробности
Обычно пользователь не может самостоятельно определить причину такого поведения веб-обозревателя. Поэтому ему приходится перебирать все известные варианты для того, чтобы исправить проблему. Это вполне обычная практика.
Так будем делать и мы, ибо определение причины в данном случае невозможно. Можно лишь перебрать возможные варианты восстановления работоспособности браузера Хрома. Хорошо, что их не так уж и много. Не нужно долго мучиться.
В данном материале мы расскажем о самых эффективных способах. Но начнем с самых простых и очевидных. Ведь обычно самые простые методы оказываются наиболее эффективными. Хотя и не всегда. В любом случае, попробовать стоит.
Убиваем зависший процесс
Часто Хром не хочет запускаться по той простой причине, что процесс уже запущен и не отвечает. Система расценивает это так, что браузер уже запущен и незачем новой копии стартовать. И во всем виноват отдельный зависший процесс.
Главная проблема заключается в том, что данный процесс просто так не увидишь. Для этого придется использовать соответствующие инструменты операционной системы Windows. Алгоритм действий для решения проблемы будет вот такой:
- Кликаем правой кнопкой мыши по кнопке «Пуск», которая расположена на панели задач.
- В появившемся контекстном меню щелкаем по пункту «Диспетчер задач».
- Запустится окно диспетчера. Здесь нужно нажать на кнопку «Больше» (может называться несколько иначе). Она располагается в самом низу окна.
- Теперь в списке процессов нужно найти тот, что называется chrome.exe (или же GoogleChrome).
- Кликаем по нему правой кнопкой мыши и выбираем «Снять задачу».
После этого можно закрывать диспетчер и пытаться снова запустить браузер. Однако данный способ поможет только в том случае, если дело действительно было в зависшем процессе. Если же нет, то нужно переходить к следующей главе.
Удаляем файл настроек пользователя
Все настройки пользователя Хром хранит в специальном каталоге. Если этот файл поврежден, то веб-обозреватель не запустится ни в коем случае. Ведь ему просто неоткуда будет брать информацию о загрузке.
Хорошая новость заключается в том, что данный файл можно обновить. Причем для этого даже не потребуется веб-обозреватель (который не запускается). На самом деле все очень просто. Вот подробная инструкция, рассказывающая о том, как и что делать:
- Открываем меню «Пуск» при помощи соответствующей кнопки на панели задач.
- Перемещаемся в каталог «Служебные – Windows».
- Там ищем пункт «Выполнить» и кликаем по нему ЛКМ.
- Теперь в поисковой строке вводим %LOCALAPPDATA%\Google\Chrome\User Data\ и нажимаем на кнопку «ОК» или клавишу Enter .
- Мы попадем в каталог с настройками Google Chrome. Здесь нужно найти папку с именем Default и удалить ее. Если она отсутствует – обратите внимание на каталоги, в которых присутствует слово Profile с какой-либо цифрой. Тогда сотрите их.
После этого можно пытаться запускать веб-обозреватель. Во время запуска он создаст совершенно новый каталог с пользовательскими настройками. Если дело было именно в нем, то данный вариант точно поможет. Но если нет, то тогда переходим к следующей главе.
Отключаем защиту
Сторонний антивирус и Брандмауэр Windows тоже вполне могут блокировать запуск веб-обозревателя. Особенно, если такое действие имеется в списке их правил. Искать правила и менять их очень долго. Поэтому просто отключим защиту. Так быстрее.
Естественно, эта мера носит чисто экспериментальный характер. После проверки нужно будет все вернуть назад. И тогда придется искать соответствующие правила и менять их. Но пока просто проверим. Сначала разберемся с брандмауэром. Вот инструкция о том, как это делать:
-
- Запуститепанель управления в меню «Пуск».
- В ней нам требуется открыть элемент «Администрирование» и затем – «Службы».
- Откроется список служб, запущенных на данном компьютере. Нужно найти «Брандмауэр Windows» (или же «Брандмауэр Защитника…») и дважды кликнуть по ней.
- В появившемся окошке выбираем тип запуска «Отключена» и нажимаем на кнопку «Остановить».
- Последовательно жмем «Применить» и «ОК».
Мы отключили службу брандмауэра потому, что копаться в его настройках долго и нудно. Так гораздо проще. Да и если у вас антивирус с файерволом, то от брандмауэра толку нет. А теперь будем разбираться с антивирусом. Для примера возьмем ESET Smart Security:
- В системном трее Windows ищем иконку с изображением буквы «Е» и кликаем по ней правой кнопкой мыши.
- Появится меню с возможными действиями. Здесь выбираем «Временно отключить защиту».
- Настройте временную деактивацию, например, до перезагрузки ПК.
- Это же сделайте в пункте «Временно отключить файервол».
Вот и все. Защита полностью выключена. Теперь можно снова пробовать запускать Google Chrome. Если во всем виноваты настройки антивируса и файервола, то все должно получиться. Если это действительно так, то возвращаем все на место и изучаем настройки антивируса.
Заключение
А теперь пришло время подвести итоги и сделать соответствующие выводы. Мы попытались найти ответ на вопрос о том, что не открывается Гугл Хром и что делать с Windows 10 в таком случае. Комплекс необходимых мер по устранению проблемы был представлен выше.
Стоит отметить, что наибольший эффект дадут именно комплексные меры. То есть, стоит попробовать все способы, о которых говорилось в данном материале. Тогда у вас точно все получится. Главное – строго следовать инструкции и не заниматься самодеятельностью, поскольку это чревато весьма серьезными последствиями.