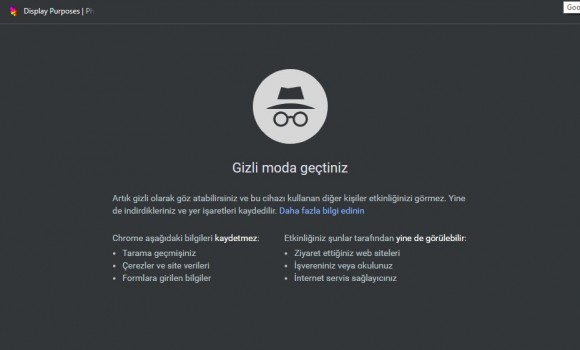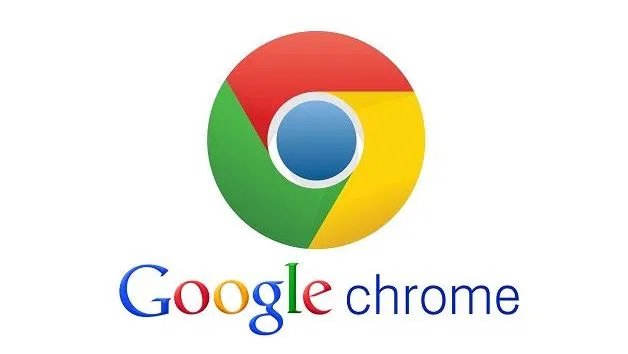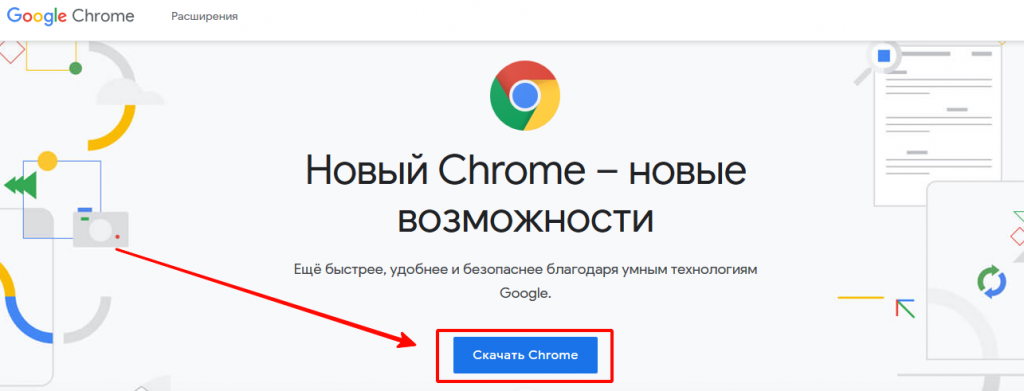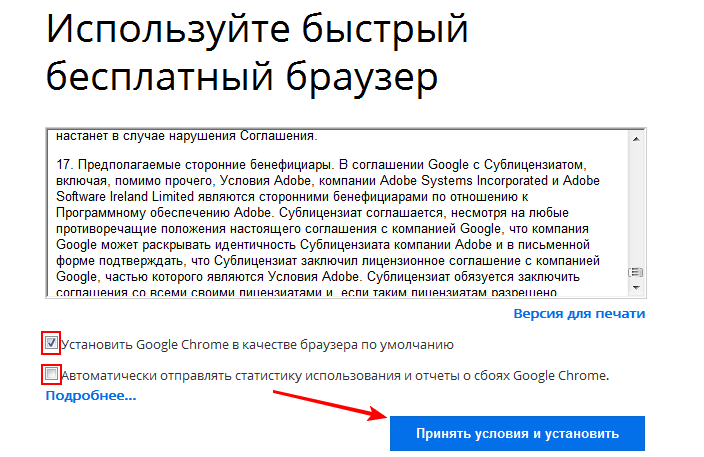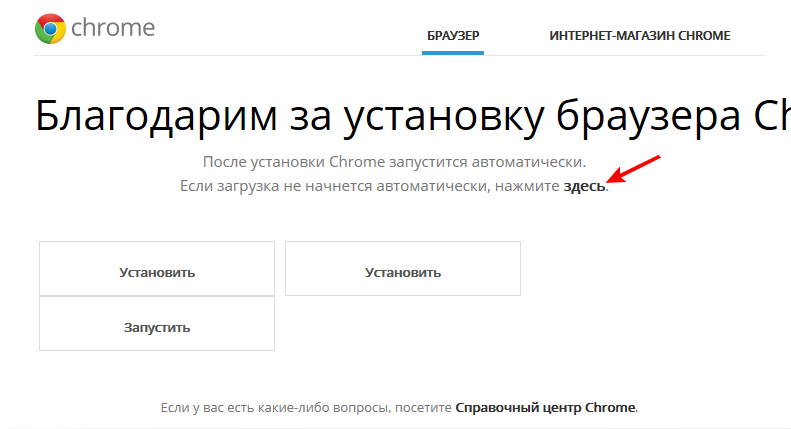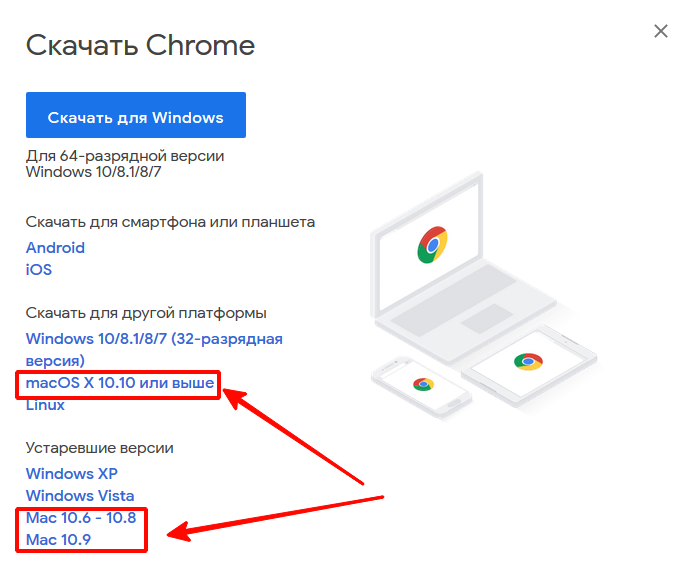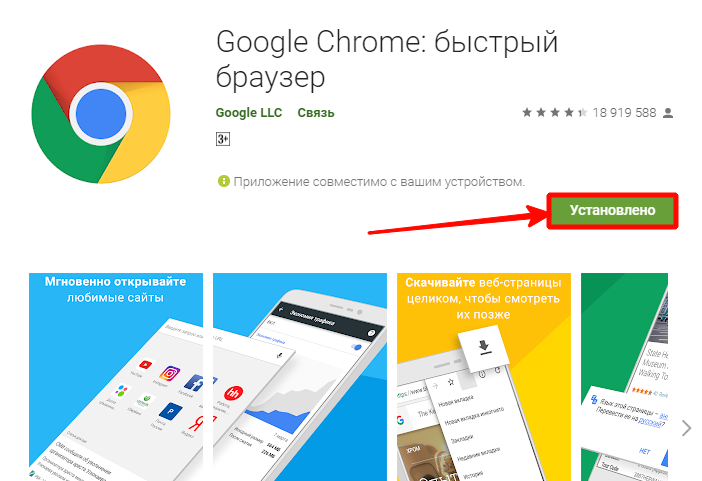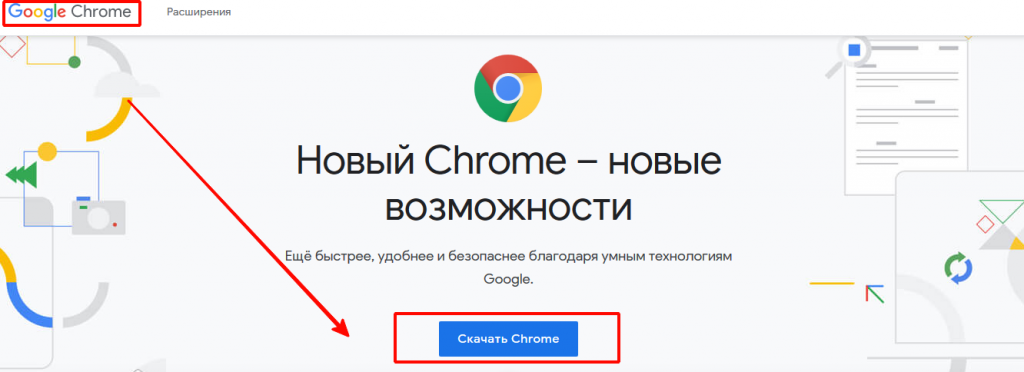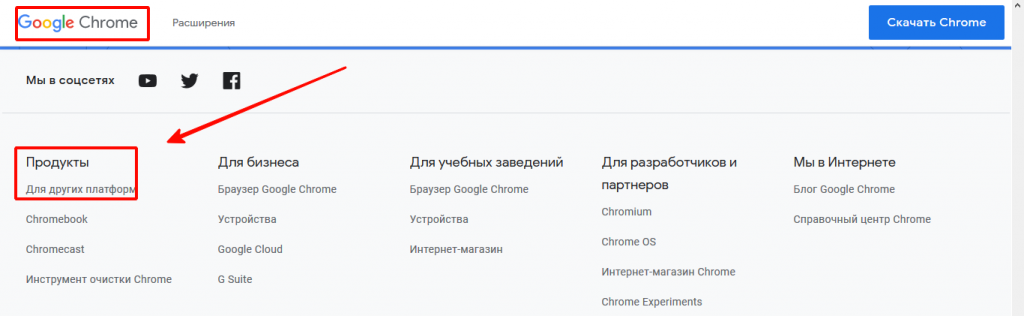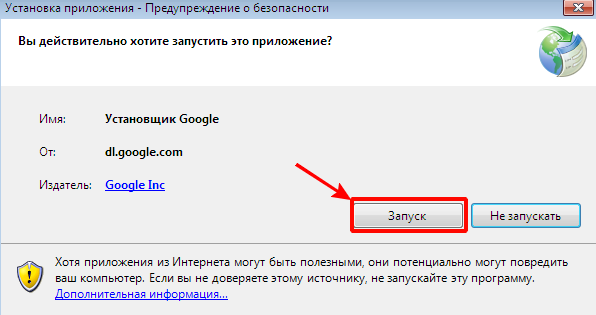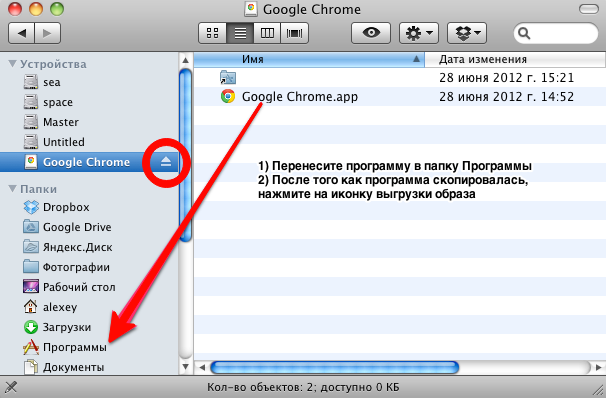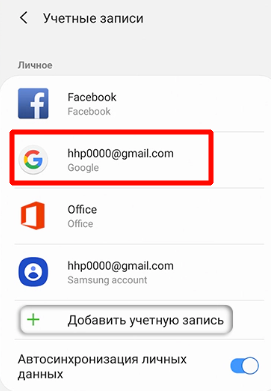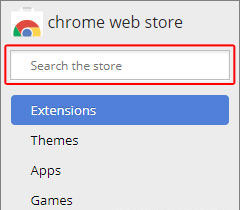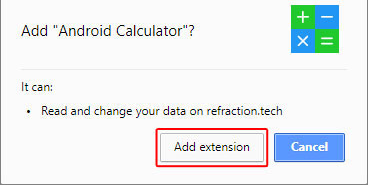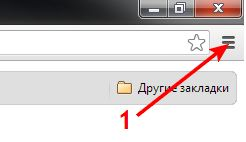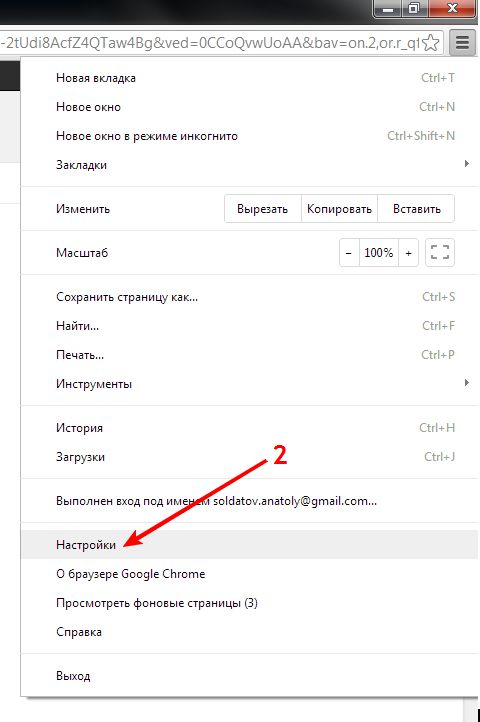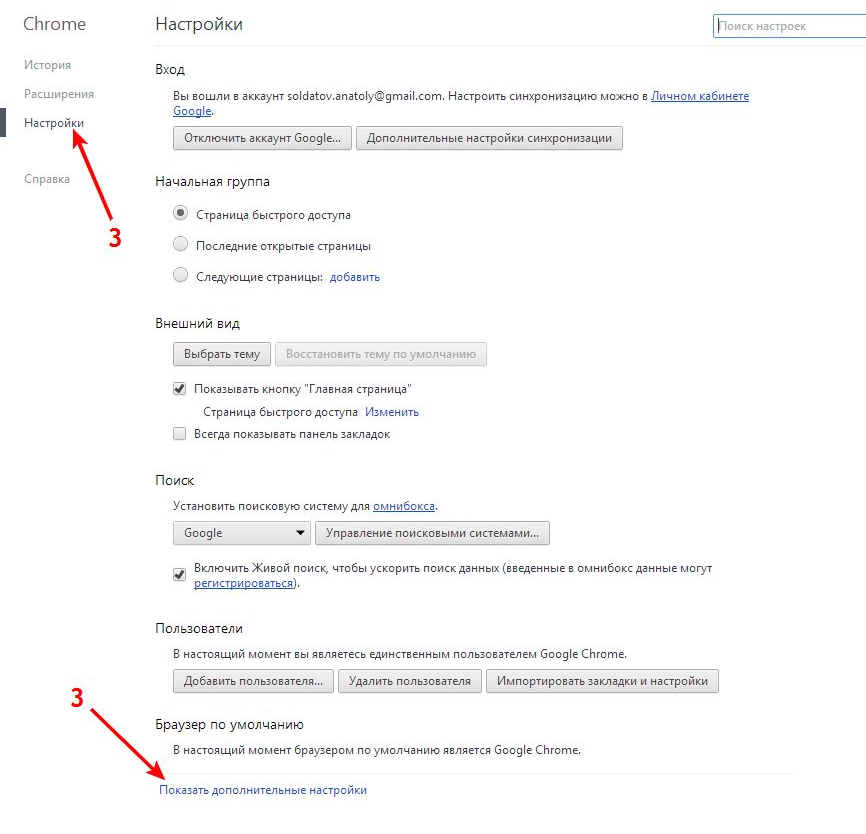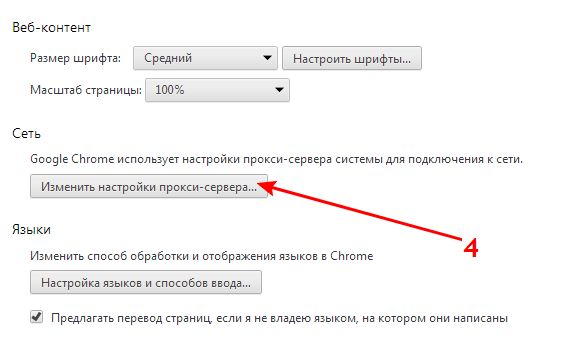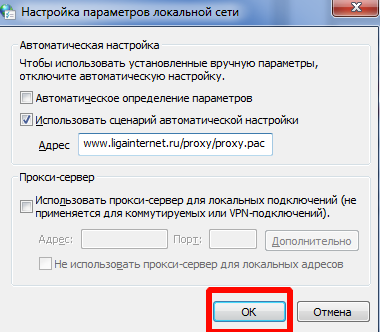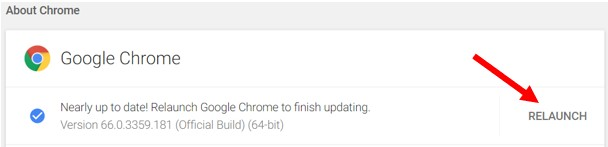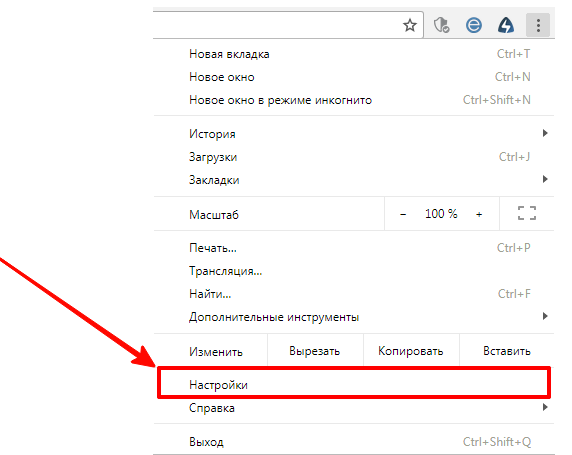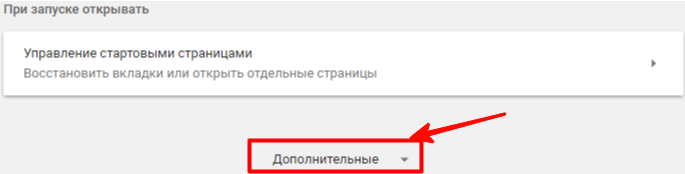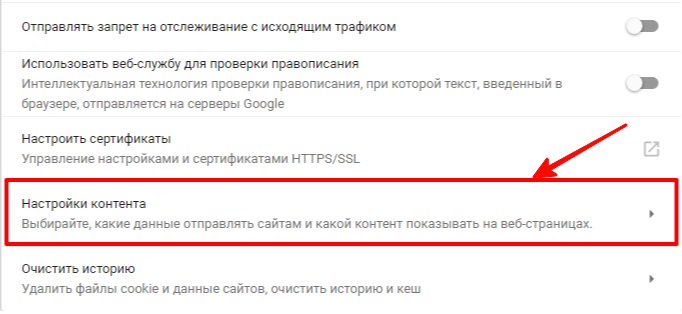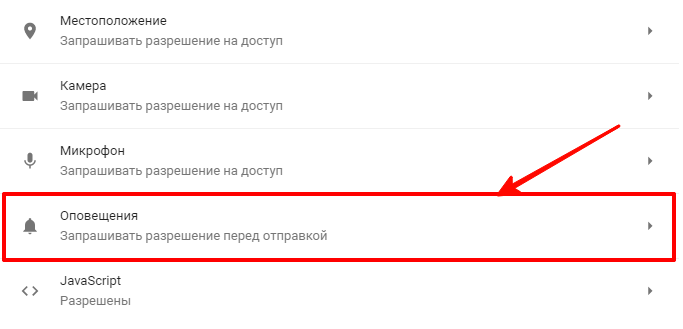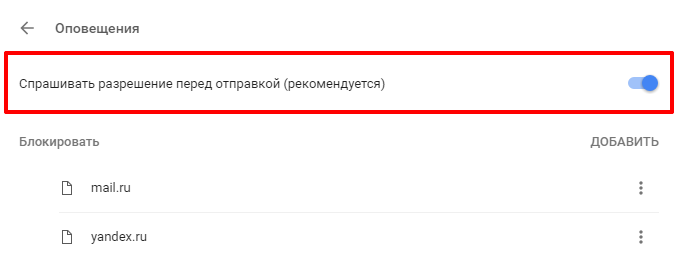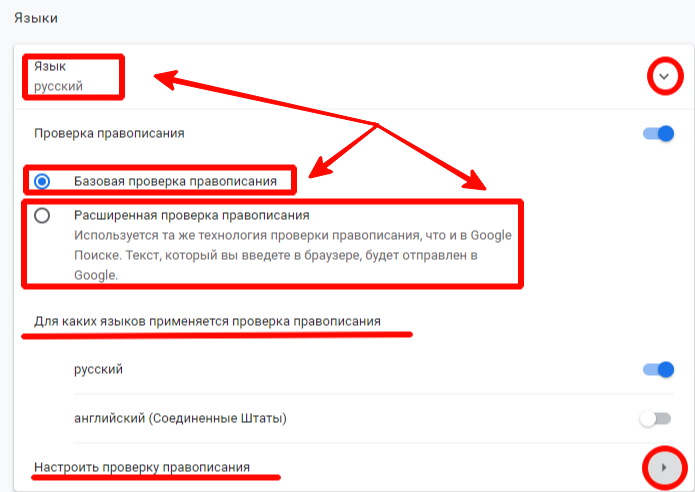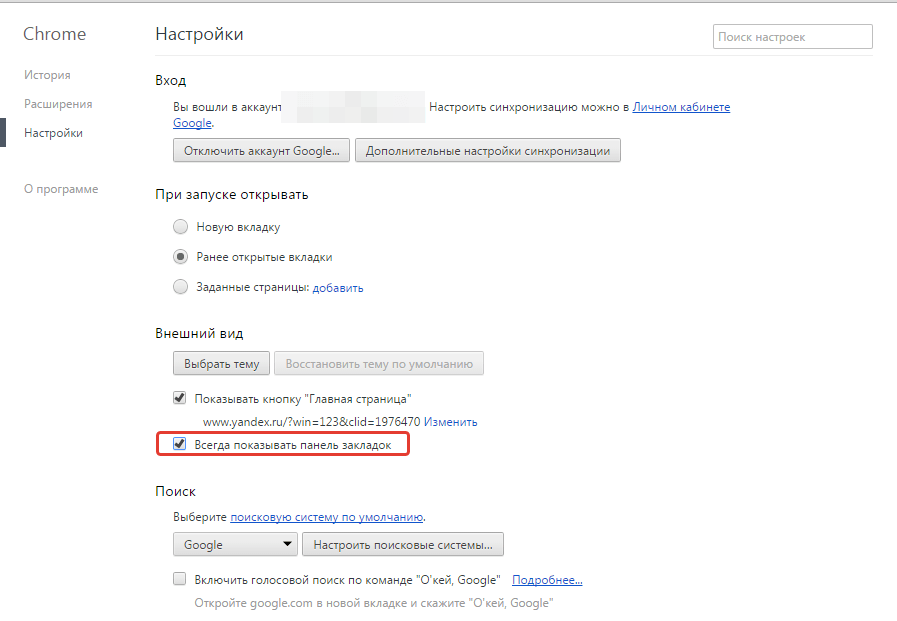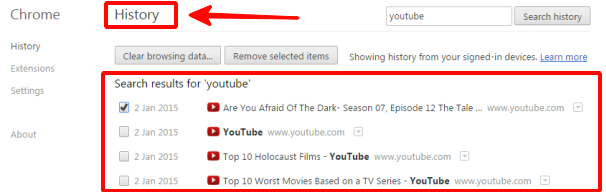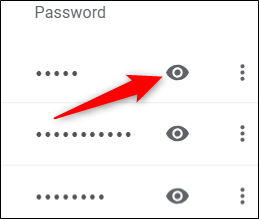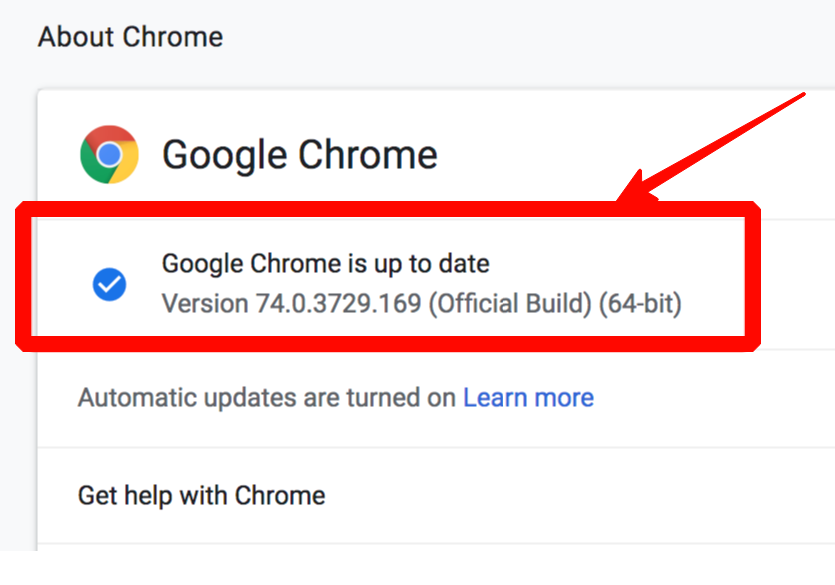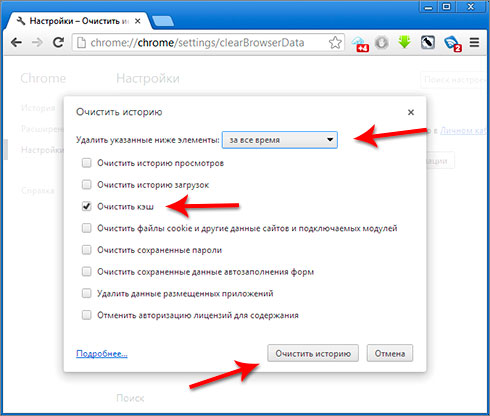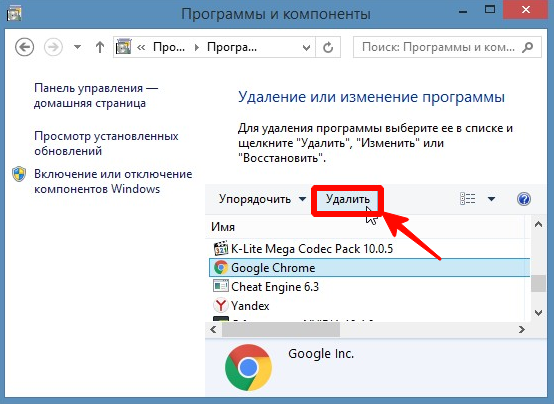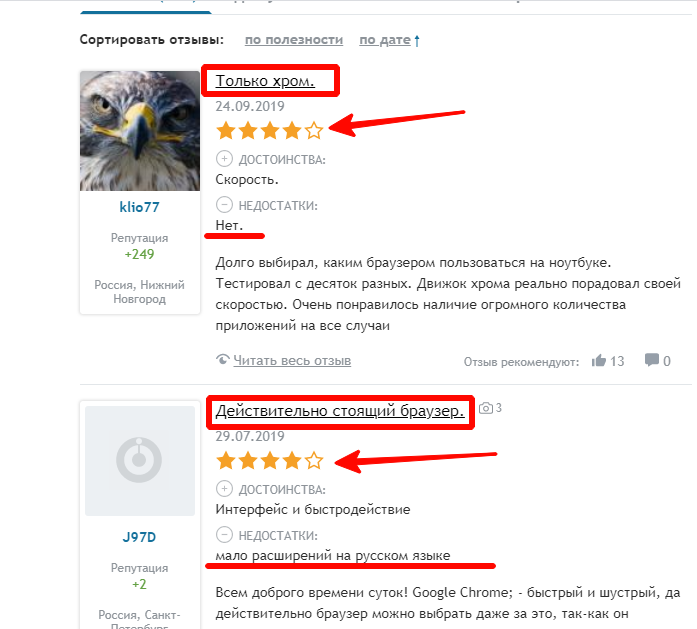- Google Chrome
- Google Chrome, sade, basit ve popüler bir internet tarayıcısıdır. Google Chrome web tarayıcısını yükleyin, internette hızlı ve güvenli şekilde gezinin.
- Google Chrome Nasıl Kurulur?
- Google Chrome Yükle
- Google Chrome Windows için
- Softonic incelemesi
- En hızlı, en akıllı tarayıcı
- Bir tarayıcıdan daha fazlası
- Devrimci kullanılabilirlik
- Bugün piyasadaki en iyisi
- Google Chrome Türkçe İndir 32 ve 64 Bit Son Sürüm
- Yeni özellikler
- Güncelleştirmeler ve değişiklikler
- Chrome uzantıları
- Скачать Google Chrome для Windows
- Обзор браузера Google Chrome
- Возможности браузера и безопасность в Google Chrome
- Скачать браузер Google Chrome бесплатно
- Скачать браузер Chrome для Windows
- Скачать Google Chrome для Mac
- Chrome для Linux скачать бесплатно
- Скачать «Гугл Хром» для смартфона или планшета
- Версии программы
- Установка браузера Chrome для Windows
- Установка «Гугл Хром» для смартфона или планшета
- Как установить дополнительные расширения
- Видеоинструкция по установке программы
- Как настроить браузер «Гугл Хром»
- Как обновить Chrome
- Отключение push-уведомлений в Google Chrome
- Как перевести Chrome на русский или любой другой язык
- Что такое экспресс панель и как ее добавить
- Как восстановить удаленные закладки
- Ответы на часто задаваемые вопросы
- Как посмотреть сохраненные пароли в Chrome
- Что делать, если подключение не защищено
- Как узнать версию браузера «Гугл Хром»
- Как очистить кэш
- Как удалить браузер Гугл Хром
- Отзывы и комментарии пользователей
Google Chrome
TOPLAM İNDİRME
Üretici
Google Chrome, sade, basit ve popüler bir internet tarayıcısıdır. Google Chrome web tarayıcısını yükleyin, internette hızlı ve güvenli şekilde gezinin.
Google Chrome, Google’ın akıllı teknolojileriyle donatılan ücretsiz ve popüler bir internet tarayıcısıdır. İnternet üzerinde hızlı ve güvenli şekilde gezmek isteyen birçok kullanıcının ilk tercihi olan Chrome web tarayıcısı son sürümü yukarıdaki Google Chrome indir butonuna tıklayarak kolayca indiriebilir, Windows PC’nize Chrome yüklemesini yapabilirsiniz.
Yeni Chrome, arkasında dünyanın en büyük arama motoru Google’ın da desteğini alan tarayıcı sahip olduğu gelişmiş özellikler ile de dikkatleri üzerine çekmektedir.
Google Chrome Nasıl Kurulur?
Sade ve basit bir kullanıcı arayüzüne sahip olan Chrome ile web sitelerini ziyaret ederek, tamamen yaptığınız işe odaklanabilir ve internet deneyiminizi bir adım öteye taşıyabilirsiniz. Ayrıca Chrome üzerinde sunulan eklenti desteği sayesinde tarayıcınızı kolayca özelleştirme şansına da sahipsiniz.
Sekmeli yapısı sayesinde, birden fazla web sitesi üzerinde kolayca geçiş yapmanıza olanak sağlayan internet tarayıcısı üzerinde yer alan adres çubuğu yardımıyla, aramalarınızı yapabilir ve sürükle bırak desteği ile sekmeleri istediğiniz yere kolayca taşıyarak çalışmaya devam edebilirsiniz.
Chromium tabanlı tarayıcının indirmesi ve kullanması oldukça basittir. Hemen sol üst tarafta gördüğünüz Google Chrome indir tuşuna bastıktan sonra tarayıcının kurulum doyasını bilgisayarınıza indirebilirsiniz. Ardından kurulum aracını çalıştırarak, gerekli diğer dosyaları internetten edinebilirsiniz.
Google Chrome Yükle
Otomatik form doldurma, yerleşik PDF okuyucu sayesinde web siteleri üzerinde yer alan PDF dosyalarını doğrudan görüntüleme, senkronizasyon seçenekleri ile istediğiniz yerde işlerinize kaldığınız yerden devam edebilme, parola kaydetme ve daha birçok kullanışlı özelliği bizlere sunan tarayıcı, bazen gerçekten bir internet tarayıcıdan çok daha fazlası olarak karşımıza çıkıyor.
İnternet üzerinde güvenliğine önem veren kullanıcıları da düşünen Chrome, ziyaret ettiğiniz web sayfalarının güvenli olup olmadığını sizin için inceler ve herhangi bir şekilde zararlı olarak işaretlenmiş bir web sitesine girmeye çalıştığınızda konuyla ilgili sizi uyarır. Buna ek olarak yine tarayıcıda yer alan «Gizlilik Modu» sayesinde, arkanızda iz bırakmadan internet siteleri üzerinde anonim olarak gezebilirsiniz.
Sürekli olarak güncellenen ve kullanıcıların ihtiyaçları doğrultusunda geliştirilmeye devam eden tarayıcı, güncelleme seçeneklerini de kullanıcılarına otomatik olarak sunmaktadır. Bu sayede sürekli olarak tarayıcının en son, hatasız ve geliştirilmiş sürümünü kullanırsınız. Bir internet tarayıcısında olması gereken her özelliği size ücretsiz olarak sunan tarayıcı ile internet deneyiminizi bir adım öteye taşımak tamamen sizin elinizde.
Google Chrome Windows için
Softonic incelemesi
En hızlı, en akıllı tarayıcı
Google Chrome, Google’ın web tarayıcısıdır . Bununla, web uygulamalarını ve oyunları sorunsuz ve her şeyden önce hızlı bir şekilde açabilirsiniz. Firefox ve Safari’nin ana alternatifi.
Bir tarayıcıdan daha fazlası
Chrome, herhangi bir web sayfasına göz atabilecek genç ve hızlı bir tarayıcıdır. HTML5 ve Flash gibi tüm ana teknolojileri ve standartları destekler.
Google Chrome ile web sayfalarının yanı sıra, Angry Birds ve Chrome Remote Desktop gibi karmaşık web uygulamalarını tamamen ücretsiz olarak çalıştırabilirsiniz.
Kısacası, Chrome temelde tüm uygulamalarınızı çalıştırdığınız bir işletim sistemi içinde bir işletim sistemi olacak şekilde tasarlanmıştır. Aslında, bu Chrome OS’un özüdür.
Özel, senkronize göz atma
Bir Google hesabına bağlanırken, Chrome tarama verilerini ve sekmeleri birden çok bilgisayar ve cihaz arasında senkronize edebilir. Android veya iOS için Chrome’u kullanıyorsanız çok uygun bir seçenek.
Gizli modda , sabit diskteki herhangi bir dosyayı kaydetmeyen bir tarama modu gizlilik için idealdir: saklanan çerez yok ve iz bırakacak resim yok.
Tamamen kişiselleştirilmiş deneyim
Chrome’un benzersiz bir özelliği, tek bir bilgisayarda Chrome’un paylaşılan kullanımını sağlayan çoklu kullanıcılara yönelik destektir. Bu, çevrimiçi gitmek isteyen ziyaretçileriniz varsa veya yalnızca bir PC’niz varsa gereklidir.
Son olarak, Google Chrome uzantılar ve temalar aracılığıyla özelleştirilebilir ve geliştirilebilir. Her zevke ve ihtiyaca cevap verecek binlerce var. Bunları kendiniz bile oluşturabilirsiniz .
Devrimci kullanılabilirlik
Google Chrome, kullanımı çok kolay bir programdır. Tek çubuk olan Omnibox , web adreslerini girmenize ve Google’da arama yapmanıza olanak tanır. Yazdıklarınıza göre, Google Chrome tarama geçmişinizden, favori web sitelerinize veya zaten yüklediğiniz uygulamalara ait sonuçları önerir.
Chrome’un kullanılabilirliğini vurgulayan bir diğer önemli nokta, en çok ziyaret ettiğiniz sitelere, favori web uygulamalarına veya yakın zamanda kapatılan sekmelere (PC’nizde veya senkronize ettiğiniz diğer cihazlarda) erişebileceğiniz hızlı başlangıç sayfasıdır .
Son olarak, Google Chrome seçenekleri paneli , değiştirmek istediğiniz ayarları anında bulabileceğiniz tek bir sayfadır. Firefox ve Internet Explorer’da göreceğiniz sekmelerle dolu tipik pencereden çok daha hoş.
Tarama verilerini temizlemek kolaydır. Google Chrome Araçları menüsüne gidin ve Seçenekler bölümünde Gelişmiş panelini açın. Orada, Tarama Verilerini Temizle düğmesini tıklayın ve silmek istediğiniz zaman aralığını ve veri tipini seçin.
Gizli mod söz konusu olduğunda, Araçlar menüsünden veya Control + Shift + N tuşlarına basılarak etkinleştirilir. Pencerenin görünüşünü nasıl değiştirdiğini göreceksiniz, şimdi bilgisayarınıza veri kaydetmeden tarama yaptığınızı göstermek için.
Olağanüstü performans ve uyumluluk
Sistem bakış açısından, V8 motoruyla Google Chrome, karşılaştırmalı hız söz konusu olduğunda rekabetin zirvesinde. Bu performans her versiyonda gelişir.
HTML5 ve Flash gibi tüm web standartlarıyla uyumlu olan Chrome, PDF dosyalarını kendi görüntüleyicisiyle yükler. Eklentileri yüklemek veya herhangi bir seçeneği değiştirmek hakkında endişelenmeniz gerekmez: Chrome her şeyi yapar.
Güvenlik konularına özel bakım
Tarama yaparken güvenlik çok önemlidir ; Google Chrome, virüs içeren sayfaları filtreler, böylece onlara erişemezsiniz ve her sekmeyi ayrıca yükler, böylece bir sayfa kararsız hale gelirse, tarayıcıyı kapatmaz.
Bugün piyasadaki en iyisi
Daha fazla kişi Google Chrome’u birincil tarayıcıları olarak kullanıyor. Çekici tasarımı, üstün hızı ve özelleştirme seçenekleri, tarayıcı pazarında liderlik yapmanın güçlü bir adayıdır.
En iyi alternatifler? Sadece Opera ve Firefox yarışmayı ümit edebilir.
Google Chrome Türkçe İndir 32 ve 64 Bit Son Sürüm
Google’ın devrim niteliğindeki web tarayıcısı sayısız harika özellik sunuyor
Google Chrome dikkate değer bir tarayıcı olmayı kesinlikle hak ediyor.
Chrome’’un indirme yöneticisi, kimliği gizleyerek tarama modu ve yer imlerini senkronize etme gibi olağanüstü özellikleri onu zaten göze çarpan bir uygulama yapmış durumda. Sürüm 20 daha fazla yeni özelliği, aynı zamanda onu daha kullanışlı hale getiren birkaç değişikliği de içeriyor.
Yeni özellikler
Doğrudan araç çubuğundan arama yapabilme, Google Chrome’un en iyi özelliklerinden biri. Şimdi Omnibox olarak adlandırılan Google Chrome’un adres çubuğu, siz yazarken çeşitli öneriler sunuyor. Sonuçların ne kadar doğru olduğunu düşündüğüne bağlı olarak, Chrome seçilen bir sayfayı önceden yükleyebiliyor. Facebook ve Twitter gibi popüler siteler hemen hemen anında yükleniyor.
Şimdi ayrıca, Google Chrome indirdiğiniz bir dosyanın kötü yazılım veya PC’nize zarar verecek bir şey içerdiğini düşünürse bir uyarı alıyorsunuz. Bunu, indirdiğiniz dosyanın kaynak sunucusunu bularak ve kara listesindeki sitelerle karşılaştırarak yapıyor. Google’ın indirdiğiniz dosyalarda potansiyel kötü yazılımları aramasıyla ilgili olarak gizliliğinizden endişe ederseniz, tarayıcı tercihlerinizde bu özelliği devre dışı bırakabilirsiniz.
Güncelleştirmeler ve değişiklikler
Google Chrome’da, kullanıcı deneyimini geliştirmek üzere tasarlanmış çeşitli küçük güncellemeler de yapılmış. Öncelikle, Google Chrome diğer tarayıcılarla daha tutarlı olması için sayfa yakınlaştırma işlevini geliştirmiş; şimdi artık %500 oranında yakınlaştırma yapabiliyorsunuz. Buna ek olarak, Yazdırma Önizleme öğesi artık kendi sekmesinde değil, yapılandırılabilir iletişim penceresinde görüntüleniyor. Bu iş akışınızı geliştiriyor ve yazdırmayı daha da hızlandırıyor. Google Chrome’un Geçmiş sekmesi de yeniden tasarlanmış. Şimdi kullanıcıların etki alanlarını filtrelemelerini ve hatta görüntülenmesini istemedikleri etki alanlarını kaldırmalarını sağlıyor.
Ayrıca V8 JavaScript motorunda yapılan güncellemeye ek olarak bir düzineden fazla güvenlik onarımı da yapılmış. Kısacası, bu değişiklikler tarayıcıyı daha da hızlandırmış ve internet kullanımını daha güvenli hale getirmiş.
Bunlara ek olarak, sürüm 20 güvenlikle ilgili oldukça fazla sayıda hata için yamalar içerdiğinden, güvenlik açıklarını da iyileştirmiş. Sonuç olarak Google Chrome’un en son güncellemesi, tarama deneyiminizi daha da güvenli hale getirecek.
Chrome uzantıları
Sonuncu fakat aynı derecede önemli olan bir güncelleme, uzantılarda yapılan değişiklikleri içeriyor: şimdi kullanıcılar Firefox uzantılarına rakip (ve çoğu durumda daha iyi olan) bir dizi Google Chrome uzantısına sahip olmakla kalmıyor, daha teknik eğilimli olan kullanıcılar geliştirilmiş uzantı API’lerinden de yararlanabiliyor. Böylece bir fikriniz olduğunda, kendi uzantınızı oluşturmak daha da kolay.
Firefox veya Internet Explorer gibi eski gözde tarayıcılardan geçiş yapmayı düşünüyorsanız, Google Chrome’u geleceğin tarayıcısı olarak tüm kalbimizle öneriyoruz!
Google’ın tarayıcısı Google Chrome, temiz ve minimalist bir arayüzü çeşitli güçlü araçlarla birleştiren harika bir tarayıcı.
Artıları
- Sade, etkileyici arayüz
- Firefox ile aynı klavye kısayolları
- Kimliği gizleyerek göz atma modu
- Uzantı desteği
- Farklı bilgisayarlar arasında veri senkronizasyonu
- Omnibox adres çubuğuna ön yükleme
Eksileri
- Senkronizasyon özelliği için Google hesabı gerekiyor
Скачать Google Chrome для Windows
Google Chrome — это отличный веб-браузер от известной компании Google. Благодаря чистому дизайну и расширенным функциям Chrome стал одним из самых популярных веб-браузеров во всем мире. Он покорил сердце многих пользователей своей находчивостью и удобным интерфейсом. Благодаря умным технологиям, браузер скроет все угрозы и недоброкачественные сайты, которые могут причинить вред вашему компьютеру, а также увеличит производительность вашего ПК.
Обзор браузера Google Chrome
Chrome довольно хорошо работает с сайтами и сервисами Google — YouTube и Gmail. Он также управляет своими системными ресурсами не так, как другие браузеры. Его движок V8 JavaScript был разработан с нуля в Google и может улучшить ваш опыт работы на веб-сайтах и в приложениях с большим количеством сценариев. Это должно ускорить работу Интернета.
Заметка! Некоторые службы и дополнения как, например, Google Cast, требуют, чтобы браузер использовал Chromecast.
Возможности браузера и безопасность в Google Chrome
Chrome предлагает приватную опцию просмотра, имеющую название «режим инкогнито». Эта возможность позволяет вам просматривать скрытые веб-сессии в изолированной программной среде, что дает временный контроль над историей показа и идентификацией сеанса. Когда вы закрываете браузер, ваши логины и история удаляются. Более того, это гарантия анонимности.
Внимание! Используйте безопасность инкогнито в качестве инструмента для повышения вашей конфиденциальности. Но помните, что тайны вашей интернет-активности никогда не будут абсолютно скрыты. Ваш интернет-провайдер, работодатель или другие люди, использующие ваш компьютер, могут проанализировать сеть или жесткий диск, чтобы определить веб-активность при использовании данного расширения.
Чтобы запустить браузер в таком формате, зажимаем комбинацию клавиш Ctrl + Shift + N (Windows, Linux) или Command + Shift + N (macOS X). В этом дополнении Chrome не регистрирует, что вы делали во время последнего интернет-сеанса.
| Система | браузер |
| Создатель | |
| Язык программирования | C++ |
| Матрица | Cocoa и GTK |
| Операционная система | Microsoft Windows, Linux, macOS, Android, iOS и Chrome OS |
| Язык браузера | многоязычный |
| Первое издание | сентябрь 2008 года |
| Аппаратное обеспечение | IA-32, x86-64 и ARM |
| Заключительная версия | 80.0.3987.87 (4 февраля 2020) |
| Разрешение | бесплатное программное обеспечение |
| Официальный сайт | www.google.ru/chrome/ |
Скачать браузер Google Chrome бесплатно
Google Chrome — этот браузер не требует вложений, его можно скачать с официального сайта для разных платформ, таких как Windows, Mac OS X, Linux, телефонов Android и iOS. Используя пошаговую схему по скачиванию браузера на разные операционные системы, вы не столкнетесь с трудностями во время загрузки и установки.
Скачать браузер Chrome для Windows
Перейдите на официальный сайт Google Chrome. Вы можете использовать любой веб-браузер для загрузки Google Chrome. Если вы не установили браузер, у вас есть шанс переустановить веб-браузер операционной системы (Internet Explorer для Windows).
После того как вы нажали «Скачать Chrome», откроется окно «Условия предоставления услуг».
Нажмите «Принять и установить» после ознакомления с условиями обслуживания.
Определите, хотите ли вы использовать Chrome в качестве браузера по умолчанию. Если вы установите его в качестве браузера по умолчанию, он будет открываться при каждом нажатии ссылки на веб-страницу в другой программе, такой как электронная почта.
Внимание! Вы можете отправить данные об использовании обратно в Google, установив флажок «Помочь улучшить Google Chrome…». Это позволит отправлять отчеты о сбоях, настройках и нажатии кнопок. Он не отправляет личную информацию и не отслеживает веб-сайты.
Скачать Google Chrome для Mac
Для того чтобы скачать браузер для Мас, на официальном сайте выберите нужную платформу. По умолчанию для Mac OS X используют Safari.
Chrome для Linux скачать бесплатно
Установка браузера Google Chrome для системы Linux такая же, как для Windows и Mac. Используя простые шаги на пути к скачиванию, вы приобретаете отличный браузер с множеством дополнительных функций, которые обеспечат защиту от вирусов и быстрый поиск нужной информации в сети Интернет.
Скачать «Гугл Хром» для смартфона или планшета
Откройте магазин вашего устройства. На Android это Play Store, а на iOS — App Store. Chrome доступен на Android 4.0 и более поздних версиях и iOS 5.0 и более поздних версиях.
Нажмите кнопку «Установить», чтобы начать загрузку и установку приложения. Возможно, вам придется принять разрешения, прежде чем вы сможете установить его.
Версии программы
| 2008 год v. 0.2.149-1.0.154 | Запуск браузера, управления вкладками. Создание первого релиза. Добавлена русская версия. |
| 2009 год v. 2.0.172-3.0.195 | Увеличение всех страниц и возможность работать в полноэкранном режиме. |
| 2010 год v. 4.0.249-8.0.552 | Создание интернет магазина Chrome и покупки платно приложений. Запущена синхронизация настроек браузера. |
| 2011 год v. 9.0.597-16.0.912 | Возможность добавления нескольких профилей. В просмотре формата PDF добавлены кнопки “Печать” и “Сохранить”. |
| 2012 год v. 17.0.963-23.0.1271 | Добавление и изменение значков в разделе “Меню”. Проверка и исправление по орфографии. |
| 2013 год v. 24.0.1312-31.0.1650 | Распознавание речи. Обновлен интерфейс настроек. Создана версия для Android и iOS. |
| 2014 год v. 32.0.1700-39.0.2171 | 32 bit и 64 bit поддержка. Оптимизация использования зарядки и батареи на различных гаджетах. |
| 2015 год v. 40.0.2214-47.0.2526 | Улучшенный дизайн бесплатно, синтез речи, исправлены ошибки. |
| 2016 год v. 48.0.2564-55.0.2883 | Возможность копирования новых вкладок. Изменен дизайн страниц загрузки. |
| 2017 год v. 56.0.2924-63.0.3239 | Добавлено действие “Найти на странице”. Улучшение стабильности и производительности Гугл Хром. |
| 2018 год v. 64.0.3282-71.0.3578 | Исправлены ошибки, улучшена быстрая загрузка с сайтов. |
| 2019 год v. 72.0.3626-79.0.3945 | Контроль настроек, улучшение интерфейса. |
| 2020 год v. 80.0.3987-82.0 | 82.0 существующая и самая новая версия. Исправлены недочеты и ошибки. |
Установка браузера Chrome для Windows
Google Chrome — это популярная альтернатива браузерам по умолчанию, которые предварительно загружены на ваш компьютер.
Процесс установки предельно прост. Скачав браузер для нужной вам платформы с официальной страницы Google Chrome, можно перейти к установке.

После завершения загрузки нажмите «Запустить» или на самой загрузке (обычно в левом нижнем углу окна браузера).
Запустится установщик, и у вас будет установлен Google Chrome после его завершения. В зависимости от настроек вашего браузера, вам может понадобиться разрешить запуск программы.
Загрузите автономный установщик (необязательно). Эти шаги предназначены для установки Chrome на компьютер с активным подключением к Интернету для 32, 64 разрядной системы. Если вы хотите загрузить автономный установщик для использования на компьютере без активного подключения, найдите «Автономный установщик Chrome» в своей любимой поисковой системе и перейдите по первой ссылке на сайт поддержки Chrome. Вы сможете скачать автономные установщики с этой страницы.
- Существует один установщик для одного пользователя и один для всех пользователей на компьютере. Убедитесь, что вы скачали соответствующий установщик.
- После загрузки установщика перенесите его на компьютер, на котором хотите установить его, и запустите его для установки Chrome, как и для любой загруженной программы.
По завершении всех этапов вы бесплатно скачали и установили последнюю версию Google Chrome для Windows 7, аналогичным образом устанавливается браузер и для Windows 8/10/XP/Vista.
Откройте файл с именем «googlechrome.dmg» и переместите Chrome в папку «Приложения».
Вас могут попросить ввести пароль администратора. Если вы не знаете пароль администратора, перетащите Chrome на своем ПК туда, где вы сможете вносить изменения, например на рабочий стол.
Откройте Finder и найдите там браузер. На боковой панели выбираем кнопку «Извлечь».
После установки откроется окно Chrome с информацией о первом использовании. Вы можете войти в свой аккаунт Google, чтобы синхронизировать закладки, настройки и историю просмотров с любым браузером Chrome, который используете. Прочтите, как использовать Google Chrome, чтобы получить советы по использованию нового браузера.
Установка «Гугл Хром» для смартфона или планшета
После первого открытия Chrome вас спросят, хотите ли вы войти в свою учетную запись Google. Это синхронизирует все ваши настройки закладок и историю просмотра с другими версиями Chrome, которые вы можете использовать.
Как установить дополнительные расширения
Все интернет-браузеры допускают использование расширений, которые представляют собой небольшие программы, расширяющие функциональные возможности браузера.
- Откройте браузер Google Chrome.
- Перейдите в Интернет-магазин Chrome.
- На появившейся странице вы можете выполнить поиск нужных расширений.
4. Когда вы найдете расширение, которое хотите установить, нажмите кнопку «Add to Chrome».
5. Наконец, вы увидите приглашение. Нажмите кнопку «Добавить расширение».
6. После чего появится запрос о добавлении расширения в Chrome.
Видеоинструкция по установке программы
Для ознакомления с установкой браузера представлена видеоинструкция. В ней пошагово прописан процесс запуска и установки браузера Google Chrome. По завершении скачивания начнется установка браузера, примерно все это займет пару секунд.
Как настроить браузер «Гугл Хром»
После установки и скачивания у нас есть возможность настроить Google Chrome.
1. Для начала мы в боковой панели Chrome нажимаем на клавишу «Настройки и управление браузером».
2. Далее ищем «Настройки».
После чего нажимаем «Показать дополнительные настройки».
- В открывшемся окне мы можем изменить «Веб-контент», «Сеть», «Язык». Для начала выберем «Изменить прокси-сервера».
4. После нажатия появится вкладка «Свойства: Интернет», где мы выбираем «Настройки сети».
5. По завершении внесения всех данных высветится окно «Настройка параметров локальной сети», где делаем выбор «Использовать сценарий автоматической настройки», задаем адрес сайта и нажимаем «ОК».
Внимание! Благодаря использованным пяти шагам вы с легкостью настроите браузер под себя.
Как обновить Chrome
Со временем стоит обновлять интернет-браузер. Этот процесс создаст дополнительную защиту и обеспечит отличную загрузку веб-страниц. Для браузера Google Chrome имеется опция автоматического обновления по мере выпуска новых версий. Для начала процесса запуска обновлений достаточно сделать четыре простых шага:
- Запустить и открыть Chrome.
- Зайти в «Настройки».
- Находим иконку «Справка», где выбираем «О Google Chrome».
- Открывшееся окно покажет новые обновления и текущую версию. После чего выбираем опцию RELAUNCH, для перезапуска системы и окончания процесса установки.
Внимание Загрузите и обновите текущею версию браузера с официального сайта Chrome.
Отключение push-уведомлений в Google Chrome
По умолчанию Chrome уведомляет вас всякий раз, когда веб-сайт или приложение хотят прислать оповещение. Вы можете изменить такое дополнение в любое время.
Важно! Если вы просматриваете в режиме инкогнито, вы не будете получать уведомления.
- Для отключения push-уведомлений в браузере Chrome заходим в «Настройки».
2. Во вкладке «Настройки» ищем «Дополнения» и нажимаем на них.
3. Далее ищем раздел «Конфиденциальность и безопасность» и выбираем «Настройки контента».
4. Во вкладке «Настройки контента» ищем значок «Оповещения».
5. После перехода мы можем настроить push-уведомления для различных сайтов или просто можем их удалить.
По завершении таких несложных пунктов мы с легкостью сможем регулировать уведомления в браузере Google Chrome.
Как перевести Chrome на русский или любой другой язык
По умолчанию язык браузера является региональным или тем, который вы выбрали при скачивании. Для начала процесса изменения в Chrome языков нужно пройти пять простых шагов:
- Зайти в меню «Настройки» и выберите «Дополнительные настройки».

2. Далее ищем раздел «Язык» и стрелочкой в боковой панели мы имеем возможность выбора нужного нам языка.
3. Можно установить проверку правописания и указать языки, которые будут использоваться.
4. Мы можем выбрать режим проверки «Базовая» или «Расширенная».
5. После выполнения всех задач у нас есть окно «Настройки проверки правописания», где можно настроить часто задаваемые слова на проверку орфографии.
Что такое экспресс панель и как ее добавить
Экспресс-панель — это новая возможность в Google Chrome, позволяющая содержать ссылки для ускоренного доступа к любимым веб-сайтам. Но минусом является то, что сайты создаются автоматически по мере посещения истории веб-страниц. Поэтому в Chrome есть возможность настройки экспресс-панели.
- Для создания такой панели мы переходим в «Настройки», ищем вкладку «Внешний вид» и нажимаем на окно «Всегда показывать панель закладок».
2. После этого в заголовке браузера появится дополнительная строка, где вы можете добавлять сайты на свой вкус.
Внимание: ниже в браузере представлена панель для посещения самых интересных сайтов, но минусом является то, что она вмещает максимум восемь окон-вкладок.
Как восстановить удаленные закладки
Если вы ранее создавали резервные копии, вам будет намного проще восстановить исчезнувшие закладки. Чтобы сохранить все изменения, создайте аккаунт Google и открывайте браузер только через него. Не забудьте проверить, синхронизируются ли ваши закладки или нет, что вы можете сделать в меню настроек, просто выберите вкладку «Дополнительные параметры синхронизации» («Настройки» — «Синхронизация»). Тогда любые изменения будут записаны автоматически.
В истории просмотра вы можете найти веб-сайты, которые посетили за последние 3 месяца (при условии, что пользователь не удалил их). Конечно, URL и закладки не одно и то же, но вы можете восстановить хотя бы некоторую информацию.
Если вы синхронизируете свою историю при входе в Chrome, то можете увидеть список с данными просмотра со всех устройств, через которые вы были в сети.
Примечание. Когда вы открываете страницу просмотра в режиме инкогнито, адрес этой страницы не может быть сохранен.
Вы можете найти историю просмотра Chrome следующим образом:
- Через меню браузера, которое откроется после нажатия на многоточие в правой верхней части программы. История просмотров доступна в разделе «История».
- При одновременном нажатии горячих клавиш «Ctrl» + «H» (для Windows).
- Или после ввода chrome: // history / в адресной строке (нажмите «Enter»).
Ответы на часто задаваемые вопросы
В процессе использования браузера Chrome возникает множество вопросов. На самые многочисленные мы постараемся дать ответ. Надеемся, что это существенно упростит работу и время выполнения срочных задач. Ведь даже опытный юзер не знает всех тонкостей работы Google Chrome и основных его «фишек».
Как посмотреть сохраненные пароли в Chrome
Для начала просмотра открываем меню паролей. Для этого мы щелкаем на изображения своего ника в правом верхнем углу браузера и нажимаем на кнопку «Пароли».
Внимание: есть возможность автоматического ввода. Для этого в поисковом окне браузера вводим chrome://settings/passwords и жмем Enter.
По завершении вы можете нажать на значок глаза, чтобы раскрыть ваш пароль.
Что делать, если подключение не защищено
Если Google Chrome выбивает данное предупреждение, причин может быть несколько:
- Нужно настроить правильную дату и время. Благодаря настройке часового формата браузер вновь будет работать на все 100 %.
- Обновить сертификат. По причине старения или неправильного ввода возможна данная проблема.
- Блокирующие расширения способны перехватить адрес сайта и заблокировать вам доступ к ним. Просто в меню «Настройки» нужно отформатировать некие приложения.
- Обновить Windows. Из-за старой версии системы возможные разные сбои.
Как узнать версию браузера «Гугл Хром»
- Нажмите на значок меню в правом верхнем углу экрана.
- Нажмите «Справка», а затем «О Google Chrome».
- Номер версии вашего браузера Chrome можно найти здесь.
Как очистить кэш
- Для начала очистки кэша зайдите в «Настройки».
- Далее выбираем «Дополнительные инструменты» и «Очистить данные просмотра».
- После чего мы видим диапазон времени, здесь можно выбрать «Очистить за все время» или за день / неделю / месяц.
- Нажмите «Очистить данные».
Как удалить браузер Гугл Хром
- Нажмите клавишу Windows, введите Control, а затем нажмите Enter.
- В разделе «Программы» нажмите «Удалить программу».
3. Найдите и выберите программу Google Chrome в списке.
4. Нажмите Uninstall опцию «Кнопка удаления» над списком программ.
Отзывы и комментарии пользователей
На популярных сайтах ведутся дискуссии по поводу браузера Google Chrome. Известный сайт поставил браузер Chrome в топ трех браузеров и отметил 92 % положительных комментариев.
На нашем сайте вы можете создать свою статистику, написать, каким вы браузером любите пользоваться и почему. Мы будем рады любым вашим комментариям и ответам об опыте использования данного браузера.