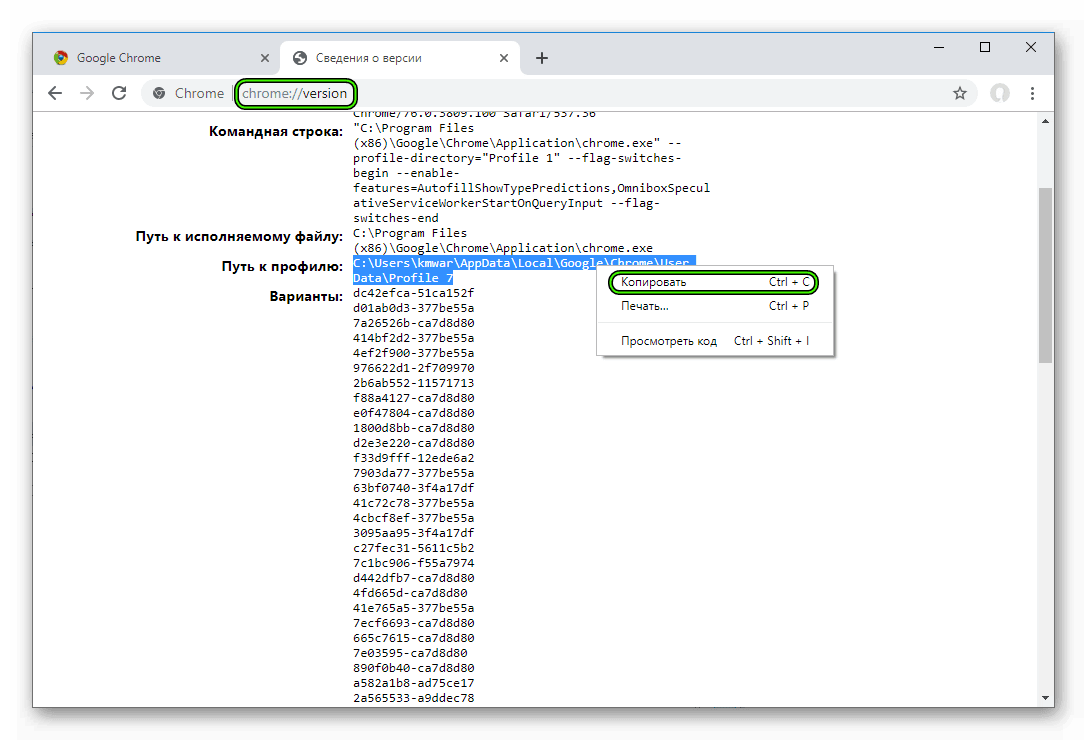- How do I install Google Chrome beta/dev for all users?
- 2 Answers 2
- New Info
- Old Info
- Install Google Chrome For All Users Using Google Chrome Standalone Enterprise Edition
- Где находится профиль Google Chrome
- Вводная информация
- Инструкция
- Скачать Google Chrome
- Настройка Google Chrome с помощью ADMX шаблонов групповых политик
- Установка административных (ADMX) шаблонов административных политик для Chrome
- Настройка параметров Chrome через GPO
- Настройка прокси сервера и домашней страницы в Google Chrome из GPO
- Установка расширений Chrome через GPO
How do I install Google Chrome beta/dev for all users?
Google has an MSI installer for Windows meant for installing Chrome for all users, versus just the user account that installs it. As best as I can tell though, this installs the Stable channel.
I would like to have the Dev channel installed for all users. This is mostly because I am comfortable, prefer, and only use the Dev channel, but I do have the guest account enabled on this machine so if someone has to use the machine, I want them to have access to Chrome and not fire up IE.
Even though some sites claim the MSI installer will work for the Dev channel, it does only seem to install Stable (currently 10.0.648.204).
So then, how can I install the Dev channel for all users?
2 Answers 2
New Info
Well, since the Google Pack is now discontinued, people will need a new way to deploy Chrome for all users on a system. Thankfully, Google Chrome’s Alternate Installer allows you to do just that. In fact, if one pays careful attention to the URL parameters, all kinds of interesting options present themselves. One can download any of the Stable, Beta, or Dev channels for one user or all users, online or offline installers. For the OP, this link will download the online installer for the Dev Channel for all users.
Old Info
Another option for getting Chrome available for all users is to install it via the Google Pack — it uses Google’s Updater mechanism rather than the MSI. It may also be required for the following instructions to work, as I’m not sure that the MSI installs Google Updater.
That said, once you have Chrome installed for all users, follow the instructions in Comment #1 on Chromium Bug #33682:
Change the value of the ap string in Google Chrome’s subkey under HKEY_LOCAL_MACHINE\SOFTWARE\Google\Update\ClientState or HKEY_LOCAL_MACHINE\SOFTWARE\Wow6432Node\Google\Update\ClientState to 1.1-beta or 2.0-dev .
After this is done, the next time Chrome updates, it will update to the selected channel.
Also of note: The bug is marked as WontFix. Google does not plan to allow for deploying the Beta or Dev channels by default.
Install Google Chrome For All Users Using Google Chrome Standalone Enterprise Edition
Normally when a user installs Google Chrome, it is installed only for the current user who installed the software. Installing this way, you will not need administrator rights to install Google Chrome. Thus, anyone, especially in corporate or offices, if you don’t have administrator rights, you can install Chrome and don’t have to forcibly use Internet Explorer. Until now, if users wanted Google Chrome to be available for all the users of a computer, they had to install Chrome using the Google Pack.
Google has recently added a more straightforward location for a system-level setup: http://www.google.com/chrome/eula.html?msi=true http://www.google.com/chrome/eula.html?system=true. The MSI installer only works in Windows, it currently installs the latest Dev Channel build and it seems to be targeted toward enterprise users. The link to the MSI installer will probably be added to Chrome’s download page in the near future.
The current user-level installation experience doesn’t require elevation (installing at system-level does), and most users don’t know or care about system-level installs. That said, it would probably be a good idea to have some links on the download pages that say “click here for a system- level install or MSI“, so interested/advanced users could find it easily as part of the normal download install flow. Not sure what this will look like yet.
If you have a mini_installer.exe , you can just run ‘ mini_installer.exe —system-level ‘. If you have an untagged standalone installer (an exe that fails if you run it without command-line parameters), let me know and I’ll send you a commmand line for it.
Simply download the Google Chrome Standalone Enterprise Edition msi installer using the link provided above and launch it. Windows Vista and Windows 7 users may get UAC prompt. This msi installer is not having any options and will install Chrome web browser directly at C:\Program Files\Google . Thus, making Google Chrome available for all users, accessible through the Start Menu.
Update: Google Chrome for Business has a new homepage. You can download Chrome for Businesses from here.
Thanks to Google Operating System for the news. Thanks to our reader Kevin for the new working link.
Где находится профиль Google Chrome
Когда пользователь решился на перенос браузера и ему нужна другая вычислительная машина, то лучшим решением будет транспортировка персональной информации в виде папки или отдельных файлов. Однако для корректного проведения операции нужно знать, где находится профиль Google Chrome.
Вводная информация
Для каждой операционной системы местоположение системной папки и профиля будет разным в силу индивидуальных особенностей. Давайте посмотрим, куда Google Chrome сохраняет информацию о пользователе в условиях разных ОС:
- Linux: /home/ /.config/google-chrome/X
- Mac OS: Users/ /Library/Application/Support/Google/Chrome/X
- Windows: /AppData/Local/Google/Chrome/User Data/X
Но в каждом из случаев добраться до нужной папки довольно затруднительно из-за ее скрытости в системе. Поэтому мы предлагаем гораздо более простой способ.
Инструкция
Чтобы попасть в каталог, где хранится профиль Google Chrome, выполните следующие шаги:
- Открываем обозреватель.
- Наводим курсор на адресную строку и кликаем по ней ЛКМ.
- Вводим туда chrome://version и жмем Enter , чтобы перейти нужную страницу.
- В результате отобразится детальная информация о текущей копии Гугл Хрома.
- Нам нужна строчка под названием «Путь к профилю», скопируйте ее содержимое.
- Теперь откройте системный файловый обозреватель на компьютере.
- Опять кликните по адресной строке.
Скачать Google Chrome
| Стабильная | скачать
|
| Бета-версия | скачать
|
| Dev-версия | скачать
|
| Canary-версия | скачать
|
Google Chrome для Windows доступен в виде разных версий. Все они бесплатные, безопасные и официальные. Обычная (стабильная) версия рекомендуется всем пользователям, которые не знают, что им выбрать. Просто загрузит обычную 32-битную версию. Beta/Dev/Canary – это нестабильные версии, в которых могут быть ошибки, но они позволяют раншье других попробовать новые изменения.
Прежде всего, в отличие от файловых помоек, мы не храним самопальные сборки браузера Google Chrome с опасными «бонусами». Все наши ссылки загружают официальные сборки с сервера dl.google.com , что является гарантией безопасности. Логичный вопрос: тогда зачем скачивать через этот сайт, если можно пойти на google.com/chrome? И вот наш ответ:
1. На гугловском сайте трудно найти ссылки на разные версии браузера. Вам предлагают только одну кнопку «Скачать». А если вы хотите полноценный офлайн-установщик? Или вам нужна 64-битная сборка? Или желаете попробовать канал Developer? Вот тут и начинаются проблемы.
2. Мы даем ссылки на установщики, в которых по умолчанию отключена отправка статистики использования в Google. Если захотите, то сможете включить это в настройках сами.
3. Наши ссылки ведут на установщики, которые не будут молча устанавливать Google Chrome браузером по умолчанию. Вы вправе решить это самостоятельно после установки.
Обычные установщики (которые можно было скачать выше) весят мало, но после запуска скачивают все необходимые файлы из сети. Это может быть неудобно, если вы хотите скачать Хром через быстрый интернет, а установить там, где проблемы со скоростью или ограничен трафик. Для этого мы предлагаем вам ссылки на полноценные офлайн-установщики.
| STABLE (32-bit) | скачать |
| STABLE (64-bit) | скачать |
Обычно Google Chrome устанавливается только для одного пользователя системы (в папку App Data в глубине пользовательских файлов). Если вы хотите принудительно установить браузер в привычную папку Program files для всех пользователей, то ниже мы предлагаем вам правильные ссылки.
| STABLE (32-bit) | скачать |
| STABLE (64-bit) | скачать |
MSI-версия браузера Google Chrome удобна для установки в корпоративной среде. Администраторам сети доступны более 100 правил для тонкой настройки и установки браузера. Подробнее описано здесь.
| STABLE (32-bit) | скачать |
| STABLE (64-bit) | скачать |
Google Chrome для Linux можно скачать в виде двух пакетов: DEB (для Debian/Ubuntu) и RPM (для Fedora/openSUSE). И только 64-битные варианты (32-битная версия браузера больше не выпускается для Linux).
| STABLE | скачать
|
| BETA | скачать
|
| DEVELOPER | скачать
|
При установке будет добавлен репозиторий Google, чтобы система могла автоматически обновлять браузер. Если вам не нужна эта функция, перед установкой пакета выполните команду «sudo touch /etc/default/google-chrome».
Настройка Google Chrome с помощью ADMX шаблонов групповых политик
В этой статье мы познакомимся с административными шаблонами групповых политик, предоставляемых компанией Google, которые позволяют централизованно управлять настройками браузера Chrome в домене Active Directory. Использование ADMX шаблонов GPO для Chrome существенно упрощает развертывание и использование этого браузера в корпоративной сети. Также рассмотрим несколько типовых задач настройки параметров браузера Google Chrome на компьютерах пользователей с помощью GPO .
Установка административных (ADMX) шаблонов административных политик для Chrome
Чтобы вы могли управлять параметрами Chrome через групповые политики, вы должны скачать и установить специальный набор административных шаблонов GPO для Google Chrome.
- Скачайте и распакуйте архив с ADM/ADMX шаблонами групповых политик для Google Chrome( http://dl.google.com/dl/edgedl/chrome/policy/policy_templates.zip — размер архива около 7 Мб);
- В архиве находятся 3 каталога:
- chromeos (административные шаблоны для Chromium);
- common (содержит html файлы с полным описанием всех настраиваемых параметров политик Chrome – см. файл chrome_policy_list.html);
- каталог windows — содержит шаблоны политик Chrome в двух форматах: ADM и ADMX (admx это более новый формат административных политики, поддерживается начиная с Windows Vista / Windows Server 2008 и выше).
После того, как вы установили административные шаблоны групповых политик для браузера Google Chrome, вы можете перейти к настройке параметров Chrome на компьютерах пользователей.
Данные административные шаблоны содержат порядка 300+ различных настроек Google Chrome, которыми можно управлять. Вы можете исследовать их самостоятельно и настроить параметры браузера, которые нужны в вашей среде.
Настройка параметров Chrome через GPO
Обратите внимание, что настройки Google Chrome хранятся в двух разделах групповой политики (как в Computer, так и User Configuration) :
- Google Chrome – пользователи (и даже локальный администратор) не могут изменить настройки Chrome на своем компьютере, заданные в этой секции GPO (хотя можно выкрутится и совсем заблокировать применение групповых политик на компьютере);
- Google Chrome — Настройки по умолчанию (пользователи могут менять) (Default Settings (users can override)) – рекомендуемые настройки браузера, которые пользователи могут изменить.
Рассмотрим базовые настройки Chrome которые часто настраиваются в корпоративной среде централизованно:
- Сделать Chrome браузером по умолчанию –Set Goggle Chrome as Default Browser;
- Set disk cache directory — путь к диковому кэшу Chrome (как правило это “ $
\Google\Chrome\User Data ”); - Set disk cache size – размер кэша Chrome на диске (в байтах);
- Set Google Chrome Frame user data directory – указать путь к каталогу Chrome с настройками пользователя “ $
\Google\Chrome\User Data ”; - Managed Bookmarks – управление закладками браузера;
- Отключение авто обновления Chrome: Allow Installation: Disable и Update Policy Override: Enable, в поле Policy указать Updates Disable;
- Добавить сайты в список доверенных — Policies HTTP Authentication ->Authentication server whitelist;
- Разрешить Kerberos аутентификацию в Chrome для сайтов. Добавьте список адресов серверов, сайтов в настройки политик – Http Authentication ->Kerberos Delegation Server Whitelist и Authentication Server Whitelist;
- Запретить отправку анонимной статистики Chrome в Google: Send anonymous usage statistics and crash information -> False;
- Использовать временный профиль Chrome (данные удаляются после завершения сессии пользователя) Ephemeral profile: Enabled;
- Список запрещенных сайтов: Block access to a list of URLs (можно заблокировать сайты из PowerShell на уровне Windows);
- Изменим местоположение папки для загрузки: Set download directory: c:\temp\downloads.
(Обратите внимание, что каталог $
Настройка прокси сервера и домашней страницы в Google Chrome из GPO
Настроим прокси-сервер: нас интересует раздел политик Google Chrome -> Proxy Server :
- адрес прокси сервера: ProxyServer — 192.168.1.123:8080
- список исключений для прокси: ProxyBypassList — http://www.corp.ru,192.168.*, *.corp.ru
Установим домашнюю страницу: Google Chrome -> Startup, Home page and New Tab page-> Configure the home page URL– https://winitpro.ru/
Осталось назначить политику браузера Chrome на нужный контейнер (OU) Active Directory. Примените групповую политику к клиенту, выполнив на нем команду gpupdate
/force , вызвав удаленное обновление политики или перезагрузив компьютер.
Запустите Chrome на клиенте и убедитесь, что в его настройках применились параметры, заданные в GPO (в примере на скриншоте пользователь не может изменить назначенные администратором значения).
Если вы запретили пользователям менять определенные параметры Chrome, в окне настроек браузера появится сообщение “This settings is enforced by your administrator” (Некоторые параметры отключены администратором).
А на странице настроек отображается “Your browser is managed by your organization”.
Чтобы отобразить все настройки Google Chrome, которые заданы через GPO, перейдите в браузере по адресу Chrome://policy (здесь отображаются параметры, заданные через реестра или admx файлы шаблонов GPO).
Установка расширений Chrome через GPO
С помощью ADMX шаблонов вы можете установить определенные расширения (Extensions) Google Chrome у всех пользователей домена. Например, вы хотите автоматически установить расширение AdBlock всем пользователям. Откройте страницу настроек расширений chrome://extensions и установите нужно расширение.
Теперь нужно получить идентификатор расширения (ID) и URL, с которого производится обновление.
Идентификатор расширения Google Chrome можно найти в параметрах самого расширения в (должен быть включен режим разработчика – Developer mode).
По идентификатору нужно найти папку расширения в профиле пользователя C:\Users\%Username%\AppData\Local\ Google\Chrome\User Data\Default\Extensions\<тут_id>.
В появившемся каталоге найдите и откройте файл manifest.json и скопируйте содержимое строки update_url. Скорее всего там будет https://clients2.google.com/service/update2/crx .
Теперь в консоли редактора GPO перейдите в раздел Computer Configuration -> Policies -> Administrative Templates -> Google -> Google Chrome -> Extensions. Включите политику Configure the list of force-installed extensions.
Нажмите на кнопку Show и добавьте по строчке для каждого расширения, которое вы хотите установить в следующем формате.
После применения политики на компьютерах пользователя все указанные расширения Chrome будут установлены в «тихом» режиме без взаимодействия с пользователем.