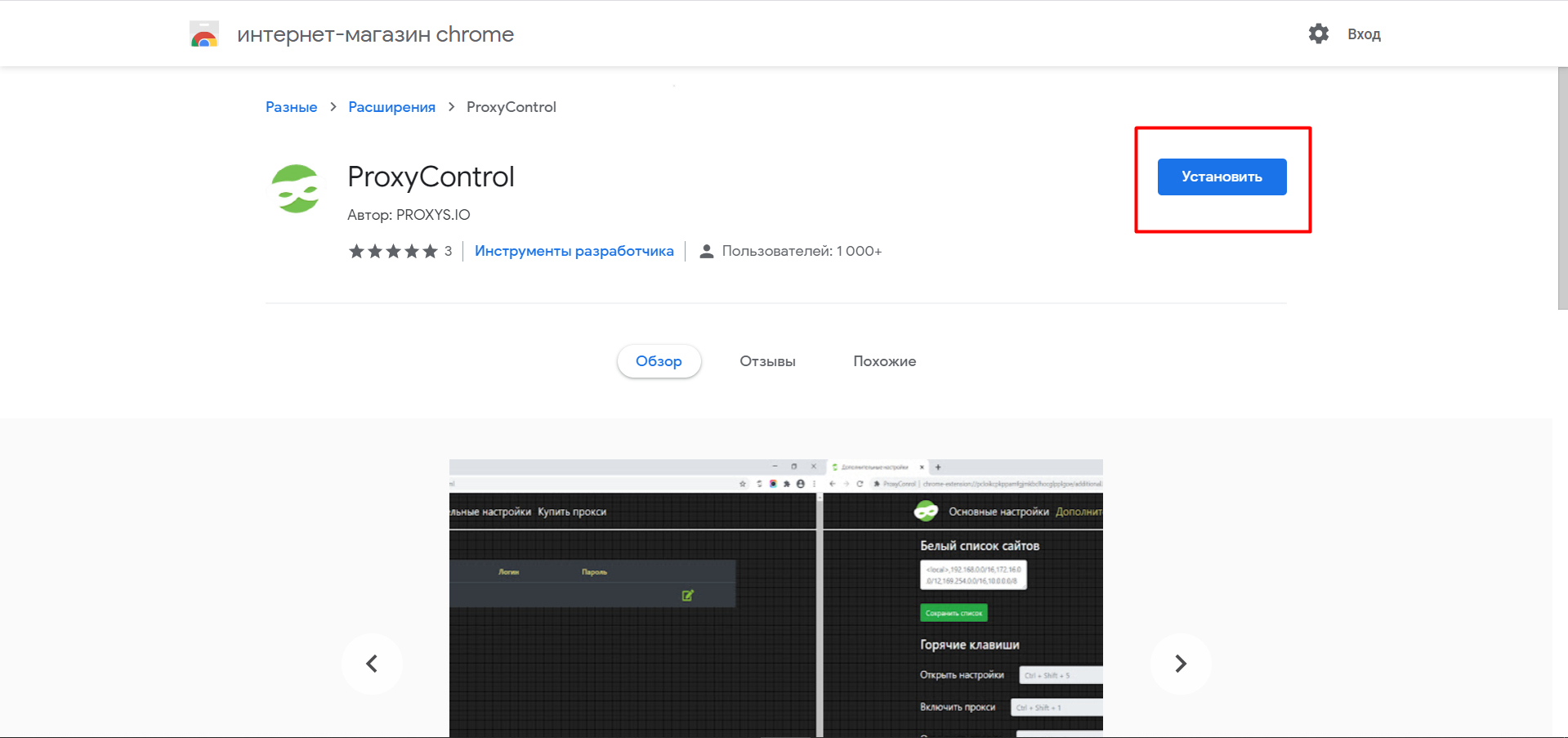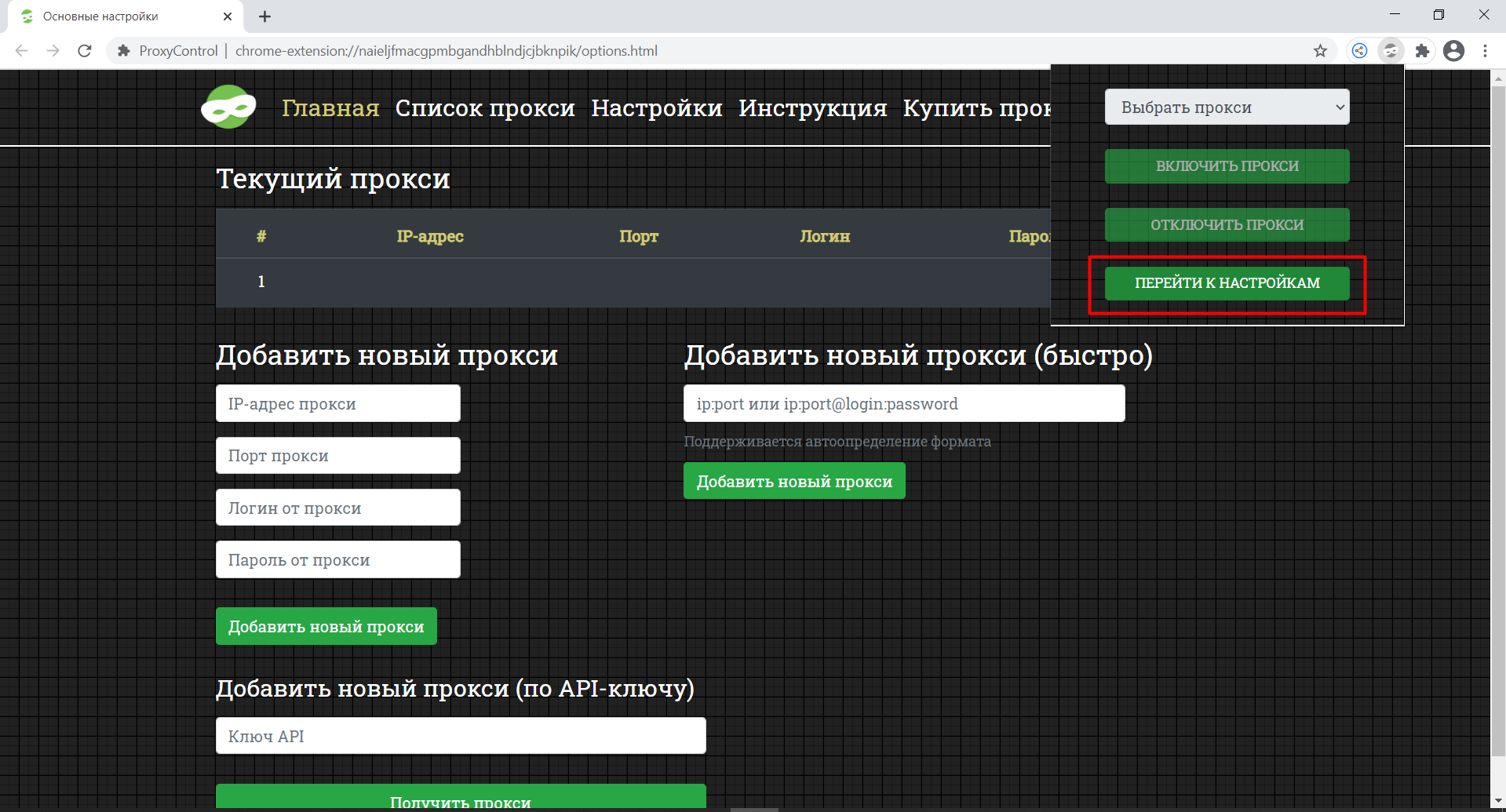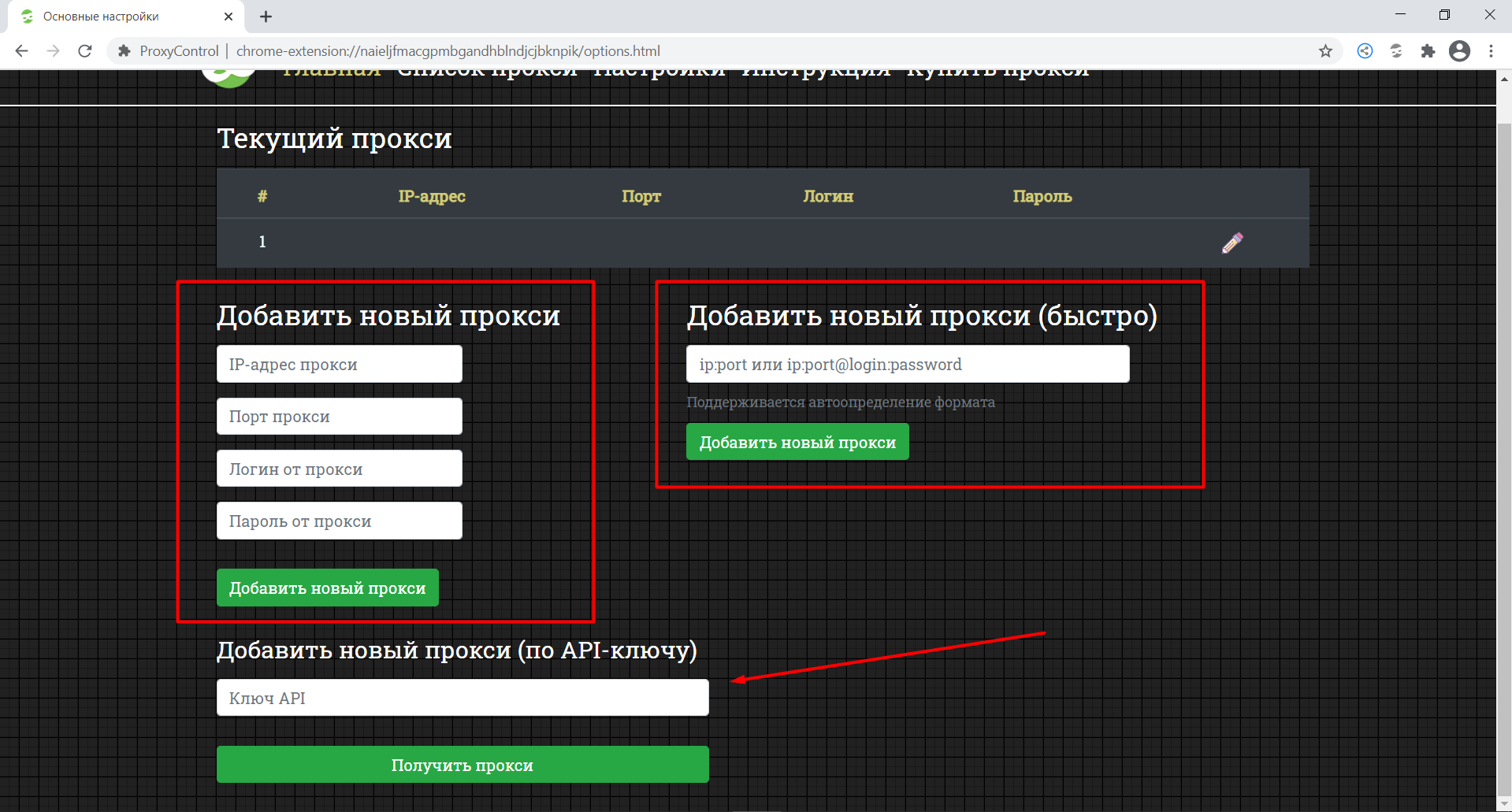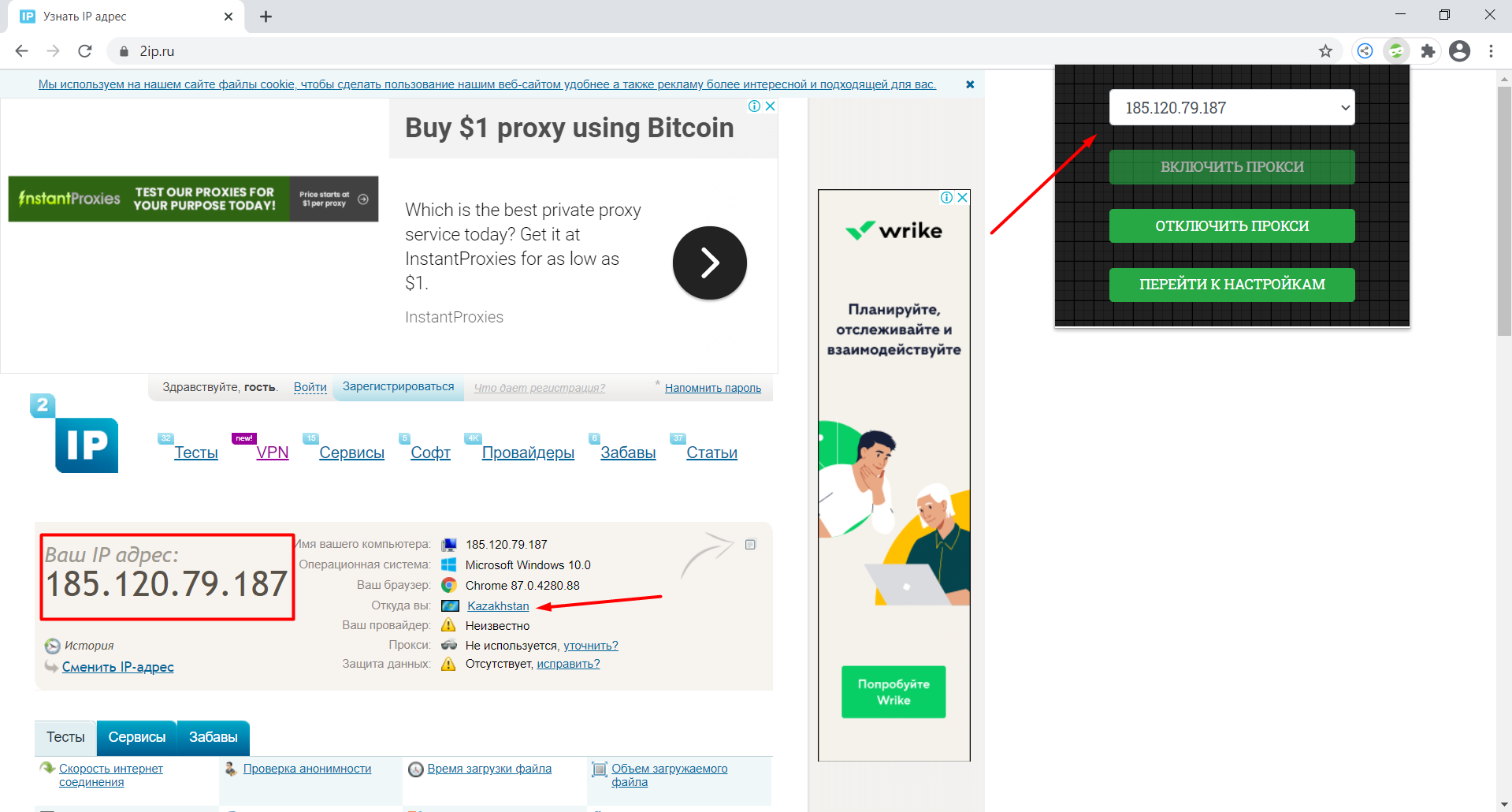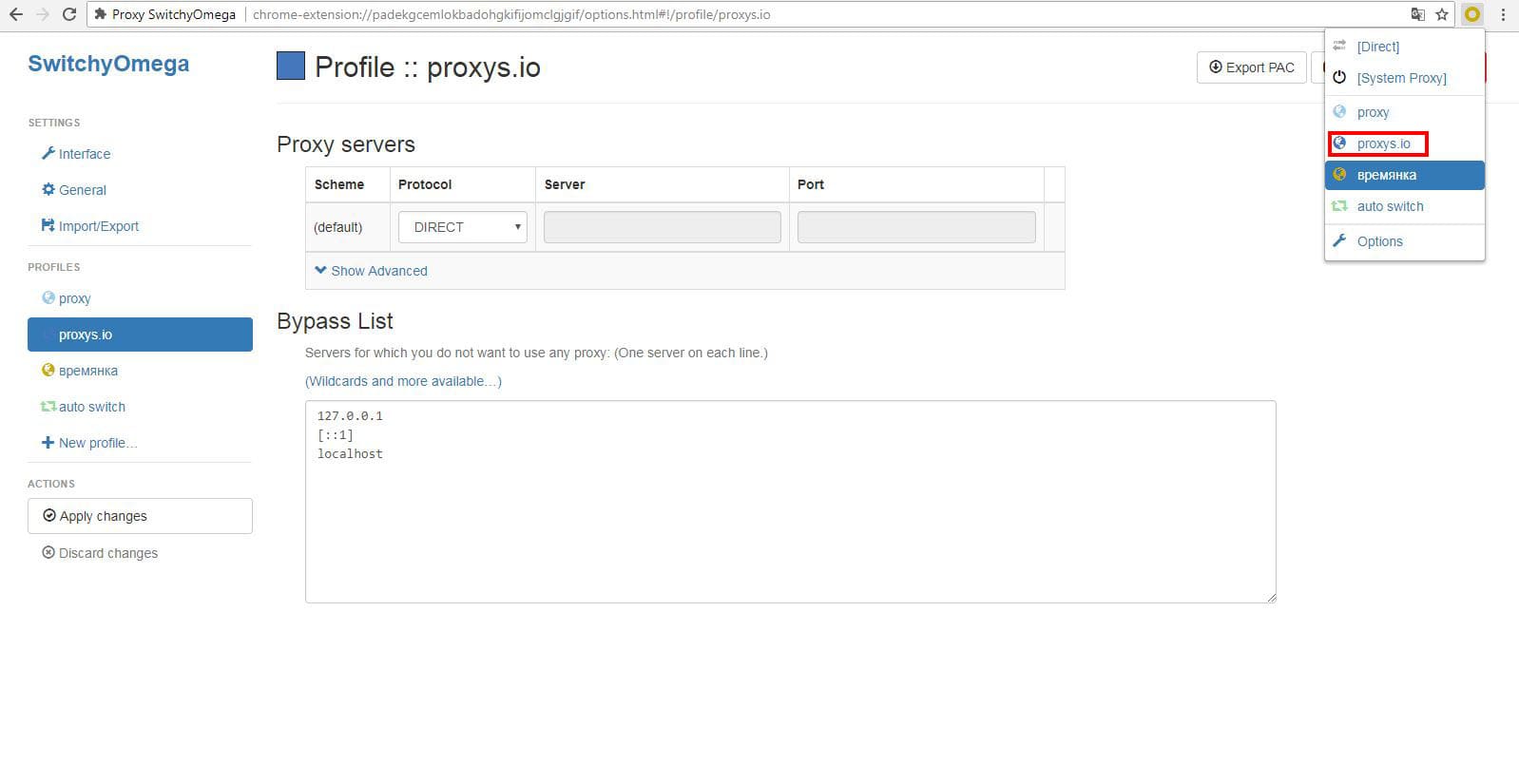- Настройка прокси в Google Chrome
- Для чего нужен прокси сервер?
- Что нужно делать?
- Настройка прокси в Google Chrome: стандартным методом и с помощью расширения
- Настройка прокси функционалом браузера
- Настройка прокси через расширение ProxyControl
- Настройка прокси в Proxy SwitchyOmega
- Видеоинструкции
- Подводим итоги и где взять прокси?
- Комментарии
- Добавлять комментарии могут только пользователи! Войти
- ПРОКСИ БЛОГ
- Как настроить прокси-сервер в Гугл Хром
- Для чего нужен проси-сервер
- Настройка прокси-сервера в Google Chrome
- Где найти прокси
- Отмена использования прокси-сервера
- Настройка прокси в других браузерах
Настройка прокси в Google Chrome
Многие пользователи, которые хотят добиться анонимности, задаются вопросом как настроить прокси сервер в Google Chrome. Сегодня мы подробно расскажем какие нужно выполнить шаги, чтобы настроить все быстро и качественно даже если вы делаете это впервые.
Для чего нужен прокси сервер?
Чтобы обеспечить анонимность, безопасность и расширить спектр возможностей использования ресурсов интернета. Используя прокси, можно получить доступ к заблокированным ресурсам, а специальные анонимайзеры не позволят передавать информацию о вас во всемирную паутину. Если вам необходимо изменить местоположение своего компьютера для эффективного парсинга, раскрутки социальных сетей, размещения целевой рекламы, входа в любимые онлайн-игры или публичные чаты, лучшим решением станет приобрести платный прокси-сервер и работать в интернете с его помощью.
Большинство людей, которые ежедневно пользуются всемирной паутиной, хотя бы раз задумывались о том, как настроить прокси в браузере (например, в Internet Explorer или Opera). Однако не всем пользователям данная процедура кажется простой как «дважды два». Если вы относите себя к данной категории людей или хотите научиться чему-то новому, предлагаем ознакомится с подробной пошаговой инструкцией настройки прокси для Веб-Сёрфинга.
Что нужно делать?
Откройте браузер и меню настроек. Далее выбирайте историю, где нужно выбрать пункт «История». Кликните по кнопке «Очистить историю», после чего перед вами появится окошко. В нем нужно отметить все то, что необходимо удалить (историю просмотров, историю скачиваний и т.д.). Это действие необходимо для защиты вашей персональной информации – некоторые сервисы способны собирать данные даже об анонимных пользователях с использованием cookie.
В меню дополнительных настроек выберите раздел «Система» и перейдите к пункту «настройки прокси-сервера».
Кликните по кнопке «Настройка сети» и нажмите рядом с правилами использования прокси для локальных подключений.
В том же окне нужно кликнуть по «Дополнительно» чтобы открыть окно параметров. Введите адрес и порт вашего сервера, поставьте галочку «один прокси-сервер для всех протоколов» и нажмите «ОК».
Если у вас стоит авторизация прокси по логину и паролю, то при открытии любой страницы в браузере, высветится соответствующее окно, куда необходимо ввести данные. После всех проделанных выше манипуляций вы сможете спокойно «путешествовать» по страницам и наслаждаться готовым результатом.
Настройка прокси в Google Chrome: стандартным методом и с помощью расширения
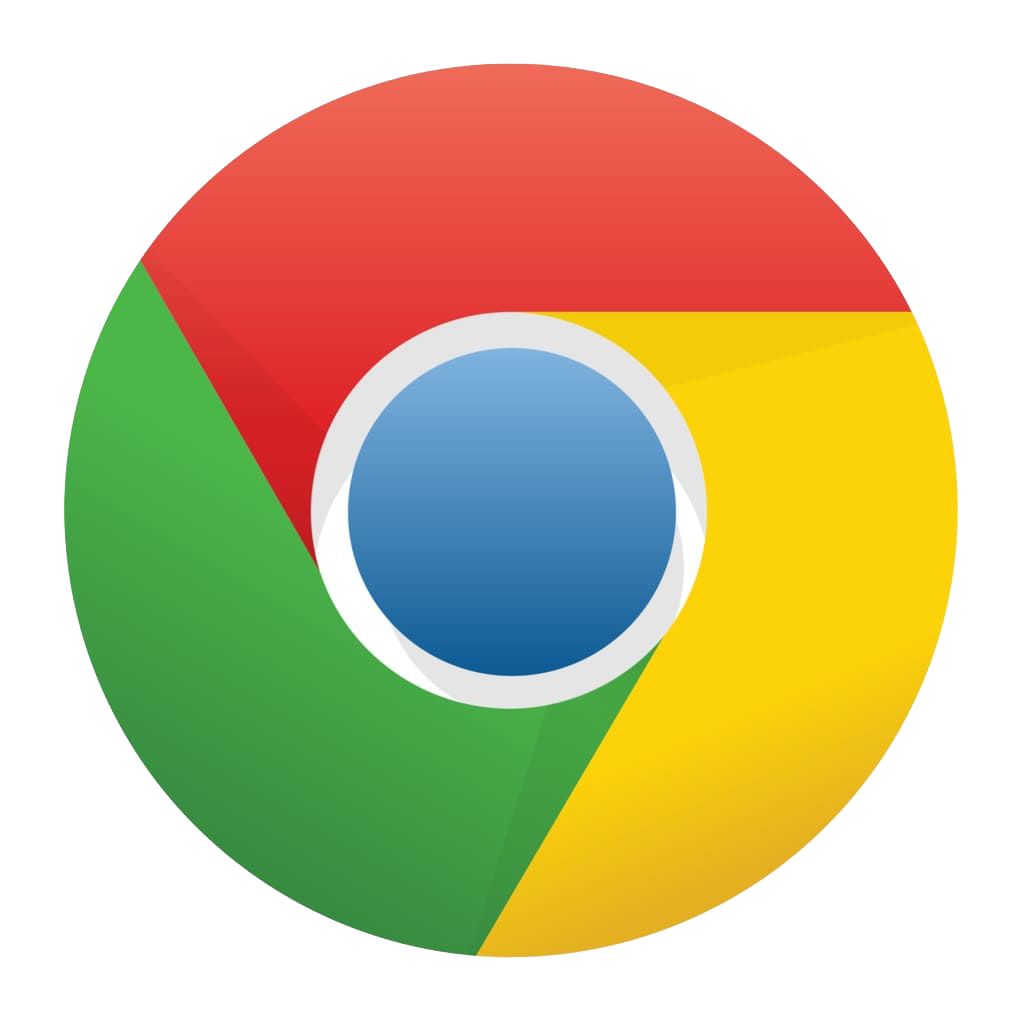
Для начала разберёмся с тем, что же такое прокси. Прокси-сервер представляет собой посредника между вами и тем сервером, к которому вы хотите подключиться. Соответственно, сетевые данные с вашего компьютера поступают сначала на прокси-сервер, а затем уже от него они передаются на необходимый сервер. При этом ваш IP-адрес подменяется на IP прокси-сервера. Или, говоря другими словами, с помощью прокси можно изменять ваши идентификационные данные в сети, иначе — IP-адрес.
Таким образом, прокси для Google Chrome используются для сохранения анонимности в интернете. Так как в зависимости от выбранного IP-адреса прокси местоположение пользователя будет изменено на ту страну, к которой принадлежит IP-адрес прокси. Например, используя прокси-сервера Германии — сайты будут видеть, что вы заходите к ним из Германии.
Используя прокси-сервер в Google Chrome станет возможным посещение тех сайтов, доступ к которым ограничен в выбранном регионе. А ещё они используются в рабочих целях. Например, для просмотра иностранной рекламы, которая будет появляться в браузере, если вы будете использовать иностранные прокси-серверы.
Прокси в Google Chrome помогут при регистрации и использовании аккаунтов в рабочих целях. Вероятность бана понизится, если вы будете использовать отдельный прокси для каждого аккаунта, то есть иначе на каждый аккаунт — уникальный IP-адрес. Однако, как вы поняли — тут важно использовать ровно один IP-адрес на один аккаунт, иначе результат их использования будет нулевым. Часто такие аккаунты используют для спама, парсинга, рекламы, администрирования страниц в социальных сетях и.т.д. А опытные пользователи найдут для себя способы использовать прокси в индивидуальных целях.
Настройка прокси функционалом браузера
Настроить прокси в Google Chrome просто. Для этого потребуется IP-адрес прокси-сервера и его порт, а также использование параметров прокси в системе.
Итак, чтобы включить прокси в Chrome нужно сделать следующее.
1. Перейти в настройки нажав на кнопку с тремя вертикальными полосами в правой верхней части экрана.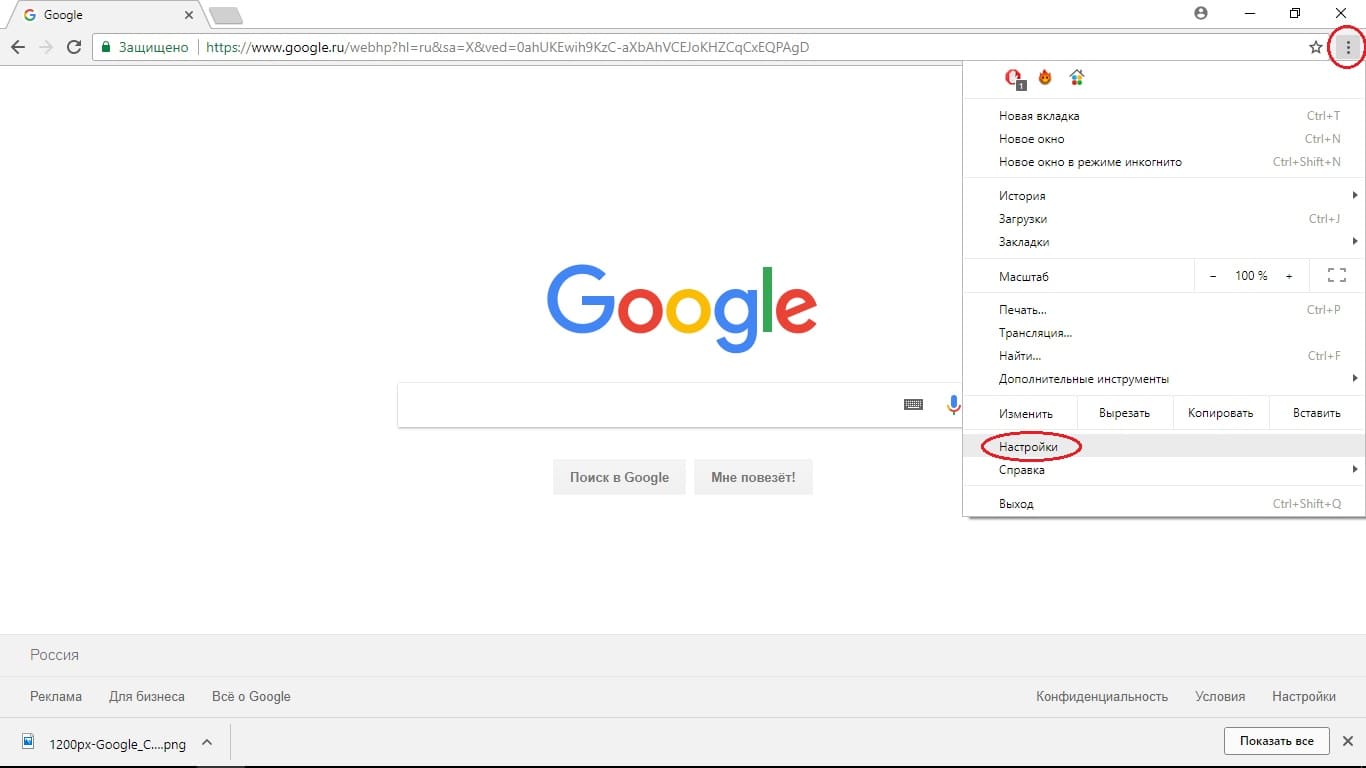
2. Пролистываем список вниз. Нажимаем на кнопочку «Дополнительно».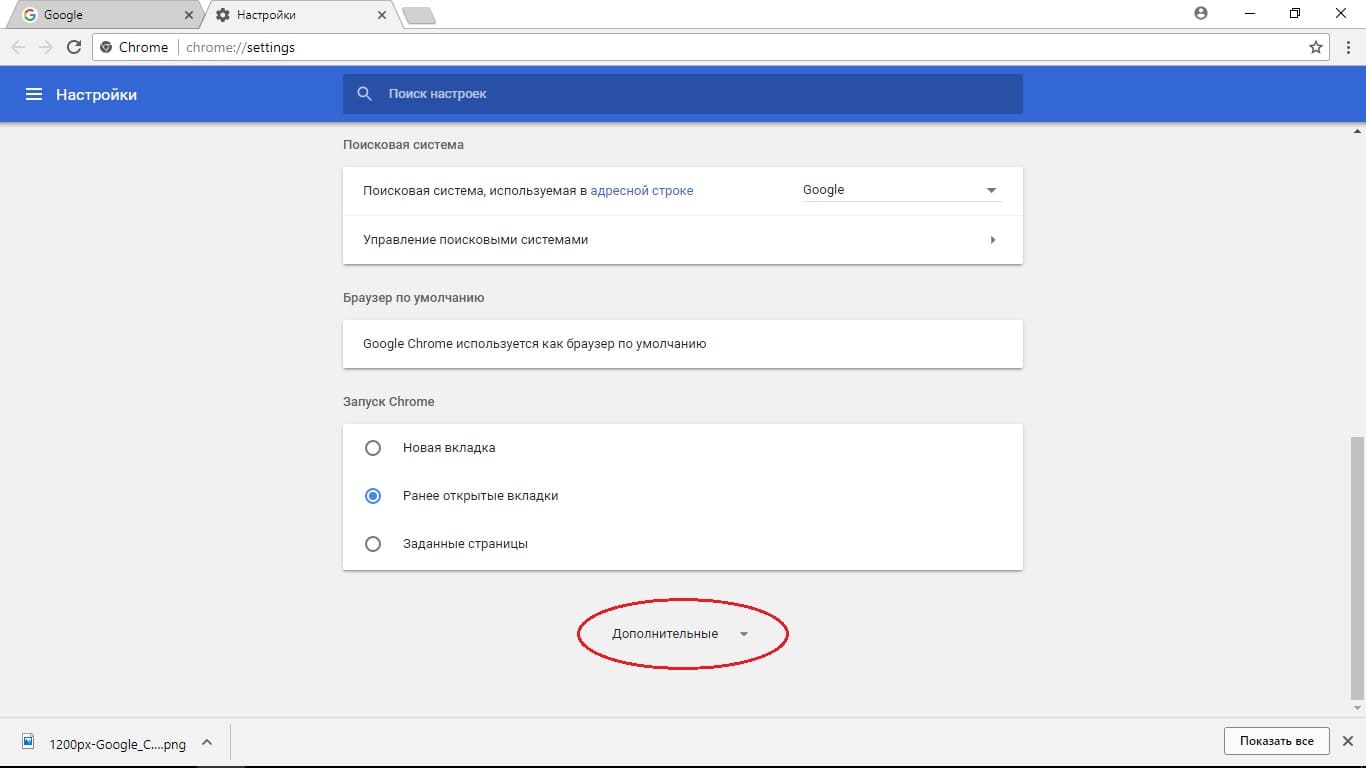
3. Листаем вниз дальше. В разделе «Cистема» выбираем пункт «Настройки прокси-сервера».
4. Откроется окно со свойствами интернета. В них нажмите на кнопку «Настройка сети».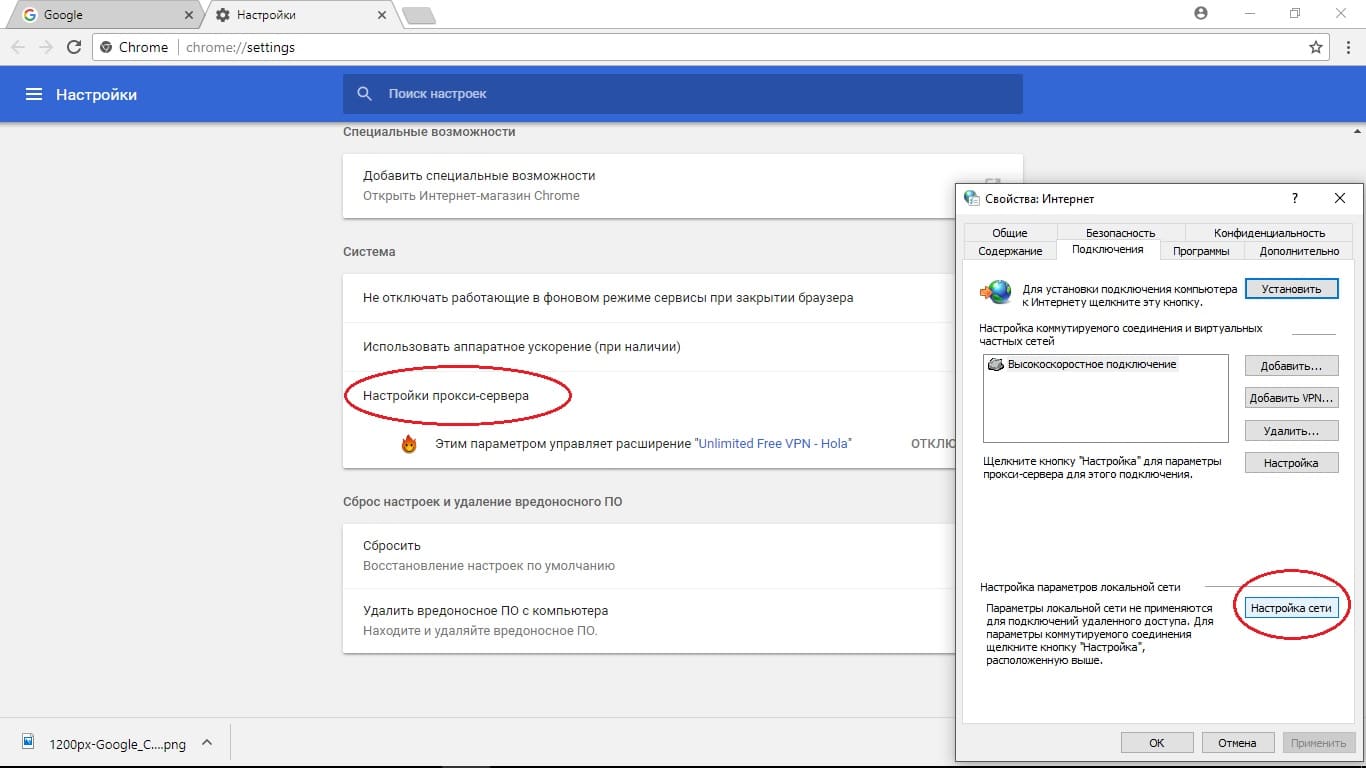
5. Появится ещё одно окно. В разделе «Прокси-сервер» ставим галочку в пункте «Использовать прокси-сервер для локальных подключений».
6. Теперь нажимаем на кнопочку «Дополнительно».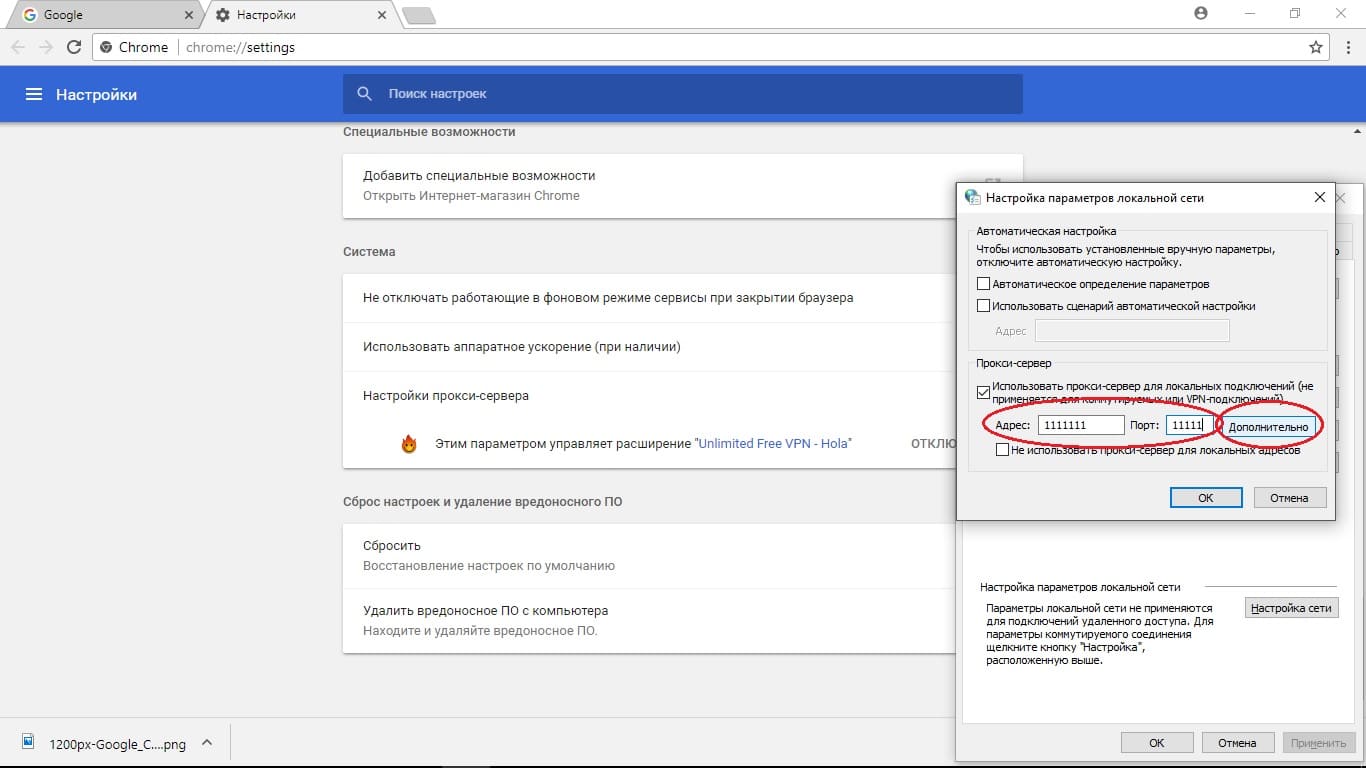
7. В открывшемся окне вставьте IP-адрес и порт в том окне, к какому протоколу относится ваш прокси-сервер. Эту информацию вы получите от поставщика прокси. Допустим, наш протокол будет HTTP, поэтому вставляем IP и порт в соответствующее окно.
8. После этого нажимаете кнопку «ОК».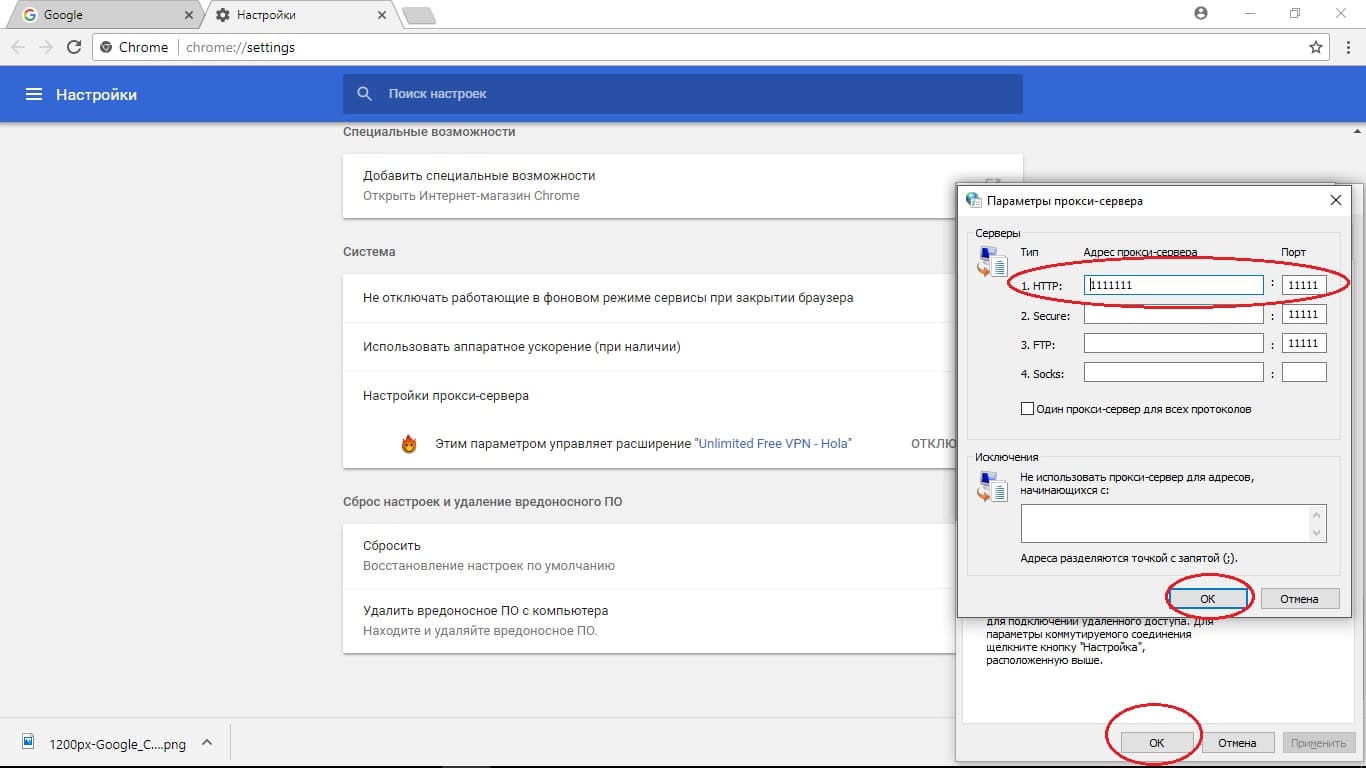
Как видите, настройки прокси сервера в Chrome не представляют сложности. Если же вы хотите отключить прокси, то нужно просто убрать галочку с пункта «Использовать прокси-сервер для локальных соединений».
Чтобы поменять прокси в браузере — повторите шаги, которые указаны выше, указав новый IP-адрес и порт от прокси.
Но помните, что работа прокси-серверов через настройки браузера бывает нестабильной, потому что по факту это настройка прокси-сервера в Windows, откуда и проблемы. Поэтому мы рекомендуем использовать вам браузерные расширения для работы с прокси. К примеру, наше — ProxyControl. Либо Proxy SwitchyOmega.
Настройка прокси через расширение ProxyControl
Для начала расширение нужно скачать и установить. Сделать это можно по этой ссылке или по вот этой кнопке.
Установка происходит в один клик — нужно лишь кликнуть на кнопку «Установить» — кто бы подумал.
После установки нужно перейти в настройки расширения — делается через соответствующую кнопку в меню расширения, которое вызывает кликом на иконку расширения на панели расширений.
После можно настраивать прокси любым из удобным способом. Мы рекомендуем способ настройки по API — для настройки будет достаточно ввести API-ключ от аккаунта на нашем сайте и выбрать необходимый прокси. Либо можно добавить несколько прокси через API-ключ от заказа. Но также можно настроить прокси и вручную — через ввод данных прокси в соответствующие поля. Либо через настройку прокси по строке с автоматическим определением форматирования. В общем, каждый найдет способ по душе.
После настройки можно проверить сменился ли IP-адрес на 2ip.ru, к примеру. Там же увидим изменение нашей страны. Не стоит забывать, что для доступа ко всем сайтам стоит использовать прокси версии IPv4, так как версия IPv6 работает на данный момент еще не со всеми сайтами. Купить как прокси версии IPv4, так и IPv6 можно у нас на сайте.
ProxyControl разрабатывается силами нашей компании, то есть к данному продукту подход достаточно серьезный и помимо этого ProxyControl предоставляется абсолютно бесплатно, а также имеет достаточно конкурентный функционал и поэтому мы рекомендуем настраивать прокси именно через него. Более подробно узнать о нашем расширении вы можете в этой статье и в этом видеоролике.
Настройка прокси в Proxy SwitchyOmega
Перед тем как начать настраивать расширение «Proxy SwitchyOmega» его нужно скачать. Ссылка на расширение — https://chrome.google.com/webstore/detail/proxy-switchyomega/padekgcemlokbadohgkifijomclgjgif?hl=ru
После установки расширение будет отображаться у вас на панели инструментов и доступно для активации и редактирования IP-адресов.
1. Нажимаем на этот значок и открываем «Options»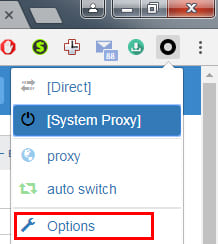
2. В появившемся окне создаём новый профиль для настройки прокси-сервера, кнопкой «New Profile»
3. В поле «Profile Name» вписываем название для будущего профиля, ставим галочку рядом с полем «Proxy Profile» и нажимаем на кнопку «Create»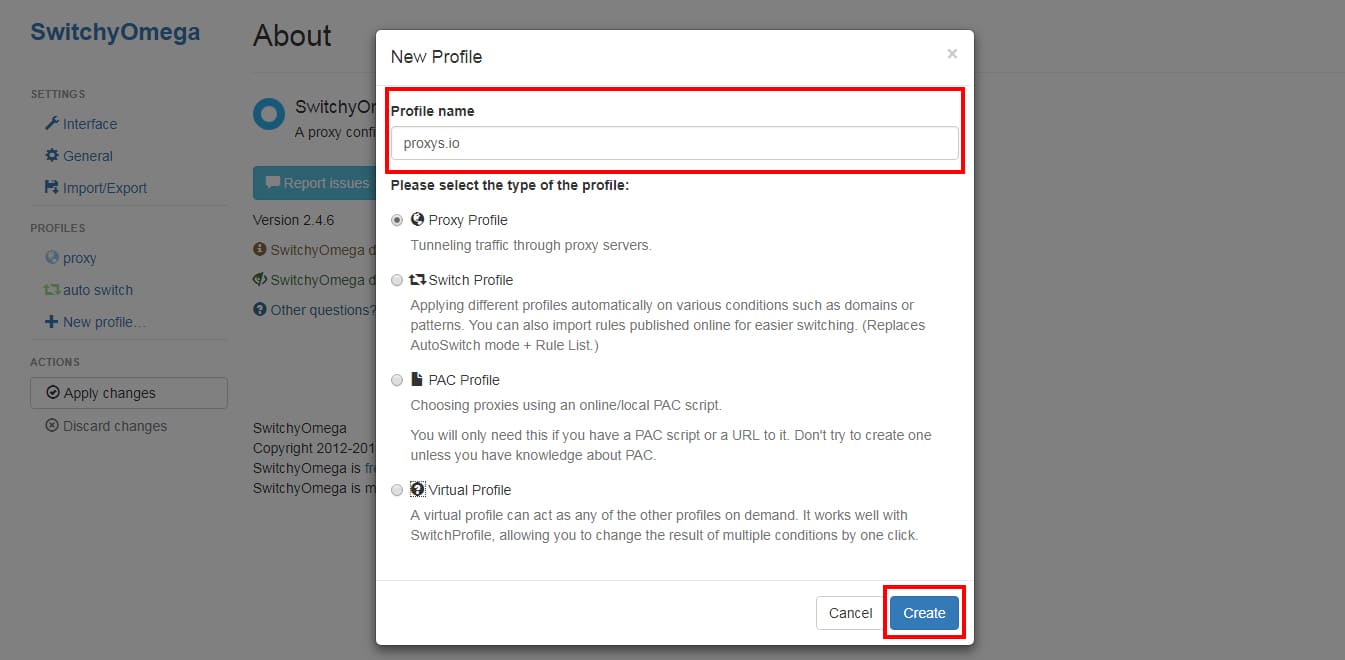
4. В поле «Protocol» выбираем протокол прокси. В поле «Server» вводим IP-адрес, в поле «Port» соответственно порт от прокси-сервера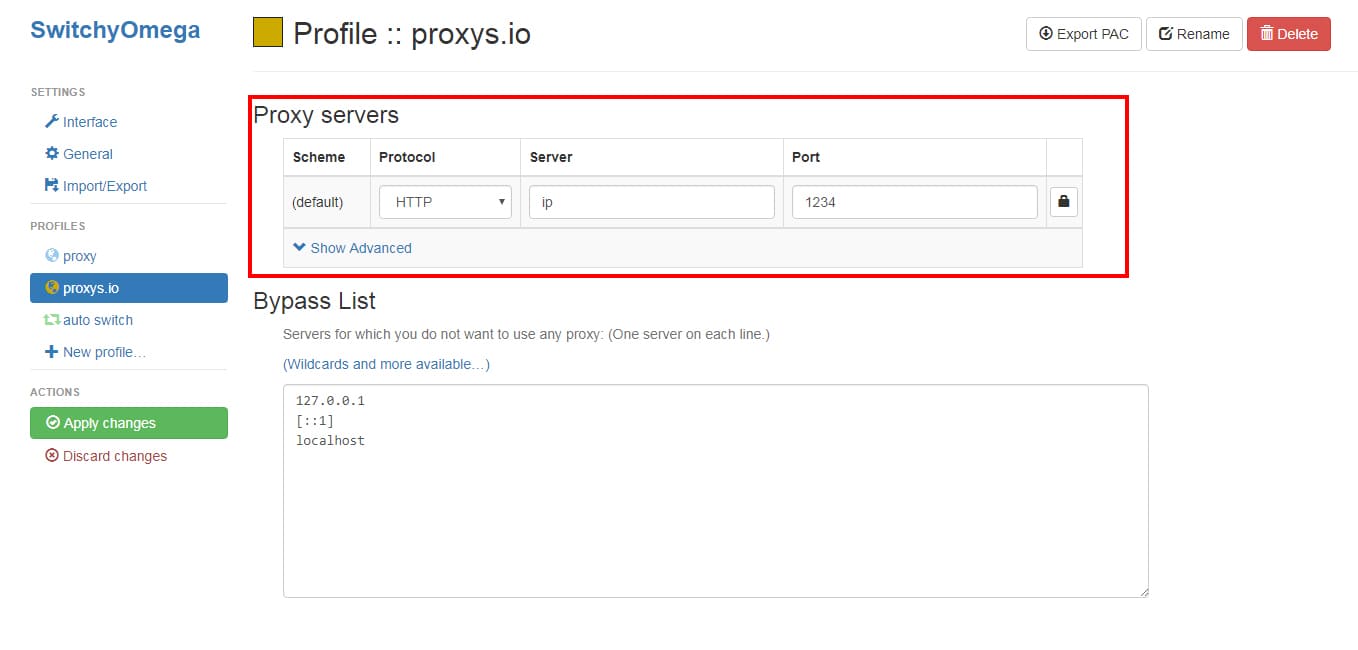
5. Если у вашего прокси есть авторизация по логину и паролю, то нажимаем на кнопку «Замочек»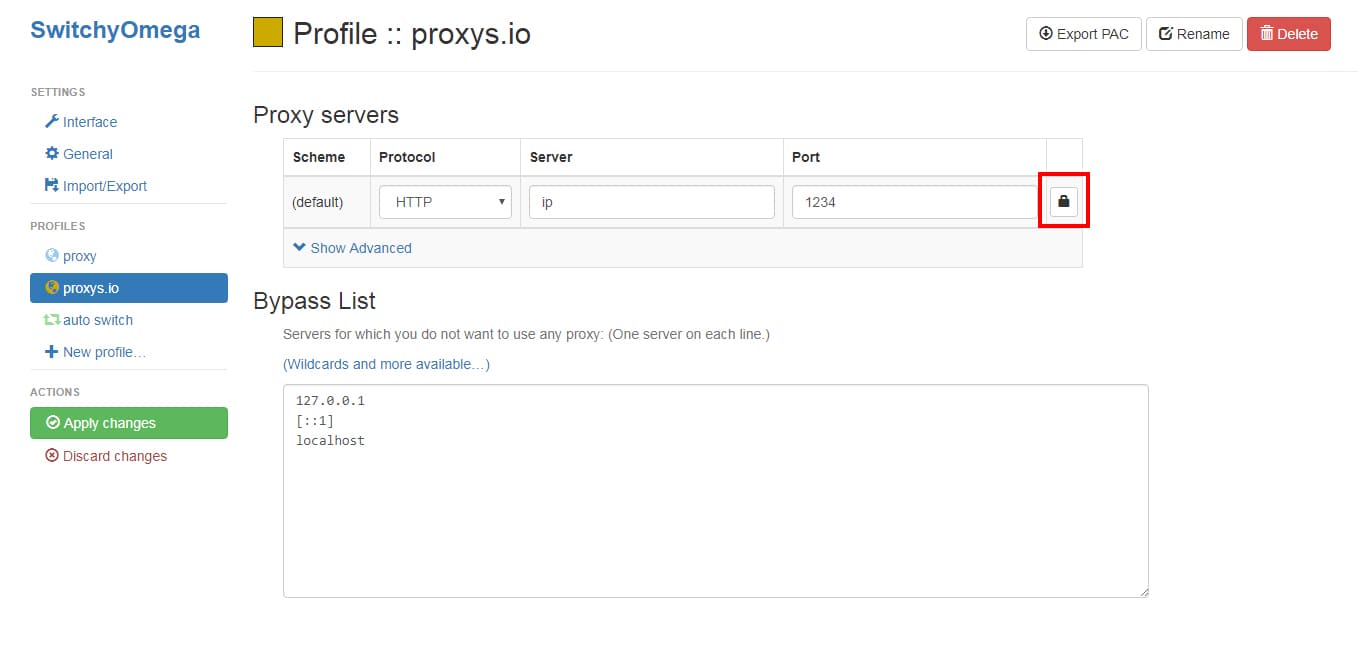
6. В появившемся окне заполняем поля «Username» — логин, «Password» — пароль от прокси-сервера. Далее сохраняем изменения кнопкой «Save changes»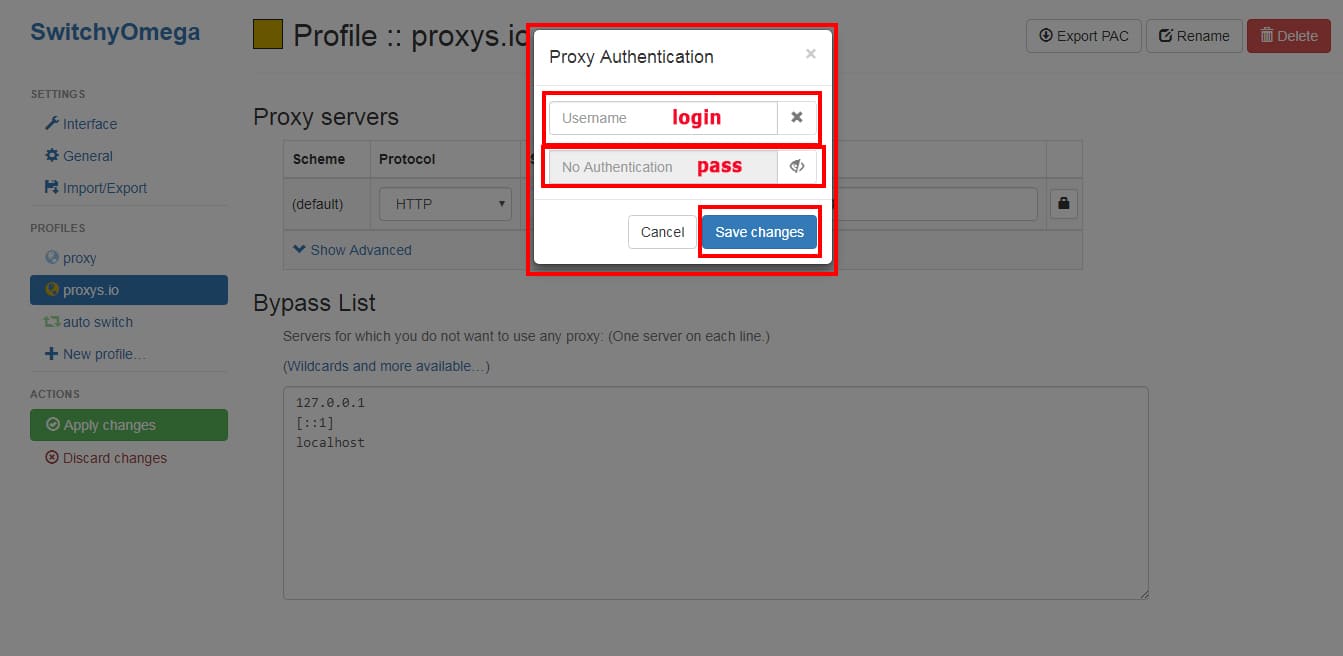
7. Теперь, когда всё настроено сохраняем настройки кнопкой «Apply changes»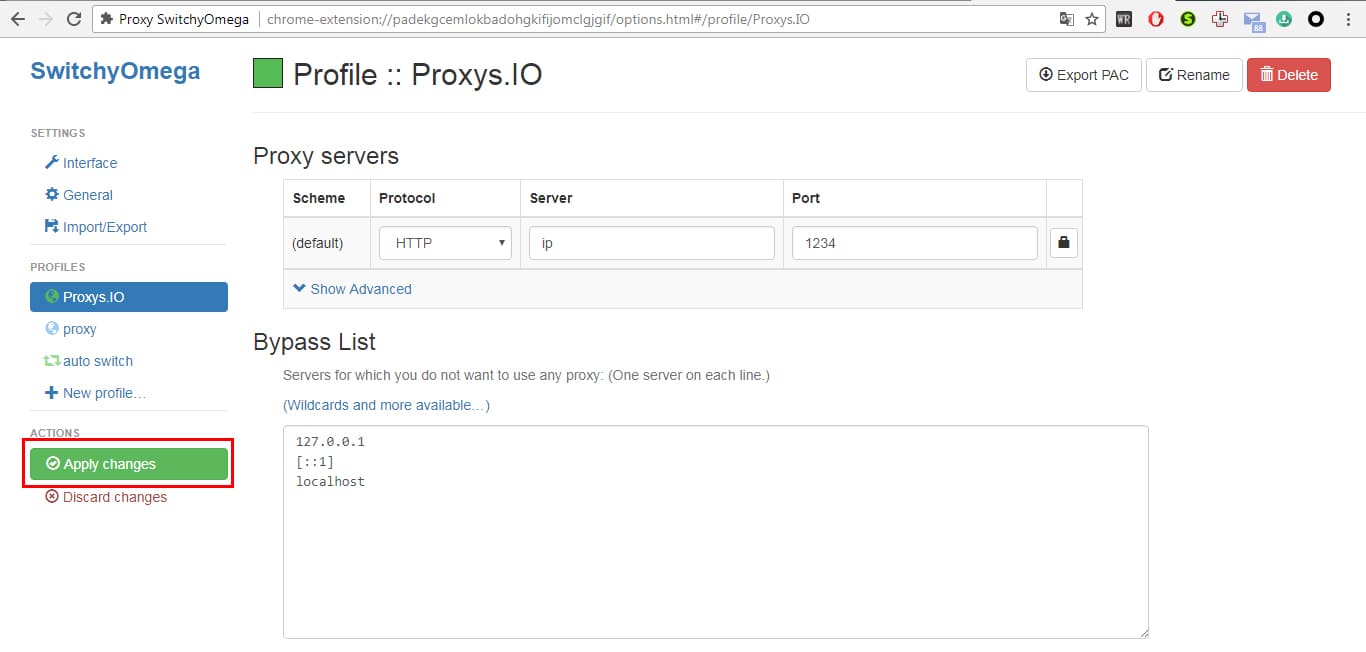
Всё. Настройки прокси мы сохранили в профиле под названием “Proxys.io”. Теперь нам остаётся его включить. Для этого снова жмём на знакомую нам уже иконку «черного круга» справа вверху и выбираем созданный только что профиль.
Видеоинструкции
Также мы подготовили видеоинструкции для каждого способа настройки прокси.
Стандартная настройка прокси через настройки браузера.
Настройка прокси через наше расширение ProxyControl — рекомендуемый способ настройки прокси!
Настройка прокси через расширение Proxy SwitchyOmega.
Подводим итоги и где взять прокси?
Как видите, настройка прокси в Google Chrome как через стандартные настройки, так и через расширение не представляет сложности. С инструкцией это сделать ещё проще и с этим справится любой пользователь.
Прокси — удобный и доступный инструмент, который позволит достичь поставленных целей и решить задачи, поставленные перед вами. Этот факт сделал их популярными среди современных пользователей. И нет никакого смысла их не использовать. Поэтому стоит приобрести их для того, чтобы насладиться свободным интернетом без ограничений или сэкономить рабочее время, которое вы потратите на решение приоритетных задач. А купить прокси можно на нашем сайте — техническая поддержка в режиме 24/7 подберет вам оптимальный тариф под ваши задачи и решит любую возникшую проблему с работоспособностью или настройкой прокси. Связаться с нами можно через онлайн-чат внизу справа или почту mail@proxys.io.
Комментарии
Добавлять комментарии могут только пользователи! Войти
ПРОКСИ БЛОГ
Что такое прокси? Как установить прокси на адроид? Чем отличается http от socks? Как соблюдать анонимность в интернете? На эти и многие другие вопросы, вы найдете ответы на страницах нашего блога. Помимо этого здесь же мы будем публиковать все связанное с работой сервиса и проводимых акциях. Следите за новостями!
Как настроить прокси-сервер в Гугл Хром
Последнее время все больше сайтов становятся недоступны для обычных пользователей в связи с различными причинами: местонахождение, блокировка региональным правительством или ограничение для конкретной категории лиц. Также сайт может быть для вас недоступен в результате ограничения прав провайдером. Подобное положение дел мало кому нравится, однако здесь есть решение. Открыть доступ к конкретному ресурсу можно путем настройки прокси-сервера. Если для выхода в интернет вы пользуетесь Гугл Хромом, то ниже можете ознакомиться с инструкцией по настройке доступа к серверу.
Для чего нужен проси-сервер
Перед тем как настроить прокси, сначала нужно дать точное определение данному понятию. Итак, прокси-сервер – это промежуточный канал, который выступает посредником между вами и сайтом. Когда может понадобиться прокси-канал:
- вы хотите создать анонимность при посещении веб-сайтов;
- получить доступ к запрещенным или заблокированным страницам;
- повысить безопасность работы в интернете;
- расширить спектр своих возможностей;
- скрыть свой IP-адрес.
В большинстве случаев сайт, на который вы переходите, не подозревает о том, что вы шифруете собственный канал дополнительным сервером, что обеспечивает вам дополнительную защиту.
Многие интернет-пользователи производят настройку прокси для изменения своего местоположения и тем самым предупреждая отслеживание фактического адреса, например, при онлайн-играх, переходе на запрещенные сайты или общение в публичных чатах. Иногда подобная опция может пригодиться и для раскрутки сайтов или размещения целевой рекламы. Таким образом, научившись самостоятельно производить настройку промежуточного защищенного канала, вам станет доступен ряд дополнительных опций, а также расширится круг возможностей при работе в интернете.
Настройка прокси-сервера в Google Chrome
Теперь о главном. Если вы используете для работы браузер Гугл Хром, то и настройку будем производить прямо из веб-обозревателя, тем более что его функционал позволяет это сделать. Сделать несложно и обратным образом можно быстро отключить.
Где найти прокси
Итак, найти и включить прокси-сервер в Google Chrome можно самостоятельно и обладать специальными навыками программирования не нужно. Если вы хотите включить прокси, то проделайте следующую инструкцию:
- Запускаете Google Chrome.
- Открываете меню с настройками, через кнопку меню (справа вверху кнопка с тремя вертикальными точками, далее «Настройки»).
- В открывшейся странице настроек выбираете раздел «Дополнительные», а после находите «Система».
- В разделе «Система» выбираете «Настройки прокси-сервера», а после переходите на вкладку «Подключения».
- Внизу этого окна есть кнопка с названием «Настройка сети», нажимаете и переходите к настройке прокси-сервера.
- В графе с данными о сервере нажимаете на кнопку «Дополнительно» и открывается новое окно с параметрами, куда нужно самостоятельно ввести адрес и порт желаемого прокси.
- Подтверждаете действие, установив галочку внизу напротив пункта «Один прокси-сервер для всех протоколов».
Если вы не знаете адресов прокси-серверов, то вы можете найти все необходимые данные в свободном доступе в интернете. Кроме того, вы можете выбрать сервер по скорости и стране распознавания.
Обязательным условием, если вы хотите создать анонимность при посещении сайтов, является предварительное удаление пользовательских данных в браузере. Для этого нажмите в Хроме на три вертикальные точки в правом верхнем углу, выберите пункт «История», а после перейдите в «Очистить историю». На экране отобразится окно, где нужно выбрать, за какой период удалить данные и что именно. Если ничего серьезного у вас нет в сохраненной истории, то удалите все, так как некоторые сервисы могут подавать запрос о сведения с анонимных пользователей.
Настройка прокси-сервера в Google Chrome
Отмена использования прокси-сервера
Когда у вас отпадет необходимость в скрытии собственного IР-адреса, а значит и в использовании стороннего прокси-порта, вы можете аналогичным образом его отключить. Снова перейдите по вышеуказанному пути (Настройки – Система – Параметры – Настройки прокси-сервера – снимите галочку с использования прокси-сервера). Вам останется перезагрузить браузер и вернуться к стандартной работе в интернете. При необходимости вы можете в любой момент активировать подобную задачу и снова перемещаться по сайтам под чужим адресом.
Настройка прокси в других браузерах
Настроить защищенный вход на сайт с другого адреса можно не только в Гугл Хром, но и в других браузерах. Если у вас на компьютере имеются другие веб-обозреватели, которыми вы часто пользуетесь, то ознакомьтесь, где расположена работа с прокси-серверами. Так как Internet Explorer является встроенным браузером, то он имеется на всех компьютерах Windows, поэтому рассмотрим его настройку в первую очередь:
- Запустите браузер.
- Перейдите в «Свойства браузера».
- В открывшемся окне выбираете вкладку «Подключения».
- Внизу справа нажимаете на кнопку «Настройка сети».
- Переходите в новое окно, ставите галочку «Использовать прокси-сервер для локальных сетей».
- При помощи кнопки «Дополнительные» указываете данные сервера.
Инструкция для Internet Explorer является аналогичной, как для Google Chrome, поэтому у вас должно все получиться с первого раза. Теперь переходим к действиям, если вы хотите настроить соответствующим образом браузера Opera. Здесь нужно будет сделать все то же самое, что и в Гугл Хроме, даже окно с настройками сети будет идентичное, единственное – отличаться будет путь к настройке. Как попасть к пункту с настройкой прокси-серверов:
- Открываете Opera.
- Нажимаете в левом верхнем углу на значок браузера Opera.
- В выпавшем списке выбираете «Настройки».
- Нажимаете в самом конце страницы «Дополнительно».
- Переходите в раздел «Система».
- Пункт «Открыть настройки прокси-сервера для компьютера».
Далее вы выполняете все в точности, как и для других браузеров. Отключение происходит в аналогичном порядке.
Если у вас в качестве второго браузера используется FireFox, то все действия будет идентичны как для Opera Google и Chrome, нужно только правильно перейти в меню настроек «Дополнительные», раздел «Сеть», далее «Параметры соединения», активировать пункт «Ручная настройка сервиса прокси». Вам останется заполнить только необходимые данные канала – HTTP прокси и порт, а после сохранить, поставив галочку «Использовать этот прокси-сервер для всех протоколов».