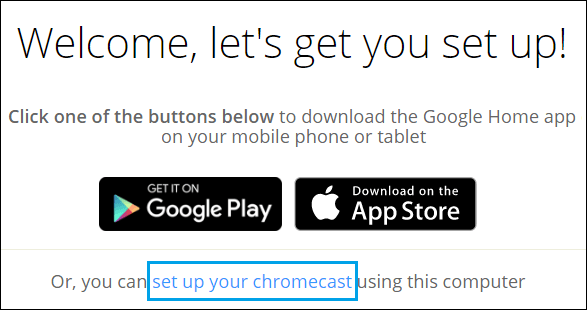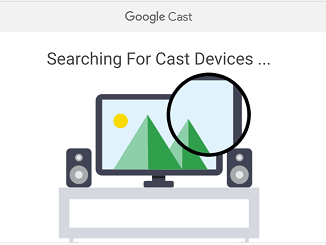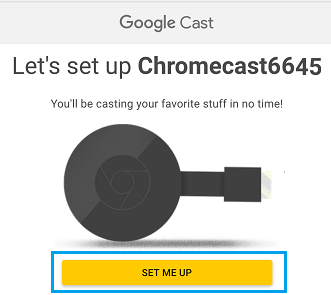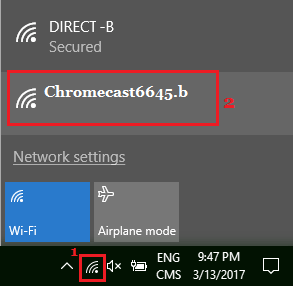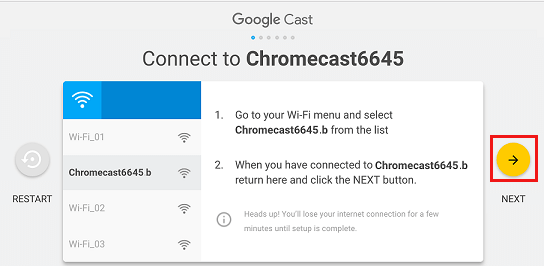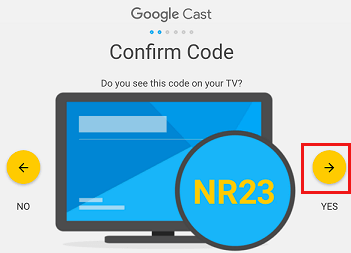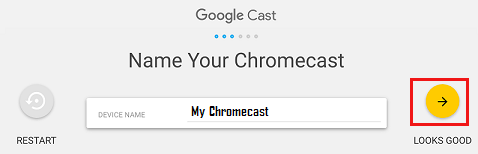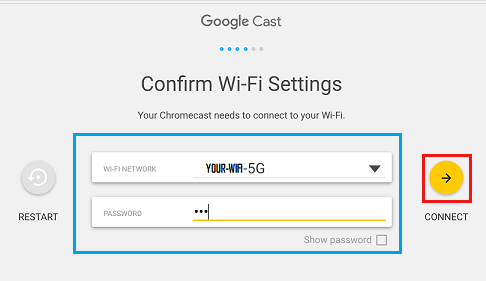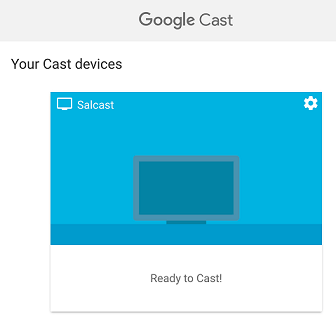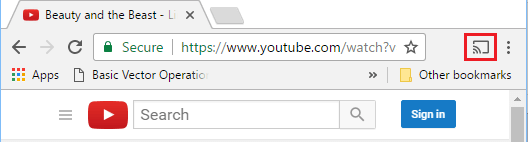- Google chromecast from windows
- How to Setup Chromecast on Windows 10 Computer
- What is Required to Setup Chromecast On Windows 10 PC
- Setup Chromecast on Windows 10 Computer
- How to Cast Videos, Movies From Computer to TV
- Windows 10 и ChromeCast
- Как использовать Chromecast с Google Chrome на ПК
- Как отправить вкладку Chrome на Chromecast
- Как отправить экран ПК на Chromecast
- Как отправить музыку и видео с ПК на Chromecast
Google chromecast from windows
Краткое описание:
Официальное приложение от Google для управления Chromecast.
Chromecast позволяет без труда просматривать интернет-видео и любые сайты на экране телевизора. Подключите его к любому HD-телевизору и управляйте через смартфон или планшетный ПК. Никакие пульты при этом не нужны. Транслируйте свои любимые видео из Google Play, YouTube, Netflix и браузера Chrome на телеэкран одним нажатием кнопки.
Подробнее на странице http://www.google.com/chromecast.
При помощи приложения Chromecast вы можете:• Настраивать подключение Chromecast к сети Wi-Fi.• Управлять настройками Chromecast (переименование устройства, изменение пароля сети Wi-Fi и т. д.).
Требуется Android: 4.4+
Русский интерфейс: Нет
Версия: 1.24.37.4 Google Cast (Пост Meoweom #63523221)
Версия: 1.20.9 Google Cast (Пост speed888 #56838550)
Версия: 1.19.26 Google Cast (Пост VLADFIONOV #54411878)
Версия: 1.17.15 Google Cast (Пост VLADFIONOV #52485434)
Версия: 1.15.7 Google Cast (Пост VLADFIONOV #49541392)
Версия: 1.14.11 Chromecast (Пост VLADFIONOV #48256779)
версия: 1.13.15 Chromecast (Пост vutak #46583758)
версия: 1.13.13 Chromecast (Пост Ansaros #40593790)
версия: 1.12.32 Chromecast (Пост Ansaros #40593790)
версия: 1.11.9 Chromecast (Пост pyshnyi #40273200)
версия: 1.10.2 Chromecast (Пост #36573429)
версия: 1.9.6 Chromecast (Пост #36405622)
версия: 1.8.22 Chromecast (Пост #34822950)
версия: 1.7.4 //4pda.ru/forum/d…s.chromecast.app-1.apk
версия: 1.5.5 Chromecast (Пост #32524466)
версия: 1.5.3 Chromecast (Пост #30297486)
версия: 1.3.10 //4pda.ru/forum/dl/post/3745846/Chromecast_1_3_10.apk
версия: 1.1.1
Сообщение отредактировал iMiKED — 31.03.21, 06:03
How to Setup Chromecast on Windows 10 Computer
By: Waseem Patwegar
While you can project Computer Screen to TV using Miracast, you will be amazed at how effortless and easy it is to Cast Videos and Movies playing on your Computer to TV using Chromecast. You will find below the steps to Setup Chromecast on Windows 10 Computer.
What is Required to Setup Chromecast On Windows 10 PC
Chromecast is an easy device to setup and use on any device, including Mac, iPhone, iPad, Android Phones and Tablets. In order to Setup Chromecast on Windows 10, you will be requiring the following.
1. Google Chromecast Device
2. Windows 10 Computer
3. Google Chrome Browser Installed on your Computer
Once you are ready with all these items, follow the steps as provided below to first plug the Chromecast device to your Home Television and then setup Chromecast on your Windows 10 Computer.
Setup Chromecast on Windows 10 Computer
Follow the steps below to setup Google Chromecast on your Windows 10 computer.
1. Plug in the HDMI end of Google Chromecast device into the HDMI port of your Home TV and plug the USB end to the USB power adapter (See image below)
2. Next, use the Remote Control of your Television to change the Source input of your TV to the right HDMI port into which the Chromecast device is plugged into (See image below)
On most Remote Controls you will be required to press “Input” or “Source” button and continue pressing the “Input” or “Source” button until the television display changes from “HDMI 1” to “HDMI 2.”
Now you are done with Setting up the Chromecast device on your Television. The next step is to setup Chromecast on your Windows 10 Computer by following the next steps as listed below.
3. Visit google.com/chrome to download and Install the Google Chrome browser on your Computer, in case you are not already using Chrome browser.
4. Open the Chrome browser on your computer and visit chromecast.com/setup
5. On the Chrome Setup screen, click on Set Up Your Chromecast using this Computer link (See image below).
6. On the next screen, you will be asked to Agree to Chromecast Privacy Terms by clicking on the Accept button.
7. Once you accept the terms, the webpage will start searching for available Chromecast devices connected to your WiFi Network (See image below).
Note: If your Computer cannot Find the Chromecast device, try switching the WiFi Network on your Computer from 2.4 to 5 GHz or vice versa.
8. On the next screen, click on Set Me Up button.
9. Next, click on the WiFi icon located to at the right corner of the taskbar on your Computer and then click on Chromecast’s open WiFi Network (See image below).
10. After connecting to Chromecast’s open WiFi Network, click on the Next button (See image below)
11. On the next screen, click on the Yes Arrow, if the Code appearing on the screen of your Windows computer is matching with the Code appearing on the bottom right corner of your TV (See image below).
12. On the next screen you will be asked to provide a Name for your Chromecast. Type any Name that you would like to use and click on Looks good (See image below)
13. Next, you will be asked to confirm your WiFi Settings. Select your WiFi Network , Enter the Password for your WiFi network and click on Connect .
14. Chromecast will display, Ready to Cast! screen.
Once you see the Ready to Cast screen, you are all setup and ready to Cast anything playing on the screen of your Windows 10 Computer onto the big screen of your Home Television.
How to Cast Videos, Movies From Computer to TV
Follow the steps below to Cast a Video or Movie playing on a Windows 10 Computer onto the large screen of your Home Television.
1. Open the Chrome Browser on your Windows 10 Computer
2. Find the Video or Movie on YouTube, Netflix or other Chrome Compatible websites that you want to watch on the large screen of your Home Television.
3. As the Video Starts Playing on your Computer, click on the Cast Icon located at the top right corner of your Computer
4. You will immediately see the Video/Movie playing on the screen of your Television.
Windows 10 и ChromeCast
ChromeCast вообще поддерживается на Windows 10? Я б вообще не задавал этот вопрос, если б не обнаружил в настройках монитора этот пункт.
Нажимаю на него, и нахожу в списке устройств свой телевизор (интересно откуда хромкаст знает к какой модели телевизора он подключен). Находит то находит, но никак не подключается к нему.
Подключение выполняется бесконечно.
Да и в списке устройств мой хромкаст виден.
Ладно если б даже не находило, тогда был бы однозначный ответ — Хромкаст не поддерживается. Но если его находит, но не подключается к нему. Тогда что?
Поддерживается ли ChromeCast на Windows 10?
Подобного рода информацию Вы всегда можете узнать у производителя устройства. Однако, если верить официальному сайту производителя Chromecast то данное устройство поддерживает Windows 7 и более новые версии Windows. Если у Вас возникли проблемы при использовании данного устройства, пожалуйста, обратитесь к его производителю за консультацией.
В случае дополнительных вопросов по продукции Microsoft, пожалуйста, обращайтесь к нам.
Всего хорошего,
Алексей.
15 польз. нашли этот ответ полезным
Был ли этот ответ полезным?
К сожалению, это не помогло.
Отлично! Благодарим за отзыв.
Насколько Вы удовлетворены этим ответом?
Благодарим за отзыв, он поможет улучшить наш сайт.
Как использовать Chromecast с Google Chrome на ПК
Существует несколько способов использования Chromecast вместе с Google Chrome для Windows, мы шаг за шагом объясним вам, как вы можете отправлять содержимое открытых вкладок браузера, весь рабочий стол вашего ПК или только мультимедийный контент, например видео и музыку
Можно отправить вкладку Chrome, весь экран ПК или музыку и видео на устройство Chromecast, подключенное к телевизору, мы объясним, как это сделать во всех случаях.
В любом из 3 случаев вы, прежде всего, должны отвечать следующим требованиям:
- Chromecast.
- Компьютер с Windows Vista или выше с процессором Core i3 или выше и графическим процессором Intel HD3000 или выше.
- Установленный браузер Google Chrome.
- ПК и Chromecast должны быть подключены к одной сети Wi-Fi.
Как отправить вкладку Chrome на Chromecast
Para enviar el contenido de una pestaña desde Chrome en tu PC a un dispositivo Chromecast abre Chrome y pulsa el icono de los tres puntos verticales que hay en la esquina superior derecha de la interfaz y que da acceso a la configuración. Allí selecciona la opción Cast… en el listado.
Чтобы отправить содержимое вкладки с Chrome вашего ПК на устройство Chromecast, откройте Chrome и щелкните значок в виде трех вертикальных точек в верхнем правом углу интерфейса, который предоставляет доступ к настройкам. Там выберите Cast… в списке.

Подождите, пока браузер найдет устройство и, как только он это сделает, щелкните по соответствующему устройству.

Если вы хотите завершить поток, вам просто нужно нажать на устройство еще раз. Когда соединение установлено, в браузере вы сможете увидеть значок синего экрана.
Значок включенной функции Cast
В некоторых случаях определенные платформы и сервисы позволяют вам напрямую отправлять сигнал от своих родных проигрывателей на экран телевизора. В этих случаях появится значок Отправить. , который включает эту опцию. Вам просто нужно нажать на него для потоковой передачи контента, но имейте в виду, что хотя изображения будут видны на обоих устройствах, звук будет воспроизводиться только на ТВ. Звук других вкладок браузера или других программ будет по-прежнему слышен через динамики ПК.
Это самый простой способ сделать это. Кроме того, вы можете добавить кнопку Отправить. на панель инструментов, чтобы она была легко доступна, вам просто нужно нажать правую кнопку мыши на значке, который появляется на этой панели, когда вы ищете совместимые устройства, и выбрать опцию Всегда показывать значок во всплывающем меню.
Возможность всегда показывать значок Cast в Chrome
Как отправить экран ПК на Chromecast
Если вместо отправки содержимого вкладки браузера вы хотите отправить весь сигнал с экрана вашего ПК на телевизор, откройте Chrome, нажмите кнопку с тремя вертикальными точками в верхнем правом углу браузера и выберите Cast.

Когда появится устройство, нажмите в нижней части окна кнопку Sources, и откроется новое меню с различными источниками, среди которых находится Cast desktop. Выберите эту опцию.

Как отправить музыку и видео с ПК на Chromecast
Другой вариант — отправить только видео или музыку, откройте Chrome на своем ПК и нажмите на кнопку настроек, в виде трех вертикальных точек в правом верхнем углу. Выберите в меню Cast.

Нажмите на значок функции стрелку под Sources и выберите Cast file.

Это откроет проводник Windows, который позволит вам просматривать папки вашего компьютера. Выберите видео или аудио файл, который вы хотите отправить на Chromecast, и нажмите Open в правом нижнем углу окна.

Теперь, когда вы знаете все способы использования Chromecast в сочетании с Google Chrome на вашем ПК, вы наверняка сможете получить больше преимуществ от своих настроек мультимедиа.