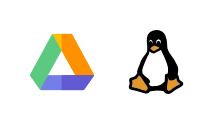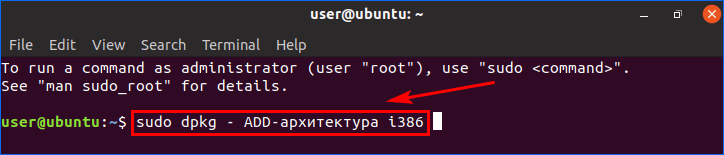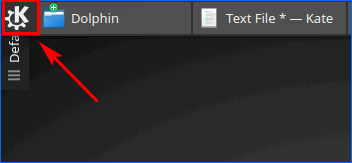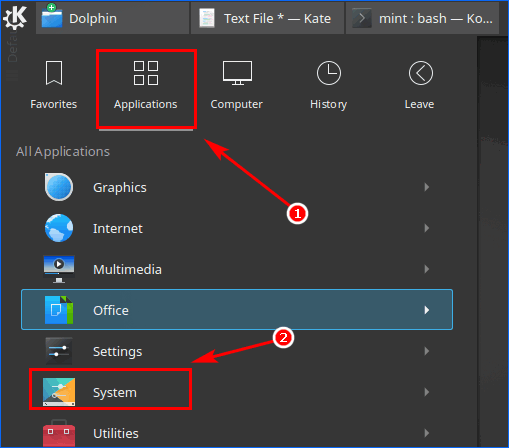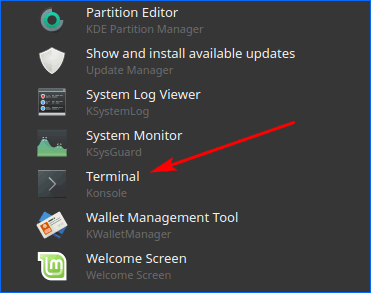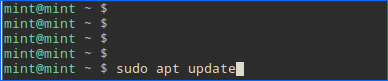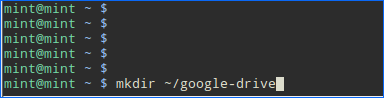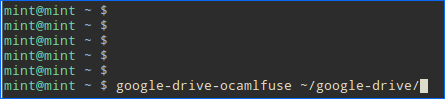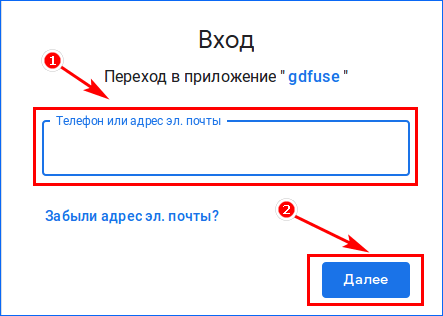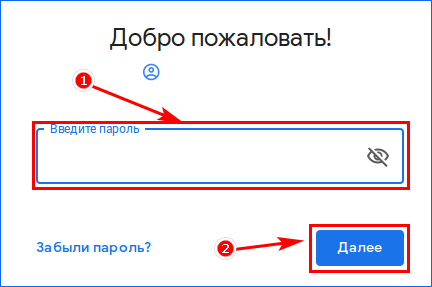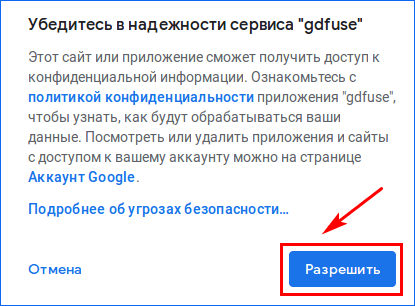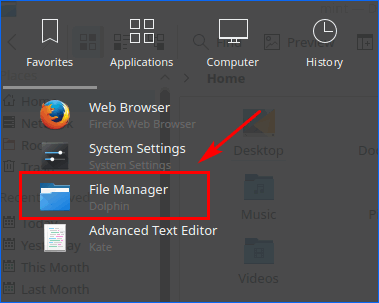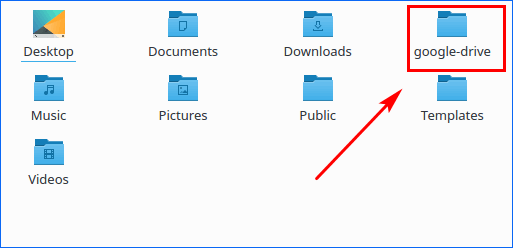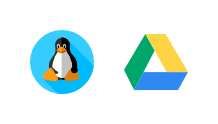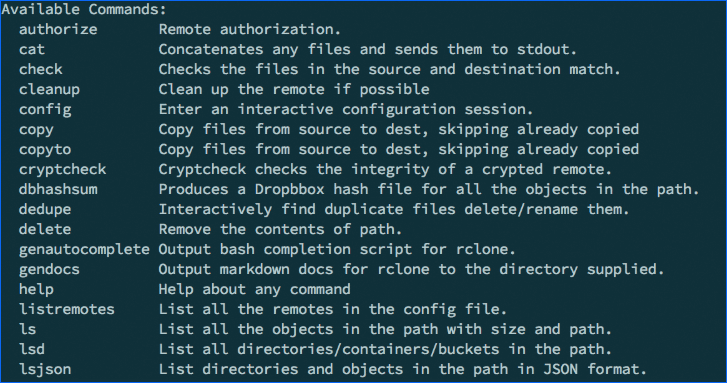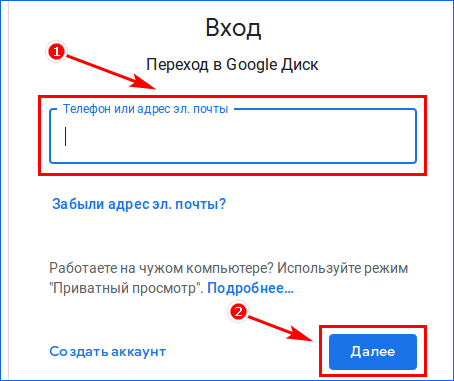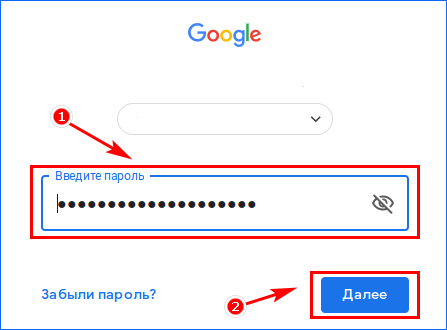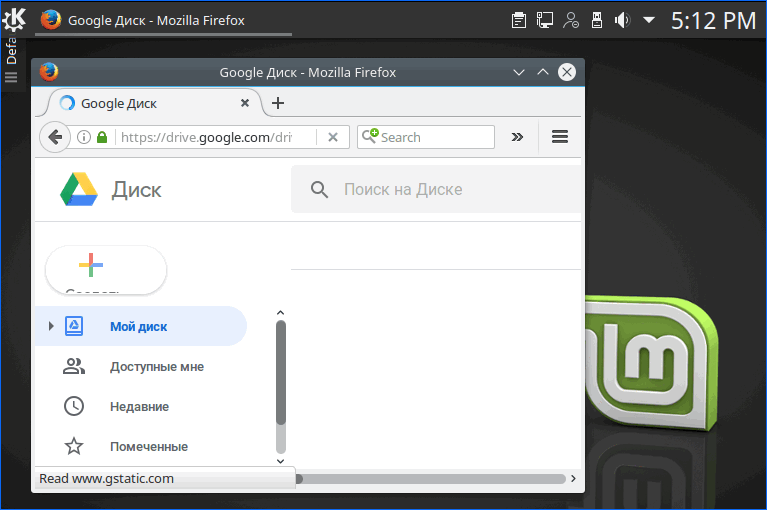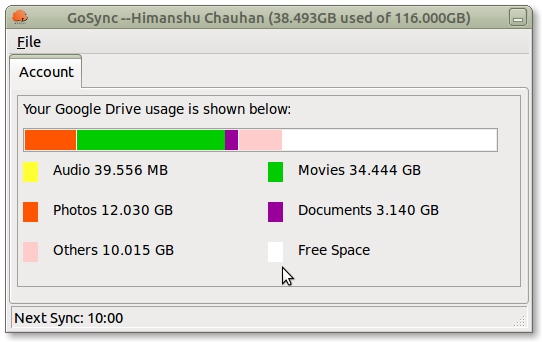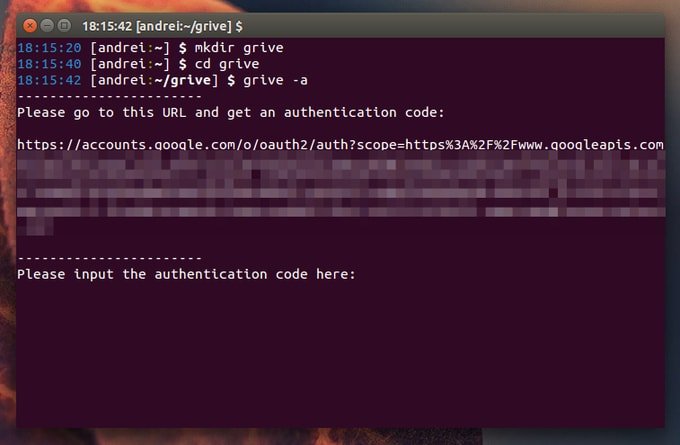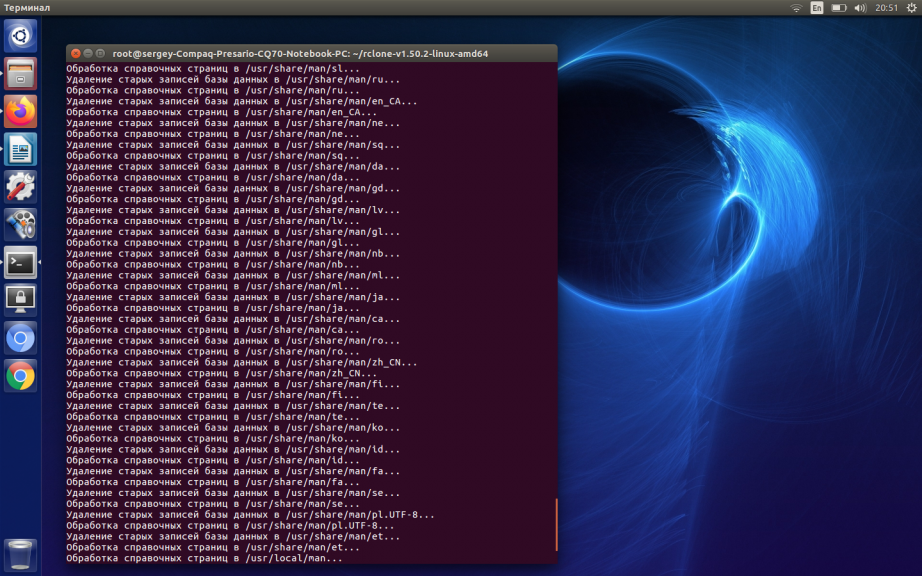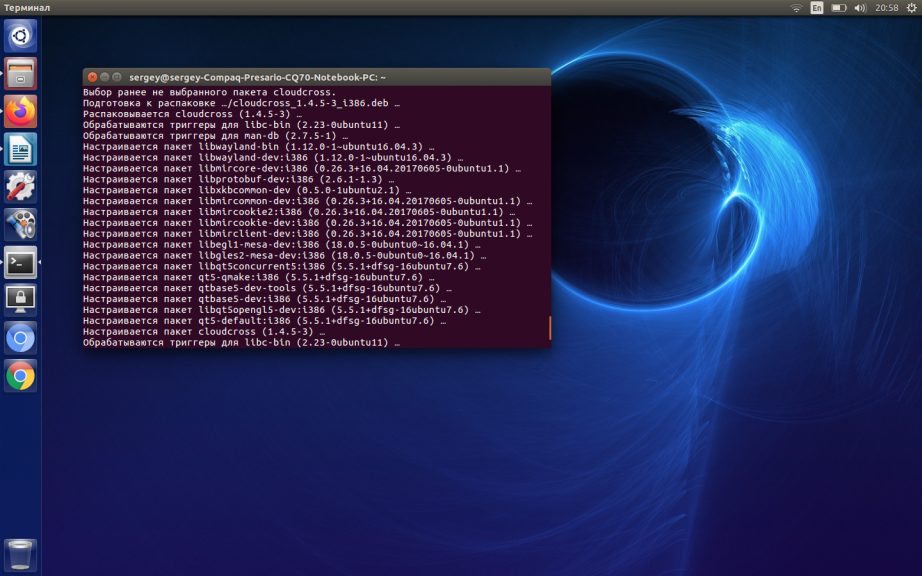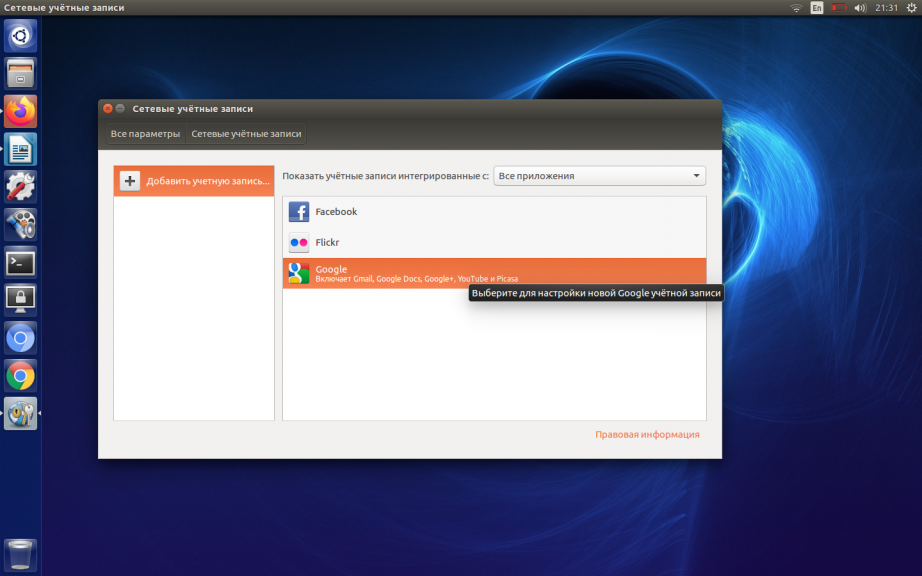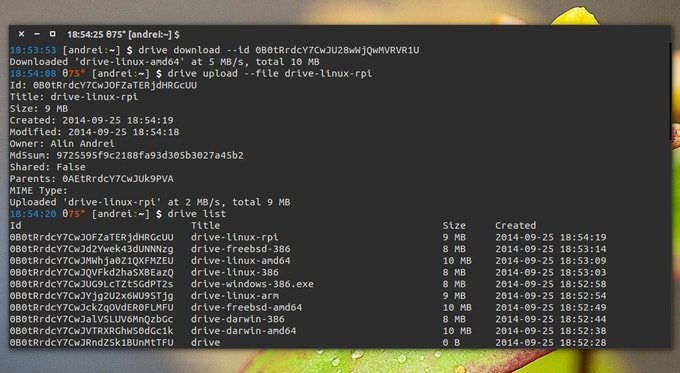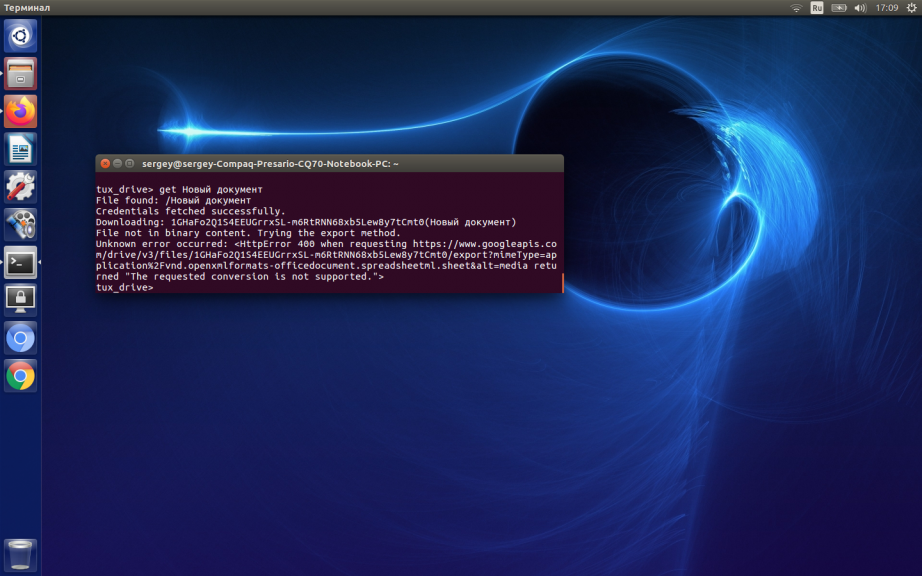- Скачать Гугл Диск для Linux Ubuntu, Mint
- Загрузка и установка Гугл диска
- Linux Ubuntu
- Linux Mint
- Дополнительные программы
- Web-интерфейс
- compizomania
- Страницы
- 13 января 2019
- Установить Google Drive в Ubuntu/Linux Mint и производные
- Лучшие клиенты Google Drive Linux
- Лучшие клиенты Google Drive Linux
- 1. GoSync
- 2. Grive2
- 3. Rclone
- 4. CloudCross
- 5. Drive
- 6. DriveSync
- 7. Сетевые аккаунты GNOME
- 8. Gdrive
- 9. Tuxdrive
- 10. Google-drive-ocamlfuse
- Выводы
Скачать Гугл Диск для Linux Ubuntu, Mint
Google Drive в Linux стандартными средствами добавить не возможно. Это связано с тем, гугл не разрабатывал программного обеспечения для Линукс. Чтобы подключиться к облаку, можно воспользоваться дополнительным приложением. Рассмотрим способы подключения диска в Ubuntu и Mint.
Загрузка и установка Гугл диска
Операционная система линукс привлекает своей бесплатностью и возможностью. Чаще всего пользователи устанавливают:
Чтобы установить Google Drive на Ubuntu или Mint необходимо воспользоваться Wine (программное обеспечение, позволяющее запускать софт, разработанный для сторонних операционных систем). Также можно использовать клиенты для подключения к Гугл диску.
Linux Ubuntu
Для операционной системы Линукс Убунту разработано приложение WineHQ. Чтобы его установить, необходимо:
- Запустить терминал нажатием клавиш «CTRL+ALT+T».
- Включить 32-bit архитектуру.
- Загрузить на машину ключ хранилища.
- Инсталлировать загруженный ключ.
Важно: в англоязычных версиях операционной системы, команды прописываются на английском (добавить — add).
После установки ключа нужно:
- Добавить репозиторий (для Ubuntu 18.10).
- Произвести обновление sudo.
- Установить Wine.
- Разрешить добавление файлов на диск.
Если возникают сложности с установкой WineHQ можно установить Wine Mono или Gecko.
После установки вспомогательного программного обеспечения, приложения, ориентированные на Windows и Mac OS, будут запускаться в специализированной среде – песочнице. Останется только ввести логин и пароль.
Linux Mint
Линукс Минт отличается от Убунту, не только внешним видом, но и функционалом. Для установки Гугл диска необходимо запустить терминал:
- Открыть меню.
- Навести курсор на раздел «Applications» и выбрать «System».
- Выбрать «Terminal».
После запуска терминала следует:
- Набрать команду «sudo add-apt-repository ppa:alessandro-strada/ppa».
- Произвести обновление.
- Установить google-drive-ocamlfuse client.
- Создать новый каталог для синхронизации с Гугл диском.
- Запустить клиент для получения доступа к облаку.
- В открывшемся окне ввести телефон или электронную почту.
- Добавить пароль и нажать «Далее».
- Разрешить доступ приложению.
- Перейти в меню и открыть файловый менеджер.
- Выбрать ранее созданную папку «Google-drive».
Дополнительные программы
Установить Гугл Диск для Линукс можно при помощи дополнительных программ. К самому популярному софту, который можно скачать в сети относится:
Программное обеспечение разработано специально для Линукс Минт и Убунту. Поэтому их можно запускать непосредственно из операционной системы. Для доступа к облачному сервису, необходимо ввести логин и пароль.
Важно: инструкции по установке софта находятся на официальных сайтах.
Web-интерфейс
Не все хотят загружать дополнительное программное обеспечение на компьютер. В этом случае, подключиться к Google Disk можно через браузер. Для этого требуется:
- Запустить браузер.
- Перейти по адресу drive.google.com.
- Указать логин (телефон или почту).
- Ввести секретный пароль.
- После авторизации откроется облачное хранилище.
Данный способ подключения Гугл диска удобен тем, что не нужно устанавливать дополнительного софта. Также нет необходимости разбираться в управлении системой через консоль.
Чтобы добавить файл, его следует перетянуть в открытое окно браузера. При необходимости возможно настроить общий доступ к документам или каталогам.
Заключение
Google Drive можно устанавливать не только в Windows, но и Линукс (Убунту, Минт). Чтобы скачать и запустить хранилище, следует воспользоваться «песочницей» или дополнительным программным обеспечением. Чтобы не возникало сложностей, рекомендуется следовать инструкциям. Каждый описанный способ работает как на Ubuntu, так и Mint.
Источник
compizomania
Азбука в Linux для начинающих и не только. Я знаю только то, что ничего не знаю, но другие не знают и этого. Сократ
Страницы
13 января 2019
Установить Google Drive в Ubuntu/Linux Mint и производные
Google Drive или Google Диск — это файловый хостинг, созданный и поддерживаемый компанией Google. Его функции включают хранение файлов в Интернете, общий доступ к ним и совместное редактирование. В состав Google Диска входят: Google Документы, Таблицы и Презентации — набор офисных приложений для совместной работы над текстовыми документами, электронными таблицами, презентациями, чертежами, веб-формами и другими файлами. Общедоступные документы на Диске индексируются поисковыми системами.
Бесплатный объём хранения файлов на Google Drive равен 15 ГБ.
Компания Google не выпускает официальный клиент Google Drive для операционных систем Linux, но существует несколько неофициальных клиентов, с помощью которых вы можете подключить Google Диск в вашу операционную систему и пользоваться ими.
Одним из таких клиентов является google-drive-ocamlfuse, который позволяет монтировать Google Drive в Linux.
Он предоставит пользователю полный доступ для чтения/записи обычных файлов и папок, просмотр таблиц и презентаций, поддержку нескольких аккаунтов, доступ к корзине и другие полезные функции.
Установка Google Drive в Ubuntu/Linux Mint и производные
Для установки клиента Google Drive, откройте терминал (Ctrl+Alt+T), скопируйте и выполните следующие команды
sudo add-apt-repository ppa:alessandro-strada/ppa
sudo apt update
sudo apt install google-drive-ocamlfuse
После установки, вам понадобится создать директорию/папку /google-диск в Домашней папке.
Для этого скопируйте и выполните в терминале следующую комнду:
И смонтировать диск:
Откроется ваш браузер по умолчанию, в котором нужно ввести свои данные аккаунта Google, и разрешить доступ к диску.
После чего вы увидите вот такое окно:
Теперь вы можете пользоваться вашим облачным хранилищем из файлового менеджера:
К сожалению, Google Drive не монтируется автоматически после нового входа в систему и в файловом менеджере вы найдёте пустую папку /doogle-диск.
Для монтирования/подключения Google Drive после нового входа в систему необходимо выполнить в терминале следующую команду:
Монтировать диск каждый раз таким образом неудобно, да и вся синхронизация по сути теряет смысл. Нужно сделать так, что бы наш google-диск монтировался автоматически при каждом входе в систему. Для этого в автозапускаемые приложения, в поле «Команда», нужно ввести следующее значение: google-drive-ocamlfuse /home/имя пользователя/google-диск, а в поле Имя можно ввести любое — Google Drive или Google Диск, не имеет значения, главное чтобы вам было понятно, что вы ввели в Автозагрузку.
Примечание. Если вы не знаете как правильно прописать полный путь /home/имя пользователя/google-диск, то откройте файловый менеджер и подведите курсор в левой колонке к строке google-диск, после чего откроется всплывающее извещение с полным адресом:
В папке google-диск по умолчанию присутствует скрытая папка .Trash (Корзина). Войдите в папку google-диск и нажмите на клавиатуре Ctrl+H. Либо правый клик на свободном пространстве и контекстном меню активируйте Скрытые файлы:
Источник
Лучшие клиенты Google Drive Linux
Google Диск — одно из лучших облачных хранилищ, предлагающее достаточно свободного места для хранения документов, фотографий и вложений Gmail. Популярность Диска растет день ото дня, и можно предположить, что вскоре он полностью вытеснит физические накопители. Поэтому, вместо того, чтобы сохранять файлы по старинке, лучше учиться работать с новыми технологиями. Более того, используя облачное хранилище, можно не переживать о сохранности ваших драгоценных файлов и документов. Google предлагает официальный клиент для работы с Диском под все преобладающие ОС, кроме Linux. Но существует множество альтернатив для работы с ним, которые без труда справляются со своей задачей.
В этой статье, мы собрали лучшие клиенты Google Drive Linux. Может показаться, что этот перечень достаточно длинный, но я хочу, чтобы у вас было из чего выбрать и найти именно то, что подходит для вас. Поэтому, прежде чем останавливаться на конкретной программе из этого списка, сначала установите и проверьте все предложенные варианты. Так вы увидите, соответствует клиент вашим требованиям или нет.
Лучшие клиенты Google Drive Linux
1. GoSync
GoSync — еще один лучший клиент Google Диск для Linux. Он написан на языке программирования Python и предлагает простой в использовании графический интерфейс. Подобно аналогам он позволяет синхронизировать файлы и документы между локальным и удаленным хранилищем. Если вы вносите какие-либо изменения локально или удаленно, он автоматически синхронизируется с обеих сторон. При желании, вы можете приостановить или возобновить синхронизацию.
2. Grive2
Возможно, вы слышали о Grive — еще одном клиенте для Google Диска. На данный момент проект полностью заброшен, но Grive2 — это еще одна интерпретация Grive, которая может стать его достойной заменой. Она поддерживает новый API Drive REST и частичную синхронизацию.
3. Rclone
Rclone — это бесплатный и синхронизируемый клиент облачного хранилища на основе CLI с открытым исходным кодом для всех основных ОС, включая Windows, Linux, Mac OS, FreeBSD и т. д. Нельзя сказать, что это просто клиент для работы с Google Drive на Linux. Скорее это программа, позволяющая синхронизировать файлы и документы с несколькими облачными онлайн-хранилищами, включая Google Диск, Amazon S3, OneDrive, Dropbox, Mega, Box и т. д.
4. CloudCross
CloudCross — кроссплатформенный клиент Google Диска с открытым исходным кодом для Linux, Windows и Mac OS. Основной функционал предоставляет возможность синхронизации файлов и документов между локальными и различными удаленными облачными хранилищами. На данный момент поддерживаются Google Drive, Dropbox, OneDrive, Mail.Ru и Яндекс.Диск.
5. Drive
Drive — это инструмент, работающий из под командной строки для скачивания или загрузки файлов Google Диска. Он написан на языке программирования Go и не предлагает слишком много возможностей. Здесь нет функций фоновой синхронизации и он вряд ли сгодится для использования новичками.
6. DriveSync
DriveSync также представляет инструмент для работы из под командной строки для синхронизации файлов и документов Google Диска с вашим компьютером. Вы без труда сможете скачивать недавно добавленные файлы из удаленного хранилища, добавлять папки в черный и белый список синхронизации и многое другое. Он вполне сгодится в качестве лучшей альтернативы официальному клиенту Google Диска для Windows или Mac OS. На данный момент это один из лучших клиентов Google Диска для Linux.
7. Сетевые аккаунты GNOME
Хорошая новость для тех, кто использует Gnome Desktop — в нем поддерживается встроенный клиент Google Диском. Для работы с ним в настройках в разделе с аккаунтами нужно добавить учетную запись Google, после чего вы сможете загружать, синхронизировать, копировать и удалять файлы прямо в файловом менеджере Nautilus. Программа не сможет полностью заменить клиент Google Диска для Linux, но с базовыми функциями она справится без труда.
8. Gdrive
Gdrive — популярный CLI-клиент Google Drive для Linux, который часто используется для взаимодействия с облачным хранилищем для зашифрованного резервного копирования файлов.
9. Tuxdrive
В системе Linux удобно и не сложно использовать терминал. На рынке доступно множество клиентских программ для Google Диска с графическим интерфейсом, но консольных приложений намного меньше. Представляем вам Tuxdrive CLI-клиентом Google Диска для Linux. Используя этот инструмент, вы можете получить доступ к файлам и документам Google Диска, загружать или скачивать файлы и использовать другие функции облачного хранилища.
10. Google-drive-ocamlfuse
Этот клиент для работы с облачным хранилищем Google обладает необходимыми функциями, включая доступ к файлам и папкам, корзине, а также использование Документов Google в режиме только чтение. Это CLI-клиент, который поддерживается самой Google, позволяющий работать с несколькими учетными записями и монтировать Google Диск на Linux.
Выводы
Как это не прискорбно, но Google до сих пор ни создала ни одного официального приложения для работы с Google Drive на Ubuntu или других дистрибутивах Linux. Однако стороннее программное обеспечение предоставляет множество возможностей для работы с этим облачным хранилищем.
В этой статье мы рассмотрели лучшие клиенты Google Drive Linux, каждый из которых, имеет свои сильные и слабые стороны. Невозможно выделить, какой клиент Google Диска является самым лучшим, поскольку это в большей степени зависит от требований отдельных пользователей. Как мы увидели, у нас есть из чего выбрать: существуют клиенты, как с графическим интерфейсом, так и те, что можно использовать с помощью командной строки.
А какая программа из этого списка больше всего нравится лично вам? Или может быть мы упустили какой-то другой удобный клиент Google Диска? Расскажите нам о своем опыте в комментариях ниже. И не забудьте поделиться этой статьей в социальных сетях. Спасибо, что вы с нами.
Источник