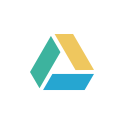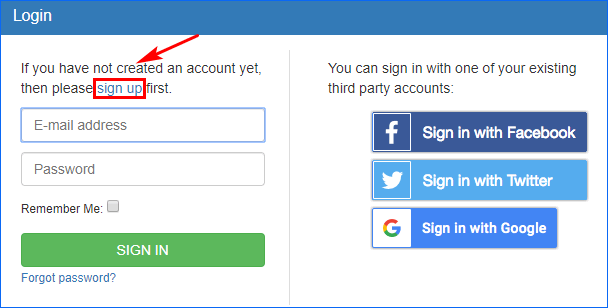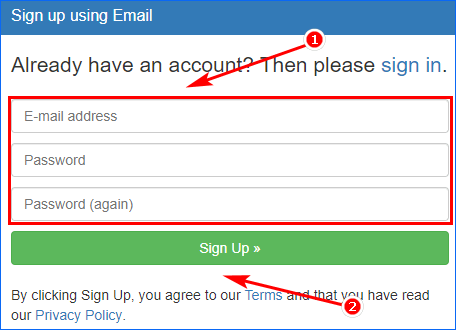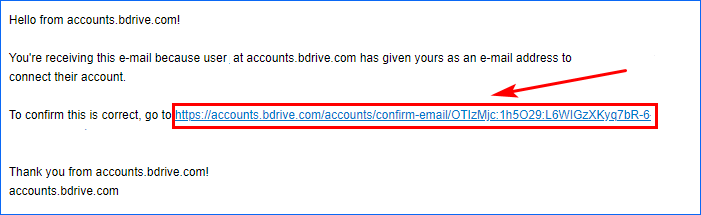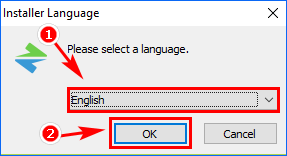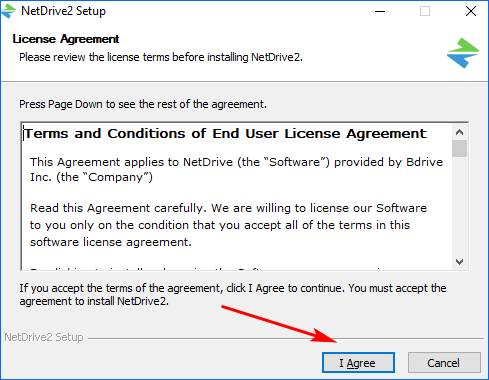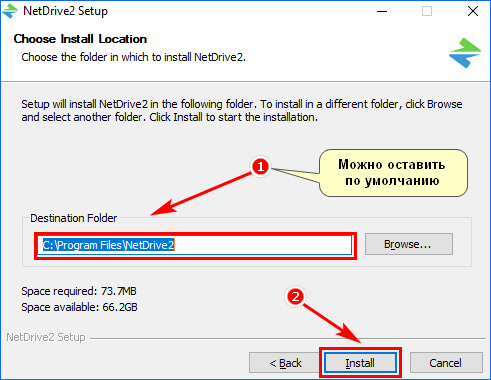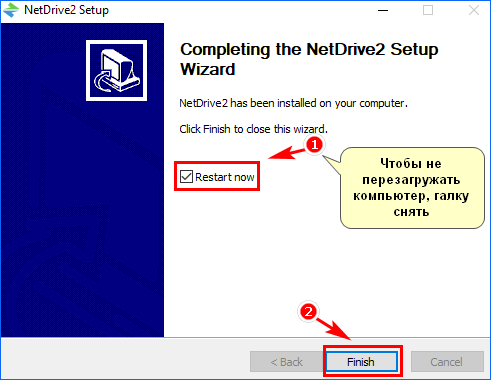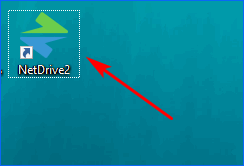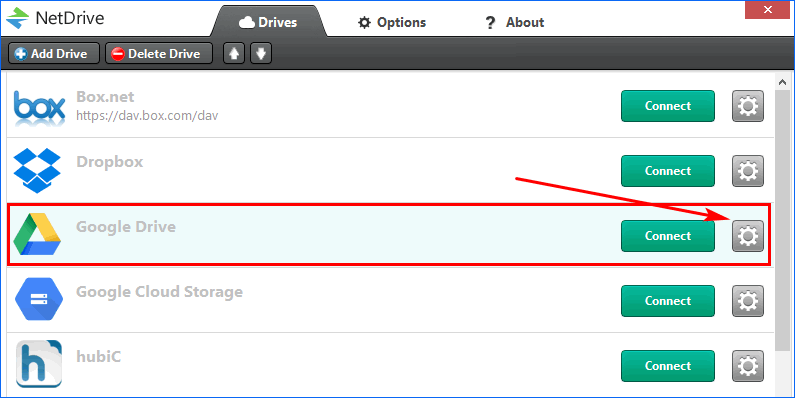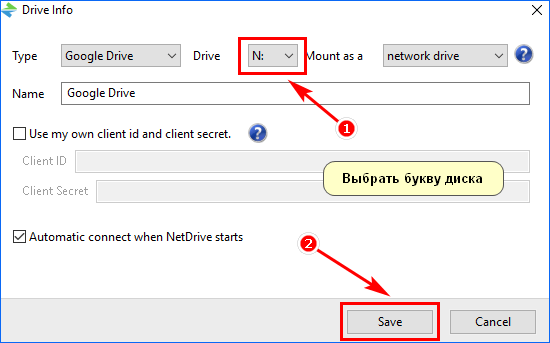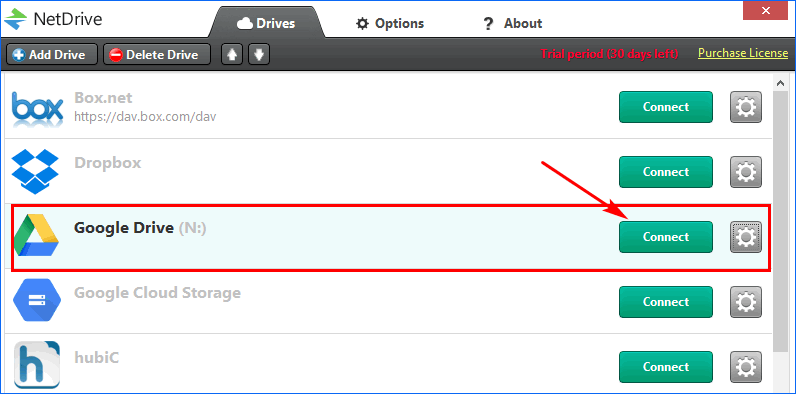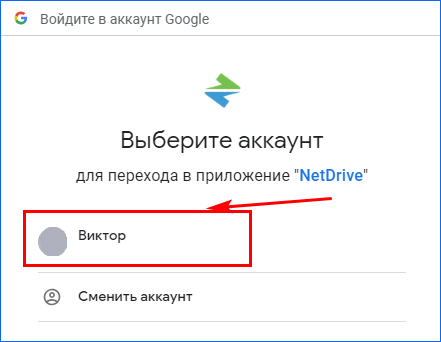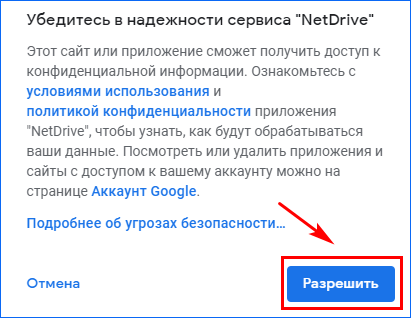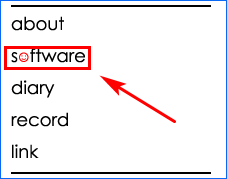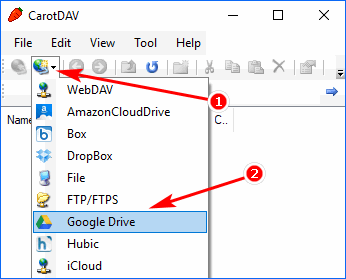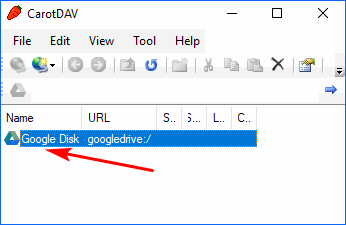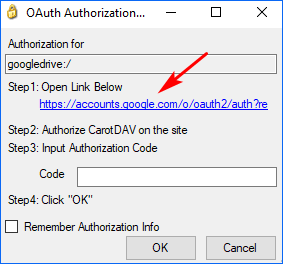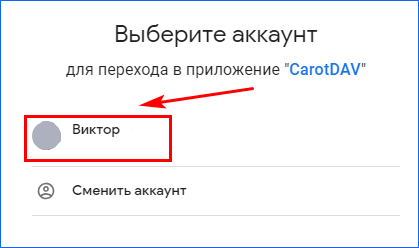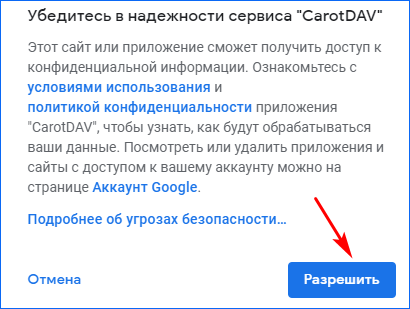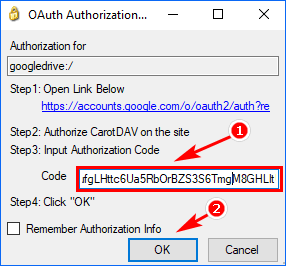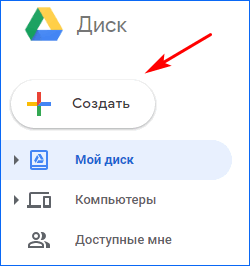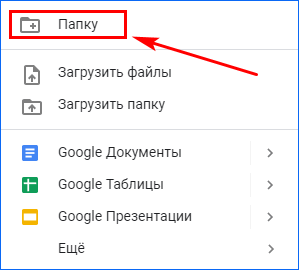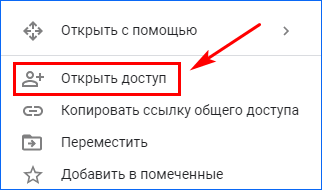- Подключение Google Drive в качестве сетевого диска
- Подключение сетевого облака (Google Disk)
- Программа NetDrive2
- Сетевой диск через протокол
- Доступ через web-интерфейс
- Возможности сетевого диска
- КАК: Как настроить и использовать Google Диск на Mac — 2021
- Гугл Диск — Обзор и Установка (Октябрь 2021).
- Table of Contents:
- Использование Google Диска
- Планы Google Диска
- Настройка Google Диска на вашем Mac
- Первый запуск Google Диска
- Использование Google Диска на вашем Mac
- Элемент меню меню Диска в Google Диске
- Google Диск: что это такое, как его использовать и многое другое
- Как извлечь компакт-диск или DVD-диск с моего Mac?
- Извлеките компакт-диск или DVD-диск с вашего Mac даже когда застряли
Подключение Google Drive в качестве сетевого диска
Google Drive как сетевой диск устанавливается на любой компьютер. Сделать это можно при помощи дополнительного приложения или веб-интерфейса. Чтобы не возникало сложностей, рекомендуется выполнять все действия согласно инструкции.
Подключение сетевого облака (Google Disk)
Сетевой диск позволяет пользоваться одними документами на разных компьютерах. Реализовать удаленное подключение к общими папкам и файлам можно через:
Важно: в каждом из способов, потребуется доступ к учетной записи Гугл.
Рассмотрим каждый вариант в отдельности. Чтобы не возникло сложностей в подключении сетевого диска, необходимо следовать инструкциям.
Программа NetDrive2
Так как подключить Гугл Диск как сетевой диск с общим доступом не просто, рекомендуется воспользоваться дополнительным программным обеспечением. Существует огромное количество софта, способного синхронизироваться с Google Drive. Большая часть программ платная.
Прекрасным решением является NetDrive версии 2. Чтобы создать общий доступ к облаку, необходимо:
- Перейти на сайт netdrive.net.
- В правом углу страницы нажать на надпись: «Login».
- Кликнуть по ссылке «Sing up».
- Ввести почтовый ящик и пароль.
- Перейти по ссылке из письма.
- Запустить установочный файл и выбрать язык установки.
- Согласится с пользовательским соглашением.
- Выбрать папку установки.
- Закончить инсталляцию и перезагрузить компьютер.
- Запустить приложение, кликнув по ярлыку на рабочем столе.
- Найти Google Drive и нажать значок шестеренок.
- Задать букву «виртуальному винчестеру».
- Нажать кнопку «Connect».
- Выбрать учетную запись Гугл.
- Завершить настройку.
Чтобы воспользоваться сетевым диском, необходимо перейти в «Мой компьютер», а затем найти «Google Drive».
Сетевой диск через протокол
Гугл не имеет встроенного протокола WebDav, поэтому можно воспользоваться бесплатным софтом CarotDAV. Чтобы настроить доступ нужно:
- Перейти на ресурс rei.to.
- Кликнуть по ссылке «Software».
- В списке выбрать «CarotDAV».
- Изменить язык интерфейса сайта.
- Спуститься вниз к разделу «Download», а затем выбрать версию продукта.
- Установить приложение.
- Создать новое подключение.
- Открыть сетевой диск.
- Перейти по ссылке в гугл аккаунт.
- Выбрать учетную запись.
- Разрешить доступ к аккаунту.
- Скопировать код и вставить его в соответствующее поле.
Важно: для работы CarotDAV, необходим Net Framework версии 2.0 и выше.
В отличие от конкурентов программное обеспечение распространяется бесплатно. Единственным недостатком является работа только одного соединения и необходимость постоянной авторизации при включении диска.
Доступ через web-интерфейс
Как подключить Гугл Диск как сетевой диск если не хочется устанавливать дополнительных программ? В этом случае, можно открыть доступ через web-интерфейс. В этом случае, всем пользователям нужен Google аккаунт.
Чтобы предоставить доступ через веб-интерфейс необходимо:
- Перейти по адресу drive.google.com и авторизоваться.
- Нажать «Создать».
- Выбрать пункт «Папку».
- Нажать правой кнопкой мыши по каталогу и нажать «Открыть доступ».
- Добавить адреса пользователей, которым необходим доступ.
На указанные почтовые ящики придет письмо со ссылкой, по которой нужно перейти. В данной папке, пользователи могут редактировать, добавлять или удалять документы.
Возможности сетевого диска
Перед тем как сделать Гугл диск сетевым, рекомендуется ознакомиться с преимуществами и недостатками технологии. К плюсам относится:
- доступ к файлам с любого компьютера, планшета или смартфона;
- возможность редактирования документов в режиме онлайн;
- распределение прав управления;
- восстановление документов в случае их случайного удаления.
- просмотр истории создания и редактирования файлов.
К минусам можно отнести:
- ограниченный размер дискового пространства (бесплатного);
- необходимость подключения к интернету.
Заключение
Облачное хранилище Google Drive можно использовать в качестве сетевого диска. Настроить общий доступ к файлам возможно через веб-интерфейс или дополнительные программы. С настройками справится даже неопытный пользователь, если будет следовать инструкциям.
Источник
КАК: Как настроить и использовать Google Диск на Mac — 2021
Гугл Диск — Обзор и Установка (Октябрь 2021).
Table of Contents:
Настройка Google Диска даст вам доступ к облачным хранилищам для компьютеров Mac, ПК, iOS и Android.
Google Диск позволяет хранить и обмениваться данными между различными устройствами, а также позволять друзьям и коллегам получать доступ к информации, которую вы назначили для совместного использования.
Как только вы установите его на свой Mac, Google Диск будет просто другой папкой. Вы можете скопировать данные на него, организовать его с помощью подпапок и удалить из него элементы.
Любой элемент, который вы размещаете в папке Google Диска, копируется в облачную систему хранения Google, позволяя вам получать доступ к данным с любого поддерживаемого устройства.
Использование Google Диска
Google Диск хорошо интегрирован с другими службами Google, включая Google Docs, облачный набор инструментов, включающий Google Docs, текстовый процессор, Google Таблицы, электронную таблицу и Google Slides, приложение для презентаций на основе облачных вычислений.
Google Диск предлагает конвертировать документы, хранящиеся на Google Диске, в их эквиваленты Google Doc, но вам не нужно делать преобразование. Вы можете сказать Google, чтобы держать свои лапы от ваших документов; к счастью, это настройка по умолчанию.
Существуют другие облачные системы хранения данных, которые вы, возможно, захотите рассмотреть, включая iCloud Drive от Apple, OneDrive от Microsoft и Dropbox. Все предлагают некоторую полезную форму облачного хранилища для пользователей Mac. В этой статье мы сосредоточимся на Google Диске.
Планы Google Диска
Google Диск доступен на нескольких уровнях. Все цены указаны для новых клиентов и выражаются в виде ежемесячных платежей. Цены могут меняться в любое время.
Место хранения
Ежемесячная плата
Это довольно широкий выбор вариантов хранения.
Настройка Google Диска на вашем Mac
- Вам понадобится аккаунт Google. Если у вас его еще нет, вы можете создать его на странице https://accounts.google.com/SignUp
- После того, как у вас есть аккаунт Google, вы можете создать свой Google Диск и загрузить приложение Mac, которое позволяет использовать облачную службу.
Следующие инструкции предполагают, что вы ранее не устанавливали Google Диск.
- Запустите веб-браузер и перейдите на страницу https://drive.google.com или https://www.google.com/drive/download/, нажмите ссылку «Загрузить» в верхней части веб-страницы.
- Прокрутите вниз и найдите параметры загрузки. Выберите «Загрузить для Mac».
- После того, как вы согласитесь с условиями обслуживания, начнется загрузка Google Диска для вашего Mac.
- Установщик Google Диска будет загружен в место загрузки вашего браузера, обычно в папку «Загрузки Mac».
- Когда загрузка будет завершена, найдите и дважды щелкните загруженный вами установщик; файл называется installgoogledrive.dmg.
- В открывшемся окне установщика нажмите и перетащите значок Google Диска, также называемый Backup ad Sync из Google в папку «Приложения».
Первый запуск Google Диска
- Запустите Google Диск или выполните резервное копирование и синхронизацию с Google, расположенную в / Приложения.
- Вы будете предупреждены, что Google Диск — это приложение, которое вы загрузили из Интернета. Нажмите «Открыть».
- Откроется окно «Добро пожаловать в Google Диск». Нажмите кнопку «Начать».
- Вам будет предложено войти в свою учетную запись Google. Если у вас нет учетной записи Google, вы можете создать ее, нажав кнопку «Создать учетную запись», а затем следуйте инструкциям на экране. Если у вас уже есть учетная запись Google, введите свой адрес электронной почты и нажмите кнопку «Далее».
- Введите свой пароль и нажмите кнопку «Вход».
- Установщик Google Диска отобразит несколько советов об использовании приложения, требуя, чтобы вы щелкнули информацию. Некоторые из кусочков мудрости включают:
- Google Диск добавит специальную папку на вашем Mac, точно названную Google Диском, в вашу домашнюю папку. Нажмите кнопку «Далее».
- Вы также можете загрузить Google Диск для своего мобильного устройства. Нажмите кнопку «Далее».
- Вы можете назначить элементы на своем Диске Google для совместного использования с другими. Нажмите кнопку «Далее».
- Нажмите кнопку «Готово».
Программа установки завершается добавлением элемента меню, и, наконец, создав папку Google Диска в домашнем каталоге. Установщик также добавляет элемент боковой панели Google Диска в Finder.
Использование Google Диска на вашем Mac
Основой работы с Google Диском является папка Google Диска, в которой вы можете хранить элементы, которые хотите сохранить, в облаке Google, а также делиться с другими пользователями, которых вы назначили. Хотя в папке Google Диска вы потратите много времени, это элемент меню, который позволит вам управлять вашим диском Google.
Элемент меню меню Диска в Google Диске
Элемент панели меню дает вам быстрый доступ к папке Google Диска, расположенной на вашем Mac; он также включает ссылку на открытие Google Диска в вашем браузере. Он также отображает последние документы, которые вы добавили или обновили, и сообщите, завершилась ли синхронизация с облаком.
Возможно, важнее, чем информация о статусе и ссылки на привод в элементе меню Диска Диска Google — это доступ к дополнительным настройкам.
- Нажмите на кнопку меню Диска Google Диска; появится раскрывающееся меню.
- Нажмите на вертикальное эллипсис в верхнем правом углу.
- Это отобразит меню, которое включает доступ к помощи, отправку отзывов в Google и, что еще более важно, возможность установки настроек Google Диска и выход из приложения Google Диска. На данный момент нажмите на пункт «Настройки».
Откроется окно настроек Google Диска, отображающее интерфейс с тремя вкладками.Первая вкладка «Параметры синхронизации» позволяет указать, какие папки в папке Google Диска будут автоматически синхронизироваться с облаком. По умолчанию все файлы автоматически синхронизируются, но если вы хотите, вы можете указать, что будут синхронизироваться только определенные папки.
На вкладке «Аккаунт» вы можете отключить папку Google Диска для своей учетной записи Google. После отсоединения файлы в папке Google Диска Mac останутся на вашем Mac, но больше не будут синхронизироваться с онлайн-данными в облаке Google. Вы можете повторно подключиться, войдя в свою учетную запись Google.
На вкладке «Учетная запись» также можно обновить хранилище до другого плана.
Последняя вкладка «Дополнительно» позволяет вам настроить параметры прокси-сервера, если это необходимо, и управлять пропускной способностью, удобно, если вы используете медленное соединение, или тот, который имеет ограничение скорости передачи данных. И, наконец, вы можете настроить Google Диск для автоматического запуска, когда вы входите на свой Mac, показываете статус синхронизации файла и показываете подтверждающие сообщения при удалении общих элементов с Google Диска.
Это в значительной степени это; ваш Mac теперь имеет дополнительное хранилище, доступное в облаке Google, чтобы использовать его по своему усмотрению.
Однако одним из лучших применений любой облачной системы хранения является привязка хранилища к нескольким устройствам, что упрощает доступ к синхронизированным файлам со всех ваших устройств: платформам Mac, iPads, iPhones, Windows и Android. Поэтому обязательно установите Google Диск на любом устройстве, которому вы владеете или имеете контроль.
Google Диск: что это такое, как его использовать и многое другое
Полноценный новичок в облачном хранилище Google Диска. Информация о том, как его использовать, где создавать учетную запись и какие приложения ее поддерживают.
Как извлечь компакт-диск или DVD-диск с моего Mac?
В отличие от многих компьютеров Mac не имеют кнопки ручной извлечения на своих оптических дисках. Используя один из этих методов, вы можете извлечь CD или DVD с Mac.
Извлеките компакт-диск или DVD-диск с вашего Mac даже когда застряли
Когда CD / DVD застрял на вашем Mac, как вы извлекаете носитель? Эти советы позволят вам извлечь компакт-диск или DVD-диск в чрезвычайной ситуации.
Источник