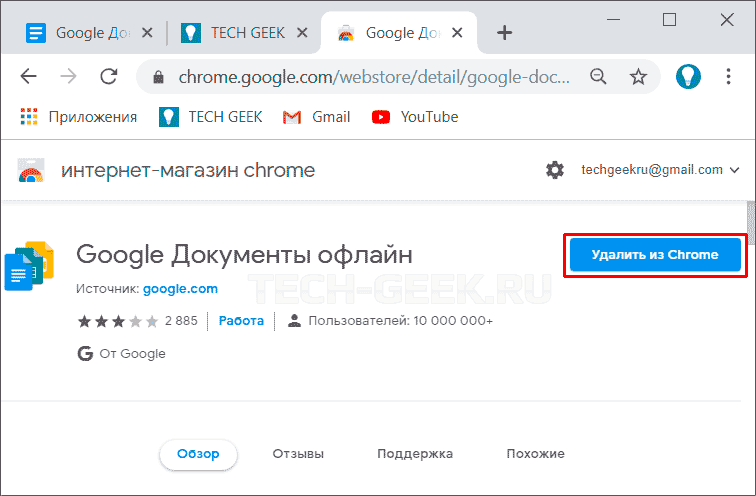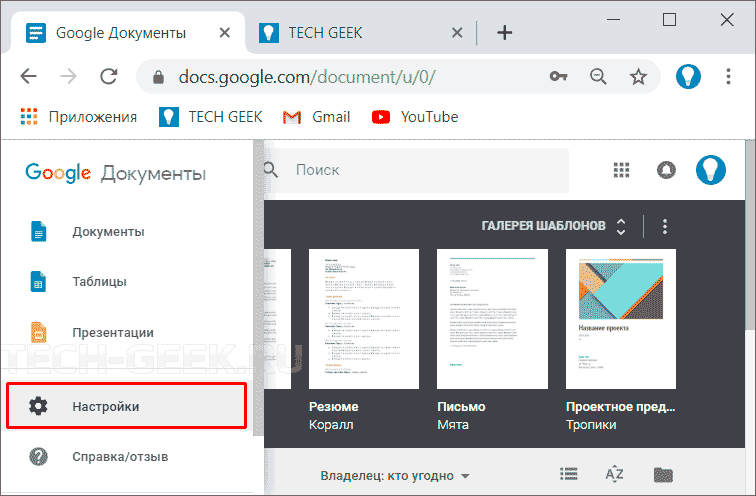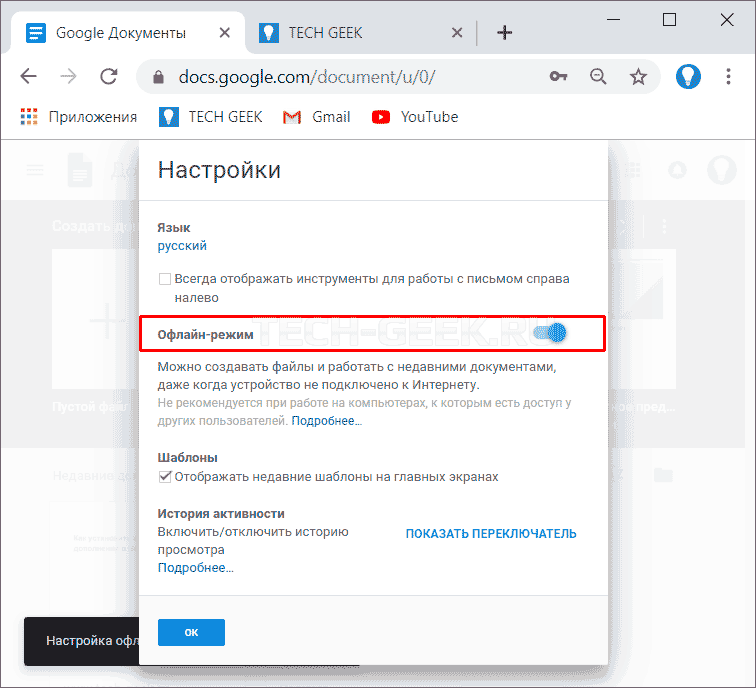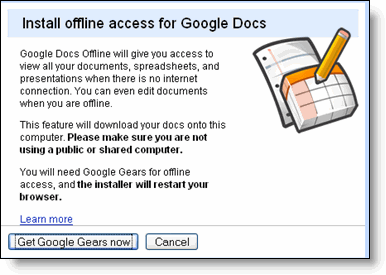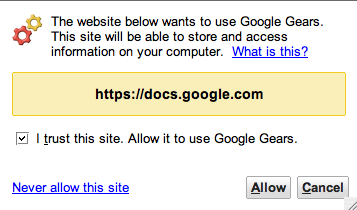- Как использовать Google Документы офлайн
- Google документы офлайн
- Установка расширения Google Документы офлайн
- Включение режима Google Документы офлайн
- Google Docs Offline
- Как использовать Google Документы офлайн в Chrome
- GOOGLE ДОКУМЕНТЫ ОФЛАЙН
- How to Use Google Docs When You’re Offline
- 1. Taking Google Docs Offline
- Step 1. Check Your Chrome Version
- Step 2. Check Your Settings
- Step 3. Activating Google Docs Offline
- Step 4. Editing Offline Files
- Step 5. Creating New Documents
- Step 6. Syncing Google Docs Local Files
- 2. Limitations and Workarounds
- 1. Working With Multiple Accounts
- 2. Avoiding Sync Problems
- 3. Missing Features
- 3. Going Offline the Simple Way
- Wrap Up
Как использовать Google Документы офлайн
Документы Google хороши, но, поскольку для их использования требуется подключение к Интернету, заставить Google Документы работать офлайн можно только если вы используете официальное расширение Google Chrome Google Docs Offline (Google документы офлайн). В этой статье я покажу как использовать Гугл Документы без подключения к интернету.
Google документы офлайн
Для использования Google Документы офлайн требуется официальное расширение Google Chrome, поэтому его можно использовать только в Google Chrome. Оно работает для документов, таблиц и презентаций, но не для форм.
Установка расширения Google Документы офлайн
Во-первых, вам нужно установить расширение Chrome. Для этого перейдите в магазин Google Chrome и установить расширение Google Docs Offline.
После его установки вы найдете новый параметр в каждом из основных приложений Google, который позволяет вам включить его для использования в режиме офлайн. Когда вы включаете этот параметр в одном приложении, он автоматически включается во всех поддерживаемых приложениях Google, поэтому вам не нужно заходить в каждое приложение, чтобы включить его.
Включение режима Google Документы офлайн
В нашем примере мы будем работать с Google Документами, но это актуально и в других сервисах офисного пакета Google.
ШАГ 1:Зайдите в Гугл Документы.
ШАГ 2: В левом верхнем углу нажмите на значок гамбургера и выберите пункт «Настройки».
ШАГ 3: В окне «Настройки» установите переключатель «Offline» в положение «Включено» и нажмите «ОК».
Вы включили автономный режим для всех приложений Google Диска (Документы, Таблицы и Презентации).
В попытке сэкономить место локально, Документы Google сохраняют файлы локально только после того как те использовались в режиме офлайн. Для того чтобы включить этот режим для всех файлов, необходимо вручную щелкнуть по значку три точки рядом с конкретным документом, а затем переключить в режим «Доступно в автономном режиме».
Любой файл, который доступен в автономном режиме, помечается серой галочкой в левом нижнем углу Документов, Таблиц или Презентации.
Теперь, когда вы открываете файл в автономном режиме, в верхней части документа появляется значок молнии, означающий, что вы открываете файл в автономном режиме.
Теперь вы можете создавать, открывать и редактировать любые файлы без подключения к Интернету. В следующий раз, когда ваш компьютер подключится к сети, все внесенные вами изменения будут синхронизированы с серверами Google.
Google Docs Offline

С недавнего времени Google Docs позволяет просматривать и редактировать документы в автономном режиме, без подключение к интернету. Для этого Google Docs использует Google Gears, который добавляет расширение функциональности в автономном режиме непосредственно в браузер. Google Docs можно открыть в автономном режиме, набрав docs.google.com в адресной строке браузера или с помощью ярлыка на рабочем столе, который создается после процесса установки.
Решил написать небольшую заметку на эту тему, т.к. сам уже пользуюсь данным расширением функциональности.
Установка Google Docs Offline.
Нажмите ссылку «Offline» в верхнем правом углу Google Docs. Появится диалоговое окно с предлложением установить Google Gears, необходимый для работы в автономном режиме. Нажмите кнопку «Get Google Gears now».
После этого Вам будет предложено разрешить docs.google.com в качестве надежного узла. Установите флажок «I trust this site. Allow it to use Google Gears». Затем нажмите кнопку «Allow».
После этого вы сможете изменять уже существующие документы в любом месте без подключения к интернету.
Чтобы получить доступ Google Docs offline наберите docs.google.com в адресной строке браузера или откройте с помощью ярлыка на рабочем столе, который создается после процесса установки.
Синхронизация документов при первом запуске.
После установки при запуске Google Docs в течении некоторого времени происходит передача данных с сервера на ваш компьютер. 
После окончания синхронизации вы увидете окошко с сообщением «Status: synchronized».
Работа в автономном режиме.
В правом верхнем углу Google Docs вы увидите индикатор. При работе в автономном режиме, он будет серго цвета. Когда вы снова будете в Интернете, цвет поменяется на зеленый. Также, в офф-лайне вы будете видеть в верхней части окна желтое сообщение о том, что вы работаете в автономном режиме.
Когда подключение к Интернету отсутствует, Google Docs использует информацию, которая хранится на жестком диске, т.е. при работе в автономном режиме, изменения сохраняются на вашем компьютере. При подключении к Интернету происходит синхронизация с Google Docs.
При работе в автономном режиме, вы можете просматривать и редактировать любой из ваших существующих текстовых документов. Но создавать новые документы в автономном режиме нельзя. Однако этот недостаток можно обойти: достаточно заранее создать несколько пустых документов, которые, в свою очередь, уже можно редактировать в офф-лайне.
К сожалению, таблицы и презентации в автономном режиме пока можно только просматривать.
Сохранение изменений при работе в автономном режиме.
Во время работы в автономном режиме ваши изменения будут автоматически сохраняться точнто так же, как и при работе в сети. Однако для того чтобы эти изменения были сохранены на сервере, необходимо подключиться к Интеренету и зайти на Google Docs в том же браузере, в котором вы работале в офф-лайне. После этого автоматически будет произведена синхронизация данных.
Меры безопасности во время работы в автономном режиме.
Стоит обратить внимание, что Google Docs Offline необходимо использовать только на своем личном компьютере. В противном случае, ваши документы могут быть доступны для любого пользователя общего компьютера.
PS: для наглядности можно посмотреть видео «Google Docs: Working offline»
UPD: Cписок поддерживаемых браузеров:
- Microsoft Windows XP or Vista with Firefox 1.5+ or Internet Explorer 6+
- Apple Mac OS X (10.2+) with Firefox 1.5+
- Linux with Firefox 1.5+
FF3 не поддерживается. Над Сафари работы ведутся, обещают в будущем поддержку.
Как использовать Google Документы офлайн в Chrome
Сегодня научимся использовать Google Документы офлайн в популярном веб-браузере Chrome. Таким способом, при необходимости, сможем редактировать текст, таблицы и создавать презентации автономно, без подключения к Интернету и без установленного на ПК офисного пакета приложений Microsoft Office.
Никто не спорит о том, что перевод популярных приложений на работу онлайн, с задействованием облачных технологий, является современным и правильным решением разработчиков. Получать нужную функциональность из любого места и на любом устройстве — отличная идея.
Популярные современные офисные приложения превосходны, но поскольку для их использования обычно требуется подключение к Интернету, выполнение задач в автономном режиме для пользователя может стать проблематичным. Если вы используете Chrome, то официальное расширение под названием «Google Документы офлайн» поправит ситуацию.
Расширение работает только в этом веб-браузере. Ни Firefox, ни Опера, ни Яндекс браузер, в таком случае, не подойдут. Ещё один момент — станут доступны для офлайн-редактирования текстовики, таблицы, презентации, но не формы.
После установки расширения вы найдете новую опцию в каждом из отдельных приложений. Когда вы её активируете в одном, она сразу же включится во всех остальных автоматически и вам не надо будет заходить в каждое по отдельности, чтобы включить её.
GOOGLE ДОКУМЕНТЫ ОФЛАЙН
Найдите инструмент по этому адресу:
в официальном Магазине Chrome и установите его. При необходимости включите синхронизацию, получив соответствующее уведомление.
Перейдите в своем веб-браузере, например, в приложение «Документы» и нажмите на кнопку слева вверху «Главное меню», которая обозначена тремя горизонтальными линиями. Далее перейдите в «Настройки».
Активируйте появившийся переключатель «Офлайн-режим». Кликните по кнопке «ОК», чтобы сохранить внесенные изменения.
Найдите нужный файл, который хотите сделать доступным для редактирования без подключения к Интернету, и откройте его меню щелчком по кнопке с тремя точками по вертикали. Далее сделайте активным переключатель «Офлайн-доступ».
Любой файл, доступный в автономном режиме, в списке будет обозначен значком серого цвета и подчеркнутой «галочкой», а в открытом виде — серым значком с «молнией» возле названия. Редактируйте на здоровье!
И еще один важный момент. При следующем подключении компьютера к сети, все внесенные изменения в Google Документы офлайн, синхронизируются с серверами и будут доступны для работы с ними в дальнейшем. Спасибо за внимание!
How to Use Google Docs When You’re Offline
Google Docs is a great alternative to Microsoft Office if you don’t mind working in your browser, but if you need to work offline, it’d seem at first glance that Google’s free web apps won’t work for your needs. Think again.
As it turns out, if you’re using the Chrome browser, with just a few quick steps you can get Google Docs working wherever you need to—including offline. It’ll still run in your browser, but it’ll work whether you’re offline or online, and will still keep your changes saved online whenever you reconnect.
In this tutorial, I’ll show you how to use Google Docs offline, as well as ways to keep your offline documents in sync after editing them. You’ll also learn how to work with the files from multiple Google accounts on the same computer, plus review the limitations of using the service offline that you need to be aware of.

This tutorial will show you how to use Google Docs offline on Windows, Mac, Chromebook, and any desktop system that Chrome runs on. The workflow is the same across these platforms.
1. Taking Google Docs Offline
For the first few steps of this tutorial, you need to have Internet access.
Step 1. Check Your Chrome Version
To use Google Docs offline you’ll need to use the Chrome browser, and for best results you should always ensure you’ve got the most up to date version.
It will normally update automatically, but to make sure you can go to Help > About Google Chrome in the menu. The app will check for any new updates and install them. And, of course, if you’re using a Chromebook, your browser is already perfect to work with Google Docs offline.
.jpg)
Step 2. Check Your Settings
Now go to drive.google.com in Chrome and log in to your account.
Click the Settings icon in the upper right corner. (It looks like a gear.) Click the Settings option on the drop-down menu.The Settings menu displays.
.jpg)
Click the check box to the right of the Offline option in the Settings menu, next to Sync Google Docs, Sheets, Slides and Drawings. Click the Done button in the upper right corner of the screen.
A message briefly displays in your Google drive that Offline is Enabled.
Step 3. Activating Google Docs Offline
Now, we’ll cover how to turn on offline sync in Google Docs, as well as offline editing.
Next, open Google Docs. You’ll see a preview of some templates. You’ll also see recent documents that you have worked with across the bottom. Click on the Main Menu icon in the upper left corner (it looks like three horizontal lines).
.jpg)
The drop-down menu appears. Select the Settings option.
.jpg)
The Settings box displays.
.jpg)
Check to see that the Offline sync capability is turned on. (If it’s on, the words «Turn off» appear in blue to the right.) Click the OK button. The following screen displays.
.jpg)
Click the Enable Offline button.
Note: If you enabled offline syncing from the Google Drive settings menu, the system should default to offline editing being enabled here.
You are now ready to work offline.
Step 4. Editing Offline Files
Whenever you have an internet connection Google Drive will recognise this and work in the normal way, with its usual real-time syncing. You don’t have to worry about juggling online and offline files.
When you don’t have an internet connection you can load your offline files directly by going to drive.google.com/#offline. This will show you only the files you have synced for offline use. Let’s now look at how to edit Google docs offline.
Google Docs works exactly the same way offline as it does online. Click on a file to open it and start editing. Your changes are saved every few seconds just as they are normally. The only indication that you are offline are some missing features (see below) and a small grey Offline icon appears next to the document name at the top left of the screen.
.jpg)
Step 5. Creating New Documents
Similarly, you can create files in the usual way. From the main Drive page click New and select Google Docs, Google Sheets, Google Slides or More.
Forms is not yet available offline, though, likely because a form by definition needs to be online if you hope to get any responses. You also cannot open the Google My Maps feature while you are offline.
.jpg)
Select the type of new document you want, give it a title, and then begin editing. All the changes will be saved automatically to your computer and the file will be uploaded when you go online next.
Step 6. Syncing Google Docs Local Files
All the edits you’ve made and documents you have created are saved locally when you are working offline. They are synced automatically the next time you go online and are logged in to your Drive account. The files sync in their own time, and it may take a few minutes to happen.
2. Limitations and Workarounds
There are some limitations to working offline in Google Docs. Here are some workarounds for those limitations.
1. Working With Multiple Accounts
It isn’t uncommon for more than one person to be using the same computer, or for one person to have multiple Google accounts. By default, you can only have one Gmail address account set to work offline per computer. If you attempt to enable a second account to work offline, you’ll see the following in your Settings box.
.jpg)
The workaround here is to use the often overlooked People feature in Google Chrome to create a new user for a Google account not associated with Gmail. This allows different users to have their own user accounts within the browser.
Click the Settings icon at the top right of the Chrome toolbar (it looks like three vertical dots). Under the People option click Add person. Pick an icon and a name and you’re done. You can import bookmarks if you wish and log into your Google account. You can now set up Offline access for this account.
.jpg)
Important: You cannot use two Google accounts associated with an email from the same domain. For example, if you use your Gmail account for the first user, the second user must be a Google account based on a non-Gmail account.
To switch between People in Chrome click the People icon in the very top right corner of the window.
.jpg)
2. Avoiding Sync Problems
The biggest issue to be aware of when using offline sync in Google Docs is the potential for a file to be edited simultaneously by different users.
If someone edits the file online while you edit it offline the two sets of changes will be merged when your version gets re-uploaded. This is unavoidable. The Rename option is unavailable in offline mode so you can’t even save a separate version of the document that you have edited.
As such it is preferable not to use offline mode for files that are being collaborated on by multiple users (or at least make them aware, or create a duplicate while you’re online exclusively for your own use). It is possible to see who has edited a file and, if necessary, roll back to an older version. With the file open, go to File > See revision history to see all the changes.
.jpg)
3. Missing Features
Google Docs is intended primarily for cloud use, and in most instances you will have an internet connection and so won’t need to use the service offline. When you do go offline you get the core functionality of an office suite but there are a few key features that are missing, with no workarounds. These include:
- spell checking
- printing spreadsheets or presentations
- sharing files
- downloading files
- many add-ons
You will notice that the unavailable options are greyed out on the menus when you’re offline.
3. Going Offline the Simple Way
There is one other way you can use your Google Docs files offline. That is to download them and then edit them in Office or whatever other office suite you’ve got installed on your computer.
To do this open the file you want to download in Drive. Go to File > Download as and then choose the format you want to download in. Microsoft formats are best if you want to retain any rich formatting in your files, or PDF if you just want to save a copy but don’t need to edit it.
.jpg)
To re-upload the edited version simply drag the file into your Drive window in the browser. It will be converted back into a Google Docs format, so some formatting may be lost on more complex files. Also, note that when you upload, the new version won’t overwrite the old version. You may even end up with two documents with the same name.
To re-upload the edited version simply drag the file into your Drive window in the browser. It will be converted back into a Google Docs format, so some formatting may be lost on more complex files. Also, note that when you upload, the new version won’t overwrite the old version. You may even end up with two documents with the same name.
.jpg)
Wrap Up
With offline support in Google Docs you never need to be caught without the ability to edit your important files and documents. The seamless way that it switches between online and offline modes means that you can safely leave it turned on all the time.
While you have internet access—which will be most of the time—it will function as a normal cloud-based office suite. If you lose your connection it will go switch straight into offline mode without interrupting your workflow. You do lose some functionality along the way, but with constant improvements being made to the service it surely won’t be long before even these are available offline in Google Docs.
Now that you know how to work offline in Google Docs, you’ve got the freedom to use it whenever and wherever you’d like. Enjoy, and let us know if you have any trouble using Google Docs offline.
To learn more about Google Docs, review these tutorials:

Editorial Note: This post was originally published in 2014. It has been comprehensively revised to make it current, accurate, and up to date by our staff—with special assistance from Laura Spencer.