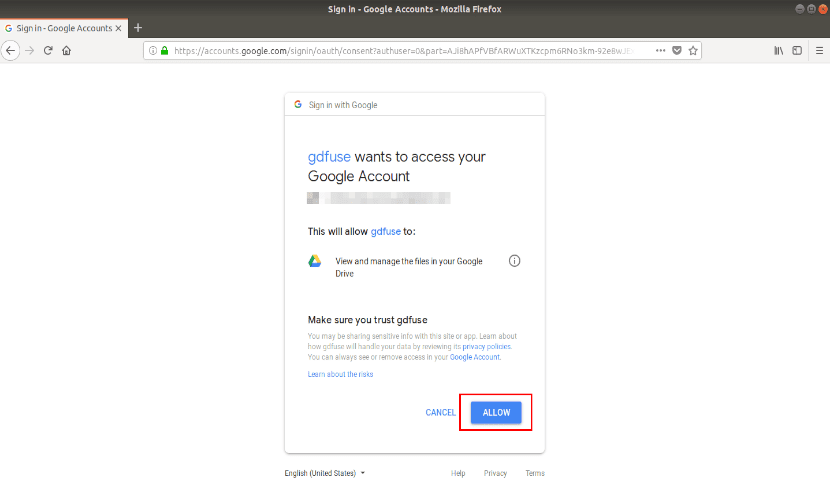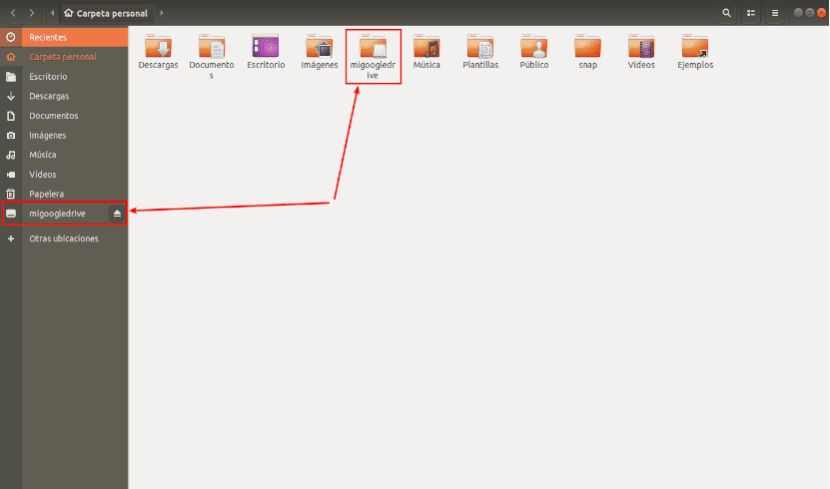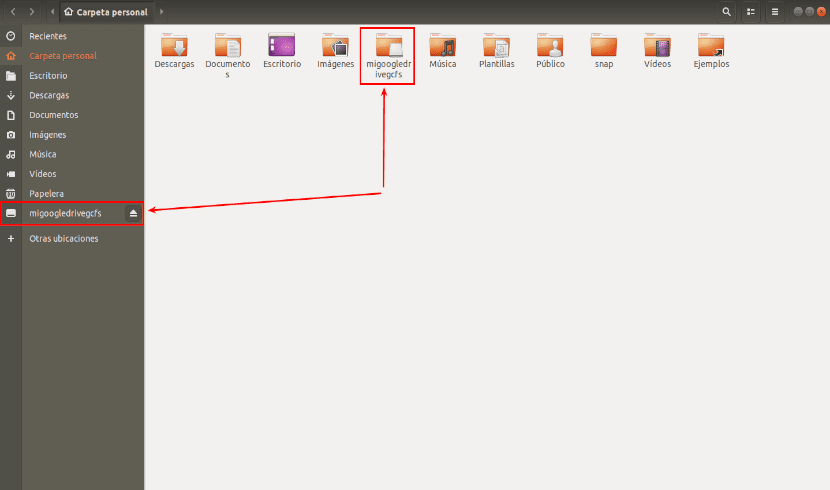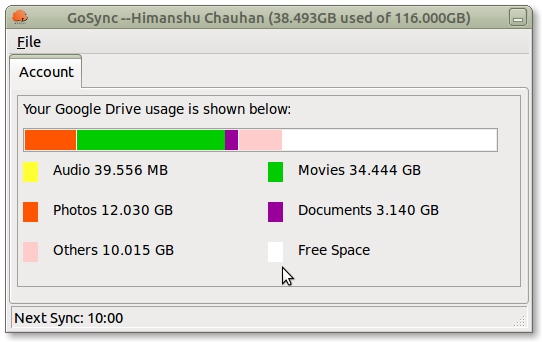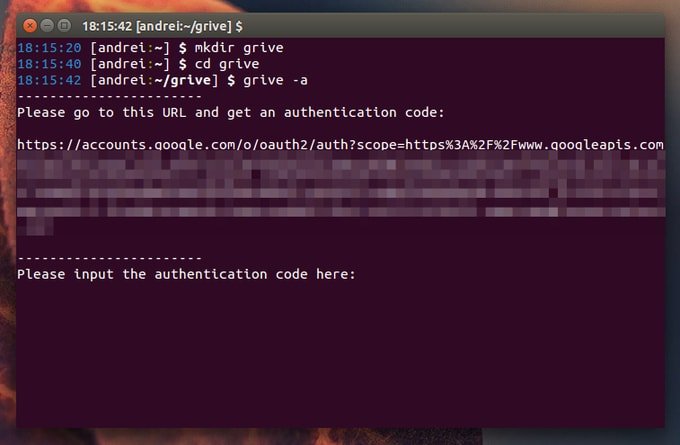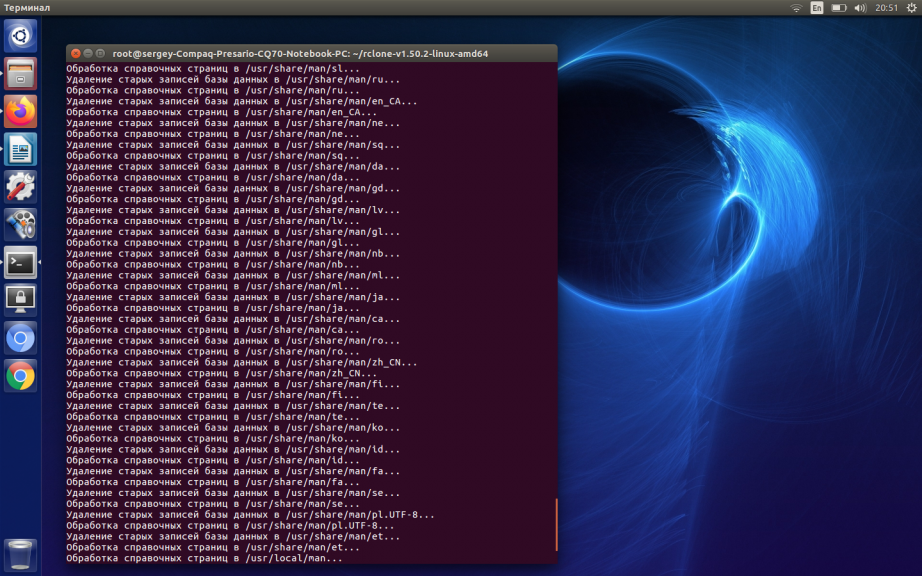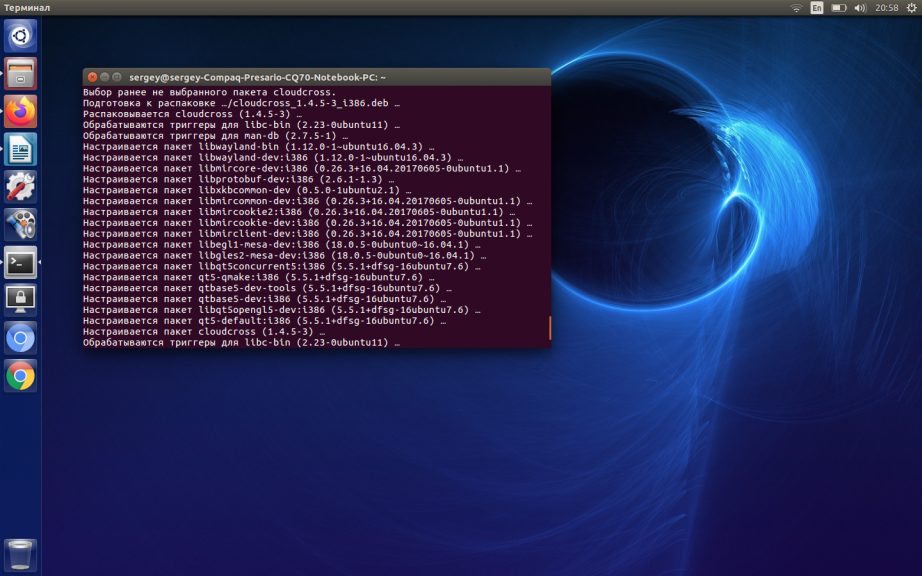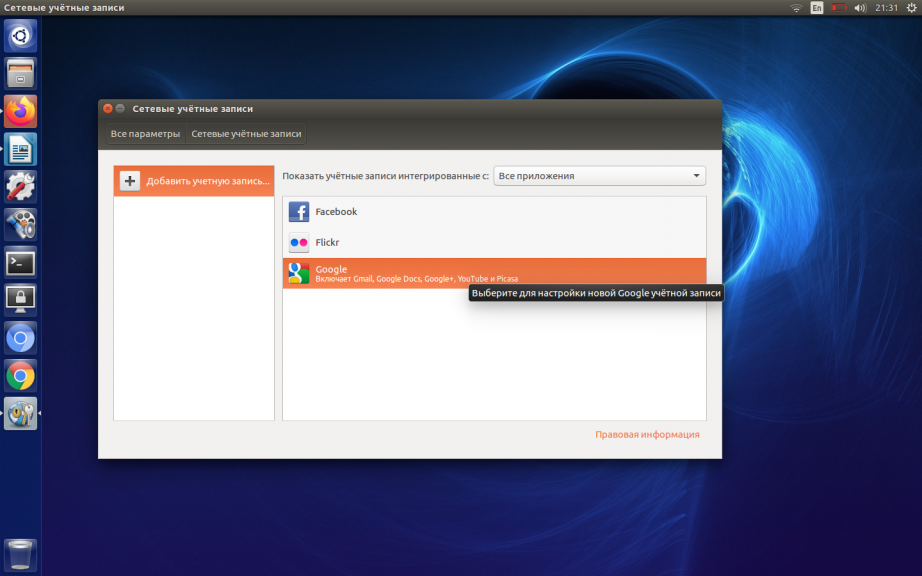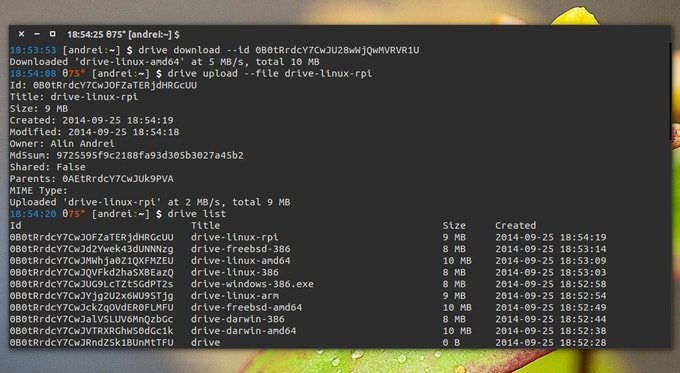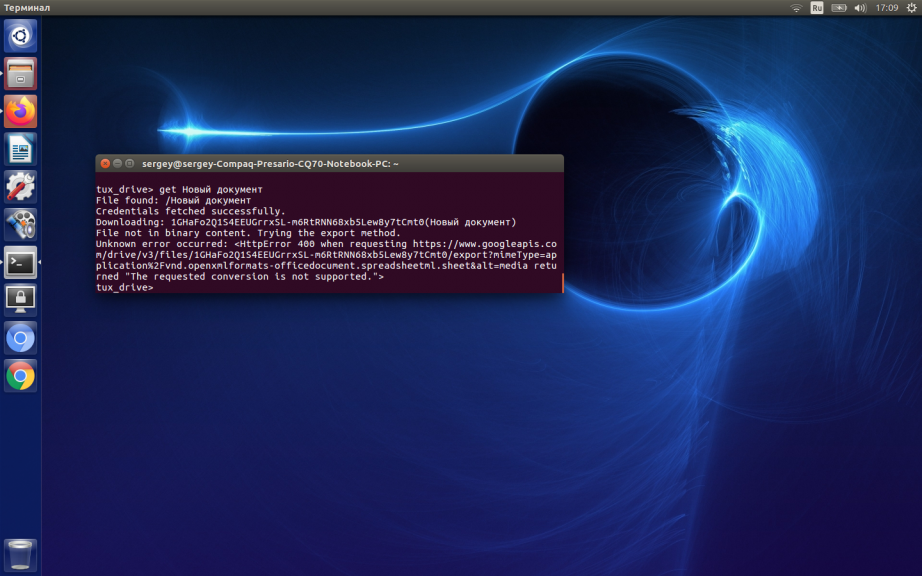- Смонтируйте Google Диск локально в Ubuntu как виртуальную файловую систему
- Google-диск-ocamlfuse
- Установка google-drive-ocamlfuse
- Использовать
- Установка GCSF
- Использовать
- Вы можете быть заинтересованы
- 3 комментариев, оставьте свой
- Оставьте свой комментарий Отменить ответ
- How to Use Google Drive in Linux
- Best tools to use Google Drive in Linux
- 1. Insync
- 3. Rclone
- 3. overGrive
- 4. Drive
- 5. GNOME
- Your pick?
- Лучшие клиенты Google Drive Linux
- Лучшие клиенты Google Drive Linux
- 1. GoSync
- 2. Grive2
- 3. Rclone
- 4. CloudCross
- 5. Drive
- 6. DriveSync
- 7. Сетевые аккаунты GNOME
- 8. Gdrive
- 9. Tuxdrive
- 10. Google-drive-ocamlfuse
- Выводы
Смонтируйте Google Диск локально в Ubuntu как виртуальную файловую систему
В следующей статье мы увидим два способа смонтировать Google Диск локально как виртуальную файловую систему. Google Диск — один из самых популярных поставщиков облачных хранилищ на планете.
Время от времени некоторые разработчики приводят к нам клиентов из Google Drive в системы Gnu / Linux. В этом посте мы увидим два неофициальные клиенты для нашей системы Ubuntu. С помощью этих клиентов мы сможем монтировать диск Google локально, как виртуальную файловую систему. Это даст нам возможность очень простым способом получить доступ к файлам на нашем устройстве.
Google-диск-ocamlfuse
Google-drive-ocamlfuse — это Файловая система FUSE для Google Диска который написан на OCaml. FUSE — это проект, который позволяет пользователям создавать виртуальные файловые системы. Google-drive-ocamlfuse позволит нам смонтировать наш Google Диск в системе Gnu / Linux.
Учетная запись доступ для чтения / записи к общим файлам и папкам, доступ только для чтения к таблицам и слайдам Google. Предоставит нам поддержка нескольких учетных записей Google Диска, обработка дубликатов файлов, доступ к корзине и многое другое.
Установка google-drive-ocamlfuse
Чтобы установить его в Ubuntu 18.04, напишем в терминале (Ctrl + Alt + T):
Использовать
После установки мы собираемся запустить следующую команду, чтобы запустить утилиту google-drive-ocamlfuse из терминала (Ctrl + Alt + T):
При первом запуске утилита откроет веб-браузер и запросит у нас разрешение на доступ к нашим файлам на Google Диске. Как только авторизация будет предоставлена, все необходимые файлы конфигурации и папки будут созданы автоматически.
После успешной аутентификации мы увидим в терминале следующее сообщение:
Теперь мы можем закрыть веб-браузер и создать точку монтирования для файлов на Google Диске. Сделаем это, набрав в терминале (Ctrl + Alt + T)
Наконец, мы смонтируем наш гугл юнит используя команду:
После этого мы можем получить доступ к файлам из Терминала или из файлового менеджера.
Как только вы закончите, мы размонтируем файловую систему FUSE с помощью команды:
Если нам это нужно, мы можем обратитесь за помощью командой:
Кроме того, мы можем проконсультироваться с официальная вики и репозиторий Проект GitHub для больше деталей.
GCSF — это Файловая система FUSE на основе Google Диска, написанный на языке программирования Rust. Используя GCSF, мы сможем смонтировать наш модуль Google как локальную виртуальную файловую систему и получить доступ к содержимому из Терминала или файлового менеджера.
Если вам интересно, чем он отличается от других проектов FUSE, таких как google-drive-ocamlfuse, разработчик GCSF ответил на аналогичный комментарий на Reddit: ‘GCSF имеет тенденцию быть быстрее рекурсивно перечисляя файлы или считывая большие файлы с Диска. Стратегия кэширования, которую он использует, также приводит к очень быстрому чтению файлов, которые были кэшированы, за счет использования большего объема оперативной памяти ».
Установка GCSF
Чтобы установить его в Ubuntu, нам нужно будет убедитесь, что у нас есть установлен Rust в нашей системе. Также убедитесь, что установлены пакеты pkg-config и fuse. Мы найдем их доступными в репозиториях по умолчанию большинства дистрибутивов Gnu / Linux. В Ubuntu и производных их можно установить с помощью команды:
Как только все зависимости соблюдены, выполните следующую команду, чтобы установить GCSF:
Использовать
Во-первых, мы должны авторизуйте наш гугл диск. Для этого выполните:
Вам нужно будет указать имя сеанса. Заменяет между некоторыми и нулями с вашим собственным именем сеанса. Вы увидите результат, подобный следующему, с URL-адрес для авторизации вашей учетной записи на Google Диске.
Скопируйте и вставьте указанный выше URL-адрес в свой браузер и нажмите «Разрешить», чтобы дать разрешение на доступ к содержимому вашего Google Диска. После аутентификации вы увидите следующий результат.
GCSF создаст файл конфигурации в $ XDG_CONFIG_HOME / gcsf / gcsf.toml, который обычно определяется как $ HOME / .config / gcsf / gcsf.toml. Учетные данные хранятся в том же каталоге.
Продолжаем создавать каталог для смонтировать наш контент на Google Диске:
Сейчас мы отредактируем файл /etc/fuse.conf:
Мы раскомментируем следующую строку, чтобы пользователи без полномочий root могли указывать параметры монтирования:
Сохраняем и закрываем файл. Мы продолжим установка нашего модуля Google командой:
Замените entreunosyceros названием сеанса. После этого вы можете закрыть этот терминал.
Теперь вы можете просмотреть существующие сеансы командой:
На этом этапе мы сможем получить доступ к содержимому нашего модуля Google из Терминала или из файлового менеджера.
Если ты не знаешь где смонтирован ваш гугл дискиспользуйте команду df:
Мы сможем размонтировать гугл диск используя команду:
Мы можем получить больше информации о GCFS от его Репозиторий GitHub
Содержание статьи соответствует нашим принципам редакционная этика. Чтобы сообщить об ошибке, нажмите здесь.
Полный путь к статье: Убунлог » Ubuntu » Смонтируйте Google Диск локально в Ubuntu как виртуальную файловую систему
Вы можете быть заинтересованы
3 комментариев, оставьте свой
Оставьте свой комментарий Отменить ответ
Привет, добрый день, я не знаю, могу ли я здесь задавать вопросы, но, эй, вот оно:
Я пытаюсь использовать опцию GCSF, я уже выполнил все шаги, но у меня на диске более 300 ГБ, это корпоративная учетная запись, и на этапе gcsf mount
/ migoogledrivegcfs -s entreunosyceros я вижу, что это начинается как «Синхронизация» всех данных, и строки INFO gcsf :: gcsf :: drive_facade> Received page 250, содержащие 460 файлов, начинают пропускать много, это заканчивается через час или около того, и начинаются следующие строки: INFO gcsf: : gcsf :: file_manager> Проверка изменений и, возможно, их применение.
Я начал процесс вчера в 3:00 и оставил компьютер включенным на всю ночь, а сегодня утром было около 10 строк из той последней, которой я поделился, и я продолжал работать. До прошлой ночи, когда я вошел в папку migoogledrivegcfs, она ничего не показывала (в то время было примерно 3 строки INFO gcsf :: gcsf :: file_manager> Проверка изменений и, возможно, их применение). Сегодня утром я уже видел файлы в моей папке, но я еще не закончил, и, поскольку мне нужно было пойти и взять ноутбук, мне пришлось отменить, с помощью CRL + C, и в этот момент все, что было в папке, исчезло, очевидно, потому что я прервал сборку. Теперь я просто начал все сначала и делаю то же самое.
Вопрос в том, всегда ли пора делать этот монтаж или я должен закончить его только один раз? Когда весь процесс завершен, все ли сохранено? то есть, если я перезагружу компьютер, каждый раз, когда я снова вхожу в папку, мои данные Google Диска будут подключены, и они будут автоматически синхронизироваться?
Спасибо за информацию.
Привет. Спасибо за руководство.
Google отклоняет логин с ошибкой 400 (неверный запрос), потому что URL-адрес неправильно сформирован. Это случилось с кем-то другим? Вы знаете, как это исправить?
Сервер не может обработать запрос из-за неправильной формы. Повторять попытку не следует. Это все, что мы знаем. «
Источник
How to Use Google Drive in Linux
Last updated September 13, 2021 By Munif Tanjim 57 Comments
Brief: While Google Drive is not officially available for Linux, here are tools to help you use Google Drive in Linux .
Google Drive is an integral part of the Google ecosystem. It offers 15 GB of free storage which is shared across your Gmail account, Google Photos, various Google and Android services.
Since its debut in 2012, we’ve seen official Google Drive clients for Windows, OS X, Android, iOS. But, unfortunately, an official Linux client is yet to see the light of the day, if ever. This deliberate and continual ignore by Google has prompted Linux users to question if Google hates desktop Linux?
However, in the world of Linux, there’s always an alternative or workaround. Here we’re going to see such alternatives ways you can use Google Drive in Linux .
Some applications mentioned here are not open source. They are listed here because they are available on Linux and the article’s focus is on Linux.
Best tools to use Google Drive in Linux
The list here is no particular order. I have just listed a few Google Drive desktop clients for Linux along with some other hacks.
1. Insync
Insync is the most feature-rich Google Drive desktop client available out there. You’ll find almost everything you want from a Google Drive client in it, including multiple account support, desktop notification, symlink support etc.
It’s available for all major Linux distros and the installation process straightforward. It offers a beautiful GUI as well as the command-line interface.
The only downside is that Insync is neither free nor open source. Insync provides a 15-day free trial period. After that, it’ll cost you about $29 one-time payment for a single account and for multiple accounts, Insync has per-year pricing plans. If you have no problem with that, we can safely say that Insync is the Google Drive desktop client you’re looking for.
3. Rclone
Rclone is actually more than just a Google Drive client. It is a command-line program to sync files and directories to and from various cloud storage services, including Google Drive, Dropbox, Amazon S3, OneDrive etc. The installation and usage documentation can be found on their official website. For configuring Google Drive with Rclone, read this.
It’s completely free and open source. You can find the source code in the GitHub repository of Rclone. If you are comfortable working with the command-line interface, you can pick this one.
There are some GUI implementations of this tool like Rclone Browser that let you use Rclone in a slightly easier manner.
3. overGrive
overGrive is yet another feature-rich Google Drive desktop client. It includes almost all the features from Insync with some exceptions, such as no symlink support. It provides a nice GUI and an interactive setup process. overGrive supports all major Linux distros and desktop environments. It’s also available in multiple languages.
Though overGrive is not free, its price is far less than that of Insync. The license fee for overGrive is only $4.99. It can be a good choice for Google Drive desktop client.
4. Drive
This one’s a little bit interesting. Drive was originally developed by Burcu Dogan, while working on Google Drive platform’s team. So, this is the closest thing we have to an official client.
It’s a command-line tool written with GO programming language. It doesn’t have background sync feature. It’s designed to upload/download files in a push/pull style. Frankly, it’s a little difficult to use it for everyday purposes. You’ll find a complete guide for Drive on its GitHub project.
Platform specific installation methods can be found here.
5. GNOME
If you use GNOME as your desktop environment, you’re in luck. Starting from version 3.18, GNOME has baked in a Google Drive feature in their file manager Nautilus.
If you add your Google Account in GNOME Online Accounts, Nautilus will automatically have Google Drive added to its sidebar as a remote filesystem. It’s not actually a desktop client. But you can do some cool things like drag&drop file uploading, opening Google Drive files directly from Nautilus, copying files from Google Drive to your local filesystem etc.
Your pick?
It’s totally disappointing that Google hasn’t yet come forward with an official Google Drive client for Linux despite the growing popularity of Linux. Until it does, these alternatives are all we have.
Speaking of alternatives, there are many other free cloud storage services and some of them even provide native Linux clients. I use pCloud and MEGA for my personal photo backup.
Which one of these is your favorite? Do you have any other suggestions to use Google Drive in Ubuntu or any other Linux? Are you facing trouble using any of these methods? Whatever the reason is, you’re always welcomed to use our comment section.
Like what you read? Please share it with others.
Источник
Лучшие клиенты Google Drive Linux
Google Диск — одно из лучших облачных хранилищ, предлагающее достаточно свободного места для хранения документов, фотографий и вложений Gmail. Популярность Диска растет день ото дня, и можно предположить, что вскоре он полностью вытеснит физические накопители. Поэтому, вместо того, чтобы сохранять файлы по старинке, лучше учиться работать с новыми технологиями. Более того, используя облачное хранилище, можно не переживать о сохранности ваших драгоценных файлов и документов. Google предлагает официальный клиент для работы с Диском под все преобладающие ОС, кроме Linux. Но существует множество альтернатив для работы с ним, которые без труда справляются со своей задачей.
В этой статье, мы собрали лучшие клиенты Google Drive Linux. Может показаться, что этот перечень достаточно длинный, но я хочу, чтобы у вас было из чего выбрать и найти именно то, что подходит для вас. Поэтому, прежде чем останавливаться на конкретной программе из этого списка, сначала установите и проверьте все предложенные варианты. Так вы увидите, соответствует клиент вашим требованиям или нет.
Лучшие клиенты Google Drive Linux
1. GoSync
GoSync — еще один лучший клиент Google Диск для Linux. Он написан на языке программирования Python и предлагает простой в использовании графический интерфейс. Подобно аналогам он позволяет синхронизировать файлы и документы между локальным и удаленным хранилищем. Если вы вносите какие-либо изменения локально или удаленно, он автоматически синхронизируется с обеих сторон. При желании, вы можете приостановить или возобновить синхронизацию.
2. Grive2
Возможно, вы слышали о Grive — еще одном клиенте для Google Диска. На данный момент проект полностью заброшен, но Grive2 — это еще одна интерпретация Grive, которая может стать его достойной заменой. Она поддерживает новый API Drive REST и частичную синхронизацию.
3. Rclone
Rclone — это бесплатный и синхронизируемый клиент облачного хранилища на основе CLI с открытым исходным кодом для всех основных ОС, включая Windows, Linux, Mac OS, FreeBSD и т. д. Нельзя сказать, что это просто клиент для работы с Google Drive на Linux. Скорее это программа, позволяющая синхронизировать файлы и документы с несколькими облачными онлайн-хранилищами, включая Google Диск, Amazon S3, OneDrive, Dropbox, Mega, Box и т. д.
4. CloudCross
CloudCross — кроссплатформенный клиент Google Диска с открытым исходным кодом для Linux, Windows и Mac OS. Основной функционал предоставляет возможность синхронизации файлов и документов между локальными и различными удаленными облачными хранилищами. На данный момент поддерживаются Google Drive, Dropbox, OneDrive, Mail.Ru и Яндекс.Диск.
5. Drive
Drive — это инструмент, работающий из под командной строки для скачивания или загрузки файлов Google Диска. Он написан на языке программирования Go и не предлагает слишком много возможностей. Здесь нет функций фоновой синхронизации и он вряд ли сгодится для использования новичками.
6. DriveSync
DriveSync также представляет инструмент для работы из под командной строки для синхронизации файлов и документов Google Диска с вашим компьютером. Вы без труда сможете скачивать недавно добавленные файлы из удаленного хранилища, добавлять папки в черный и белый список синхронизации и многое другое. Он вполне сгодится в качестве лучшей альтернативы официальному клиенту Google Диска для Windows или Mac OS. На данный момент это один из лучших клиентов Google Диска для Linux.
7. Сетевые аккаунты GNOME
Хорошая новость для тех, кто использует Gnome Desktop — в нем поддерживается встроенный клиент Google Диском. Для работы с ним в настройках в разделе с аккаунтами нужно добавить учетную запись Google, после чего вы сможете загружать, синхронизировать, копировать и удалять файлы прямо в файловом менеджере Nautilus. Программа не сможет полностью заменить клиент Google Диска для Linux, но с базовыми функциями она справится без труда.
8. Gdrive
Gdrive — популярный CLI-клиент Google Drive для Linux, который часто используется для взаимодействия с облачным хранилищем для зашифрованного резервного копирования файлов.
9. Tuxdrive
В системе Linux удобно и не сложно использовать терминал. На рынке доступно множество клиентских программ для Google Диска с графическим интерфейсом, но консольных приложений намного меньше. Представляем вам Tuxdrive CLI-клиентом Google Диска для Linux. Используя этот инструмент, вы можете получить доступ к файлам и документам Google Диска, загружать или скачивать файлы и использовать другие функции облачного хранилища.
10. Google-drive-ocamlfuse
Этот клиент для работы с облачным хранилищем Google обладает необходимыми функциями, включая доступ к файлам и папкам, корзине, а также использование Документов Google в режиме только чтение. Это CLI-клиент, который поддерживается самой Google, позволяющий работать с несколькими учетными записями и монтировать Google Диск на Linux.
Выводы
Как это не прискорбно, но Google до сих пор ни создала ни одного официального приложения для работы с Google Drive на Ubuntu или других дистрибутивах Linux. Однако стороннее программное обеспечение предоставляет множество возможностей для работы с этим облачным хранилищем.
В этой статье мы рассмотрели лучшие клиенты Google Drive Linux, каждый из которых, имеет свои сильные и слабые стороны. Невозможно выделить, какой клиент Google Диска является самым лучшим, поскольку это в большей степени зависит от требований отдельных пользователей. Как мы увидели, у нас есть из чего выбрать: существуют клиенты, как с графическим интерфейсом, так и те, что можно использовать с помощью командной строки.
А какая программа из этого списка больше всего нравится лично вам? Или может быть мы упустили какой-то другой удобный клиент Google Диска? Расскажите нам о своем опыте в комментариях ниже. И не забудьте поделиться этой статьей в социальных сетях. Спасибо, что вы с нами.
Источник