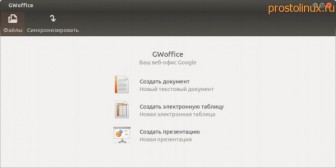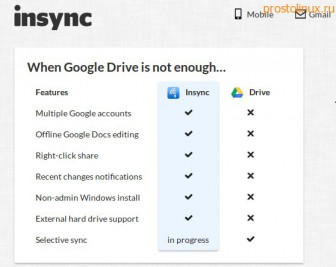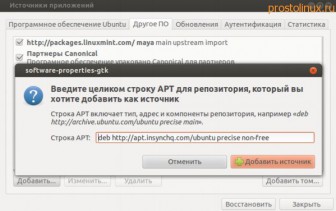- Google Диск в качестве резервного хранилища для VPS сервера на базе Linux
- КАК: Как использовать Google Диск с Linux — 2021
- Как Stadia от Google изменит положения Линукса? (Октябрь 2021).
- Table of Contents:
- Использование Google Диска в Linux с помощью веб-браузера
- Использование Google Диска в Linux в GNOME
- Использование Google Диска в Linux с сторонним решением
- Google Диск: что это такое, как его использовать и многое другое
- Как извлечь компакт-диск или DVD-диск с моего Mac?
- Как настроить и использовать Google Диск на Mac
- Как подключить Google диск в Linux?
- Как подключить Google диск в Linux?
- А раньше нужно было подключать Гугл Диск в Линукс 🙁
- 1. Как установить google диск через Wine?
- 2. Как установить гугл диск с GWoffice?
- 3. Как установить Google drive с google-docs-fs?
- 4. Как установить Google Drive c Insync?
Google Диск в качестве резервного хранилища для VPS сервера на базе Linux
Пришла идея делать backup сервера VPS на CentOS 7 в Google drive, не пропадать же зря 15 гигам халявного места. Немного поискал и нашел пару статей на эту тему, тема оказалась не нова, и сначала поставил утилиту от самой корпорации добра, вот статья на эту тему Backing up a Directory to Google Drive on CentOS 7.
Но мне это не подходит, так как есть скрипт, который выполняется по расписанию, и в нем я решил проверять файлы по дате создания и не плодить миллион архивов, а для этого нужно смонтировать Google Drive в папку.
Утилита от Google умеет только закачивать и скачивать файлы, проверить по дате и удалить все старше 3х дней не получилось.
Спасение нашлось в google-drive-ocamlfuse, статей на эту тему не мало, но есть одно, но, утилита требует GUI интерфейс, а в частности любой браузер. В браузер передается с генерированная ссылка.
Google как известно авторизует пользователей по OAuth. В моем VPS естественно не о каком GUI речь не идет, только консоль.
На помощь пришла статья с github Headless Usage & Authorization. Предлагаю вам мой вольный перевод.
1. Устанавливаем по инструкции google-drive-ocamlfuse
2. Входим в свой google accaunt. Переходим на страницу https://code.google.com/apis/console/ и создаем Новый проект в верхнем левом углу (Project → Create project).
3. В левой панельке ищем Библиотеки-Drive API (Library → Drive API) и включаем её (Enable).
4. Дальше переходим на Учетные данные (Credentials). Создаем нового пользователя Create credentials → OAuth client ID. Выбираем Other в предложенных вариантах. Получаем ID и секретный ключ.
5. Возвращаемся в консоль и пишем:
6. Получаем сообщение в котором есть ссылка:
Копируем ссылку в браузер и получаем код верификации.
7. Копируем полученный код верификации и вставляем его обратно:
После этого будет создана папка с приложением (
/.gdfuse/me/), его мы и будем использовать для монтирование нашего диска. Монтируем в папку:
В оригинальной инструкции описаны действия которые нужно сделать при возникновении ошибок, но у меня все получилось с первого раза.
Источник
КАК: Как использовать Google Диск с Linux — 2021
Как Stadia от Google изменит положения Линукса? (Октябрь 2021).
Table of Contents:
Работа с Google Диском в операционной системе, такой как Windows и macOS, делает использование службы облачного хранения особенно простой, но это так же просто, как использовать Google Диск в Linux.
Использование Google Диска в Linux с помощью веб-браузера
Учитывая, что Google Диск можно использовать с любым современным веб-браузером, было бы разумно, что Linux обладает той же самой особенностью. Известные веб-браузеры, такие как Firefox, Chrome и Opera, прекрасно работают с Google Диском, как и менее известные веб-браузеры, такие как Epiphany, Midori и Vivaldi — даже с учетными записями, использующими двухфакторную аутентификацию.
Единственной особенностью, которая страдает, является возможность работать в автономном режиме с документами на Диске. Единственными веб-браузерами этой функции являются Google Chrome и Chromium, версия с открытым исходным кодом Chrome. Чтобы это произошло, сделайте следующее:
Откройте Google Chrome.
Перейдите на Google Диск.
Выберите шестерня значок.
Выбрать настройки.
Установите флажок в поле «Офлайн».
Вы не найдете автономную настройку в браузерах Firefox или Opera.
Возможно, вам будет предложено установить автономное расширение Документов Google. Если да, то OK, что установка.
Использование Google Диска в Linux в GNOME
Если в вашем дистрибутиве используется среда рабочего стола GNOME, вы можете добавить свою учетную запись Google Диска в функцию «Онлайн-учетные записи». Это позволит интегрировать вашу учетную запись Google в календарь GNOME, пакет Evolution Groupware Suite (электронная почта, список задач, календарь, задачи, контакты и т. Д.) И т. Д. Для этого выполните следующие действия:
открыто настройки из обзора деятельности GNOME.
Выбрать Интернет-счета.
Выбрать Google.
Пройдите процесс регистрации учетной записи.
После завершения процесса регистрации вы можете выбрать, какие службы Google вы хотите подключить к рабочему столу GNOME. Закройте это окно и окно настроек.
Откройте диспетчер файлов GNOME, и вы увидите новое объявление на левой боковой панели с вашей учетной записью Google. Выберите учетную запись, и ваш Google Диск будет установлен и готов к работе.
Вы можете открывать, редактировать, создавать и удалять файлы из этого места, как если бы они были локальными на вашем диске.
Поскольку Google Диск установлен как удаленная файловая система, может потребоваться значительное количество времени, прежде чем каталог будет готов к использованию в зависимости от того, сколько файлов и папок вы сохранили на Google Диске. Кроме того, каждый раз, когда вы перезагружаете рабочий стол, вам придется перемонтировать учетную запись накопителя, открыв диспетчер файлов и выбрав запись в учетной записи Google.
Использование Google Диска в Linux с сторонним решением
К сожалению, Google отказался создать клиентский диск для Linux. К счастью, есть несколько таких инструментов, доступных сторонним разработчикам. Insync — один из таких инструментов для синхронизации Google Диска с Linux.
Insync — это кросс-платформенный инструмент синхронизации с дисками для рабочего стола, который позволяет выполнять резервное копирование и синхронизацию Google Диска с рабочим столом Linux. Тем не менее, есть расходы, связанные с Insync; одна лицензия Insync будет стоить 29,99 долларов США за пользовательскую учетную запись, но если вы являетесь пользователем Power Drive, который работает на рабочем столе Linux, программное обеспечение стоит того.
Чтобы установить Insync в Linux, выполните следующие действия:
Инструкции, приведенные ниже, демонстрируются с использованием элементарной ОС, основанной на Ubuntu Linux.
Загрузите последнюю версию Insync.
Сохраните файл в / главная / USER / Загрузки , где «USER» — ваше имя пользователя Linux.
Откройте окно терминала.
Перейдите в каталог, содержащий файл с командой cd
Установите новый файл с помощью команды sudo dpkg -i insync * .deb.
Запустите экземпляр недавно установленного Insync из меню вашего рабочего стола.
Как только вы запустите Insync, вам будет предложено выполнить интеграцию с OK Nautilus (файловый менеджер). При появлении запроса выберите да для добавления интеграции синхронизации с файловым менеджером GNOME.
Появится окно терминала с запросом пароля пользователя (для установки необходимых компонентов интеграции Nautilus). Во время этой установки вам будет предложено ввести Y, затем нажмите любую клавишу, чтобы продолжить.
Откроется другое новое окно, в котором вы можете запустить службу Insync. Выбрать Запустить Insync, затем выберите близко.
Наконец, вам будет предоставлено окно Insync с просьбой добавить учетную запись Google. Выберите Добавить аккаунт Google , затем перейдите к мастеру входа в учетную запись.
Это откроет ваш веб-браузер по умолчанию, где вам нужно будет войти в свою учетную запись Google. Если вы уже позаботились об этом, вам также потребуется предоставить разрешение Insync для доступа к вашей учетной записи Google. Выбрать Разрешать.
С предоставленными разрешениями вы готовы начать использовать Insync. Окно Insync проведет вас через процесс выбора местоположения по умолчанию, чтобы синхронизировать диск с вашим рабочим столом.
По умолчанию это местоположение будет / Главная / USERNAME / GOOGLEACCOUNT, где «USERNAME» — ваше имя пользователя Linux, а «GOOGLEACCOUNT» — это адрес электронной почты, связанный с вашей подключенной учетной записью Google. Если вы хотите изменить это, выберите + Изменить на последнем экране мастера и выберите другое место для синхронизации.
Теперь вы можете наслаждаться отличным опытом синхронизации с Google Диском на Linux.
Google Диск: что это такое, как его использовать и многое другое
Полноценный новичок в облачном хранилище Google Диска. Информация о том, как его использовать, где создавать учетную запись и какие приложения ее поддерживают.
Как извлечь компакт-диск или DVD-диск с моего Mac?
В отличие от многих компьютеров Mac не имеют кнопки ручной извлечения на своих оптических дисках. Используя один из этих методов, вы можете извлечь CD или DVD с Mac.
Как настроить и использовать Google Диск на Mac
Узнайте, как настроить Google Диск на вашем Mac и воспользоваться облачной системой хранения, которая обеспечивает совместное использование файлов, несколько планов хранения.
Источник
Как подключить Google диск в Linux?
Какое то время назад я писал о том, как подключить Google Диск в Linux, и вот теперь появилась новая возможность сделать это легко и просто. Нет, сам Гугл пока не выпустил версию под Linux, но сторонние разработчики прикладывают для этого свои немалые усилия, чтобы восполнить «недостающее звено».
Как подключить Google диск в Linux?
Я как обычно использую сборку на основе Ubuntu, и запишу только действия с ней, но кому интересно сделать тоже самое в других вариациях Linux, могут почитать источник на английском. Итак, что же нам нужно сделать, чтобы подключить google drive?
Для начала нам нужно установить дополнительные репозитории и установить нужную программу из них. Открываем терминал и вводим поочерёдно команды:
После установки зададим нашему пользователю дополнительные права на будущий Google Диск:
Вместо пишем понятно свой логин в системе. Теперь запускаем программу командой в терминале:
Google спросит, можно ли данной программе подключаться к нашему диску? Разрешаем.
Всё, хорошая программа под именем google-drive-ocamlfuse установлена. Теперь нам нужно запустить процесс синхронизации. Открываем опять терминал и создаём папку, куда будут синхронизироваться наши файлы с Google Диска:
После этого запускаем процесс:
После этого у меня началась синхронизация, стали появляться файлы, а Gnome стал дико зависать. Но после закачки он успокоился и принял исходное положение.
Как сделать авто монтирование Google Диск в системе?
Для этого создаём специальный скрипт. Запускаем команду:
В появившемся текстовом редакторе пишет такой скрипт и сохраняем:
Теперь даём этому файлу нужные права:
Теперь копируем этот файл в корневой каталог пользователя root:
sudo cp -r /home/[user]/.gdfuse /root/
Ну и последний штрих — открываем файл fstab:
И вписываем в него где нибудь после всего такую строку:
Что, сложновато? Но это же Linux, великий и ужасный. Но знаете, научившись основам вы сможете всё это делать с закрытыми глазами. Разве человек не должен постоянно совершенствоваться?:)
А раньше нужно было подключать Гугл Диск в Линукс 🙁
То что будет написано далее, было результатом эксперимента, так как полноценной поддержки Google Диска в это время еще не было. Хотя многие методы уже устарели, все же они достаточны интересны своей креативностью.
Я буду экспериментировать и тут же записывать свои действия. Поэтому сразу хочу предупредить, что некоторые методы могут быть нерабочими. Прежде чем всё повторять, сначала дочитайте до конца. Эксперимент производится на Ubuntu 12.04 в окружении Gnome. Ну что, поехали!
1. Как установить google диск через Wine?
Установить Google Диск через Wine — это первое, что приходит в голову. Дело в том, что другие похожие облачные сервисы, например sugarsync.com, который тоже предоставляет бесплатно 5 GB дискового пространства, тоже не имеют программы под Linuх. Но их Windows версии прекрасно работают под Wine. Можно ли так же установить Google Диск под Wine и будет ли она работоспособна?
Я попытался скачать скачать версию программы для Windows, чтобы попробовать её установить из под Wine, но добрый Google мне сообщил:
Google диск для Linux пока не поддерживается. Надеемся это ПОКА не превратиться в ВСЕГДА. Что же, если гора не идёт к Магомету, Магомет идёт к горе. Пришлось зайти на страничку закачки Google Drive через Windows, скачать пакет и установить его. Потом я нашёл куда он установился (C:Program FilesGoogleDrive) и скопировал папку Google Диск на флешку и перенёс в Linux. Если вы тоже захотите поэкспериментировать, то чтобы вам не проделывать это действие, просто скачайте мой архив с программой тут: Google Drive Win. В папке оказалось всего два файла:
Я запустив файл googledrivesync.exe, программа ожила и предложила мне войти в аккаунт Google:
Пока всё идёт отлично, нажимаем надпись войти:
Я ввёл свои данные и на этом светлая сторона этого метода закончилась. Логин и пароль программа приняла и стала соединяться. Но видимо чего-то ей не хватает, так как дальше этого дело не пошло.
Ждал я, ждал, и ни как не мог дождаться. Я даже попытался создать сам папку Google Диск, с которой она должна синхронизироваться, но и это не помогло. Пока программа пыталась запуститься, меня осенило, что можно посетить сайт Wine и посмотреть, что пишут люди о совместимости Google Диск и Wine. Результат был неутешительным:
Как видим, кажется ещё никому не удалось через Wine установить Google диск в Linux. Но будем надеяться, что тут может вскоре что-то измениться. Отсутствие результата — тоже результат. Многие пользователи Linux уже выразили свой протест компании Gooogle, которая сама вовсю использует Linux, в такой дискредитации этой замечательной OS. Но это ещё не последняя попытка установить Google диск в Linux.
2. Как установить гугл диск с GWoffice?
С радостью я обнаружил, что существует программа под Linux, которая как раз служит для того, чтобы установить Google Диск в Linux. Чтобы скачать эту программу, нужно подключить сторонний репозиторий и установить данную программу:
После установки программа появляется в меню «Приложения» — » Офис» — «GWoffice». Запускаем программу. Она предлагает нам ввести логин и пароль от нашего Googlt аккаунта:
После ввода логина и пароля появляется окно, которое предлагает нам создать документ или синхронизировать уже имеющиеся:
Чтобы посмотреть ваши документы, нужно нажать кнопку «Файлы» и выбрать любой из уже имеющихся документов. После этого открылось такое окно, в котором мне опять почему-то предложили ввести логин и пароль Ну надо, так надо!
После этого открылся документ, как он в принципе открывается и в браузере. Но нас больше интересует кнопка «Синхронизировать», так как из-за синхронизации и все эти мучения. Нажимаем! И не нажимается! Все кнопки работают, а вот самая главная, синхронизация, не активна.
Печально, но ради неё всё и устанавливалось. Может у вас заработает? Программа была создана для Unity, но не думаю, что это помеха тому, чтобы работать в Gnome. Но это ещё не последняя попытка установить Google диск в Linux.
3. Как установить Google drive с google-docs-fs?
Существует небольшая утилита, которая предназначена для того, чтобы примонтировать ваш Google диск к папке в вашей домашней директории. По сути будет происходить автоматическая синхронизация данных. Что нужно для этого сделать?
1. Идём по адресу google-docs-fs и скачиваем пакет. Кладём его в домашнюю папку и устанавливаем командой в терминале:
2. Создаём в домашней директории папку, например, с названием Drive. После этого в терминале даём команду:
Как я ни старался, у меня так ничего и не заработало. Видимо Google что-то изменил, а проект google-docs-fs уже год как в спячке. Ну что же, за то мы знаем, что этот метод нам не подходит. Но это ещё не последняя попытка установить Google диск в Linux.
4. Как установить Google Drive c Insync?
Insync — это не просто программа, а целый сервис, который как-то связан с Google Диск:
Я вот пишу эти строки и даже пока не представляю, как это всё связано с Google Диск. Но радует сразу то, что есть программа под Linux. Как установить эту программу?
Для начала нужно добавить репозиторий InSync. Сначала закачиваем ключ, введя в терминале команду:
После этого открываем менеджер пакетов Synaptic: Настойки — Репозитории — Другое ПО — Добавить. И вписываем как на картинке, если у вас тоже Ubuntu 12.04 подобная OS, такую строку: deb precise non-free
После этого обновляем репозитории и устанавливаем программу:
После завершения установки идём в меню Приложения — Интернет — Insync и запускаем программу. Открывается вкладка браузера, где нам предлагают ввести свой gmail и разрешить ему интегрироваться с сервисом Insync. После всего этого смотрим в трей, там должна появиться иконка программы.
Программа сразу стала синхронизировать мои файлы в папку insync, которую создала в домашней директории:
Всё работает отлично! Это первый удачный опыт, как можно установить Google диск в Linux. Но и он думаю не последний!
Стоит отметить, что в Google Chrome есть расширение, которое позволяет сохранять web контент прямо на Google диск. Вещь полезная, может кому пригодится:
Если вы знаете, как ещё можно установить Google диск в Linux, то напишите пожалуйста об этом в комментариях.
Источник