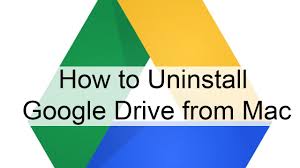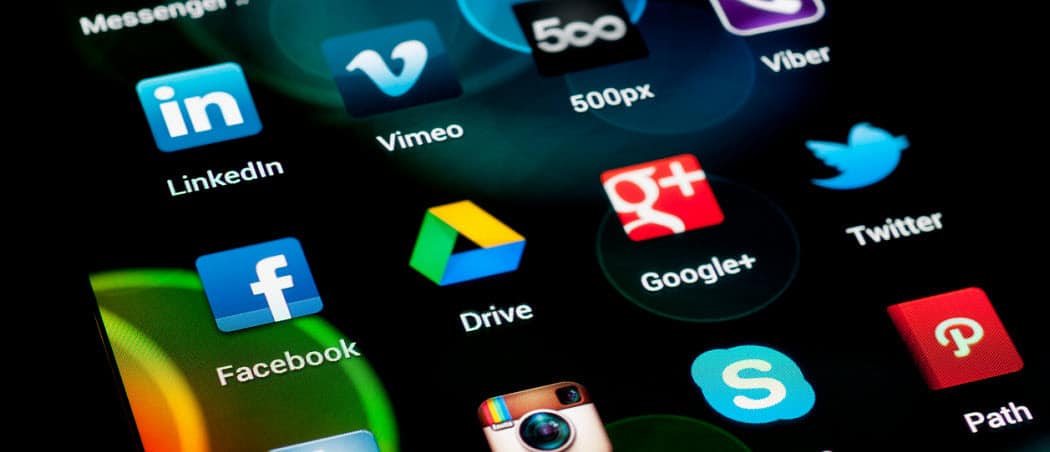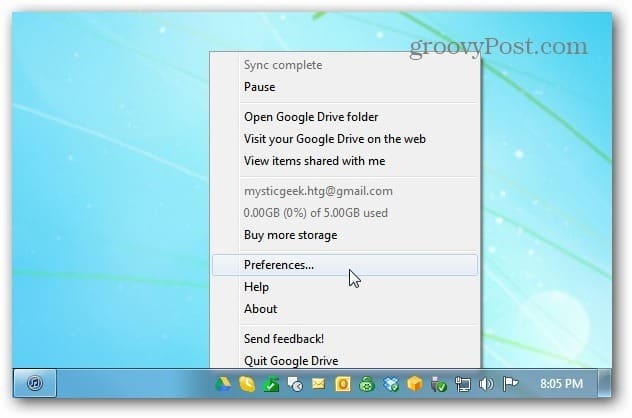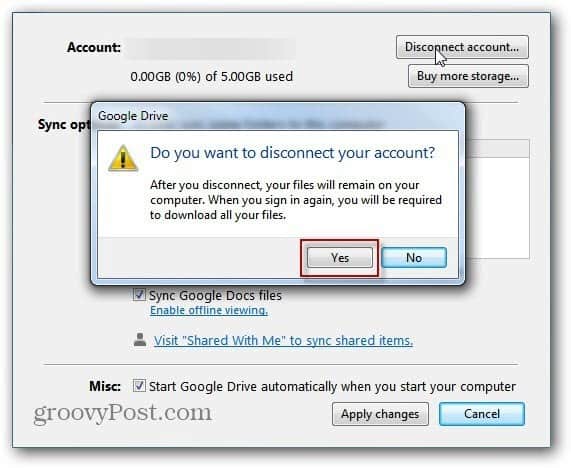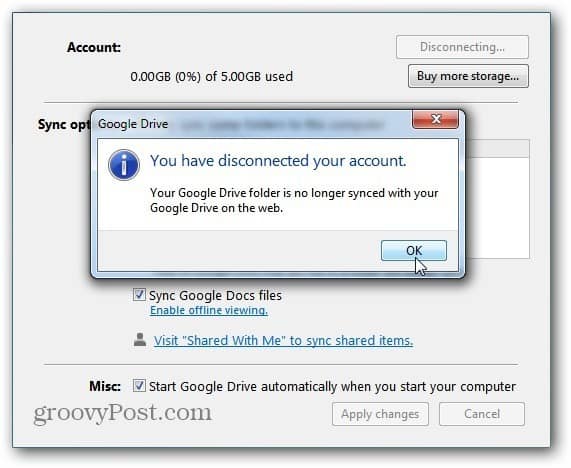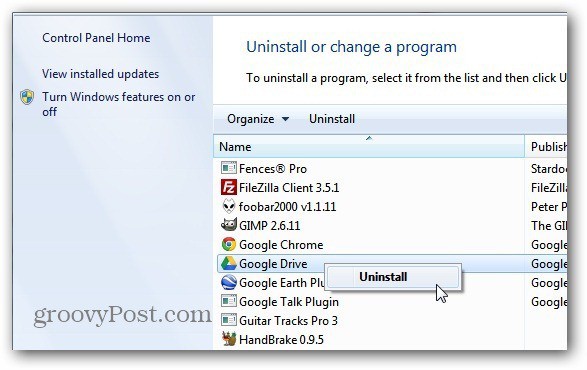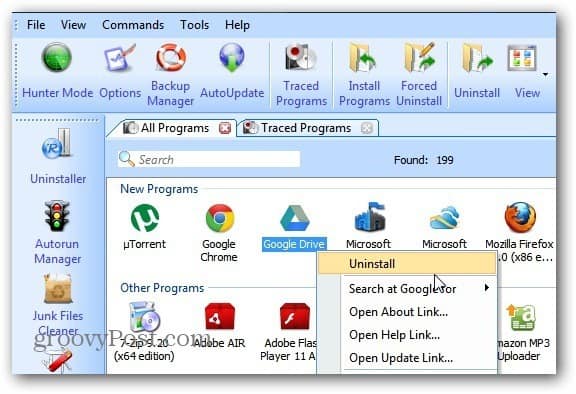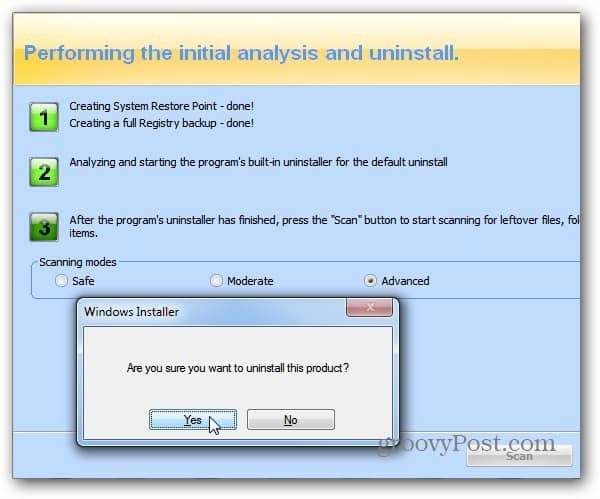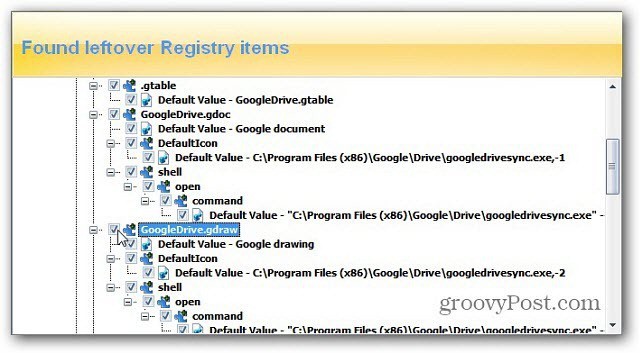- Как полностью удалить Google Drive из Windows — Как — 2021
- Table of Contents:
- Удалить Google Диск из Windows
- Как удалить аккаунт гугл полностью с компьютера? (Апрель 2021).
- Как полностью удалить Google Drive на Mac и Windows
- Часть 1. Как отключить учетную запись Google Диска перед удалением
- Часть 2. Как удалить Google Диск на Mac и Windows вручную
- Удалить приложение Google Drive на Mac
- Как найти и удалить остатки приложений на Google Диске
- Удалить приложение Google Drive в Windows 10
- Часть 3. Как удалить Google Диск на Mac автоматически
- Шаг 1. Загрузите и установите iMyMac PowerMyMac на свой Mac
- Шаг 2. Сканируйте программное обеспечение на вашем Mac
- Шаг 3. Выберите и удалите ненужное программное обеспечение.
- Часть 4. Вывод
- How To Uninstall Google Drive Completely From Windows
- Uninstall Google Drive from Windows
Как полностью удалить Google Drive из Windows — Как — 2021
Table of Contents:
Если вы не являетесь поклонником приложения Google Диска, вы можете удалить его. Вот как полностью удалить Google Drive из Windows.
Удалить Google Диск из Windows
Сначала запустите Google Диск, если он еще не запущен. Затем щелкните правой кнопкой мыши значок Google Диска на панели задач и выберите «Настройки».
Откроется окно настроек Google Диска. Нажмите Отключить учетную запись, а затем нажмите Да, чтобы подтвердить, что хотите отключить ее.
Через несколько секунд учетная запись будет отключена, и вы увидите следующее подтверждающее сообщение. Нажмите ОК.
Теперь вы можете зайти в Панель управления >> Программы и компоненты и удалить Google Drive.
Или, чтобы убедиться, что он полностью удален из вашей системы, используйте бесплатную или профессиональную версию Revo Uninstaller. Это один из инструментов, которые я использую для полного удаления любого программного обеспечения, включая вредоносные программы с ПК с Windows.
Вы также можете скачать бесплатную версию Revo Uninstaller через Ninite.com. Здесь я использую профессиональную версию Revo Uninstaller — бесплатную 30-дневную пробную версию.
Щелкните правой кнопкой мыши значок Google Диска и выберите «Удалить». Теперь подождите, пока Google Диск будет удален, а остальные параметры реестра найдены удаляемыми.
Убедитесь, что вы хотите удалить продукт.
Проверьте все синие записи остатков программы, которые находит Revo Uninstaller, и удалите их.
Вы по-прежнему находитесь в папке «Мои документы» в папке Google, и вы можете получать доступ к файлам, не находясь в сети, но больше не сможете синхронизировать их.
Как удалить аккаунт гугл полностью с компьютера? (Апрель 2021).
Как полностью удалить Google Drive на Mac и Windows
Написано Джордан Бальдо Последнее обновление: ноябрь 17, 2020
Всемогущий эксперт по написанию текстов, который хорошо разбирается в проблемах Mac и предоставляет эффективные решения.
Я много работаю над своим MacBook Pro. И с этим у меня есть очень важные файлы. Вот почему я их все время поддерживаю. Одна вещь, которую я использую для резервного копирования — это Dropbox.
Еще один — Google Drive. Я создаю резервные копии файлов в нескольких местах, и иногда я не знаю, какой файл какой. Вот почему я хочу удалить Google Диск так что я могу иметь только одну резервную копию. Как мне это сделать?
Резервное копирование файлов, особенно важных документов, является отличным способом убедиться, что они не потеряны. Когда вы случайно удалите данные, вы можете мгновенно получить их из резервной копии.
Одно место, где люди делают резервные копии своих данных, — это Google Drive. Это отличный способ резервного копирования файлов и сохранения документов в одном месте. Вы также можете легко организовать папки на своем Google Диске.
Тем не менее, некоторые могут подумать, что это приложение неприятно, и могут захотеть удалить его. Есть разные способы полностью удалить Google Диск, В этом руководстве мы покажем вам, как сделать это правильно на вашем Mac или Windows.
Часть 1. Как отключить учетную запись Google Диска перед удалением
Прежде всего, вам нужно знать, что если вы хотите удалить определенное приложение, вам необходимо закрыть все открытые связанные процессы.
Если вы этого не сделаете, вы не сможете переместить его в корзину, потому что устройство скажет, что оно все еще открыто. Для Google Диска необходимо отключить учетную запись и закрыть ее позже.
Вот как отключить ваш аккаунт на Google Диске:
- Посетите Google Диск.
- Посетите «Настройки», расположенные в строке меню.
- Нажмите Отключить учетную запись. Когда вы отключите свою учетную запись, синхронизация автоматически остановится. Позже вы можете просто выйти из своей учетной записи Google.
- Посетите Google Диск еще раз.
- Нажмите Выйти из резервного копирования и синхронизации. Это сделано для того, чтобы закрыть Google Диск (который обычно работает в фоновом режиме).
Вы также можете использовать Activity Monitor, чтобы закрыть все процессы, связанные с Google Drive. Монитор активности используется для выхода из любого процесса, который вы хотите закрыть или завершить.
После того, как вы завершили все процессы, связанные с Google Диском, вы можете начать удаление. Вы можете просто перетащить Google Диск в корзину, а затем очистить корзину. Однако есть способ сделать это лучше. Простое перемещение приложения в корзину может привести к остатки приложения.
Часть 2. Как удалить Google Диск на Mac и Windows вручную
У нас есть два способа удалить Google Диск , Первый способ сложный, который делает это вручную. Сначала необходимо удалить приложение Google Drive, а затем найти остатки приложения для удаления из многих папок.
Удалить приложение Google Drive на Mac
Следуя инструкциям ниже с помощью Finder :
- Запустить Finder.
- На боковой панели выберите Приложения.
- Найдите приложение Google Drive.
- Щелкните правой кнопкой мыши на этом приложении и выберите «Переместить в корзину». Если появится всплывающее окно, введите пароль для входа на устройство Mac, чтобы подтвердить операцию.
Вот еще один способ удалить приложение Google Drive с помощью Launchpad:
- Откройте Launchpad.
- Найдите Google Диск в окне поиска.
- Удерживайте мышь на Google Диске, пока значок не начнет дрожать и не отобразит значок X.Elective. Вы также можете нажать ALT, пока все отображаемые приложения не начнут шевелиться.
- Теперь вам нужно запустить Finder.
- Выберите Очистить корзину.
Обратите внимание, что когда вы выполните эту операцию, вы удалите все файлы, находящиеся в корзине. Убедитесь, что в корзине нет важных файлов, прежде чем фактически ее очистить.
Как найти и удалить остатки приложений на Google Диске
Теперь, после того как вы вручную удалили Google Drive, вам нужно удалить все связанные файлы. Они называются остатками приложений и обычно проявляются в устройствах Mac.
Вот как найти остатки приложений на вашем Google Диске:
- Откройте Finder.
- Нажмите следующие клавиши вместе, Shift + Command + G.
- Перейдите в папку с именем:
/ Library.
/ Library вы также можете найти остатки приложений в этих папках:
/ Библиотека / Поддержка приложений
/ Библиотека / Состояние сохраненных приложений
Примечание: Важно помнить, что вы должны удалить только остатки приложений с Google Диска. Если вы удалите файлы, связанные с другими приложениями или самим устройством, вы можете испортить его.
Вот почему лучше использовать инструмент. Таким образом, вы не испортите все ваше устройство.
Удалить приложение Google Drive в Windows 10
- Перейдите на панель задач, затем щелкните правой кнопкой мыши значок Google Drive и выберите «Настройки».
- Нажмите Отключить аккаунт в новом всплывающем окне. Затем нажмите Да, чтобы подтвердить свое действие.
- Нажмите OK, когда увидите сообщение о подтверждении (Вы отключили свою учетную запись).
- Зайдите в Панель управления, выберите Программы и функции, Затем выполните поиск на Google Диске, чтобы удалить его.
- Нажмите Да, чтобы подтвердить, что вы хотите удалить этот продукт.
- Найдите все элементы реестра остатков и удалите их.
Часть 3. Как удалить Google Диск на Mac автоматически
Второй метод является простым и требует использования инструмента, мы рекомендуем iMyMac PowerMyMacдеинсталлятор.
Вот как это сделать, чтобы постепенно избавиться от Google Диска:
Шаг 1. Загрузите и установите iMyMac PowerMyMac на свой Mac
Загрузите iMyMac-PowerMyMac с официального сайта инструмента. Запустите указанную программу на своем устройстве. В главном интерфейсе вы увидите системный статус вашего устройства.
Шаг 2. Сканируйте программное обеспечение на вашем Mac
Нажмите Uninstaller , нажмите Сканирование кнопка. Приложения на вашем устройстве будут сканироваться автоматически.
Шаг 3. Выберите и удалите ненужное программное обеспечение.
После завершения процесса сканирования программное обеспечение будет отображаться в интерфейсе. Выберите приложение, которое хотите удалить. Нажмите » Oчистка Кнопка «.
Совет: особенности и преимущества PowerMyMac:
01 — Это помогает ускорить ваш Mac, избавляясь от нежелательных приложений, особенно эти приложения небезопасны и освобождая больше места на вашем устройстве.
02 — показывает состояние системы вашего устройства, включая ЦП, дисковое пространство и память, среди других.
03 — он помогает вам удалять приложения и ненужные файлы, не создавая проблем для вашего устройства Mac. Это поможет вам удалить ненужные файлы приложений (включая остатки), которые занимают много места на диске и замедляет работу вашего устройства Mac с помощью всего нескольких простых щелчков мыши.
04 — его функция одним щелчком позволяет быстро и всесторонне сканировать ваше устройство Mac и легко удалять приложения.
05 — это очень мощный по своей природе. Он всесторонне сканирует все устройства Mac, не оставляя ни одного приложения непроверенным.
06 — позволяет выбрать, какие приложения вы хотите сохранить, а какие вы хотите удалить. Все под вашим контролем.
07 — это 100% безопасный. Он не содержит вредоносных программ или вирусов, которые могут вызвать проблемы на вашем устройстве Mac.
08 — это бесплатная пробная версия для первого 500MB. Теперь вы можете пользоваться преимуществами этого инструмента без необходимости платить за него. Вы можете попробовать его, прежде чем совершить фактическую покупку.
09 — Вам предоставляется поддержка один на один. Вы также можете получить поддержку по электронной почте в случае возникновения проблем с инструментом.
Часть 4. Вывод
Резервное копирование файлов на вашем Google Диске может быть хорошим. Однако иногда это может быть неприятно. Вот почему вам придется удалить поток файлов Google Drive в вашем приложении. Вы можете сделать это двумя способами.
Первый способ — ручной и сложный. Если вы не являетесь пользователем Pro-Mac, вы можете испортить это. Второй способ — через инструмент под названием iMyMac-PowerMyMac для удаления Mac. Это отличный инструмент для удаления приложений и связанных с ними остатков на вашем устройстве Mac. Вы можете бесплатно попробовать ниже!
Прекрасно Спасибо за ваш рейтинг.
How To Uninstall Google Drive Completely From Windows
If you’re not a fan of the Google Drive app, you’ll want to delete it. Here’s how to completely delete Google Drive from Windows.
Uninstall Google Drive from Windows
First, launch Google Drive if it’s not already running. Then right-click the Google Drive icon on the Taskbar and select Preferences.
The Google Drive Preferences window comes up. Click Disconnect Account and then click Yes to verify you want to disconnect it.
After a few seconds, the account will be disconnected and you’ll see the following verification message. Click OK.
Now you can go into Control Panel >> Programs and Features and uninstall Google Drive.
Or, to verify it’s completely gone from your system, use the free or pro version of Revo Uninstaller. This is one of the tools I use to completely uninstall any software, including malware from Windows PCs.
You can also download the free version of Revo Uninstaller via Ninite.com. Here I am using the pro version of Revo Uninstaller – which has a free 30-day trial.
Right-click the Google Drive icon and select Uninstall. Now, wait while Google Drive is uninstalled and the remaining registry settings are found to be deleted.
Verify you want to uninstall the product.
Check all of the Blue entries of leftovers of the program Revo Uninstaller finds and delete them.
You still have you’re the Google folder in your My Documents you can still access the files while not online, but will no longer have the ability to sync.