- Google Фото скачать на компьютер бесплатно
- Как использовать Google Photos в Windows 10
- Google Фото в Windows 10
- Доступ к Google Фото через Google Диск
- Используйте стороннее приложение
- Google Photos Desktop Uploader для Windows
- Обзор Softonic
- Пусть Google автоматически организует и улучшает ваши фотографии.
- Научно-фантастические поиски
- Умный, но запутанный
- Галерея будущего
- Гугл Фото для ПК: инструкция для начинающего пользователя
- Установка и настройка Google Фото
- Первый вариант: Загрузка с компьютера
- Второй вариант: Добавление с Гугл Диска
- Третий вариант: «Автозагрузка и синхронизация»
- Где искать скачанное приложение Google Фото
- Редактирование фотографий
- «Умный» поиск
- Как удалить снимки из Гугл Фото
- Общий доступ
- Фишки Google Фото
- Коллаж, анимация, фильм, альбом
Google Фото скачать на компьютер бесплатно
Google Photos представляет из себя онлайн-хранилище для фотографий со встроенными функциями редактирования. Он автоматически синхронизируется со всеми устройствами, на который выполнен вход через Google, в том числе с Google Drive. Сервис доступен в онлайн режиме и для смартфонов Android. Десктопный вариант Google Фото скачать на компьютер бесплатно можно как часть приложения «Автозагрузка и синхронизация».
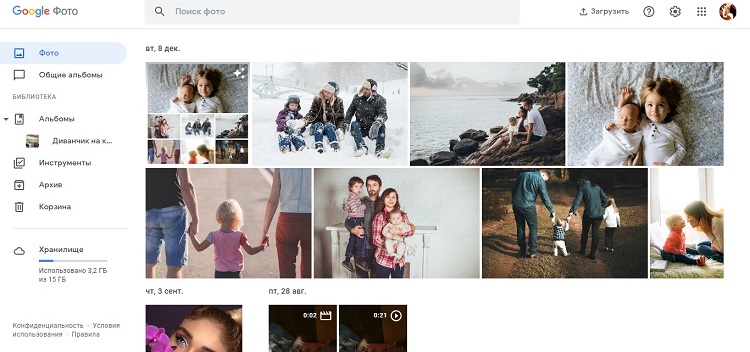
Основная цель площадки – сохранять и организовывать ваши медиафайлы. Добавленные файлы группируются по папкам, к каждому снимку можно добавлять теги и сортировать их по геолокации. Сервисом удобно пользоваться благодаря светлому минималистичному интерфейсу. Все основные функции собраны в боковой колонке. Главное окно выводит загруженные файлы в порядке их добавления, сортируя по дате.

Чтобы открыть внутренний редактор, кликните на любое фото. В Google Photos есть неплохие инструменты для редактирования и улучшения фотографий. Присутствует настройка параметров света, цвет и детали, каждый из которых можно дополнительно настроить, развернув подменю установок. Есть небольшая коллекция эффектов для быстрого улучшения фотографий. Базовая обработка сводится к развороту и отражению, есть возможность повернуть кадр на любой угол и выбрать соотношение сторон.

На этом функции редактирования Гугл Фото заканчиваются. Однако в разделе «инструменты» вы найдете несколько дополнительных полезных функций: автоматическое создание анимации и фотоколлажей. Обе функции применяются в автоматическом режиме. Вам нужно лишь указать снимки, и на выходе вы получите стильный коллаж или слайд-шоу.
Как использовать Google Photos в Windows 10
Microsoft продвигает свое собственное приложение «Фото» как лучшее из возможных решений для хранения ваших фотографий в Windows 10. Несмотря на то, что Microsoft действительно является очень надежным вариантом, некоторые пользователи могут захотеть альтернативы.
Служба, которая является одной из лучших альтернатив для приложения «Фото» в Windows 10, – это еще одна популярная служба хранения фотографий, Google Фото.
Google Photos изначально лучше всего работают на устройствах Android, где также наиболее часто используются. Но не многие пользователи знают, что на самом деле вы также можете использовать сервис хранения фотографий Google на рабочих столах Windows.
Итак, мы решили написать полное руководство по использованию Google Photos в Microsoft Windows 10 на тот случай, если вы захотите выбрать альтернативу для своего собственного приложения Photos.
- ЧИТАЙТЕ ТАКЖЕ: как исправить проблемы приложения «Фото» в Windows 10
Могу ли я использовать Google Photos на моем ПК с Windows 10? Да, вы можете, и это на самом деле очень просто. С 2018 года существует автономное приложение Photos, которое работает в Windows 10. Вы также можете получить доступ к Google Фото через Google Drive.
Google Фото в Windows 10
К сожалению, Google Photos не является полноценным приложением для Windows 10, как в случае с Photos. Таким образом, вы не можете использовать одно приложение для загрузки и доступа к загруженным фотографиям. Фактически, вы можете получить доступ только к загруженным фотографиям в браузере, поскольку у Google Фото нет своего клиента для Windows (10).
Но есть один инструмент, который вы можете использовать на рабочем столе Windows. Этот инструмент называется Desktop Uploader и позволяет автоматически загружать нужные фотографии с вашего компьютера в Google Photos. Чтобы загрузить этот инструмент, посетите веб-сайт Google Фото.
Как только вы загрузите Desktop Uploader, установите его и введите свои учетные данные для входа в учетную запись Google. После этого инструмент попросит вас добавить несколько папок, из которых вы хотите загрузить свои фотографии.
После того, как вы добавите все нужные папки, просто нажмите кнопку ОК, и ваши фотографии будут автоматически загружены в Google Фото.
Вы можете настроить этот инструмент на запуск при запуске системы, поэтому при каждом добавлении новой фотографии в выбранную папку она автоматически загружается в облако Google Фото. Как мы уже говорили, вы можете позже получить доступ к загруженным фотографиям в браузере на веб-сайте Google Photo.
Доступ к Google Фото через Google Диск
Хотя прямого доступа к Google Фото на вашем компьютере с Windows 10 нет, вы можете пойти по несколько иному пути и сделать его доступным через клиент Google Drive для Windows.
Чтобы получить доступ к Google Фото через Google Диск, вам нужно всего лишь подключить две службы и загрузить официальный клиент Drive для Windows Desktop.
Первое, что вы собираетесь сделать, это подключить Google Drive и Google Photos. Google Drive имеет встроенную возможность показывать Google Фото в облаке, вам просто нужно сначала включить его.
- ЧИТАЙТЕ ТАКЖЕ:Вы не можете просмотреть или загрузить этот файл в данный момент из-за ошибки на Google Диске [FIX]
После интеграции Google Фото и Google Диска все ваши фотографии будут отображаться в специальной папке Google Диска под названием «Google Фото». Чтобы сделать это возможным, выполните следующие действия:
- Откройте Google Диск в своем веб-браузере.
- Зайдите в настройки (маленький значок шестеренки в левой верхней части экрана).
- Установите флажок Создать папку Google Фото в разделе Общие.
- Сохранить изменения.
Теперь все ваши изображения из Google Фото будут отображаться на Google Диске. Итак, все, что вам нужно сделать сейчас, это сделать доступным с рабочего стола Windows.
Для этого просто загрузите клиент Google Drive для Windows, синхронизируйте весь свой контент, и папка Google Photos будет там.
Чтобы загрузить Google Диск для ПК, перейдите по этой ссылке. После того, как вы установили его, подождите несколько минут для синхронизации. Когда процесс будет завершен, просто перейдите в папку Google Drive на вашем компьютере и откройте Google Photos.
Используйте стороннее приложение
Почти для каждой службы, официальное приложение которой отсутствует в Магазине Windows, существует сторонняя альтернатива. И Google Фото не является исключением.
Таким образом, если вы не хотите получать доступ к Google Фото в браузере или на Google Диске, вы можете загрузить стороннее приложение и запустить эту службу на своем компьютере.
Лучший сторонний клиент Google Photos для Windows 10, который вы можете найти, – это приложение под названием «Клиент для Google Photos». Это позволяет вам делать что угодно, как если бы вы делали с официальным приложением.
Вы можете получить доступ к своим фотографиям и альбомам, загружать новые фотографии, создавать новые альбомы, смотреть слайд-шоу и многое другое.
Вы можете бесплатно загрузить клиент для Google Фото из Магазина, но есть и платная версия, если вам нужны дополнительные функции.
К сожалению, это единственный известный способ локального доступа к Google Фото. Насколько нам известно о политиках Google в отношении Windows, мы не должны ожидать, что полноценное приложение Google Photos скоро появится на любой из платформ Microsoft.
Google Фото – не единственная служба Google, которой нет в Windows. Например, пользователи все еще ждут официальных приложений YouTube, Gmail, Google Play и т. Д.
Google Photos Desktop Uploader для Windows
Обзор Softonic
Пусть Google автоматически организует и улучшает ваши фотографии.
Google Фото — это галерея изображений Google . Он позволяет делать резервные копии всех ваших фотографий в облаке, применять эффекты и автоматически организовывать свою галерею — как бы по волшебству.
Научно-фантастические поиски
Google Фото заменяет предыдущее приложение «Фото», которое установлено в Google+. У оригинала было много интересных функций, но это обновление — огромный скачок в качестве .
Это галерея изображений, которая включает в себя все фотографии и видеоролики, сделанные с вашего телефона , а также фотографии, которые хранятся в облаке Google.
Google Photos отличает себя от других приложений в галерее своим интеллектом. Он может автоматически каталогизировать ваши фотографии и группировать их в соответствии с тем, когда вы их брали, где вы их брали, и что появляется в них. Поисковая система использует новейшую технологию распознавания изображений, поэтому вы можете использовать поиски, такие как «таблица», «еда» или «собака», чтобы получить впечатляющие точные результаты.
С точки зрения творчества Google Фото также позволяет редактировать ваши фотографии . Однако режим редактирования не самый сильный, поскольку он предлагает очень мало фильтров или вариантов модификации.
Google Фото также может создавать анимированные GIF-файлы из ваших фотографий, коллажей и рассказов.
Умный, но запутанный
Google Photos, несомненно, прекрасный способ каталогизировать ваши фотографии . Даже если вы никогда не организовывали свои медиа, это поможет вам найти то, что вы ищете в считанные секунды.
Приложение Google Фото объединяет фотографии с вашего устройства, Google Диска и альбомов Picasa. На первый взгляд легко почувствовать себя немного озадаченным , так как на вас нападают шквал картин из каждого места. Также может быть непонятно, из какого места извлекается изображение. Это может быть важно знать, как если бы вы случайно случайно захватили большие изображения из облака, когда не подключены к Wi-Fi, вы можете быстро разрядить данные.
Оставив в стороне начальную путаницу, интерфейс Google Фото выглядит красиво и прост в использовании благодаря философии «материального дизайна».
Галерея будущего
Google Photos — еще один шаг Google, чтобы вы могли больше подключиться к облаку . Многие службы обмена текстовыми сообщениями и сообщениями больше не хранят данные на вашем устройстве, и теперь Google хочет, чтобы вы сделали то же самое с фотографиями.
Google Фото создает мост между телефоном и облаком. И благодаря своим увлекательным автоматизированным возможностям каталогизации, он несколько опережает свое время .
Однако проблема с любой будущей технологией заключается в том, что она может быть слишком сложной для технофилов , даже для того, чтобы помешать некоторым пользователям, поскольку она спокойно истощает данные своих телефонов. Это может привести к тому, что многие не желают рисковать при принятии Google Фото до тех пор, пока он не потянет свои фотографии от более ясного.
Гугл Фото для ПК: инструкция для начинающего пользователя
Хранить запечатлённые памятные моменты в бумажных фотоальбомах, в телефоне или на жёстком диске компьютера очень рискованно. Любой материальный носитель может сгореть, сломаться, потеряться, утонуть… Google Фото предоставляет неограниченный и бесплатный объём памяти для хранения фотографий. Хранение снимков в облаке сводит угрозу потери файлов к минимуму, в итоге весь фото-архив находится в безопасности . В этой инструкции я расскажу о том, как настроить Гугл Фото, и вы узнаете, как сохранить дорогие для вас моменты.
! Здесь нужно сразу сказать, что обещание Google предоставить неограниченный объём памяти «совершенно бесплатно» имеет небольшой нюанс. А именно — если загружать снимки в «Исходном размере», то они займут место в хранилище:
Бесплатный объём на Гугл Диске — это 15 Гб. Когда он закончится, есть три способа продолжать загружать новые объекты в Google Фото:
- освободить место, удалив старые фото
- сжать изображения в Google Фото (не получится сжать фото, загруженные с Гугл Диска или смартфонов, планшетов, ноутбуков Pixel)
- купить дополнительное пространство.
Если мы не занимаемся профессиональной обработкой фото, то для домашнего архива стандартного разрешения хватит с головой. Снимки, сохраненные в режиме «Высокого качества», не занимают места в хранилище:
Поэтому решаем, что предпочтительнее, и внимательно выбираем качество и размер загружаемых изображений:
- «исходный размер» позволит распечатать качественные полноформатные фотографии на бумаге
- «высокое качество» сделает хранилище безразмерным.
Изменить настройки можно в любой момент, но эти изменения будут работать только для новых загрузок.
Если не получается изменить качество загружаемых файлов, возможно, место в хранилище уже закончилось. Чтобы это проверить, заходим в Гугл Диск и под надписью «Хранилище заполнено…» видим объём использованного пространства. Если кликнуть по надписи «Хранилище заполнено…», то программа покажет, какие файлы занимают место на Диске и их размер:

Если вы оформили платную подписку Google One и настроили автозагрузку в Google Фото, фотографии и видео будут загружаться в исходном качестве.
Установка и настройка Google Фото
Доступ к приложению Google Фото можно получить через приложения (iOS и Android) и через веб-браузер на персональном компьютере или мобильном устройстве. Для использования программы нужна учётная запись от Google (если её нет, можете пройти по ссылке и создать ).
! Данная инструкция одинаково подойдёт и для персонального компьютера, и для ноутбука.
Шаг 1. Находим нужное приложение в поисковике
В любом браузере, например, в Яндекс, задаём в поисковом окне «Гугл Фото», выбираем сайт photos.google.com :
Шаг 2. Кликаем на кнопку «перейти к Google Фото»:
Шаг 3. Откроется окно программы. На всплывающем окне нажимаем на кнопку «Продолжить»:
Шаг 4. В правом верхнем углу окна нажимаем на кнопку «Загрузить»:
Появляется меню «Загрузить фото».
Приложение предлагает варианты загрузки фото:
- Вручную с компьютера или Google Диска
- Автоматическую синхронизацию с встроенной на ПК галереей
Рассмотрим все варианты по-порядку.
Первый вариант: Загрузка с компьютера
Загрузка с компьютера может пригодиться при переносе фото-архива с жёсткого диска в облако.
Шаг 1. Выбираем опцию «с компьютера»:
Шаг 2: Откроется проводник на компьютере. Находим папку с изображениями и выделяем левой кнопкой мыши нужное фото. Если нужно выделить несколько фото, то нажимаем на клавиатуре компьютера и удерживаем кнопку Shift, одновременно выделяя левой кнопкой мыши необходимые снимки. Для перехода к загрузке нажимаем кнопку в правом нижнем углу «Открыть»:
Также можно просто перетащить фото с помощью левой кнопки мыши в любое место окна Google Фото:
Сразу после этого в нижнем углу экрана появится окно, где можно отследить статус загрузки и выбрать альбом для хранения карточек:
Снимок можно добавить в тематический или общий альбом. Если мы не выбрали место загрузки, то изображение появится в папке «Фото»:
Все загруженные фото группируются по дате создания, которая отображается над фотографией. Чтобы найти нужный снимок, наведите курсор на правую сторону окна приложения и передвиньте бегунок до нужного года:
Второй вариант: Добавление с Гугл Диска
Гугл Фото позволит не только упорядоченно хранить картинки, но и пользоваться удобными встроенными инструментами приложения. Поэтому разумнее «перекинуть» с Гугл Диска снимки в облако Гугл Фото.
Шаг 1. Выбираем опцию «с Google Диска»:
Шаг 2. Оказываемся в окне «Google Диск», находим нужное изображение, выделяем его левой кнопкой мыши и нажимаем на кнопку «Загрузить»:
Третий вариант: «Автозагрузка и синхронизация»
«Автозагрузка и синхронизация» избавит вас от необходимости переносить новые снимки вручную.
Требования, при выполнении которых возможна автозагрузка фото и видео:
- Стабильное интернет соединение
- Размер фотографий не может превышать 200 МБ, размер видео — 10 ГБ
- Разрешение не может быть меньше 256 × 256
- Форматы файлов, которые вы используете, совместимы с Google Фото.
Шаг 1. Выбираем опцию «Скачать приложение «Автозагрузка и синхронизация»»:
Шаг 2. Попадаем в окно загрузки и нажимаем на кнопку «Скачать»:
Даем разрешение на фоновую работу приложения. Не волнуйтесь, у программы не будет доступа к вашей системе и личным данным. Только возможность синхронизации данных без подтверждения пользователя:
Шаг 3. После завершения загрузки кликаем на кнопку «Начать»:
Шаг 4. Проходим стандартную авторизацию в учетной записи Google:
Шаг 5: Выбираем, что хотим сохранить:
Можно сохранять только фото и видео, а можно все типы файлов в выбранных папках.
Нажимаем кнопку «Далее», откроется страница «Мое устройство».
Шаг 6. Выбираем папки для автоматического резервного копирования и в разделе «Размер загружаемых фото и видео» — нужное качество. Затем нажимаем на кнопку «Начать»:
В нижнем правом углу экрана появится уведомление об автоматическом копировании. В завершении вы можете перейти в приложение или просто закрыть окно:
Осталось проверить, как это работает. Загружаем картинку в компьютер из интернета или с карты памяти из фотоаппарата, или с флэшки.
Сохраняем её, например, в папке «Изображения». Это фото сразу автоматически загружается и в папку «Изображения», и в Google Фото. Чтобы увидеть снимок в хранилище Гугл Фото, обновляем страницу, нажав на надпись «Google Фото»:
Где искать скачанное приложение Google Фото
Шаг 1. Входим в свой аккаунт Google, который используется при работе с Google Фото. Нажимаем значок «Приложения Гугл» :
Шаг 2. В открывшемся меню видим значок «Фото» .
Кликаем, и открывается приложение Google Фото:
Теперь у нас не потеряется ни один ценный кадр.
Редактирование фотографий
Выполнить базовую обработку фотографий в приложении Google Фото очень просто. Чтобы разобраться со всеми инструментами и возможностями этой программы, не нужно заканчивать специальные курсы.
Переходим в галерею и выбираем нужное фото:
Нажимаем на нужное изображение. Оно откроется на весь экран. Далее кликаем кнопку «Изменить» в верхней правой части окна:
Мы сразу увидим 14 предустановленных фильтров:
Также можно отредактировать изображение с помощью ряда индивидуальных фильтров: яркость, цвет и детали:
При нажимании «галочки» справа от ползунка «Яркость» открывается меню из семи дополнительных параметров: экспозиция, контрастность, осветление, тени, белые, чёрные и виньетирование (затемнение краёв фото).
Аналогично открывается меню фильтра «Цвет». Там пять подпараметров: насыщенность, тепло, оттенок, тон кожи и уровень синего.
Используя все эти дополнительные параметры и опцию «Детали», двигая вправо-влево 13 бегунков, можно «играться» с изображением до бесконечности, насколько хватит фантазии:
Или пока не будет достигнут конкретный эффект. Например, когда на снимках изображено чистое голубое небо или водоём, их цвет с помощью фильтра «уровень синего» можно сделать более насыщенным и глубоким:
А так работает фильтр «Детали». На фото справа изображение более чёткое:
Если нужно сохранить вариант обработанного фото и первоначальное изображение, то жмём на три точки в верхнем меню окна:
Откроется подменю «Дополнительные действия». Выбираем опцию и кликаем «Сохранить копию»:
Теперь в галерее можно будет увидеть два варианта фото: оригинал и обработанное.
Если конечный результат не понравился, то все изменения на снимке можно отменить в любой момент. Эта кнопка находится в верхней строке меню окна:
Можно дать вторую жизнь старым бумажным фотографиям из семейного альбома. Снимок справа — это переснятая пожелтевшая, не очень чёткая, с некрасивыми пятнами фотография, а слева — обработанная:
Можно создать стилизованное под старину изображение:
Все эти фильтры позволяют сделать фотографию более интересной и качественной . Конечно, существуют профессиональные, более мощные, платные программы для обработки фотографий, но памятные моменты нашей жизни не должны выглядеть сплошь, как глянец гламурных журналов. А Гугл Фото дарит нам возможность заниматься этим творческим и увлекательным процессом прямо на нашем ПК, без освоения сложных технических премудростей.
«Умный» поиск
В строке с изображением лупы и словом «Искать…» можно задать ключевое слово. Приложение быстро найдёт нужные изображения и объединит их в тематические подборки:
К тому же программа Google Фото сама группирует изображения по разным категориям. Например, по месту съёмки или изображению людей. Может быть группа с названием «Пища», и тогда в подборке будут фото, где присутствует всё съестное. Авто-сгруппированные фото можно увидеть в папке «Альбомы»:
Распознавание программой лиц на фотографиях — очень интересная «изюминка» приложения. Google Фото может идентифицировать людей на фото, даже если они находятся на заднем плане. Зайдём в раздел «Люди»:
Увидим лица людей, найденных в наших альбомах. Нажимаем на изображение какого-нибудь человека, и приложение сразу показывает все снимки, где есть этот человек. Можно задать его имя. И тогда поиск в Google Фото по имени обеспечит вывод каждой фотографии этого человека.
Как удалить снимки из Гугл Фото
При автозагрузке в нашем хранилище могут оказаться просто неудачные снимки, фото плохого качества или, например, изображения человека, к которому у нас «прошла любовь, завяли… все фиалки».
Чтобы удалить ненужное фото:
Шаг 1. Открываем его.
Шаг 2. В правом верхнем углу выбираем значок «Корзина». Кликаем. Нажимаем «Удалить»:
В левом нижнем углу появляется уведомление о том, что объект перемещён в «Корзину». Это одна из папок главного меню:
Если удалить изображения с компьютера, они не будут удалены из Google Фото. Если убрать снимки из Google Фото, они не пропадут с Гугл Диска или с компьютера.
Если мы хотим вытащить из «Корзины» «выброшенное» изображение, то открываем его в «Корзине» и в правом верхнем углу окна выбираем «Восстановить»:
Автоматически объекты из «Корзины» удаляются программой через 60 дней. Но можно это сделать сразу. В правом верхнем углу кликнуть на словах:
Затем, в открывшемся окне, подтвердить своё решение:
Только имейте ввиду, что позже это действие отменить будет невозможно .
Общий доступ
По умолчанию доступ ко всем изображениям в Google Фото есть только у нас . Но можно открыть общий доступ для отдельных фото или целых альбомов. Делиться содержимым Google Фото можно с кем угодно – даже с теми, кто не пользуется этим приложением.
Открываем изображение, которым мы хотим поделиться. В правом верхнем углу находим значок «Поделиться» . 
Выбираем удобный путь:
- Находим нужного человека в списке контактов или указываем его номер телефона или адрес электронной почты
- Создаём ссылку и отправляем её сообщением или электронной почтой
- Делимся изображениями через Facebook или Twitter
- Создаём общий чат, где все его участники смогут публиковать фото, видео, оставлять комментарии и ставить лайки
- Создаём общий альбом с доступом для выбранных нами людей
- Открываем доступ для партнёра через опцию в «Настройках»:
Если хочется посоветовать друзьям или партнёрам полезное приложение Гугл Фото, то делимся с ними ссылкой на эту инструкцию.
Фишки Google Фото
Когда в нашем хранилище есть фотографии, можно начинать пользоваться «фишками» этого приложения.
Коллаж, анимация, фильм, альбом
Через некоторое время после установки этого полезного инструмента может прийти уведомление, что создан новый коллаж или анимация. Их можно посмотреть, нажав на это уведомление. То есть приложение само формирует новые варианты изображений. Но не обязательно ждать, чтобы это сделал Google.
Создадим коллаж сами, по своему вкусу:
Шаг 1. В общем меню приложения кликаем на кнопке «Для вас»:
Шаг 2. Выбираем кнопку «Коллаж»:
Шаг 3. Выбираем от 2-х до 9-ти фотографий, которые хотим объединить в коллаж:
Шаг 4. Нажимаем на кнопку «Создать» в правом верхнем углу окна:
Через несколько секунд коллаж готов:
Так же легко, по аналогии, можно создать анимацию, альбом, слайд-шоу или даже фильм. Везде нужны всего три действия: выбрать опцию, выбрать несколько фото и нажать кнопку «Создать».
Остальное Google Фото сделает за нас.
Порядок должен быть во всём. Google Фото даёт нам возможность систематизировать и сохранять памятные моменты жизни в идеальном порядке.





























































