- Как использовать Google Photos в Windows 10
- Google Фото в Windows 10
- Доступ к Google Фото через Google Диск
- Используйте стороннее приложение
- Как добавить приложение Google Фото к фотографиям в Windows 10 2021
- HUGE EGGS Surprise Toys Challenge with Inflatable water slide
- Добавить Google Фото в Windows 10 Фото Приложение
- Как добавить Google Photos в приложение Windows 10 Photos
- Добавить Google Фото в приложение Windows 10 Photos
- 15 BEST Photo (Image) Viewer Apps for Windows 10 in 2021
- Best Windows 10 Photo (Picture) Viewer Apps & Software
- 1) ACDSee Ultimate
- 2) Microsoft Photos
- 3) Adobe Photoshop Elements
- 4) Movavi Photo Manager
- 5) Apowersoft Photo Viewer
- 6) 123 Photo Viewer
- 7) Jalbum
- 8) ScanMyPhotos
- 9) Google Photos
- 10) XnView
- 11) IrfanView
- 12) FastStone Image Viewer
- 13) HoneyView
- 14) ImageGlass
- 15) GonVisor
- 16) Nomacs
- 17) Photo Mechanic
- 18) DigiKam
- 19) FastPictureViewer
- ⚡ Which are the Best Photo Viewing Apps for Windows 10?
- 💻 How to set default Photo Viewer in Windows 10?
- ✅ How to select the Best Photo Viewer for Windows 10?
Как использовать Google Photos в Windows 10
Microsoft продвигает свое собственное приложение «Фото» как лучшее из возможных решений для хранения ваших фотографий в Windows 10. Несмотря на то, что Microsoft действительно является очень надежным вариантом, некоторые пользователи могут захотеть альтернативы.
Служба, которая является одной из лучших альтернатив для приложения «Фото» в Windows 10, – это еще одна популярная служба хранения фотографий, Google Фото.
Google Photos изначально лучше всего работают на устройствах Android, где также наиболее часто используются. Но не многие пользователи знают, что на самом деле вы также можете использовать сервис хранения фотографий Google на рабочих столах Windows.
Итак, мы решили написать полное руководство по использованию Google Photos в Microsoft Windows 10 на тот случай, если вы захотите выбрать альтернативу для своего собственного приложения Photos.
- ЧИТАЙТЕ ТАКЖЕ: как исправить проблемы приложения «Фото» в Windows 10
Могу ли я использовать Google Photos на моем ПК с Windows 10? Да, вы можете, и это на самом деле очень просто. С 2018 года существует автономное приложение Photos, которое работает в Windows 10. Вы также можете получить доступ к Google Фото через Google Drive.
Google Фото в Windows 10
К сожалению, Google Photos не является полноценным приложением для Windows 10, как в случае с Photos. Таким образом, вы не можете использовать одно приложение для загрузки и доступа к загруженным фотографиям. Фактически, вы можете получить доступ только к загруженным фотографиям в браузере, поскольку у Google Фото нет своего клиента для Windows (10).
Но есть один инструмент, который вы можете использовать на рабочем столе Windows. Этот инструмент называется Desktop Uploader и позволяет автоматически загружать нужные фотографии с вашего компьютера в Google Photos. Чтобы загрузить этот инструмент, посетите веб-сайт Google Фото.
Как только вы загрузите Desktop Uploader, установите его и введите свои учетные данные для входа в учетную запись Google. После этого инструмент попросит вас добавить несколько папок, из которых вы хотите загрузить свои фотографии.
После того, как вы добавите все нужные папки, просто нажмите кнопку ОК, и ваши фотографии будут автоматически загружены в Google Фото.
Вы можете настроить этот инструмент на запуск при запуске системы, поэтому при каждом добавлении новой фотографии в выбранную папку она автоматически загружается в облако Google Фото. Как мы уже говорили, вы можете позже получить доступ к загруженным фотографиям в браузере на веб-сайте Google Photo.
Доступ к Google Фото через Google Диск
Хотя прямого доступа к Google Фото на вашем компьютере с Windows 10 нет, вы можете пойти по несколько иному пути и сделать его доступным через клиент Google Drive для Windows.
Чтобы получить доступ к Google Фото через Google Диск, вам нужно всего лишь подключить две службы и загрузить официальный клиент Drive для Windows Desktop.
Первое, что вы собираетесь сделать, это подключить Google Drive и Google Photos. Google Drive имеет встроенную возможность показывать Google Фото в облаке, вам просто нужно сначала включить его.
- ЧИТАЙТЕ ТАКЖЕ:Вы не можете просмотреть или загрузить этот файл в данный момент из-за ошибки на Google Диске [FIX]
После интеграции Google Фото и Google Диска все ваши фотографии будут отображаться в специальной папке Google Диска под названием «Google Фото». Чтобы сделать это возможным, выполните следующие действия:
- Откройте Google Диск в своем веб-браузере.
- Зайдите в настройки (маленький значок шестеренки в левой верхней части экрана).
- Установите флажок Создать папку Google Фото в разделе Общие.
- Сохранить изменения.
Теперь все ваши изображения из Google Фото будут отображаться на Google Диске. Итак, все, что вам нужно сделать сейчас, это сделать доступным с рабочего стола Windows.
Для этого просто загрузите клиент Google Drive для Windows, синхронизируйте весь свой контент, и папка Google Photos будет там.
Чтобы загрузить Google Диск для ПК, перейдите по этой ссылке. После того, как вы установили его, подождите несколько минут для синхронизации. Когда процесс будет завершен, просто перейдите в папку Google Drive на вашем компьютере и откройте Google Photos.
Используйте стороннее приложение
Почти для каждой службы, официальное приложение которой отсутствует в Магазине Windows, существует сторонняя альтернатива. И Google Фото не является исключением.
Таким образом, если вы не хотите получать доступ к Google Фото в браузере или на Google Диске, вы можете загрузить стороннее приложение и запустить эту службу на своем компьютере.
Лучший сторонний клиент Google Photos для Windows 10, который вы можете найти, – это приложение под названием «Клиент для Google Photos». Это позволяет вам делать что угодно, как если бы вы делали с официальным приложением.
Вы можете получить доступ к своим фотографиям и альбомам, загружать новые фотографии, создавать новые альбомы, смотреть слайд-шоу и многое другое.
Вы можете бесплатно загрузить клиент для Google Фото из Магазина, но есть и платная версия, если вам нужны дополнительные функции.
К сожалению, это единственный известный способ локального доступа к Google Фото. Насколько нам известно о политиках Google в отношении Windows, мы не должны ожидать, что полноценное приложение Google Photos скоро появится на любой из платформ Microsoft.
Google Фото – не единственная служба Google, которой нет в Windows. Например, пользователи все еще ждут официальных приложений YouTube, Gmail, Google Play и т. Д.
Как добавить приложение Google Фото к фотографиям в Windows 10 2021
HUGE EGGS Surprise Toys Challenge with Inflatable water slide
Бесплатное неограниченное хранилище, автоматическое резервное копирование и некоторые полезные эффекты редактирования делают приложение Google Фото одним из достойные приложения для управления вашими фотографиями на вашем любимом устройстве Android. Да, Google Фото изначально работает лучше всего на устройствах Android, где он также наиболее часто используется. Однако не многие пользователи знают, что они могут фактически использовать службу хранения фотографий Google на рабочих столах Windows. В этом сообщении мы поделимся советом, чтобы вы могли добавить Google Фото в приложение Фото в Windows 10 .
Добавить Google Фото в Windows 10 Фото Приложение
Google Фото — это фотогалерия от Google, которая хранит ваши фотографии и видео на Google Диске. Итак, если на вашем ПК установлено приложение Google Диска, хорошо! Если нет, загрузите приложение, чтобы вы могли добавить Google Фото в приложение для Windows 10.
Также включите функцию «Синхронизация» приложения, чтобы вы могли выбирать, какие папки синхронизируются с вашим рабочим столом или ПК. Теперь запустите приложение «Google Диск», нажмите значок «Gear», расположенный в правом верхнем углу, и выберите под ним параметр «Настройки».
Затем, когда откроется окно настроек, прокрутите вниз, чтобы найти « Создайте папку «Google Фото» »и включите ее. Подождите несколько минут, когда папка Google Фото добавится на ваш Google Диск. Убедитесь, что вы выбрали « Папка Google Фото » в качестве одной из папок, если включена опция выборочной синхронизации на Google Диске на ПК или на рабочем столе.
После этого откройте Windows 10 Фотографий Приложите и переместите курсор мыши в верхнем правом углу окна приложения.
Нажмите 3 точки меню и выберите параметры, доступные под ним. Затем прокрутите страницу вниз до раздела «Источники» и нажмите « Добавить папку ».
Теперь из окна «Выбор папки» выберите « Google Фото », Диска Google Диска.
Наконец, нажмите « Добавить эту папку в« Изображения »и подождите несколько минут, чтобы заполнить эту папку.
Теперь все ваши фотографии Google появятся под Windows 10 Photos App!
Синхронизация фотографий с GDrive на рабочий стол будет загружать все фотографии и видеоролики, хранящиеся в облаке, на ваш жесткий диск, а некоторые люди могут не иметь возможности хранения большой емкости на телефонах и ПК, поэтому имейте это в виду.
Как добавить Google Photos в приложение Windows 10 Photos
Бесплатное неограниченное хранилище, автоматическое резервное копирование и некоторые полезные эффекты редактирования делают приложение Google Фото одним из наиболее полезных приложений для управления фотографиями на вашем любимом устройстве Android. Да, Google Фото изначально лучше всего работает на устройствах Android, где он также наиболее часто используется. Тем не менее, не многие пользователи знают, что на самом деле они также могут использовать сервис хранения фотографий Google на рабочих столах Windows. В этом посте мы поделимся советом, который позволит вам добавить Google Фото в приложение Фотографии в Windows 10 .
Добавить Google Фото в приложение Windows 10 Photos
Google Фото – это фотогалерея от Google, в которой ваши фотографии и видео хранятся на Google Диске. Так что, если на вашем компьютере установлено приложение Google Drive, хорошо! Если нет, загрузите приложение, чтобы позволить вам добавлять Google Photos в приложение Windows 10 Photos.
Кроме того, включите функцию «Синхронизация» в приложении, чтобы вы могли выбрать, какие папки будут синхронизироваться с вашим рабочим столом или ПК. Теперь запустите приложение «Google Диск», нажмите значок «Шестерня», видимый в верхнем правом углу, и выберите под ним параметр «Настройки».
Затем, когда откроется окно настроек, прокрутите вниз, чтобы найти параметр Создать папку Google Фото и включить его. Подождите несколько минут, пока папка Google Фото будет добавлена на ваш диск Google. Убедитесь, что вы выбрали папку Google Фото в качестве одной из папок, если вы включили выборочную синхронизацию в Google Диске на своем ПК или рабочем столе.
Сделав это, откройте приложение «Фотографии для Windows 10» и наведите курсор мыши в верхнем правом углу окна приложения.
Нажмите на меню с 3 точками и выберите параметр настройки, доступные под ним. После этого прокрутите вниз до раздела «Источники» и нажмите « Добавить папку ».
Теперь в окне «Выбрать папку» выберите папку « Google Фото », отображаемую в папке «Google Диск».
Наконец, нажмите “ Добавить эту папку в изображения ” и подождите несколько минут, пока папка не заполнится.
Теперь все ваши Google Фото появятся в приложении Windows 10 Photos!
Синхронизация фотографий из GDrive на рабочем столе приведет к загрузке всех фотографий и видео, хранящихся в облаке, на ваш жесткий диск, и некоторые люди могут не иметь возможности хранения большой емкости на телефонах и ПК, поэтому имейте это в виду.
15 BEST Photo (Image) Viewer Apps for Windows 10 in 2021
Photo viewer is computer software that can display stored pictures. These tools can handle many common file formats like PNG, BMP, JPG, etc. You can use software to rename, cut, copy, delete, and convert images from one format to another. Many applications enable you to view images in full-screen mode without any hassle.
Following is a handpicked list of Top Image Viewer for Windows, with their popular features and website links. The list contains both open source (free) and commercial (paid) software.
Best Windows 10 Photo (Picture) Viewer Apps & Software
1) ACDSee Ultimate
ACDSee Ultimate is a tool that can find duplicate images from a variety of locations and folders. You can get pictures stored on cloud storage apps like OneDrive or DropBox.
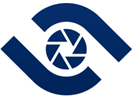
Features:
- Convert massive images into other formats.
- The tool is fully customizable.
- View collection of images by date.
- Wirelessly send images to ACDSee Photo Studio from your mobile.
- Supports HEIF (High-Efficiency Image File Format) file formats.
- Erase unwanted objects in the photo.
- It provides image cropping.
- Automatically correct the exposure levels of any photo.
- Adjust the contrast of any image.
- This software allows you to view files in ZIP format without extraction.
2) Microsoft Photos
Microsoft Photos is image viewer for window OS that enables you to edit photos with no hassle. This software enables you to search photos for places, people, things, and more.
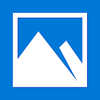
Features:
- You can make images smaller for fast scrolling.
- It has improved navigation and design.
- You can crop, and rotate photos, adjust color, lighting, and more.
- Enables you to fix red eyes and blemishes in photos.
- View photos and albums from all your devices.
- See images as a slideshow.
- Set image as a lock screen image or desktop background.
- This tool automatically arranges photos in a timeline that can be scrollable.
- It supports image formats like BMP, JPEG, JPEG GIF, PNG, and more.
3) Adobe Photoshop Elements
Adobe Photoshop Elements is a tool that enables you to edit, create, manage, and share photos. It allows you to add motion to your static images with just one mouse click.
Features:
- You can add personalized quotes or messages to pictures.
- Allows you to create landscape images with ease.
- Offers customized effects to your photos.
- You can move, scale, or duplicate objects.
- This tool automatically adjusts the position of the human face for a selfie.
4) Movavi Photo Manager
Movavi Photo Manager is a tool for Windows, which enables users to manage digital photo collection. It helps you to edit individual or multiple images for the enhancement. The software also helps you to flip, crop rotate, and resize the photo.
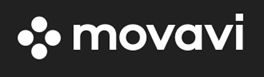
Features:
- It enables you to manage RAW, PNG, JPEG, and many other formats.
- Automatically detects faces in the photo and create an album of each person.
- You can add tags to image files.
- It enables you to find and remove duplicate photos from your hard drive quickly.
- View photos in full-screen mode.
- The software can select visually similar images for you.
- Review automatically created photo albums which are sorted by the company.
5) Apowersoft Photo Viewer
Apowersoft Photo Viewer is an app that provides a free cloud service. It supports numerous image formats like PNG, BMP, JPG, etc. This software comes with a function of processing images in batch.

Features:
- You can share photos instantly with other people.
- View long images with ease.
- Screenshot anything which is there on your screen.
- Offers free cloud space.
- It can also work as a PDF reader app.
6) 123 Photo Viewer
123 Photo Viewer is a tool having a simple user interface. This tool supports the most common image formats like .bmp, gif, .jpg, .jpeg, and many more.
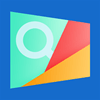
Features:
- Animation formats supported by this software are GIF, PNG, etc.
- You can magnify images.
- Use delete key for fast deletion of any file
- You can use a mouse to drag and drop images to the directory.
- Press ‘ESC’ key to quite from the application.
- 123 Photo Viewer enables you to change the format and rename image in batch.
7) Jalbum
Jalbum is application that enables you to create a photo album website from your images. It allows you to create folders to organize your album with no hassle.
Features:
- You can drag and drop images to this web application.
- A photo album can be uploaded to any website or blog.
- You can customize the presentation.
- Allows you to create or edit templates.
- Supports more than 160 different video formats suitable for web presentation.
- You can adjust any images with Straighten and crop tools.
8) ScanMyPhotos
ScanMyPhotos is a website that enables you to scan and view your photos with ease. This service helps you to enhance your old pictures.
Features:
- Offers photo restoration facility.
- It provides you video transfer service.
- ScanMyPhotos allows you to scan all your photos in bulk.
- You will get fast digitization of your photographs.
9) Google Photos
Google Photos allows you to share photos with friends and family using shared albums. It is one of the best photo viewer for Windows 10 which enables you to make room for more memories.
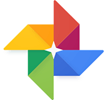
Features:
- This picture viewer for Windows 10 enables you to get back up unlimited photos, images, and videos for free, up to 16MP.
- This app helps you in the management of phone storage.
- It allows you to access them from any phone, tablet, or computer.
- See your photos automatically organized by the people, places, and things that matter.
- Navigate a lifetime of photos with simple gestures.
10) XnView
XnView is a free image viewer that enables users to open and make changes in photos easily. This Windows photo viewer supports JPEG, TIFF (Tagged Image File Format), PNG, PSD (Photoshop Document), GIF, etc.

Features:
- You can adjust the color of image, resize, and crop it.
- It can find duplicate image
- You can quickly view photos and manage images.
- Rename file in batch.
- Create a slideshow of images.
- Available for mobile phones as well as PC.
11) IrfanView
IrfanView is a compact and free image viewer for Windows XP, Vista, 7, 8, and 10. It provides multi-language support. This software enables you to preview images using Thumbnail.
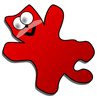
Features:
- This picture viewer for Windows 10 supports multiple undo steps.
- You can cut or crop any image.
- Convert image from one format to another in batch.
- You can save slideshow as SCR or EXE.
- Provides directory view of images.
- It allows you to add a watermark into the image.
- Change color in depth.
- Multipage TIF (Tagged Image Format File) editing is possible.
- You can rotate JPEG files.
- This tool supports OCR tread text from image and export in an editable format.
12) FastStone Image Viewer
FastStone Image Viewer is an image viewer for Windows 10. It supports numerous different image formats. This tool allows you to view photos in a variety of ways, like full screen, thumbnails, etc.

Features:
- It provides a fast and user-friendly photo browser.
- FastStone offers quick access to EXIF (Exchangeable Image File Format) information.
- This tool provides HD magnifier and a musical slideshow with many transactional effects.
- You can drag and drop photos to a directory.
- Add special effects on the image.
- It has a customizable image magnifier.
- This tool has multi-level undo/ redo capability.
- FastStone Image Viewer supports one-touch best fit or actual size display.
- You can compare images side by side.
13) HoneyView
HoneyView is a portable free image viewer. This tool supports operating systems like Windows XP, Vista, 7,8, and 10. You can use it to convert batch photo format conversion with resizing.

Features:
- Supports formats like GIF, JPG, BMP, PNG, and more.
- A portable version is also available.
- It is a freeware software.
- This photo viewer app for Windows 10 allows you to view files in a RAR or ZIP folder without unzipping it.
14) ImageGlass
ImageGlass is a lightweight and versatile image viewing software. It is designed for Microsoft Windows 10, 8, 7 and Vista.
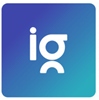
Features:
- This photo viewer app for Windows 10 supports more than 70 file formats.
- You can personalize the software the way you like.
- Switch quickly between images.
- Open-source image viewer that can be used for any purpose.
15) GonVisor
GonVisor is a free sequential image viewer designed for Microsoft Windows. It enables you to view images in the form of a comic book or magazine.
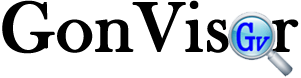
Features:
- This program supports Brazilian, Dutch, English, French, and German, and more languages.
- You can enhance images that are bad taken or scanned.
- You can effortlessly check which comic book you have started reading.
- This Windows 10 photo viewer allows you to sort images and add a description.
- This software enables you to view images quickly.
- Support a full-screen view.
- Adjust image according to the size of your screen.
- Rotate image and save it with a new direction.
16) Nomacs
Nomacs is a free and open source image viewer that supports multiple platforms. It is one of the best photo viewer for Windows 10 that helps you to view all common image formats, including PSD and RAW files. It displays additional information like thumbnails, metadata, and histogram.

Features:
- You can browse images in MS Office files or zip that can be extracted to any directory.
- This image viewer for Windows 10 offers file explorer panel that allows switching between folders.
- You can add notes to the image.
- You can apply filters within the directory.
17) Photo Mechanic
Photo Mechanic is an application that enables you to view, organize, manage, and export digital photos. This tool makes the process of choosing, managing, and adding metadata to your image easier.

Features:
- You can edit any image quickly.
- It is one of the best photo viewer Windows 10 which enables you to copy images from memory cards.
- You can add metadata to the image.
- It has a basic feature that helps you to preview images with ease.
- Contains structured Keyword lists that enable you to add related keywords for searching a file.
- Copy, delete, tag, watermark, rename, and resize the image in batch.
- Geotag images by applying your saved GPS tracking logs.
- Synchronize photos from more than one camera.
- You can view and compare images side by side.
18) DigiKam
DigiKam is an open-source and free image viewer and tag editor written in C++. This tool can work with Operating systems like Linux, Windows, and even macOS. It contains a set of tools that can be used for importing, managing, editing, and sharing photo.

Features:
- You can transfer photos directly from external storage devices like USB sticks, SD cards, etc.
- Process images and publish them to social media.
- Filter album by file name, type, labels, and tags.
- Icon view enables you to display images as a thumbnails and full size.
- Easily compare images.
- You can create image presentation using this Windows 10 photo viewer.
- It enables you to crop, rotate, and flip photos.
19) FastPictureViewer
FastPictureViewer is a software that is developed for photographers with the aim of speeding up the image section. It has a facility to quickly review, rate, and annotate large quantities of pictures.

Features:
- It is one of the best photo viewer Windows 10 that provides full support of 4K and 5K monitors.
- View images in full-screen mode.
- You can press the delete button to simply remove the images.
- Tag, filter by rating, move, or copy images in batch.
- Allows you to sort by folder and file name.
⚡ Which are the Best Photo Viewing Apps for Windows 10?
Following are some of the best photo viewing apps for Windows 10:
- ACDSee Ultimate
- Microsoft Photos
- Adobe Photoshop Elements
- Movavi Photo Manager
- Apowersoft Photo Viewer
- 123 Photo Viewer
- Google Photos
💻 How to set default Photo Viewer in Windows 10?
Below are the steps to set the default photo viewer of your choice in Windows 10:
- First, make sure you have installed the photo viewer you want to set as default on your computer
- On the desktop, press “Win + I”
- Navigate to the Default Apps > Photo viewer
- Press the left click on Photos, and you will see the list of Photo viewing apps
- Select the app you want to set as default
- Your desired app will be set as default to view photos
✅ How to select the Best Photo Viewer for Windows 10?
To select the best photo viewer for Windows 10, we should consider the following factors:
- GUI and User Experience
- Usability and Compatibility
- File formats supported
- Tools and functionalities offered
- How photos are organized
- Ease of finding images
- Sharing options
- Album creation
- Basic editing, filters, and tagging features
- Cloud compatibility









