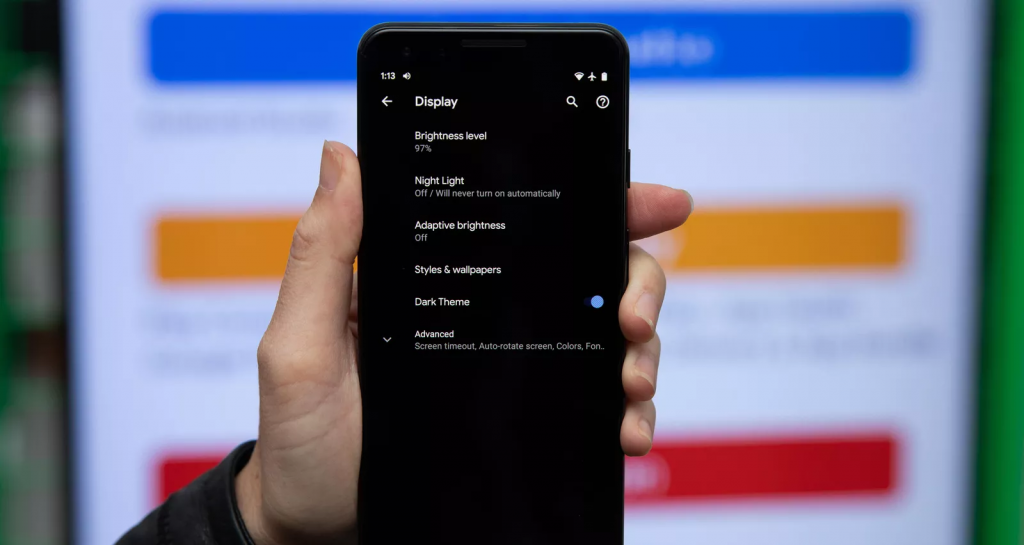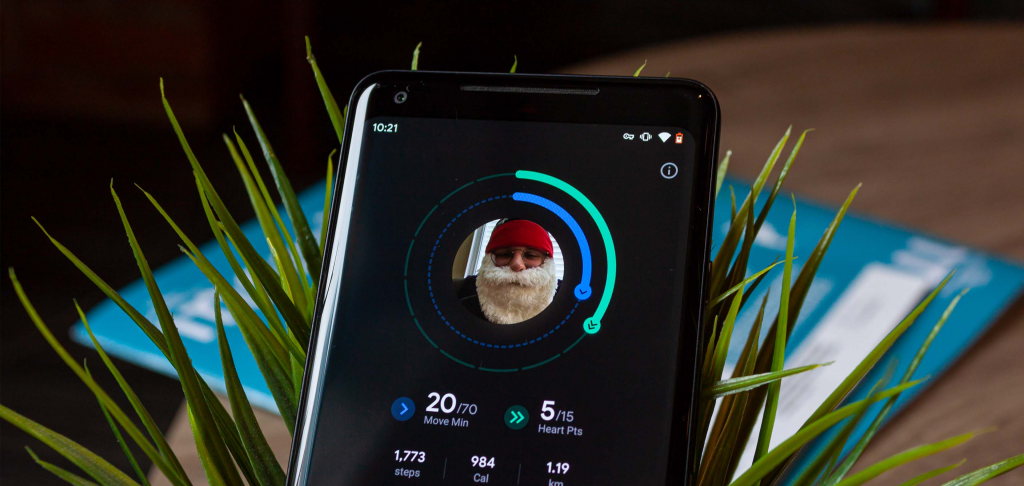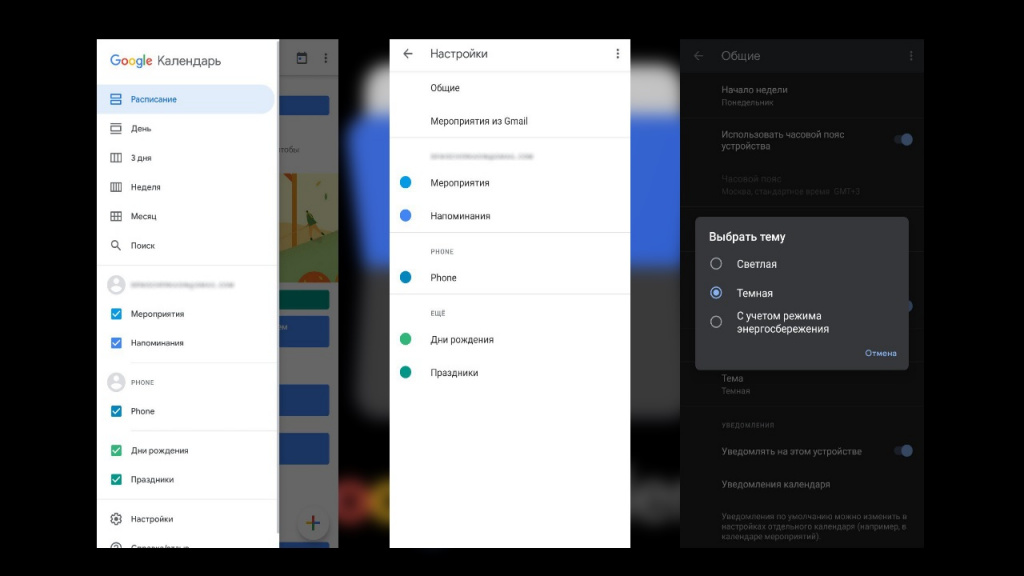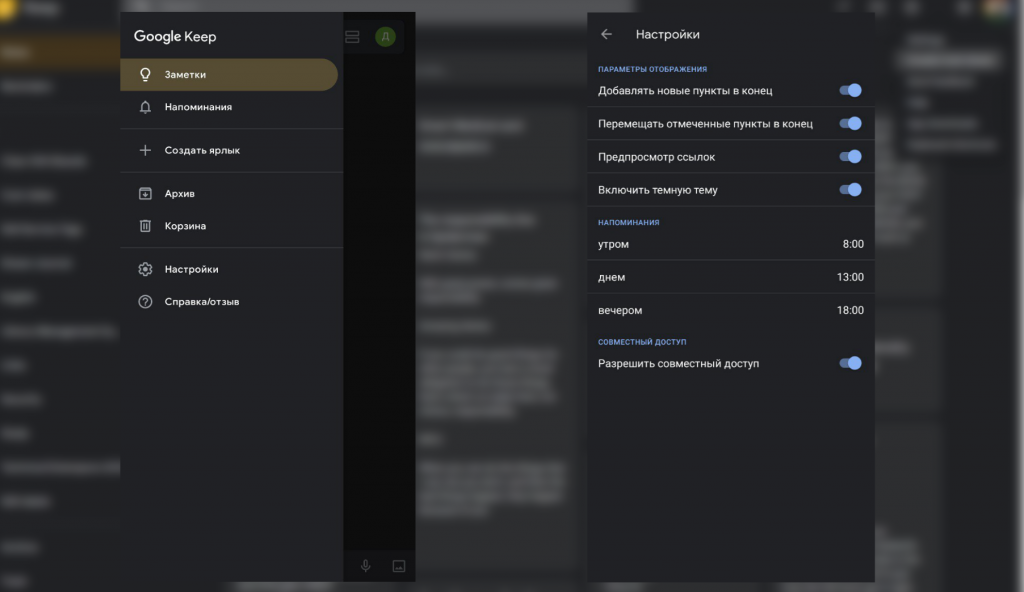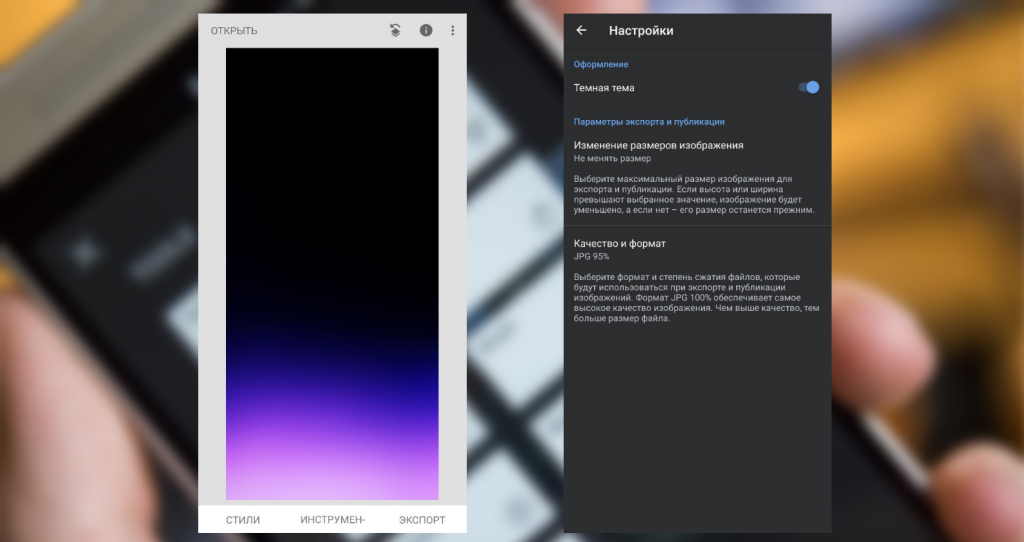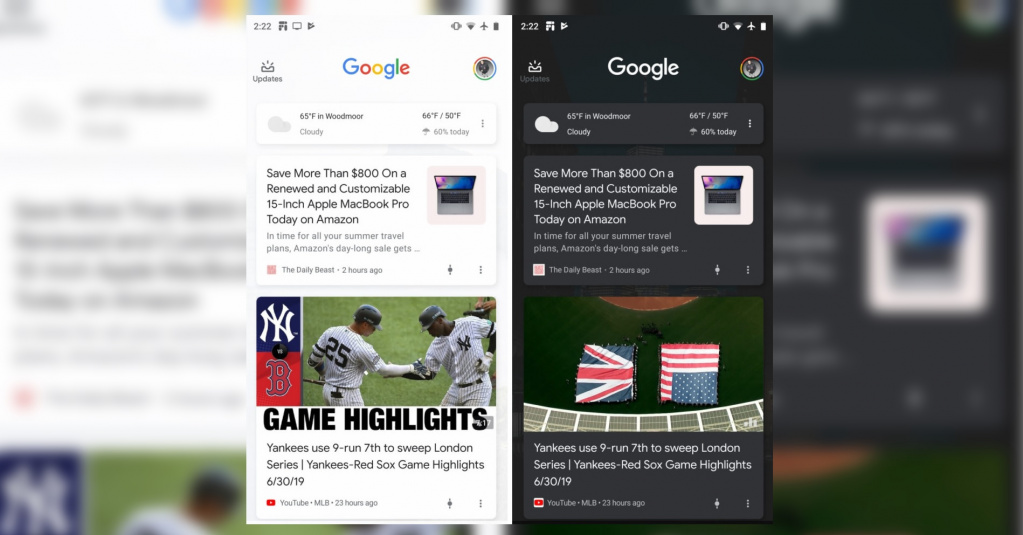- Дорога на тёмную сторону: в каких приложениях Google есть ночной режим и как его включить
- Приложения Google, в которых уже есть темная тема
- Как темную тему включить
- Ночная тема для Windows 10
- Включение темной темы
- Темная тема Проводника Windows 10
- Ночной режим в браузере
- Защита зрения
- Google календарь темная тема windows 10
- ЧТО НОВОГО
- КАК ВКЛЮЧИТЬ НОВЫЙ ДИЗАЙН
- How to enable Google Calendar Dark Theme lifetime in 3 taps?
- The solution to activate the Google Calendar Dark Theme
- 26 трюков «Гугл Календаря»
- ZEL-Услуги
Дорога на тёмную сторону: в каких приложениях Google есть ночной режим и как его включить
Темная тема, пожалуй, главный тренд UI-дизайна как мобильных, так и десктопных приложений и систем в 2018-2019. Прошлой осенью Microsoft реализовала «ночной режим» в Windows 10, а этим летом Apple и Google представили новые версии своих ОС для смартфонов и компьютеров, одним из основных изменений которых стал темный режим.
Считается, что «черная» тема нужна для снижения нагрузки на глаза в темное время суток, когда синее свечение экрана может привести к быстрому ухудшению зрения и даже стать причиной слепоты. Кроме того, на смартфонах с OLED-экраном она может помочь сэкономить заряд аккумулятора: каждый пиксель в таких дисплеях работает независимо от остальных, и чем темнее его цвет, тем ниже энергопотребление. На черном цвете подсветка пикселей вовсе отключается.
В iOS 13 темная тема переключается из настроек, а следом за ней цветовую схему интерфейса меняют и все приложения, поддерживающие нововведение. В Android-мире, где мало какой смартфон получит Android 10, дела обстоят иначе: ночной режим в приложениях, где он уже есть, приходится устанавливать самостоятельно. Да и на моделях с новейшей версией системы Google не все программы будут поддерживать смену темы вместе с изменением системных настроек.
Поэтому мы решили собрать список всех приложений Google для Android, в которых появилась возможность установки ночной темы. Кроме того, разберемся, как ее найти в настройках и переключить.
Приложения Google, в которых уже есть темная тема
- Калькулятор
- Календарь
- Часы
- Контакты
- Файлы
- Google Fit
- Google Keep
- Карты
- Сообщения
- Новости
- Google Pay
- Телефон
- Google Play Игры
- Snapseed
- YouTube
Как темную тему включить
Калькулятор. По умолчанию приложение меняет свою тему в зависимости от того, включена ли функция экономии заряда батареи. Но также можно выбрать, чтобы темный режим был активирован всегда: зайдите в «Калькулятор» → три точки в правом верхнем углу → «Выбрать тему».
Календарь. Как и «Калькулятор», календарь Google умеет менять тему в зависимости от режима питания, но и тут можно выбрать свои настройки: свайпните в приложении слева направо → «Настройки» → «Общие» → «Тема».
Часы. Хотя программа и так выполнена в темных тонах, в ее настройках есть возможность включить черные цвета: нажмите на три точки в правом верхнем углу → «Настройки» → «Тема» → «Ночной режим».
Контакты. Если автоматическая смена темы при разряде аккумулятора вас не устраивает, сделайте свайп слева направо на главном экране → «Настройки» → «Вид» → «Тема».
Файлы. Откройте панель управления → «Настройки» → «Другие настройки» → «Темная тема».
Google Fit. Ночной режим в этом приложении появился совсем недавно, поэтому не забудьте проверить его обновление в Google Play. Для включения темной темы зайдите в крайнюю вкладку «Профиль» → «Настройки» в виде кнопки шестеренки в верхнем правом углу → в самом низу страницы выберите пункт «Тема».
Google Keep. На экране заметок выполните свайп слева направо, выберите «Настройки» → «Включить темную тему».
Дополнительно можно активировать аналогичную цветовую схему в веб-версии сервиса: значок шестеренки около кнопки профиля → «Тема».
Карты. Приложение не предлагает темную тему для всех элементов и панелей, а активирует ее только на карте в режиме навигации — пригодится во время ночных поездок. Режим может включаться автоматически в зависимости от времени суток, но есть способ и запустить его действие вручную: свайпом слева откройте меню управления → «Настройки» → «Настройки навигации» → пролистайте вниз и найдите «Отображение карты».
Сообщения. Тут все совсем просто: нажмите на три точки вверху слева и активируйте «Темную тему».
Новости. По умолчанию в Google Новостях темная тема включается в режиме экономии заряда батареи, однако есть и другие настройки — автоматическое включение ночью или постоянный режим. Для собственных установок нажмите на значок профиля в верхнем правом углу → «Настройки» → «Общие» → «Тема».
Google Pay. В данном случае включить ночную тему вручную нельзя. Возможно, функция будет реализована позднее, но сейчас разработчики предлагают два автоматических режима: при активации экономии заряда и включении темной темы в Android 10.
Телефон. Как и в случае с «Сообщениями», все просто: кнопка с тремя точками сверху → «Настройки» → «Настройки экрана» → «Темная тема».
Google Play Игры. В отличие от Google Play, в «Играх» разработчики все-таки реализовали темный режим. Чтобы включить его, тапните по иконке своего профиля → «Настройки» → «Тема».
Snapseed — популярный мобильный фоторедактор, выпущенный Google в 2016 году. Чтобы включить в нем ночной режим, откройте меню управления → «Настройки» → «Внешний вид». Вероятно, обрабатывать фотографии долгими ночами будет приятнее.
YouTube. Ночная тема появилась в этом приложении давно, но не все знают о ее существовании. Для активации нажмите на иконку профиля в верхнем правом углу → «Настройки» → «Общие» → «Тема».
Также можно переключить цветовую схему в веб-версии сервиса: клик по фотографии профиля → «Ночной режим».
Бонус. Тем, кто пользуется «умной лентой» Google Feed (вызывается слева на главном экране рабочего стола) будет полезен лайфхак с переключением светлой темы на темную. В настройках программы такой функции нет, но есть маленькое ухищрение: интерфейс станет черным, если вы установите темные обои.
Ночная тема для Windows 10
Пользователям Windows 10 доступны функции визуализации меню Пуск, смены шрифтов, темы, экрана блокировки. Каждая такая настройка позволяет персонализировать систему по своему образу и подобию. В этой краткой статье, я написал, как в Windows 10 включить темную тему. Надеюсь, информация будет исчерпывающей.
Включение темной темы
Microsoft разработала темную тему для приложений и своего нового интерфейса в Windows 10. Для включения ночного режима:
- Нажмите правой кнопкой мыши по рабочему столу и выберите «Персонализация».
- Перейдите во вкладку «Цвета».
- Внизу, выберите режим приложения по умолчанию «Темный».
Готово, теперь меню «Пуск», многие приложения (Калькулятор, Календарь, Кино и ТВ) и Параметры, используют темную тему.
К сожалению, ночной режим на Проводник, сторонние, и приложения, позаимствованные из предшествующих версий Windows (например Paint, Ножницы), не распространяется в версии Windows до 1803 включительно. Но, начиная с версии 1809, Проводник становится черным.
Темная тема Проводника Windows 10
Чтобы включить ночной режим и он работал для Проводника, проверьте версию системы:
- Нажмите комбинацию клавиш Win+R и выполните команду winver.exe
- Если версия ниже, обновитесь до последней актуальной сборки или переустановите Windows с ISO-файла от 1809 и выше.
Включая ночной фон, он автоматически активируется в проводнике и в интерфейсе Windows. Разделить их нельзя.
Если вы используете версию 1803 и обновиться не выходит в силу различных причин, можно сделать так:
- Перейдите в раздел «Персонализация».
- Откройте «Цвета».
- Выберите «темно-серый цвет».
- В разделе отображение цвета элементов активируйте «В заголовках окон».
Это преобразует рамки окна Проводника и других оконных приложений, в темно-серый цвет.
Ночной режим в браузере
Активация ночного режима, в Microsoft Edge происходит следующим образом:
- Через строку поиска откройте встроенный в Windows 10 браузер.
- В правом верхнем углу нажмите «Три точки» — «Параметры».
- Выбор темы «Темная».
Если вы пользуетесь Яндекс.Браузером, предлагаю полноценно ознакомится с информацией включение черного фона на этой странице.
Защита зрения
Дополнительно, для защиты глаз от усталости в ночное время, дает функция «Ночной свет». Включить ее можно в разделе уведомлений.
Активировав, бело-синие яркие тона света экрана заменяются на приглушенные желтые. Глазам становится легче читать и воспринимать информацию при таком свете.
И помните, чтобы не навредить зрению засиживаясь допоздна за компьютером, почаще моргайте и отводите взгляд от экрана каждые 10-15 минут.
Google календарь темная тема windows 10
С 17 октября Google начали постепенное внедрение нового дизайна веб-версии своего «Календаря». Теперь и у него появился Material Design, а также добавлены улучшения функциональности для обычных и корпоративных пользователей.
ЧТО НОВОГО
Google Календарь полностью не менялся очень долгое время, только элементами. Новый интерфейс стал более чистым и понятным. Это произошло за счет упорядочивания пространства и добавления цветовых акцентов. Панель инструментов для изменения вида и управления календарем переехала наверх, став пиктограммой и заменив строку поиска. Если выбрать вид отображения по дням, то пользователь сможет видеть несколько разных календарей одновременно и управлять ими на одной странице с помощью столбцов. В зависимости от того, как пользователь ответил на приглашение на событие, оно будет отображаться по-разному: одним цветом, если «да», заштрихованным диагональными линиями для «возможно», вычеркнутым для «нет». При наведении на список участников отображается всплывающее окно с их контактами. Также в «Календаре» появилась корзина, где можно просмотреть и восстановить удаленные события.
КАК ВКЛЮЧИТЬ НОВЫЙ ДИЗАЙН
Чтобы самостоятельно включить Material Design, нажмите на кнопку «Использовать новый Календарь», которая находится в правом верхнем углу. Если ее там нет, то можно перейдите по ссылке и опция появится.
Вернуть старый интерфейс можно в настройках Календаря.
How to enable Google Calendar Dark Theme lifetime in 3 taps?
Each website is bright and that is also for the Google Calendar that needs a dark theme. With the free and powerful Turn Off the Lights Browser extension, you can enable the Night Mode feature that coverts the web page to your own dark theme. And it is available for all major web browsers such as Google Chrome, Firefox, Opera, Safari, and Microsoft Edge.

The solution to activate the Google Calendar Dark Theme
Below are the steps on how you can activate the Google Calendar Dark Theme that is comfortable for your eyes at day and night:
- Install the Turn Off the Lights Browser extension
- For Google Chrome, Firefox, Opera
- Click right on the gray lamp button
- And select the menu item Options
- For Safari
- Open the “Turn Off the Lights for Safari” app from the Launchpad or from the Application folder
- And click below in this window on the button Options
- For Google Chrome, Firefox, Opera
- When the options page is open, click on the tab Night Mode
- And enable here the checkbox to get the Night switch visible on each web page or scroll further down to enable the checkbox to automatically convert the page in night theme each time you open a new page
Do you found technical, factual and grammatical errors on the Turn Off the Lights website?
You can report a technical problem using the Turn Off the Lights online technical error feedback form.
26 трюков «Гугл Календаря»
Google Calendar — это бесплатный онлайн-календарь для компьютеров и мобильных устройств с мощными инструментами и мгновенной синхронизацией между устройствами и разными пользователями.
В этой статье вы поймёте, что это совсем не «чужой сервис», он идеально вам подходит и предлагает интересные приёмы, которые можно использовать каждый день.
⚠ Если у вас есть аккаунт Google, то просто зайдите на calendar.google.com или откройте приложение «Календарь» на своём телефоне Android.
В Европе и США прекрасно знают, что такое «Гугл Календарь» и умеют им пользоваться на уровне «профи». В России и на постсоветском пространстве большинство с ужасом восклицают: «Что это за кошмарный интерфейс и непонятные настройки!»
💭 Взгляните только на эти отзывы , в которых зачастую затрагивается и интернет-версия проекта.
Бесплатная координационная платформа компании Google получила самые универсальные на данный момент инструменты тайм-менеджмента для всех без исключения: от не разбирающихся в технологиях «чайников» до активных энтузиастов.
«Приложение Google Calendar является очевидным победителем для всех, кто хочет оставаться организованным», — вердикт Business Insider по результатам тестирования органайзеров от разных разработчиков, включая календарь компании Apple.
Просто следует начать пользоваться «Гугл Календарём» в повседневном режиме, чтобы научиться извлекать из него максимум благ.
⚠ Эти 26 советов и продвинутых трюков для веб-версии Google Calendar помогут вам сэкономить ещё больше времени.
- 1. Увеличьте плотность отображения
Это лучшая рекомендация, как настроить «Гугл Календарь» — нажмите на значок шестерёнки в правом верхнем углу веб-версии приложения и выберите «Представление и цвет». Измените настройку «Представление информации» с «Адаптивное» на «Компактное». - 2. Прячьте выходные и нерабочие дни
Если вы работаете по будням, то можете скрыть уикенд, чтобы видеть только корпоративный фронт работ. Нажмите на список справа от шестерёнки и снимите галку «Показывать выходные». - 3. Смените параметры просмотра
Если в вашем календаре выставлено начало недели на Субботу или Воскресенье, то измените такое отображение в «Шестерёнка» -> «Настройки» -> «Режим просмотра», где следует изменить «Первый день недели». - 4. Настраивайте пользовательский вид
Создавайте собственный настраиваемый вид в дополнение к стандартным «сеткам» дней, недель, месяцев и годов. Хотите настроить «Гугл Календарь» на двухдневный режим (если вы работаете «два через два», например)? Перейдите в «Настройки» -> «Режим просмотра» и задайте параметр «Персонализированный режим просмотра». - 5. Скройте неприоритетные календари
К учётной записи может быть привязано несколько календарей (от личного или рабочего до десятков корпоративных). Некоторые из них не имеют особой важности, но занимают место, поэтому можно скрывать их, сняв флажок рядом с любым из них в списке слева. - 6. Отображайте один календарь за раз
Если же нужно показать только один календарь для упрощённого вида, то щёлкните значок из трёх точек рядом с именем одного из них и выберите только его отображение. - 7. Скрывайте ненужные боковые панели
Дайте больше места вашему календарю — скройте боковые панели, когда они не нужны. Просто щёлкните значок трёх строк «гамбургерного меню» для скрытия и открытия панели слева, а также галочку «вправо» в правом нижнем углу для скрытия и открытия панели дополнений (Google Keep, Заметок и так далее). - 8. Управляйте встречами в разных часовых поясах
Активируйте опцию вторичного часового пояса «Гугл Календаря», чтобы открыть возможность начинать события в одном часовом поясе, а заканчивать их в другом. Зайдите в «Настройки» -> «Часовой пояс» -> «Показывать дополнительный часовой пояс» и выберите его из списка.
- 9. Добавляйте часы мирового времени
Создавайте список из нескольких часовых поясов для тех мест, которые вам важны для общего понимания деловой активности для переписки, собственных перемещений или правильного планирования событий. Перейдите в настройки веб-версии приложения, затем в раздел «Мировые часы», поставьте галку «Показывать мировые часы» и выберите «Добавить часовой пояс» с нужным GMT-параметром. - 10. Переключайте вид календаря одной кнопкой
Всего одной клавишей настройте «Гугл Календарь» для отображения дней (1 или «d» на английской раскладке), недель (2 или «w»), месяцев (3 или «m»), пользовательского представления (4 или «x»), повестки дня (5 или «a») и годового календаря (6 или «y»). - 11. Переходите к нужной дате по горячей клавише
Нажмите «g», чтобы пользоваться переходом по «Гугл Календарю» к нужной дате — введите её в формате «9/4/19» или опишите текстом «9 апреля 2019 года». - 12. Мгновенно возвращайтесь к исходному виду календаря
Всегда из любого места веб-версии приложения можно вернуться к основному экрану нажатием клавиши «Esc». Если вам нужно вернуться только к сегодняшней дате в любом календаре, то нажмите «t» для переключения. - 13. Открывайте быстрые настройки события
На вкладках «Дни», «Недели» или «Месяцы» щёлкните левой кнопкой мыши по любому событию для быстрого отображения его свойств, либо правой кнопкой мыши для перехода к быстрым настройкам (переключение типа события, цвет, удаление).
- 14. Используйте интеллектуальный поиск «Гугл Календаря»
Компания Google стремится во всех своих приложениях добавить продвинутый интеллектуальный поиск. В «Гугл Календарь» нажмите на значок поиска в верхней части сайта, затем стрелку вниз для открытия расширенной панели поиска — выбор определённых каледнарей, дат, мест, участников, даже есть возможность задать ключевые слова. - 15. Отменяйте ошибочные действия
Нажмите «Ctrl+Z» или просто «Z» на клавиатуре, чтобы отменить случайное изменение, добавление или удаление. Имейте ввиду — у вас есть только 10 секунд на отмену! - 16. Восстанавливайте любое удалённое событие в течение месяца
Если пользоваться «Гугл Календарём» и не делать случайных ошибок, то значит что-то пошло не так. Google предусмотрела возможность восстановить любое удалённое событие в течение 1 месяца после его обработки. Просто перейдите через «Шестерёнку» в «Корзину» в верхнем правом углу веб-версии приложения. - 17. Используйте дубликат событий в качестве шаблона
Откройте событие, оформление которого можно использовать для создания нового «ивента». Нажмите «Дополнительные действия» в правом верхнем углу экрана, продублируйте событие и переходите к редактированию с новыми датами и свойствами. - 18. Добавляйте вложения в события «Гугл Календаря»
Малоизвестная возможность — прикрепление файлов к событиям. При его создании найдите значок скрепки на панели инструментов чуть выше поля описания. Выберите изображение, PDF-документ или что-то ещё, с помощью чего можно нагляднее представить задачу участникам.
- 19. Рассылайте сообщения приглашённым на мероприятие
Не тратьте время на переход в Gmail для почтовых рассылок по событиям «Гугл Календаря» — при просмотре любого мероприятия, в котором есть хотя бы один участник, под заголовком «Гости» выберите значок «Конверт», создайте сообщение и отправьте его прямо в этом окне (отправка производится с привязанного к вашей учётной записи адреса Gmail). - 20. Передавайте другим права организатора событий
Иногда мы не можем продолжать поддержку группового события. В таком случае передайте права организатора другому участнику. Откройте событие, выберите «Дополнительные действия» в правом верхнем углу экрана, нажмите «Изменить владельца» и введите имя (или Email) участника, готового взять на себя управление. - 21. Изменяйте длительность событий «по умолчанию»
Когда вы добавляете новое событие, то по умолчанию его длительность установлена на 1 час, а уведомление на 30 минут. Измените длительность, перейдя в «Настройки», раздел «Мероприятия» и внесите изменение «Продолжительность по умолчанию». Уведомление можно изменить только в приложении на Android и iOS: «Настройки» -> «События» -> «Уведомления по умолчанию». - 22. Настраивайте обработчик повторяющихся событий
При создании нового события, либо напоминания, установите флажок «Не повторять» в области даты и времени справа от опции «Весь день». Тем самым вы откроете предварительно сконфигурированные шаблоны повторов (в режиме ежедневного, еженедельного показа и так далее), где будет опция «Другое», с которой можно точнее определить, когда и как нужно повторить событие. - 23. Создавайте отправку уведомлений на Email для любых событий
Это особенно полезная функция для тех, кто активно пользуется почтовым ящиком и хочет, чтобы напоминание оставалось до тех пор, пока вы его не отсортируете или не заархивируете. Создайте рассылку напоминаний на электронную почту для любого из событий, открыв его и нажав «Добавить уведомление». В появившейся строке щёлкните «Уведомление» и измените его на «Электронная почта». Затем задайте сроки, когда необходимо прислать письмо. Не забудьте сохранить изменения.
- 24. Настройте отправку Email для всех событий по умолчанию
Когда необходимы уведомления по электронной почте для всех события по умолчанию, то откройте «Настройки», выберите свой календарь в списке в левой части экрана, прокрутите вниз до раздела «Общие уведомления». - 25. Изменяйте время оповещения для обычных уведомлений
Рядом с существующими «Уведомлениями о событиях» и «Уведомлениями о событиях на весь день» отрегулируйте количество минут. Вы можете добавить такие уведомления или удалить, нажав на крестик рядом с ними. - 26. Получайте краткое изложение повестки дня каждое утро
Удобная функция «виртуального секретаря» поможет пользоваться «Гугл Календарём» эффективнее — зайдите в «Настройки» -> выберите календарь -> «Общие уведомления» -> «Повестка дня» -> «Электронная почта». Эта опция активирует рассылку событий текущего дня на Email учётной записи каждый день в 5 утра.
⚠ Цените своё время и передавайте рутинные задачи специалистам для быстрого и эффективного их выполнения.
Так вы не только сэкономите финансовые средства, но и инвестируете в своё будущее, в перспективы собственного бизнеса.
ZEL-Услуги
Воспользуйтесь услугами компании ИТ-аутсорсинга с экспертной поддержкой и консультацией по любым техническим вопросам и задачам.