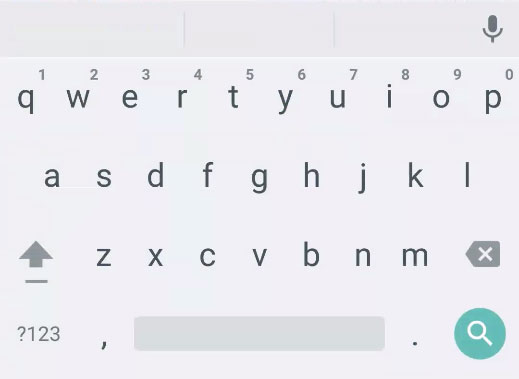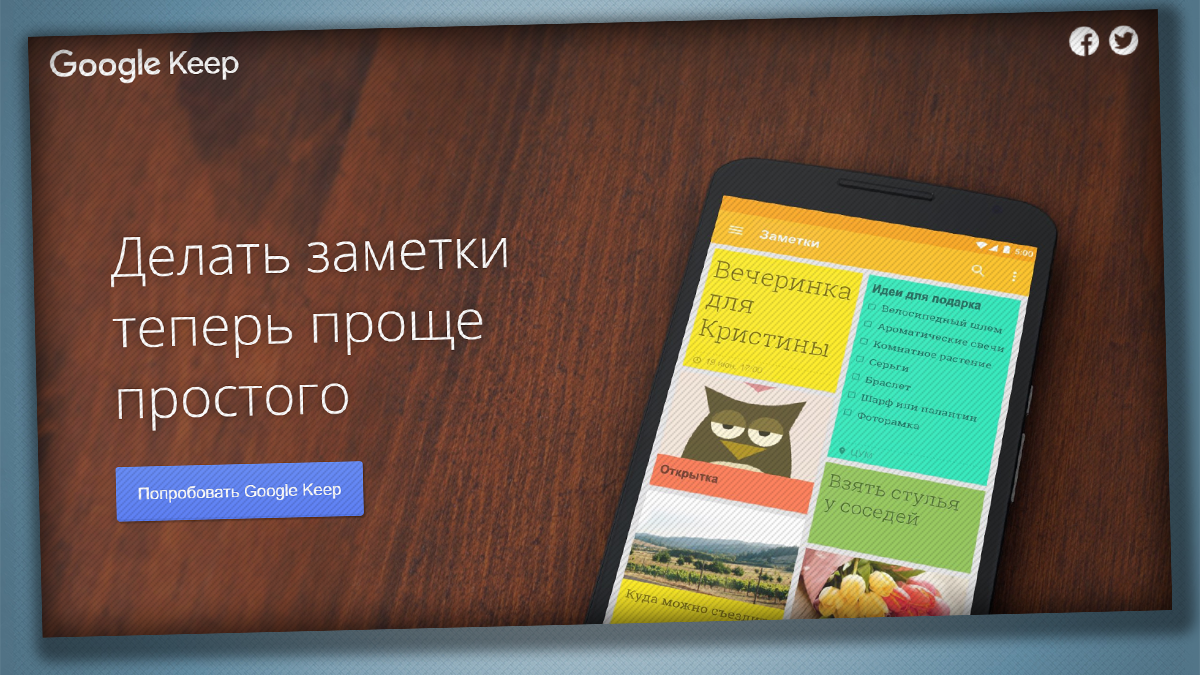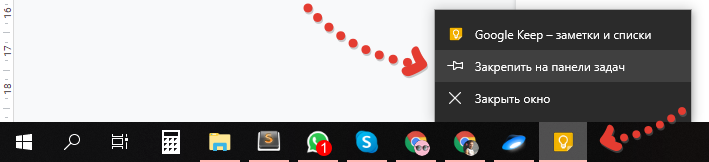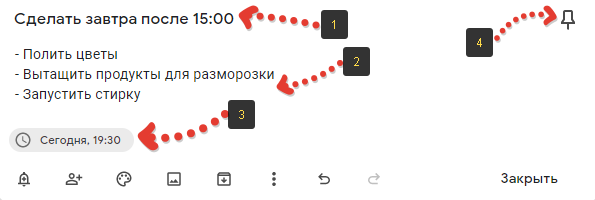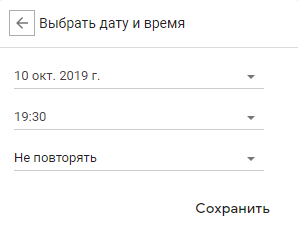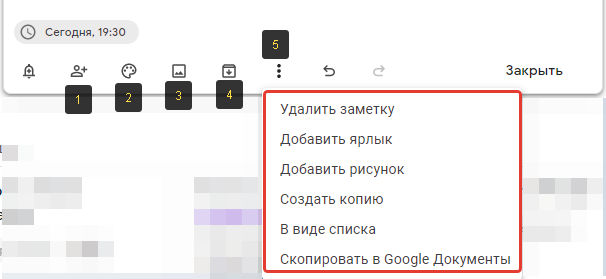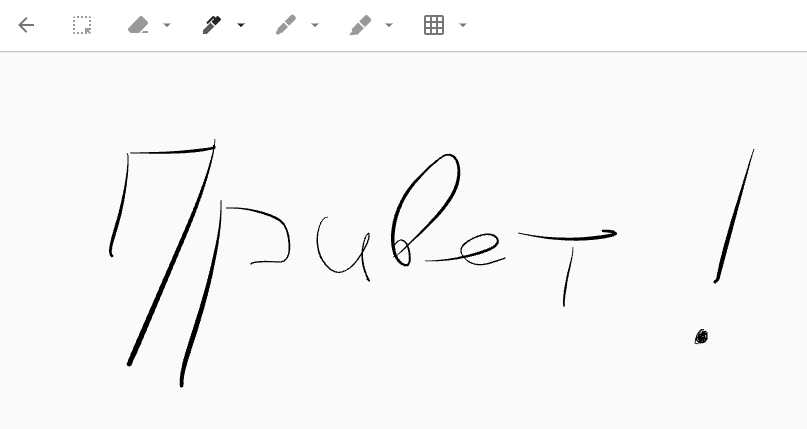- Google keep windows store
- Своевременные напоминания
- Общий доступ к заметкам
- Удобный и быстрый поиск
- Заметки
- Всегда под рукой
- Google Keep Desktop App для Windows за 10 минут
- Как получить доступ к Google хранить заметки из Windows 10 2021
- rytp баÑбоÑÐºÐ¸Ð½Ñ Ð±ÐµÐ· маÑа VIDEOMEGA RU
- Как связаться с вашими заметками
- EasyNotes для хранения
- Google Keep Web App
- Расширение Chrome
- Последние мысли
- Напоминания и заметки в Google Keep | как скачать и работать в приложении на примере Windows
- Особенности заметок Google Keep — что умеет приложении
- Обзор и основы работы с программой
- Запуск Гугл Кип
- Как пользоваться инструментом Google Keep
- Некоторые полезные настройки гугл кип
- Заключение и мой отзыв о Google Keep
Google keep windows store
Добавляйте в Google Keep списки покупок, фотографии и голосовые заметки.
- Велосипедный шлем
- Ароматические свечи
- Комнатное растение
- Серьги
- Браслет
- Шарф или палантин
- Фоторамка
Своевременные напоминания
Часто забываете что-то купить? Просто создайте напоминание, укажите место и время. Когда вы придете в магазин, Google Keep покажет вам список покупок.
Общий доступ к заметкам
Поделитесь списком покупок в Google Keep с родными, и они смогут дополнить его, пока вы ещё в магазине. Больше не придется звонить друг другу по пустякам!
Удобный и быстрый поиск
Чтобы найти заметку, просто введите запрос в строке поиска или выберите нужную категорию. Для вашего удобства все заметки можно сортировать по цвету, содержанию или наличию совместного доступа.
Заметки
- Велосипедный шлем
- Ароматические свечи
- Комнатное растение
- Серьги
- Браслет
- Лена Кузнецова
- Денис Иванов
- Оля Шумихина
- Велосипедный шлем
- Ароматические свечи
- Комнатное растение
- Серьги
- Браслет
- Шарф или палантин
- Фоторамка
Всегда под рукой
Делаете заметки на разных устройствах? Google Keep позволяет объединить все записи в одном приложении: заметка, которую вы создали с телефона, появится в веб-версии сервиса на вашем компьютере.
Для синхронизации с заметками на других устройствах необходимо подключение к Интернету.
Google Keep Desktop App для Windows за 10 минут
Здравствуйте, уважаемые участники Хабрахабра.
Наверняка среди вас есть люди, которые пользуются таким замечательным сервисом как Google Keep. Это развивающийся аналог Evernote, но только от Google. На данный момент есть версия для Android, веб-приложение а ля Gmail и расширение для Chrome. Всё вроде бы хорошо, но нет десктопного приложения.
Лично я привык на рабочем столе в Windows 7 (на втором мониторе) иметь что-то типа постоянно открытого блокнота, в котором можно делать себе напоминания, которые всегда доступны и мозолят глаза (чтобы не забыть). Это стандартный гаджет Windows 7. Как бы было хорошо синхронизировать содержимого такого блокнота с веб-сервисом, в данном случае, Google Keep.
Ну и зачем ждать разработчиков Google? К тому же, не факт, что они разродятся таким приложением.
Открываем Delphi 7. Делаем по вкусу размеры формы, перетаскиваем компонент TWebBrowser и пишем примерно следующее:
Координаты окна:
Form1.Left:=1920;
Form1.Top:=590;
Form1.Height:=460;
Я указал исходя из работы в своем окружении (2 монитора) и желаемого положения окна на 2-ом мониторе.
Вы можете указать любые свои координаты. При желании программу можно снабдить INI-шником с нужными настройками.
В свойствах формы указал тип невидимой рамки.
SetWindowLong(Application.Handle, GWL_EXSTYLE, WS_EX_TOOLWINDOW); — для скрытия значка приложения из панели задач.
Процедура TForm1.MsgHandle необходима для корректной обработки нажатия клавиши Enter во время редактирования текста в окне Google Keep.
Еще одно замечание. Для упрощения работы желательно, чтобы в браузере была активная сессия с тем же GMail.
Тогда Google Keep в новом окне автоматически подхватит куки сессии.
Ярлык EXE-шника помещаем в автозагрузку и всё готово.
ps: Я не являюсь профессиональным программистом. Просто любитель.
pps: Расширение для Chrome лично мне не подошло, разместить его как гаджет Windows 7 на отдельном рабочем столе с независимой работой от браузера не получилось…
Данная статья не подлежит комментированию, поскольку её автор ещё не является полноправным участником сообщества. Вы сможете связаться с автором только после того, как он получит приглашение от кого-либо из участников сообщества. До этого момента его username будет скрыт псевдонимом.
Как получить доступ к Google хранить заметки из Windows 10 2021
rytp баÑбоÑÐºÐ¸Ð½Ñ Ð±ÐµÐ· маÑа VIDEOMEGA RU
Google Keep полезен для хранения всех ваших важных заметок. Липкие заметки — это круто, но слишком многие из них могут стать грязными и, чаще всего, они также оказываются не на своем месте.
С помощью приложения, такого как Google Keep, вы можете быстро получить доступ ко всем своим заметкам и синхронизировать их на нескольких устройствах, если вы подключены к Интернету.
Google Keep имеет множество функций, которые делают его обязательным инструментом. Сначала Google Keep позволяет записывать заметки в нескольких форматах, таких как аудио, изображения и текст.
Кроме того, вы также можете установить напоминания на основе местоположения, чтобы не забывать выполнять запланированные действия по прибытии в определенное место.
Заметками также можно делиться. Это позволяет для совместной работы предметов, таких как списки покупок.
Наконец, быстрая фильтрация, в зависимости от типа заметки, позволяет легко найти вашу информацию. Вы также можете выполнять поиск по названию заметки.
Доступны встроенные мобильные приложения, к которым легко получить доступ, когда вы в пути. К счастью, вы также можете получить доступ к этому полезному приложению на ПК с Windows 10.
Давайте рассмотрим ваши варианты для этого.
Как синхронизировать заметки ColorNote с Android на ПК
Как связаться с вашими заметками
Существует несколько вариантов доступа к вашим заметкам в Windows 10. Выбранный вами вариант, скорее всего, просто снизится до ваших предпочтений.
EasyNotes для хранения
Если вы ищете полноценное настольное приложение, EasyKeep для Notes, вероятно, ваш лучший вариант.
С EasyNotes for Keep вы можете получить доступ ко всем своим заметкам и создавать их из приложения.
Примечание . В приложении используются объявления, которые могут раздражать некоторых пользователей.
Альтернативой EasyNotes for Keep без рекламы является Keep Lite. Однако следует отметить, что разработчик предупреждает о потенциальной нестабильности приложения с самого начала. Вы должны принять это к сведению, если вы хотите использовать это приложение.
Скачать EasyNotes для хранения
Google Keep Web App
Другим вариантом доступа к Google Keep в Windows 10 является использование веб-приложения.
Зайдите на keep.google.com, войдите в свою учетную запись Google, и вы сможете получить доступ ко всем функциям Google Keep.
Если у вас всегда открыт браузер, это отличный вариант для вас.
Доступ к Google Keep Web App
5 замечательных приложений для создания заметок для Android, о которых вы можете не знать
Расширение Chrome
Если вы являетесь пользователем Google Chrome, вы можете проверить официальное расширение Google Keep Chrome.
Преимущество использования расширения Chrome заключается в возможности включать информацию из веб-сайтов в заметку одним нажатием кнопки.
Скачать расширение Google Keep Chrome
Последние мысли
Google Keep — это полезное приложение для заметок и доступа к информации, когда вы находитесь вне дома.
Однако, когда вы используете устройство, такое как ПК с Windows 10, полезно иметь возможность прямого доступа к заметкам, не захватывая ваше мобильное устройство.
Описанные выше параметры позволят вам в полной мере насладиться всеми возможностями Google Keep непосредственно в Windows 10.
Напоминания и заметки в Google Keep | как скачать и работать в приложении на примере Windows
Google Keep — отличный бесплатный сервис от гугл для создания заметок и напоминаний, доступный для любых устройств (Android, iOS, Windows) и имеющий встроенную синхронизацию между ними.
Для напоминалок и создания небольших заметок уже создано множество сервисов и я пользовался различными, среди которых, например, Wunderlist, Evernote и каждый из них хорошо, но и у каждого есть недостатки.
А последний для этой цели год активно пользуюсь только Google Keep под Windows и свой смартфон с ОС Android одновременно, перенеся туда всё, что ранее было создано в аналогичных приложениях, потому как посчитал на сегодняшний день этот сервис для себя самым удобным и надёжным!
А чем же так хорош гугл кип с моей точки зрения, я поделюсь с вами в данном обзоре…
Особенности заметок Google Keep — что умеет приложении
Создание простых заметок с простым оформлением в виде текста с возможностью использовать списки по пунктам или в виде маркеров в его форматировании, а также в виде специального списка с чекбоксами (когда можно отмечать галочками, например, выполненные дела в заметке).
Сортировка заметок по ярлыкам, которые будут доступны как меню и позволят легко находить нужные заметки даже без поиска.
Добавление напоминаний в любые заметки на указанный день и время (будет появляться оповещение сразу на всех синхронизируемых устройствах).
Возможность прикреплять к заметкам изображений и рисунки.
Предоставление доступа к заметке другим пользователям гугл и одновременная работа с ней.
Работает под любыми платформами (либо есть приложение для устройства, либо не менее удобно работать через браузер, посетив соответствующий сайт).
Перечисленные 6 пунктов дают очень хорошие возможности по работе с заметками и напоминаниями, при этом проще в использовании, чем аналоги, на мой взгляд.
Обзор и основы работы с программой
Теперь разберёмся, как работать с данным сервисом заметок на примере браузерной версии или аналогичного приложения для Windows на компьютерах, устанавливаемого через браузер Google Chrome (работают одинаково).
Под Android и iOS принцип работы в программе фактически ничем не отличается, также как и интерфейс взаимодействия с пользователем!
Первое, что требуется для работы с гугл кип — регистрация в сервисах Google. Если есть почта в гугле, то отлично, можно пользоваться! А если нет, то, думаю, это не будет для вас сложным шагом, ведь сейчас без аккаунта в гугл нельзя сделать многих полезных вещей, например, пользоваться Google диском, вести свой канал на ютубе, как минимум.
Запуск Гугл Кип
Далее всё зависит от того, как вы хотите пользоваться сервисом, прямо из браузера, либо через приложение под Windows. Если через браузер, то сможете войти по адресу https://keep.google.com/.
А если хотите, чтобы программа запускалась как приложение, то у вас должен быть установлен в Windows браузер Google Chrome (с другими браузерами кип не работает). Затем устанавливаем приложение в браузер: перейти к установке »
После этого на той же странице по ссылке выше будет доступна кнопка «Запустить» вместо «Установить» и программа Google Keep запустится как приложение в Windows. Чтобы постоянно не запускать её таким способом, кликните по иконке открытой программы на панели задач и выберите «Закрепить на панели задач».
Как пользоваться инструментом Google Keep
При запуске, вы увидите вот такой интерфейс, который я для примера разбил на 4 блока:
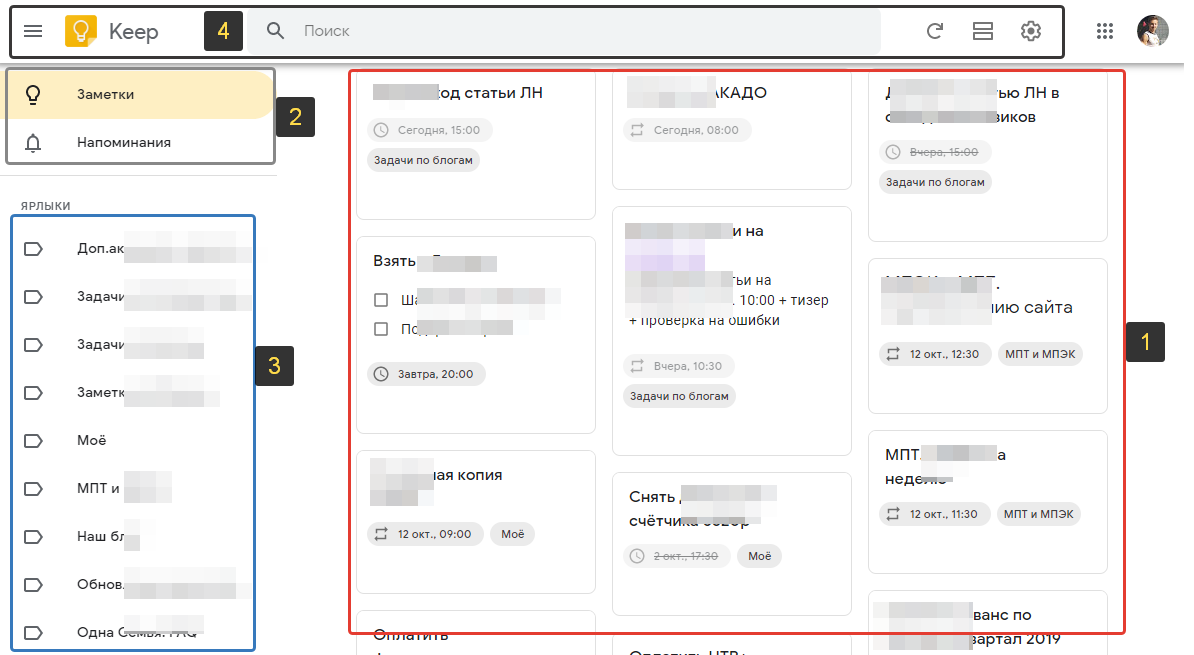
В центре располагаются созданные заметки или напоминания (смотря что будет выбрано), причем вверху будут располагаться сначала закрепленные, а потом уже все остальные. О закреплении заметок расскажу ниже.
Слева разделы программы, как раз то, о чём выше сказал: заметки или напоминания;
Ниже под разделами расположены ярлыки, если вы их создавали, для сортировки заметок и напоминаний «по папкам». А под ярлыками кнопка «Архив» для того, чтобы посмотреть заметки, который вы заархивировали (если больше не нужны) и «Корзина» для просмотра удалённых;
Вверху расположены кнопки управления, о которых подробнее ниже:
Кнопка перехода в меню [1], чтобы отобразились разделы и ярлыки;
Удобный поиск по заметкам и напоминаниям [2];
Ручная синхронизация заметок [3], чтоб обычно не используется, поскольку программа сама справляется на отлично;
Смена варианта отображения списка заметок / напоминаний [4];
Переход в настройки.
Понимая, что и где находится в программе, можно перейти к работе с ней.
Итак, создадим первую заметку с напоминанием. Для этого перейдите в раздел «Напоминания» и кликните по строке «Заметка» вверху:
Теперь нужно заполнить саму заметку. Ниже обозначение основных областей заполнения заметки:
Заголовок, т.е. самое важное, чтобы вы сходу понимали что это за напоминание;
Тело заметки, т.е. более подробное описание, что нужно сделать, какой-то список или другая информация для вас;
Дата и время напоминания, а также включение возможности её повторения при необходимости:
Время можно выбрать из готовых шаблонов, например: утро, день, вечер (шаблоны регулируются в настройках, о чём расскажу ниже). Если напоминание должно сработать только 1 раз, то внизу так и должно остаться «Не повторять», а если нужно повторение регулярное, то выберите соответствующую частоту.
Закрепление напоминания вверху всего списка заметок, если необходимо. Это полезно делать для тех заметок, которые постоянно у вас в ходу.
В принципе этих 4-х пунктов вполне достаточно, чтобы создать заметку с напоминанием, т.е. останется только нажать «закрыть» или кликнуть в сторону от данного окна и заметка будет создана и вы сразу сможете её увидеть на всех устройствах, где пользуетесь гугл кипом с данным аккаунтом Google.
Но есть ещё некоторые дополнительные возможности, которые полезно применять, рассмотрим их:
Добавление соавторов для заметки: кликнув сюда, откроется окно, где вы можете указать почты gmail тех людей, кому также нужно разрешить редактировать данную заметку (достаточно начать вводить имя или адрес email кого-то из ваших контактов гугл и программа сама будет предлагать варианты).
Это полезно, например, при общем формировании списков дел на сегодня, составление списка продуктов вместе…
Но ещё нужно активировать возможность совместного редактирования заметок через настройки (покажу ниже, когда перейду к описанию настроек).
Изменение цвета заметки. Бывает полезно, когда заметок очень много и хотите выделить самые часто используемые или важные для вас.
Прикрепление картинки к изображению.
Архивация заметки: то есть ваша заметка будет заархивирована, отправлена в самый низ списка и это может значит для вас, что она более не нужна.
Можно конечно и удалять, но, например, я так не делаю, вдруг пригодится 🙂 Ведь места для заметок в Google Keep не ограничено! А так если вдруг нужно будет, заархивированную заметку можно найти через поиск.
Кнопка перехода к дополнительному меню, где у нас помимо итак понятных функций (например «Удалить заметку», «Создать копию» и «Скопировать в Google-документы») также имеется:
Возможность добавить к заметке ярлык (один или несколько). При клике, откроется окно, где вы можете выбрать уже созданные ярлыки, либо создать новые.
Напомню, что ярлык в этой программе — это что-то вроде папки в операционной системе, которая позволяет сгруппировать заметки и напоминания по какому-нибудь признаку (например, «Личное», «По работе»).
Добавление рисунка: откроется отдельное окно, где вы можете что-нибудь нарисовать (прямо как в программе Paint) и этот рисунок прикрепится к заметке.
«В виде списка» — означает, что формат заметки преобразуется в вид списка, где можно отмечать галочками выполненные пункты. Это бывает не то что удобно, когда из списка дела вычеркиваются и исчезают под надпись «завершенные», но и приятно для глаза 🙂
Это всё, что нужно знать о создании заметок с напоминаниями. Созданные заметки с напоминалками вы сможете их найти в меню программы, в разделе «Напоминания».
Если же напоминание не требуется, то вы можете просто удалить его и заметка тем самым превратится в обычную, которая будет отображаться в разделе «Заметки».
Также вы можете создать сразу заметку без напоминания, перейдя в тот же раздел. Они нужны просто для фиксации какие-то списков дел, например, нужных вырезок, мыслей и прочего, чтобы не забыть, но при этом, что не требует напоминания. Ну а если вдруг потребуется всё же напомнить, то в любую заметку всегда сможете добавить эту возможность соответствующей кнопкой:
Некоторые полезные настройки гугл кип
Настройками программа не богата, что, на мой взгляд, даже хорошо, потому что разберётся в них любой новичок и все они сразу же понятны.
Здесь выделю 2 полезных опции:
Настройка шаблонов напоминаний «утро», «день», «вечер», чтобы при создании напоминания, можно было быстренько кликнуть на один из этих вариантов, не выбирая конкретное время.
Программа позволяет задать удобное вам время для каждого шаблона, например, кто-то может «вечер» сделать 18:00, кто-то в 20:00. Аналогично с днём и утром.
Вторая очень важная опция — совместный доступ. Здесь нужно обязательно поставить галочку, в случае если планируете работать с заметками Google Keep вместе с кем-то ещё.
И не забудьте сохранить настройки, если что-то меняли!
Заключение и мой отзыв о Google Keep
После длительного пользования (около года) данным сервисом, я уже успел оценить всего его преимущества и полезность. В первую очередь мне он стал удобен, по сравнению с аналогами тем, что это разработка Google, а значит легко синхронизируется с другими приложениями гугла, например, можно увидеть свои напоминания и заметки в Google календаре, в GMail почте.
Отлично работает синхронизация, т.е. я могу добавить заметку или что-то отредактировать в уже созданной через смартфон и тут же увижу изменения на компьютере.
Если честно, не могу выделить на данный момент никаких недостатков, т.е. всё что есть сейчас в приложении гугл кип, для меня очень удобно и потому я сюда перенёс всё, что было ранее мной «набросано» в других напоминателях 🙂
Поэтому моя оценка приложению — 5 баллов из 5!
Помните, что несмотря на тот, что в заметке я описал работу с приложением только в браузерной версии или в Windows, на системах андройд и iOS принцип совершенно ничем не отличается!
На этом всё, если понравилась статья, сделайте репост, ведь она может быть полезной и другим людям! У кого вопросы остались, пишите в комментариях, отвечу, постараюсь решить проблему, если возникла вдруг 🙂
Отличного вам дня и прекрасного настроения! 😉
Сделай репост – выиграй ноутбук!
Каждый месяц 1 числа iBook.pro разыгрывает подарки.
- Нажми на одну из кнопок соц. сетей
- Получи персональный купон
- Выиграй ноутбук LENOVO или HP
—> LENOVO или HP от 40-50 т.р., 8-16ГБ DDR4, SSD, экран 15.6″, Windows 10
Здравствуйте! Только путём ручного переноса, то есть копируете с color note и вставляете в google keep. Какой-либо синхронизации не предусмотрено.