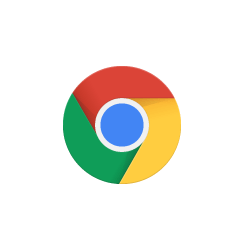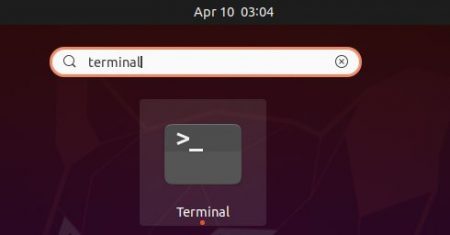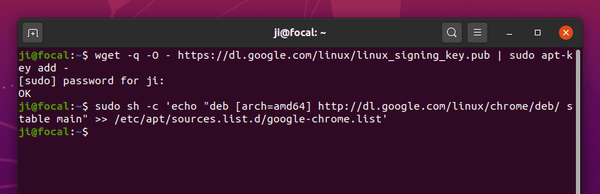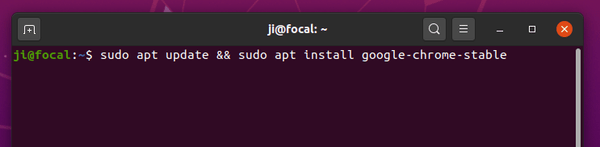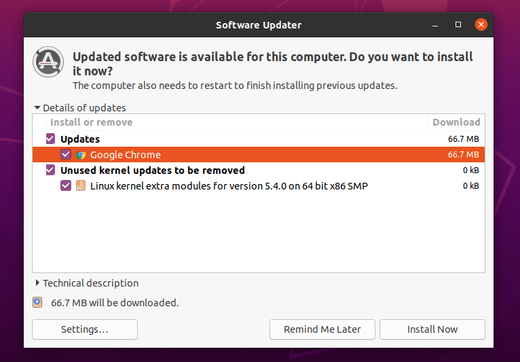- Linux Software Repositories
- Overview
- The Linux Package Signing Keys
- Key Details
- Command line key installation for APT
- Command line key installation for RPM
- Linux Software Repositories
- Overview
- The Linux Package Signing Keys
- Key Details
- Command line key installation for APT
- Command line key installation for RPM
- How to Install Google Chrome in Ubuntu 20.04 via Official Repository
- Uninstall:
- 3rd Party Repository: Google Chrome
- Links
- Most recent updates in Google Chrome PPA (Stable)
- Google-chrome-stable Versions in Google Chrome PPA
- Packages in PPA for Stable
- Установка Chrome в Ubuntu 20.04
- Установка Google Chrome в Ubuntu 20.04
Linux Software Repositories
Overview
Google’s Linux software packages will automatically configure the repository settings necessary to keep your Google Linux applications up-to-date. Please download and install packages from the appropriate product pages.
The Linux Package Signing Keys
Google’s Linux packages are signed with GNU Privacy Guard (GPG) keys. Google’s packages will automatically configure your package manager to verify product updates with the public signing key, but you may also install it separately if, for instance, you want to verify the integrity of an initial package download. Follow the instructions below to manually configure your package manager to use the keys.
Key Details
- Download: https://dl.google.com/linux/linux_signing_key.pub
- Key ID: Google, Inc. Linux Package Signing Key
- Fingerprint: 4CCA 1EAF 950C EE4A B839 76DC A040 830F 7FAC 5991
- Google, Inc. (Linux Package Signing Authority)
- Fingerprint: EB4C 1BFD 4F04 2F6D DDCC EC91 7721 F63B D38B 4796
Command line key installation for APT
On an APT-based system (Debian, Ubuntu, etc.), download the key and then use apt to install it.
Recent versions of apt-get will automatically attempt to verify packages on download. If an appropriate key is not found or if the package is corrupted, you will get a message like the following:
Command line key installation for RPM
On an RPM-based system (Fedora, SUSE, Mandriva, RHEL, etc.), download the key and then use rpm to install it.
You can verify the key installation by running:
To manually verify an RPM package, you can run the command:
Источник
Linux Software Repositories
Overview
Google’s Linux software packages will automatically configure the repository settings necessary to keep your Google Linux applications up-to-date. Please download and install packages from the appropriate product pages.
The Linux Package Signing Keys
Google’s Linux packages are signed with GNU Privacy Guard (GPG) keys. Google’s packages will automatically configure your package manager to verify product updates with the public signing key, but you may also install it separately if, for instance, you want to verify the integrity of an initial package download. Follow the instructions below to manually configure your package manager to use the keys.
Key Details
- Download: https://dl.google.com/linux/linux_signing_key.pub
- Key ID: Google, Inc. Linux Package Signing Key
- Fingerprint: 4CCA 1EAF 950C EE4A B839 76DC A040 830F 7FAC 5991
- Google, Inc. (Linux Package Signing Authority)
- Fingerprint: EB4C 1BFD 4F04 2F6D DDCC EC91 7721 F63B D38B 4796
Command line key installation for APT
On an APT-based system (Debian, Ubuntu, etc.), download the key and then use apt to install it.
Recent versions of apt-get will automatically attempt to verify packages on download. If an appropriate key is not found or if the package is corrupted, you will get a message like the following:
Command line key installation for RPM
On an RPM-based system (Fedora, SUSE, Mandriva, RHEL, etc.), download the key and then use rpm to install it.
You can verify the key installation by running:
To manually verify an RPM package, you can run the command:
Источник
How to Install Google Chrome in Ubuntu 20.04 via Official Repository
This quick tutorial shows how to install the latest Google Chrome web browser, and keep it up-to-date, in Ubuntu 20.04 via the official Google repository.
Note: if you hate Linux command line, you may download and install the .deb package from Google Chrome site via a web browser.
1. Open terminal either by pressing Ctrl+Alt+T on keyboard or by searching for ‘terminal’ from system application menu.
2. When terminal opens, run command to install the key:
Type user password (no asterisk feedback) for sudo prompts and hit Enter.
Then add the repository to your system via command:
3. Refresh system package cache and install Google Chrome via commands:
If a new version is available, you’ll be able to update the browser via Software Updater (Update Manager):
Uninstall:
You can remove Google Chrome web browser for any reason by running command in terminal:
And remove the repository by going to Software & Updates -> Other Software tab.
Источник
3rd Party Repository: Google Chrome
This repository is available for: Stable
| Title: | Chrome browser in Google repos |
| Description: | |
| Daily Build: | no |
Setup repository with: Setup package with: where
is the name of the package you want to install.
Links
Most recent updates in Google Chrome PPA (Stable)
| Date | Package | Version |
|---|---|---|
| 2021-10-08 19:07:52 UTC | google-chrome-unstable | 96.0.4662.6-1 |
| 2021-10-07 18:07:56 UTC | google-chrome-stable | 94.0.4606.81-1 |
| 2021-10-06 19:07:52 UTC | google-chrome-beta | 95.0.4638.40-1 |
| 2021-09-30 19:08:35 UTC | google-chrome-stable | 94.0.4606.71-1 |
| 2021-09-29 16:07:51 UTC | google-chrome-beta | 95.0.4638.32-1 |
Google-chrome-stable Versions in Google Chrome PPA
UbuntuUpdates arbitrarily picked google-chrome-stable as the main package of this PPA.
| Package | Release | Latest Version | Latest Update |
|---|---|---|---|
| google-chrome-stable | stable | 94.0.4606.81-1 | 2021-10-07 18:07:56 UTC |
Packages in PPA for Stable
See packages for selected release: Stable
Deleted packages are displayed in grey.
Источник
Установка Chrome в Ubuntu 20.04
Google Chrome или Chrome — это бесплатный веб-браузер, разработанный компанией Google на основе движка Webkit. По состоянию на 2020 год Google Chrome используют около 69% пользователей интернета, а это на 9% больше чем в 2018 году. И этот браузер переведён на 52 языка мира. Google Chrome доступен для Linux, Android, IOS, Windows и операционной системы MacOS.
Но Google Chrome больше, чем просто веб-браузер, поскольку он сочетает в себе современный браузер, встроенные приложения Chromium, красивый дизайн, встроенный переводчик и всё для того, чтобы помочь пользователям просматривать веб-страницы немного быстрее, проще и безопаснее, чем когда-либо прежде. Кроме того, у браузера есть версия с открытым исходным кодом. В этой статье мы рассмотрим, как установить Chrome в Ubuntu 20.04.
Интересной особенностью Chrome является возможность выполнять поиск прямо из строки браузера, просто начните вводить запрос, и вы сразу получите подсказки, или даже ссылки на нужные вам сайты. На главной странице отображаются миниатюры наиболее часто посещаемых сайтов. Эта функция позволяет открыть любимые сайты намного быстрее. В этой статье мы будем рассматривать самую свежую на данный момент версию браузера. Для стабильной версии это 83, а для не стабильной — 85.
Установка Google Chrome в Ubuntu 20.04
Установить Google Chrome можно не только в Ubuntu 20.04, но и в предыдущих версиях, в том числе и в Ubuntu 16.04, а также в Linux Mint и Debian. Кроме того, сам установочный пакет добавляет в систему репозитории Chrome, поэтому вы всегда будете получать обновления браузера при обновлении системы. Для установки откройте терминал с помощью сочетания клавиш Ctrl+Alt+T и выполните команды:
Установка стабильной версии Chrome в Ubuntu 64 бит:
sudo dpkg -i —force-depends google-chrome-stable_current_amd64.deb
Для установки нестабильной, но более новой версии надо заменить слово stable на слово unstable:
sudo dpkg -i —force-depends google-chrome-unstable_current_amd64.deb
Установка Chrome в Ubuntu 18.04 32 бит, выполняется не так просто. Поскольку компания Google прекратила поддержку 32 битных систем в своем браузере, вы не можете установить самую новую 83 версию, зато можете скачать стабильную 48 из архивов:
Если вы хотите самую новую версию для 32 битной системы, то вам придется установить Chromium. В случае, если dpkg сообщает о невозможности удовлетворить зависимости, выполните такую команду:
sudo apt-get install -f
Также вы можете попытаться вручную установить зависимости chrome:
sudo apt-get install libxss1 libgconf2-4 libappindicator1 libindicator7
Установка браузера завершена. Для его запуска просто выполните:
Кроме того, вы можете найти программу в главном меню системы:
При первом запуске браузер спросит можно ли отправлять данные в Google, а также предложит сделать Chrome браузером по умолчанию.
Вот и всё. Надеюсь эта статья пролила ясность на установку Google Chrome Ubuntu 18.04.
Источник