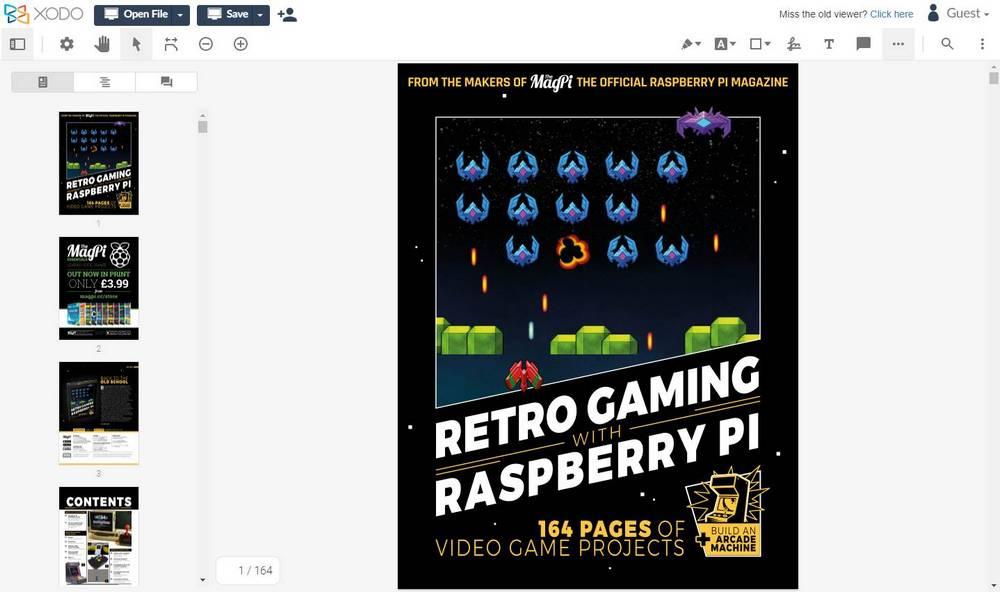- Лучшие расширения для редактирования PDF из Google Chrome
- Просмотр и редактирование PDF из Chrome
- PDF Viewer
- Исход PDF
- Smallpdf
- Слияние и разделение
- Объединить PDF
- Сплит PDF
- PDF слияния и загрузки и просмотра
- Другие расширения
- Печатайте и PDF
- Сжать PDF
- PDF Converter
- Использование встроенного средства просмотра PDF в Google Chrome
- Используем встроенное средство просмотра PDF в Google Chrome
- Шаг 1: Активация опции просмотра PDF вместо скачивания
- Шаг 2: Открытие файла и просмотр
- Шаг 3: Скачивание документа
- Шаг 4: Печать документа
Лучшие расширения для редактирования PDF из Google Chrome
Одной из особенностей большинства веб-браузеров является возможность открыть PDF-файлы , Благодаря этому мы можем видеть любой документ из Интернета, даже не загружая его на компьютер. Однако эта функция очень проста и не позволяет нам делать что-либо, кроме просмотра содержимого файла. Хотя, с соответствующими расширениями, мы сможем конвертировать наши Chrome браузер в полную программу для редактирования PDF.
Благодаря расширениям можно предоставить веб-браузерам функции и возможности, которые по умолчанию не входят в их состав. Многие расширения позволяют нам вносить изменения в веб-сайты, блокировать отслеживание и улучшать конфиденциальность или добавлять систему уведомлений, например, для e-mail. Как и ожидалось, есть расширения, которые позволят нам вывести программу просмотра PDF в браузерах на новый уровень.
Просмотр и редактирование PDF из Chrome
PDF Viewer
Хотя Chrome может читать PDF без проблем, это расширение добавляет важную функцию для этой функции. С помощью PDF Viewer мы сможем открывать все виды документов из браузера, например, документы Word, Excel и PowerPoint, без необходимости загружать их. Таким образом, мы можем избавить себя от необходимости устанавливать эти программы на ПК и загружать документы, если они нам не нужны.
Это расширение позволяет нам открывать потоковые документы из Интернета с таких облачных платформ хранения, как Google Drive, Один диск, Box или Dropbox, а также, при желании, позволяет сохранять эти документы на ПК.
Первое расширение, о котором мы поговорим, это Ками. Это расширение родилось как решение для введения аннотаций в документы, но оно развивалось и изменялось, чтобы стать одной из самых полных программ редактирования PDF из Chrome, которые мы можем найти. Панель инструментов Kami — это та, которая предоставляет нам все эти опции редактирования и инструменты для лучшей работы с документами. Вот некоторые из наиболее важных:
- Выберите текст.
- Полный словарь для исправления PDF-файлов.
- Функция, чтобы прочитать документ вслух.
- Инструменты для подчеркивания.
- Текстовый редактор.
- Инструмент для введения уравнений.
- Карандаш, кисти и другие инструменты для редактирования документов.
- Ластик.
- Возможность добавления изображений.
- Система цифровой подписи.
- Помимо PDF он поддерживает другие документы, такие как DOCX, Excel, PowerPoints и даже изображения.
Это расширение предназначено, прежде всего, для школьной среды и для образования. Он имеет большое количество вариантов совместной работы в Интернете и, кроме того, он интегрируется с основными службами Google, такими как Classroom и Drive, среди других.
Эта программа имеет бесплатную версию, одна предназначена для школ и учебных заведений, а другая — для профессиональных. И мы можем легко загрузить его из магазина Chrome.
Исход PDF
Это расширение — одно из самых быстрых и надежных для редактирования документов из браузера. Это расширение можно настроить как средство просмотра PDF по умолчанию для Windows, поэтому всякий раз, когда мы открываем документ двойным щелчком, он открывается по умолчанию с этим расширением в Chrome.
Функции редактирования, предлагаемые этим расширением:
- Продвинутый движок для быстрого открытия PDF-файлов и плавного перемещения по ним.
- Позволяет писать прямо в документ, выделять текст или подчеркивать его части.
- Сохраните отредактированные PDF-файлы на нашем компьютере, не перезаписывая оригиналы.
- Это позволяет заполнять формы, включенные в документы, и подписывать их цифровым способом.
- Позволяет рисовать и добавлять линии и фигуры с помощью собственных инструментов.
Хотя оно может быть несколько более ограниченным, чем предыдущие, преимущество этого расширения в том, что оно абсолютно бесплатно для всех пользователей. У него нет рекламы, нет ограничений или скрытых покупок. И мы можем скачать его из магазина Chrome.
Smallpdf
Это еще одно простое расширение, которое позволит нам редактировать, конвертировать, смешивать, разделять и конвертировать PDF напрямую из браузера, не требуя ничего другого. Это расширение интегрируется с облаком и другими службами, такими как Gmail, и позволяет нам легко загружать файлы для их обработки.
Среди функций редактирования, которые он нам предлагает, мы можем найти основные инструменты, которые нам предложит любая программа редактирования PDF. Кроме того, у нас также будет возможность удалять страницы или поворачивать их, среди многих других функций.
Слияние и разделение
Объединить PDF
Это одно из самых полных расширений, которое мы можем найти для разделения или объединения PDF-документов из браузера. Некоторые инструменты, включенные в это расширение для комфортной работы с нашими документами:
- Простая функция для редактирования PDF из Chrome, с помощью которой мы можем изменить текст или изображения, или добавить ссылки.
- Документный компрессор.
- Удалить страницы.
- Присоединяйся или разделяй документы.
- Извлечение определенных страниц из документа.
- Конвертировать документы между различными форматами.
- Цифровая подпись.
- Особенности защиты документов.
В общей сложности расширение состоит из 32 инструментов, с помощью которых мы сможем делать практически все с документами. И, что самое приятное, совершенно бесплатно.
Сплит PDF
Название этого расширения делает понятным его основное использование. Это одно из самых быстрых и простых расширений для разделения любого PDF-документа на несколько частей. Просто перетащите документ в браузер и нажмите кнопку разделения, не более того.
PDF слияния и загрузки и просмотра
Еще одно интересное расширение Chrome, которое позволит более комфортно работать с PDF-документами из браузера. Эта программа в основном ориентирована на объединение и объединение документов в саман формат через очень понятный и легкий для понимания интерфейс.
Другие расширения
Кроме того, мы также можем найти другие расширения для Chrome, которые позволят нам превратить наш браузер в полноценный инструмент PDF, с помощью которого мы можем делать буквально все.
Печатайте и PDF
Конечно, мы когда-либо сталкивались с сайтом, который по какой-то причине мы хотим сохранить. Мы всегда можем использовать закладки или функции печати браузера. Однако благодаря Print Friendly мы сможем распечатать любой веб-сайт вместе со всем его содержимым в виде документа в формате Adobe.
Это расширение позаботится о преобразовании веб-страницы в формат PDF, но также позволит нам добавлять или удалять страницы, которые нам не интересны, чтобы обеспечить максимально оптимизированный контент.
Сжать PDF
Если у нас есть PDF-документ, который занимает много места, благодаря этому расширению мы сможем уменьшить его окончательный размер. Таким образом, он займет меньше места на нашем жестком диске, а также будет быстро отправлять через Интернет. Это расширение позволяет нам выбирать PDF-файл, который мы хотим сжать, и сжимает его до оптимального размера с качеством 144 PPP и адекватным сжатием изображений в JPG. Таким образом, мы сэкономим много места и вряд ли потеряем качество.
Это расширение абсолютно бесплатно, оно не имеет заблокированных функций или скрытых покупок. И это также не добавляет водяные знаки к сгенерированным документам.
PDF Converter
Еще одна функция, которую мы можем упустить в браузере PDF Viewer — это возможность конвертировать документы из одного формата в другой. Эта функция обычно предназначена для профессиональных редакторов, однако благодаря этому расширению мы сможем это сделать.
PDF Converter позволяет конвертировать практически любой тип документа в PDF. Это расширение позволяет нам передавать веб-страницы в HTML-документе или конвертировать изображения, документы Word, электронные таблицы Excel, презентации PowerPoint, файлы Postscript и простой текст в этот формат Adobe. Кроме того, он интегрируется с Google Drive, поэтому мы сможем конвертировать документы из облака.
Использование встроенного средства просмотра PDF в Google Chrome
Иногда пользователям приходится работать с PDF-документами, а это значит, что для их просмотра должна использоваться специальная программа. Ни для кого не секрет, что сейчас практически любой браузер способен открыть подобные файлы, в том числе и Google Chrome. В нем есть встроенная возможность, активация которой позволяет не скачивать сразу PDF, а открывать их в отдельной вкладке для просмотра или печати. Именно об этом средстве и пойдет речь далее.
Используем встроенное средство просмотра PDF в Google Chrome
Не стоит путать рассматриваемое сегодня средство с разными дополнительными расширениями, устанавливаемыми через официальный интернет-магазин, о них мы поговорим в рамках другой статьи. Сейчас же обсудим взаимодействие со встроенным в веб-обозреватель приложением, а также расскажем о всех его возможностях и активации в том случае, когда по умолчанию эта функция не работает.
Шаг 1: Активация опции просмотра PDF вместо скачивания
Первый этап заключается в активации необходимой функции, поскольку некоторые пользователи сталкиваются с тем, что при нажатии на кнопку «Скачать», которая отвечает за загрузку файла, действительно происходит его скачивание, а не открытие в новой вкладке. За все эти действия отвечает один параметр в настройках, и его нужно изменить:
- Откройте главное меню Chrome, кликнув по специально отведенной кнопке в виде трех вертикальных точек. Здесь вас интересует раздел «Настройки».
Воспользуйтесь левой панелью, чтобы открыть дополнительные параметры.
В появившемся списке выберите первый же раздел под названием «Конфиденциальность и безопасность».
Здесь опуститесь вниз, чтобы найти «PDF-файлы». Кликните по этой надписи для перехода.
Щелкните по ползунку «Скачивать файлы PDF, а не автоматически открывать их в Chrome», если он активирован.
На момент написания статьи была рассмотрена последняя версия обозревателя. Если вдруг вы не нашли интересующий пункт меню, воспользуйтесь поиском для того, чтобы отобразить его. Связано это может быть с тем, что после обновлений разработчики переместили параметры в другое расположение.
Теперь вы знаете, что за активацию опции инструмента для просмотра PDF отвечает специальная настройка. Используйте это, чтобы в любой необходимый момент изменять параметр.
Шаг 2: Открытие файла и просмотр
Поговорим о главной функции, ради которой вообще выполнялся первый этап. Теперь документ для просмотра открывается автоматически при попытке его скачивания. Затем вы можете просматривать его, изменять масштаб и поворачивать. Со всем этим разберется даже самый начинающий пользователь, а поможет в данном вопросе следующая инструкция.
- Откройте страницу, с которой хотите загрузить документ. Выберите его и нажмите на «Скачать» или «Download».
Вы будете перемещены на новую вкладку, где файл отобразится в своем стандартном масштабе на черном фоне. Вверху слева вы видите его название.
Используйте автоматическое масштабирование для быстрого приближения или отдаления содержимого.
Всего существует три уровня приближения. Последний позволит разглядеть даже самые маленькие детали.
Однако если этого недостаточно, задействуйте кнопки в виде плюса и минуса, чтобы управлять зумом страницы.
Дополнительно сверху находится кнопка поворота. При нажатии на нее документ будет перевернут на 90 градусов влево.
Если в файле содержится более одной страницы, это обязательно будет отображено сверху по центру. Прокрутите колесико мышки, чтобы перемещаться к следующему листу.
Это были все элементы управления, которые можно задействовать при просмотре PDF-файлов. К сожалению, пока здесь нет специальных инструментов, позволяющих редактировать содержимое, однако вполне возможно, что с будущими обновлениями веб-обозревателя что-то изменится.
Шаг 3: Скачивание документа
Главная задача просмотрщика ПДФ — осуществление предпросмотра документа перед его непосредственным скачиванием. В большинстве случаев после изучения PDF пользователь приступает к загрузке или печати. В первой ситуации действия осуществляются максимально просто.
- Наведите курсор на верхнюю часть окна, где на всплывающей панели нажмите на значок со стрелкой вниз, который называется «Скачать».
Выберите место через открывшийся «Проводник», задайте название для файла и нажмите на «Сохранить».
Начнется автоматическая загрузка. После этого можно сразу же открыть документ для редактирования или выполнения других операций.
Имеющийся объект снова доступен к открытию в Google Chrome. Для этого щелкните по нему правой кнопкой мыши.
В появившемся контекстном меню вас интересует строка «Открыть с помощью».
В списке приложений выберите необходимый браузер и подтвердите действие.
Файл будет открыт точно в таком же виде, в котором он находился при предпросмотре.
Шаг 4: Печать документа
В качестве последнего этапа материала рассмотрим быструю печать прямо через средство просмотра PDF в веб-обозревателе. Это позволит не обращаться к стандартным функциям Windows или же осуществить распечатку через Виртуальный принтер от Google.
- На верхней панели справа от кнопки скачивания находится кнопка принтера. Кликните по ней для вызова службы печати.
Здесь вы можете использовать все те же инструменты для детального изучения содержимого, которые позволяют приблизить или отдалить листы. Только будьте внимательны, эти изменения никак не влияют конечный вид страницы после распечатки. Она будет выполнена так, как вы видите ее сразу же при открытии.
Обратите внимание на параметры справа. Тут выбирается принтер, количество печатаемых страниц, копии, размер бумаги и число страниц на листе. Если же вы хотите изменить масштаб, воспользуйтесь заранее заготовленными значениями во всплывающем списке.
Отдельно стоит отметить выбор устройств. При подключении Виртуального принтера они все будут отображаться, а дополнительно вы можете выбрать место назначения.
По завершении конфигурации останется только нажать по кнопке «Печать».
Документ будет отправлен в очередь и отобразится в соответствующем окне операционной системы.
Выше мы несколько раз упомянули Виртуальный принтер от компании Google. Если вы еще не знаете о существовании подобного сервиса, но желаете им воспользоваться при отсутствии доступа к локальным устройствам, детально изучите статью по следующей ссылке. Там вы найдете все необходимые сведения о работе с этим инструментом.
Теперь вы знаете все о стандартном средстве просмотра PDF в Google Chrome. Как видно, оно позволит быстро и без каких-либо трудностей ознакомиться с листами перед их печатью или сохранением на локальном хранилище, что позволяет обойтись без стороннего программного обеспечения.