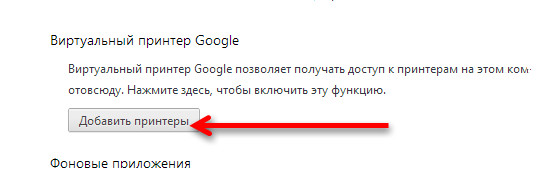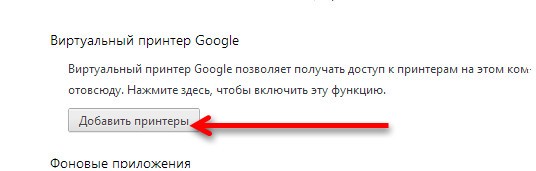- Виртуальный принтер Google
- Подключение печатающего устройства
- Печать
- Видео
- Google Cloud Print: печатайте откуда угодно и забудьте о драйверах
- О сервисе Google Cloud Print
- Компоненты Google Cloud Print
- Приложения
- Служба Google Cloud Print
- Принтеры
- Как воспользоваться Google Cloud Print
- Подключение и настройка принтеров к службе Google Cloud Print
- Подключение типового принтера
- Google Виртуальный принтер
- Добавление принтеров
- Работа с принтерами
- Предоставление общего доступа
- Создание заданий печати
- Настройка печати
- Состояние заданий
- Поддерживаемые приложения
- Достоинства
- Недостатки
Виртуальный принтер Google
В прошлой статье мы разобрались, что с помощью виртуального принтера PDF можно печатать (читай создавать) PDF документы из любой программы. Компания Google пошла дальше и реализовала возможность печати с любого устройства (стационарного компьютера, ноутбука, телефона, планшета) из любой точки мира (где есть интернет) на вашем (и не только вашем) печатающем устройстве.
Как это все работает на примере персональных компьютеров — покажу ниже.
Подключение печатающего устройства
Если у вас устройство поддерживает печать из облака, то там должно быть все просто. Настраиваем по инструкции, которую можно взять здесь .
Если у вас простой принтер, который подключен к компьютеру по USB, например, то понадобится:
Запускаем Google Chrome, открываем главное меню и выбираем «Настройки».
В настройках в разделе «Вход» заходим в свой аккаунт Google.
Спускаемся в низ окна и жмем «Показать все настройки».
Находим раздел «Виртуальный принтер Gogle». Жмем «Настроить».
Попадаем на страничку «Устройства». Жмем «Добавить принтеры».
Откроется страничка на которой нам предложат добавить подключенные к этому компьютеру принтеры в Google. Если у вас несколько подключенных аппаратов — можно добавить не все из них сняв галочки.
Устройство добавлено в Google. Чтобы посмотреть как он там в облаке, кликаем «Управление принтерами».На страничке
можно добавить, удалить, переименовать, посмотреть очередь печати и предоставить общий доступ.
Попробовал зайти на эту страничку в другом браузере и добавить печатающее устройство — ничего не получилось. Нужен Google Chrome.
Печать
Верху выбираем раздел «Поддерживаемые приложения» и выбираем (пробуем, тестируем) приложения.
Например, вам нужно печатать с другого компьютера. Переходим по ссылке «Драйвер Виртуального принтера Google для Windows«.
Попробовал загрузить драйвер через Internet Explorer — ничего не получилось.
Загружаем Виртуальный принтер Google.
Принимаем условия и скачиваем установщик.
Запускаем скачанный файл и установка пройдет автоматически.
Теперь при печати из любой программы будет возможность задать «Google Cloud Printer». Устанавливаем и кликаем «Печать» (Print).
Выбираем нужный принтер.
Задаем параметры и жмем «Печать».
Отправленные задания на печать можно посмотреть здесь
Как я понимаю, если компьютер с печатающем устройством включены и есть выход в интернет, то задание распечатается сразу. Иначе установится в очередь.
Видео
Печатайте откуда угодно и с любого устройства с удовольствием.
Google Cloud Print: печатайте откуда угодно и забудьте о драйверах
О сервисе Google Cloud Print
Попробуем подробнее разобраться с этим замечательным сервисом, чтобы понять, как он работает и как это можно использовать наилучшим образом.
Процитирую определение с сайта Google Cloud Print:
Виртуальный принтер Google – это новая технология, с помощью которой принтеры подключаются к Интернету. Таким образом, вы можете не только получать доступ к своим домашним и рабочим принтерам из привычных для вас приложений, но и предоставлять его другим пользователям. Для печати с помощью Виртуального принтера Google можно использовать телефон, планшетный ПК, Chromebook, компьютер или другое устройство, подключенное к Интернету.
Идея сервиса возникла в результате наблюдения за двумя важными тенденциями в современном компьютерном мире. С одной стороны, имеет место движение в сторону веб-ориентированных, облачных приложений. С другой — все более широкое распространение получают мобильные устройства, подключенные к интернету. Поскольку эти устройства и приложения становятся все более «умными», удобными в использовании, пользователи ожидают, что традиционный персональный компьютер должен обеспечить им как минимум такое же удобство использования. В списке наиболее востребованных функций, которые требуют упрощения, находится печать документов.
Воспроизведение сложной архитектуры системы печати традиционных ОС для ПК в случае мобильных устройств и облачных приложений не только нежелательно, а зачастую просто невозможно. Никто из участников экосистемы печати — ни пользователи, ни разработчики драйверов, ни производители принтеров — не хотят усугублять драйверный бардак. Google Cloud Print устраняет необходимость в драйверах и обеспечивает возможность полнофункциональной печати для нового поколения мобильных устройств и веб-приложений. Разумеется, существуют решения для Google Cloud Print и для традиционных ОС, таких как Windows или Mac OS.
Эта мечта стала реальностью благодаря использованию службы облачной печати. Программам больше не требуется операционная система и драйверы для того, чтобы распечатать документ. Вместо этого, как показано на диаграмме, приложения используют Google Cloud print для отправки и управления заданиями печати. Система Cloud Print обеспечивает отправку задания на выбранный принтер вместе с соответствующими настройками, сделанными пользователем, а также сообщает состояние задания приложению.
 |
| Источник картинки: https://developers.google.com/cloud-print/images/cloudprint2.png |
Компоненты Google Cloud Print
Приложения
Служба Google Cloud Print
Принтеры
Как воспользоваться Google Cloud Print
После установки браузера Google Chrome необходимо включить в нем коннектор Виртуального принтера Google. Для этого выполните указанные ниже действия.
- Войдите в аккаунт пользователя на компьютере под управлением Windows, Mac или Linux.
- Запустите Google Chrome.
- Откройте меню Chrome на панели инструментов браузера.
- Выберите Настройки .
- Нажмите на ссылку Показать дополнительные настройки .
- С помощью полосы прокрутки найдите раздел «Виртуальный принтер Google». Нажмите Войти в Виртуальный принтер Google
.
- В появившемся диалоговом окне войдите в свой аккаунт Google, чтобы активировать коннектор Виртуального принтера.
- Откроется окно подтверждения принтера. Нажмите кнопку Завершить регистрацию принтера .
- Появится сообщение, подтверждающее, что Виртуальный принтер Google включен. Чтобы получить дополнительную информацию, нажмите Управление принтерами .
Подключение и настройка принтеров к службе Google Cloud Print
Google Cloud Print – это технология, которая соединяет ваши принтеры с интернетом.
Она работает с указанными ниже типами принтеров:
- Типичные принтеры: подключенные к компьютеру с ОС Windows, Mac или Linux с доступом в Интернет;
- Веб-доступные принтеры: какие могут непосредственно подключаться к интернету.
После настройки принтеров вы сможете печатать свои файлы в любом месте и с любого устройства, например, с устройства Chrome, телефона, планшета и персонального компьютера.
Подключение типового принтера
Подключите принтер к компьютеру с ОС Windows, Mac или Linux. Откройте на компьютере браузер Google Chrome и включите коннектор Google Cloud Print на странице настроек.
Совет: Если вы используете в своем аккаунте двухэтапную проверку, нужно ввести пароль программы, а не пароль учетной записи Google.
- Откройте браузер Google Chrome на своем компьютере Windows, Mac или Linux.
- Нажмите меню Chrome на панели инструментов браузера.
- Выберите Настройки.
- Нажмите Показать расширенные настройки внизу страницы.
- Прокрутите вниз до раздела Google Cloud Print и нажмите Добавить принтеры .
Принтер теперь связан с вашим аккаунтом Google через службу Google Cloud Print. На таком принтере можно печатать, авторизовавшись на любом устройстве с использованием данных того же аккаунта Google.
Пользуетесь устройством Chrome на работе или в учебном заведении? Ваш администратор может сам подключить один или несколько принтеров, которые станут доступны после входа в учетную запись организации или учебного заведения.
Google Виртуальный принтер
Компания Google известна многим пользователям по своим онлайн-сервисам, например, Google Таблицы или Google Диск. Среди всех этих приложений присутствует и Виртуальный принтер. Основная функциональность этого решения сосредоточена на том, чтобы пользователь мог отправлять документы в печать с любого устройства и в любое время. После они будут поставлены в очередь и распечатаны при необходимости. Обо всех возможностях и тонкостях настройки Виртуального принтера мы и поговорим далее.
Сразу же отметим, что для работы с рассмотренным сервисом понадобится Google-аккаунт. Детальные инструкции по его созданию вы найдете в другой нашей статье, перейдя по указанной ниже ссылке.
Добавление принтеров
После успешного входа в сервис вам будет предложено добавить используемые устройства. Здесь на выбор дается два варианта — добавление обычного принтера или оборудования с поддержкой виртуальной печати. Нужно лишь нажать на необходимую кнопку, чтобы приступить к выполнению этой операции.
Вы будете перемещены в справочный центр, где разработчики предоставляют детальные руководства по теме привязки новых аппаратов к своему аккаунту. Кроме этого, в открывшейся странице находятся и описания решений часто встречающихся проблем. Поэтому мы настоятельно рекомендуем подробно ознакомиться со всем содержимым.
При регистрации принтера вам будет предложено внести уже существующее оборудование. Для этого его нужно отметить галочкой. Тогда указанные модели будут доступны для печати при создании соответствующих заданий. Если вы хотите, чтобы новая периферия сразу же добавлялась в данный список, потребуется поставить галочку напротив пункта «Автоматически регистрировать подключаемые принтеры».
Как мы уже сказали ранее, Google Виртуальный принтер работает и с моделями, которые поддерживают функцию облачной печати. При добавлении такого устройства откроется отдельный раздел, где нужно будет отыскать свою модель в списке, чтобы окончательно убедиться в возможности подключения напрямую. Всего-то нужно ввести наименование в отведенное поле, чтобы получить требуемый результат.
Работа с принтерами
Теперь, когда все подключенные и доступные принтеры были привязаны к аккаунту, можно переходить непосредственно к взаимодействию с ними. Полный список устройств вы найдете в разделе «Принтеры». Здесь осуществляются и все действия с ними — удаление, переименование, отображение заготовленных заданий и сведений.
Отдельно бы хотелось упомянуть раздел «Сведения». Нажмите на него, чтобы получить детальную информацию о выбранном оборудовании. Здесь будет показываться владелец устройства, его местоположение, время регистрации в облачном сервисе, тип и идентификатор. Все это пригодится во время дальнейших действий с сервисом.
Предоставление общего доступа
Инструмент предоставления общего доступа к принтеру находится в том же разделе, о котором говорили ранее, однако мы вынесли эту функцию в отдельный абзац, чтобы максимально детально рассказать о ней. Если вы работали, например, с Google Таблицами, то знаете, что для каждого документа можно настроить круг лиц, которые будут иметь к нему доступ. У рассматриваемого сервиса это работает так же. Вы выбираете принтер, указываете пользователей, которым будет предоставлен доступ, и сохраняете изменения. Теперь у отмеченных юзеров этот аппарат отобразится в списке и они смогут создавать для него задания. Напротив каждого принтера будет видна информация о владельце, что поможет во время работы.
Создание заданий печати
Перейдем непосредственно к основной особенности данного сервиса — заданиям печати. Они позволяют отправить любой документ в печать на указанный принтер с любого устройства, и как только аппарат будет запущен, задание сразу же уйдет в распечатку. Для создания подобного задания потребуется только нажать на кнопку «Печать».
Далее производится загрузка необходимого файла с компьютера и выбирается принтер, который будет использован для распечатки. Если же пока не удается сделать выбор периферии, сохраните документ на Google Диске, чтобы продолжить работу с ним в любой подходящий момент.
Настройка печати
Виртуальный принтер от Гугл имеет и свой небольшой редактор, позволяющий выставить конфигурацию распечатки. Здесь указывается количество копий, устанавливается размер страницы и бумаги, задается использование разноцветных чернил и активируется функция двусторонней печати. По завершении всех настроек задание считается готовым и документ отправляется в работу.
Состояние заданий
Конечно, не все страницы печатаются сразу, ведь устройство может быть отключено или появилась очередь. В таком случае документы попадают в раздел «Задания печати», где и отображается их состояние. Здесь также указывается время добавления и указанный для распечатки принтер. Все файлы отправляются в печать по одному, начиная с первого по дате добавления.
Поддерживаемые приложения
Виртуальный принтер интегрирован во многие фирменные приложения, а в некоторых даже выбран в качестве средства по умолчанию. Сюда сразу же следует включить фирменный браузер Google Chrome, Таблицы, Документы, Презентации, Gmail. Помимо этого, поддерживаются сторонние приложения различных операционных систем: Mobile Print, Fiabee, uniFLOW, PaperCut и многие другие.
Достоинства
- Вся функциональность предоставляется бесплатно без каких-либо ограничений;
- Поддержка многих фирменных и сторонних приложений;
- Управление с мобильного устройства;
- Гибкое управление доступом к принтерам;
- Возможность работы с любого браузера;
- Полезные инструкции от разработчиков.
Недостатки
- Скудные возможности настройки печати;
- Отсутствие адаптивной версии для слабых компьютеров;
- Отсутствие функции быстрого переключения между принтерами подключенных пользователей.
Google Виртуальный принтер — отличное решение для тех, кто хочет управлять работой подключенного устройства находясь в любой точке. Помимо этого, он станет отличным инструментом в офисе, где за одним принтером работает множество пользователей, а отрегулировать доступ через локальную сеть не получается.
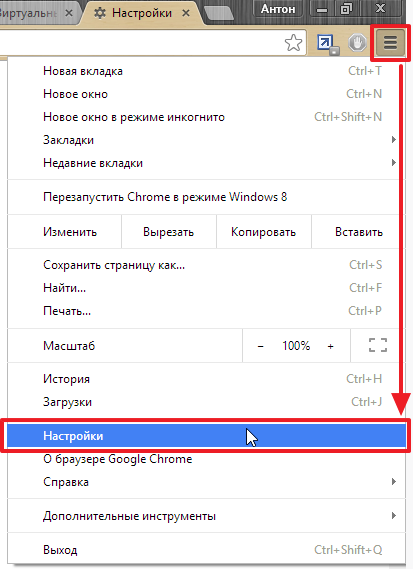

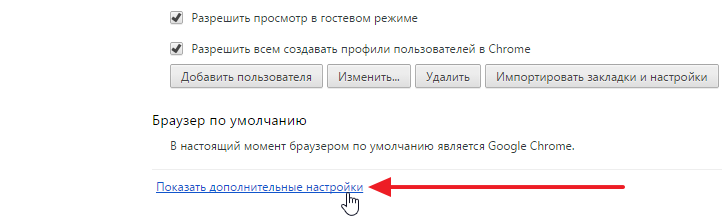
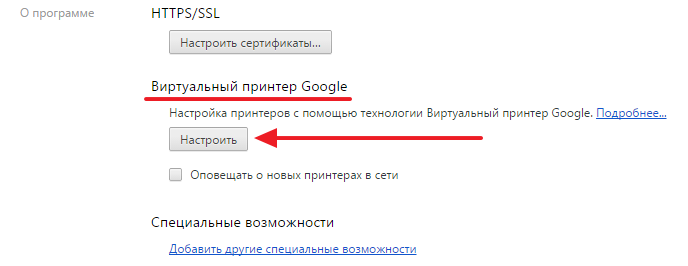
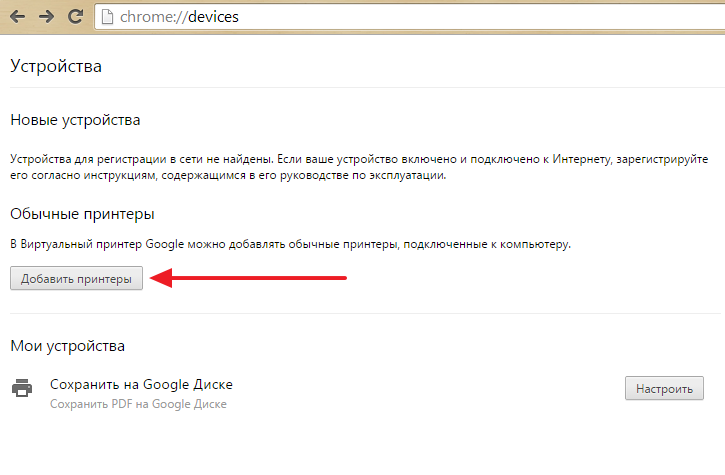
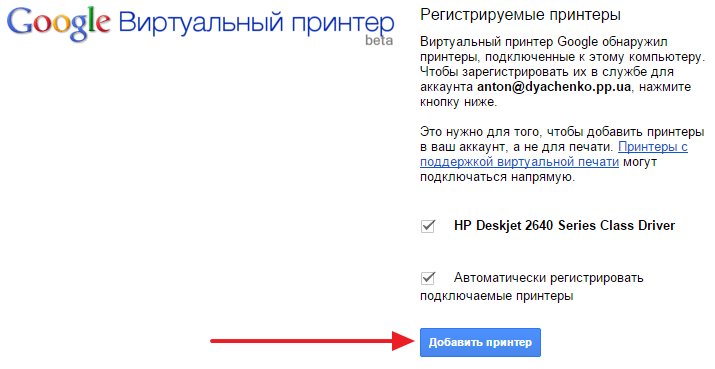
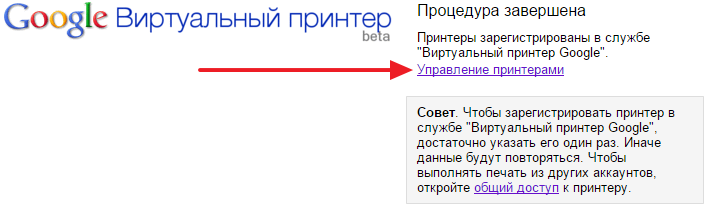




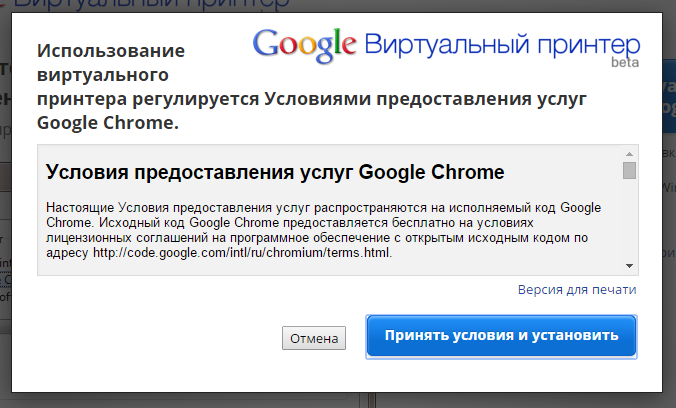
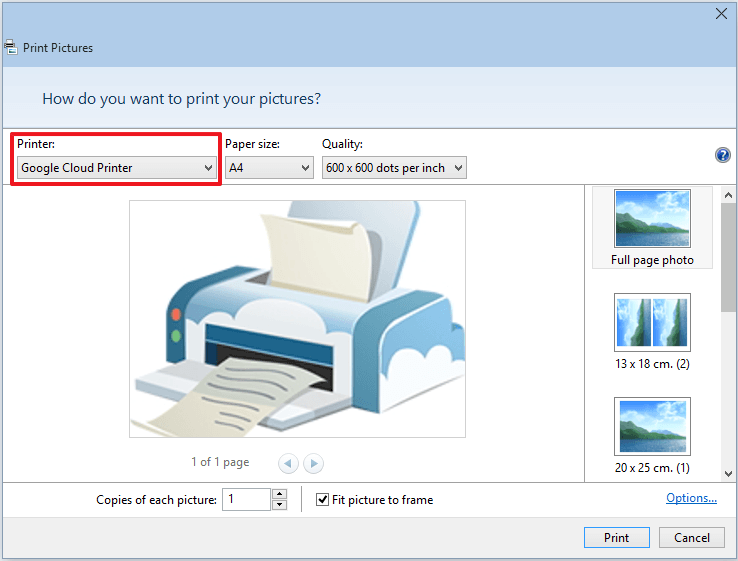



 .
.