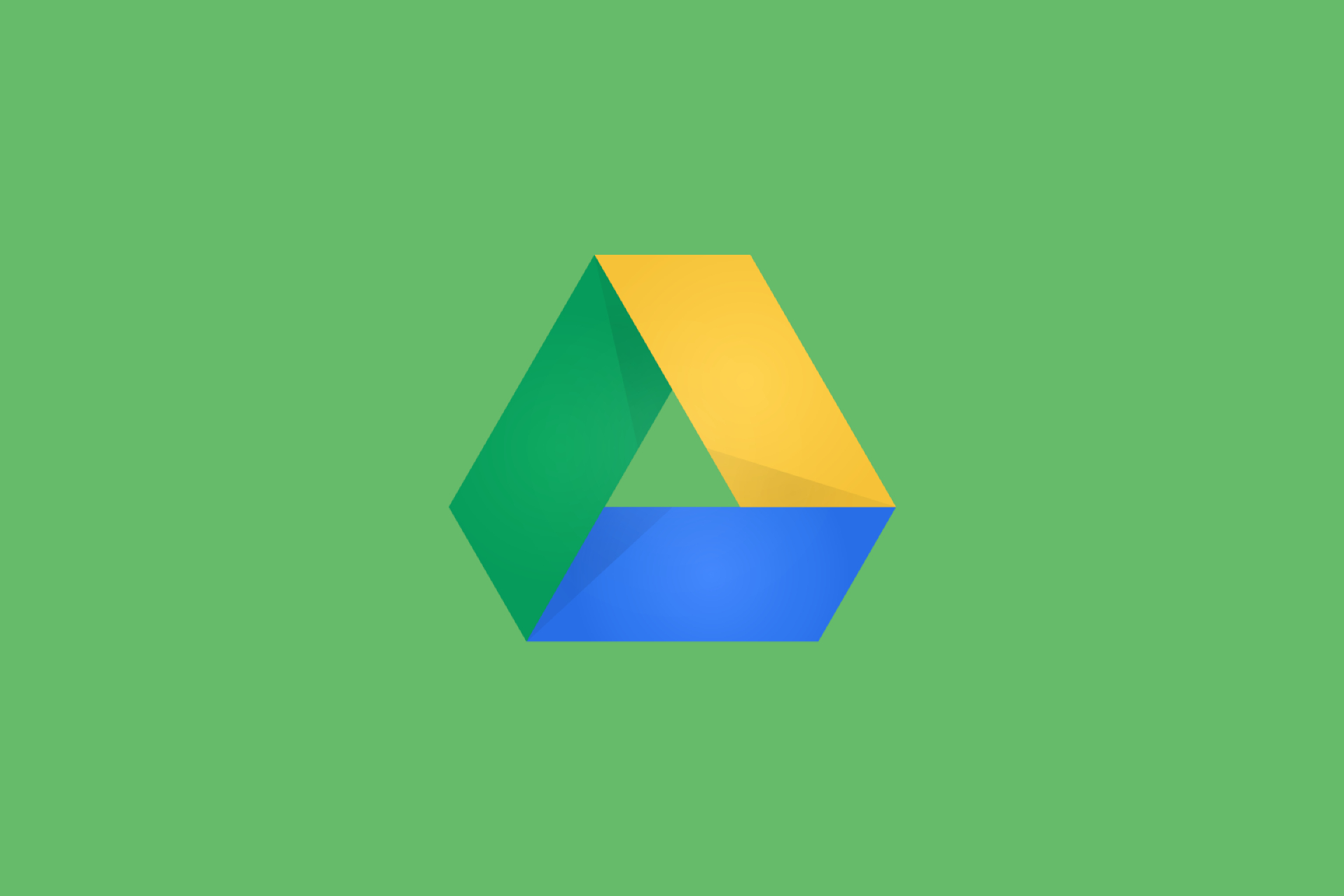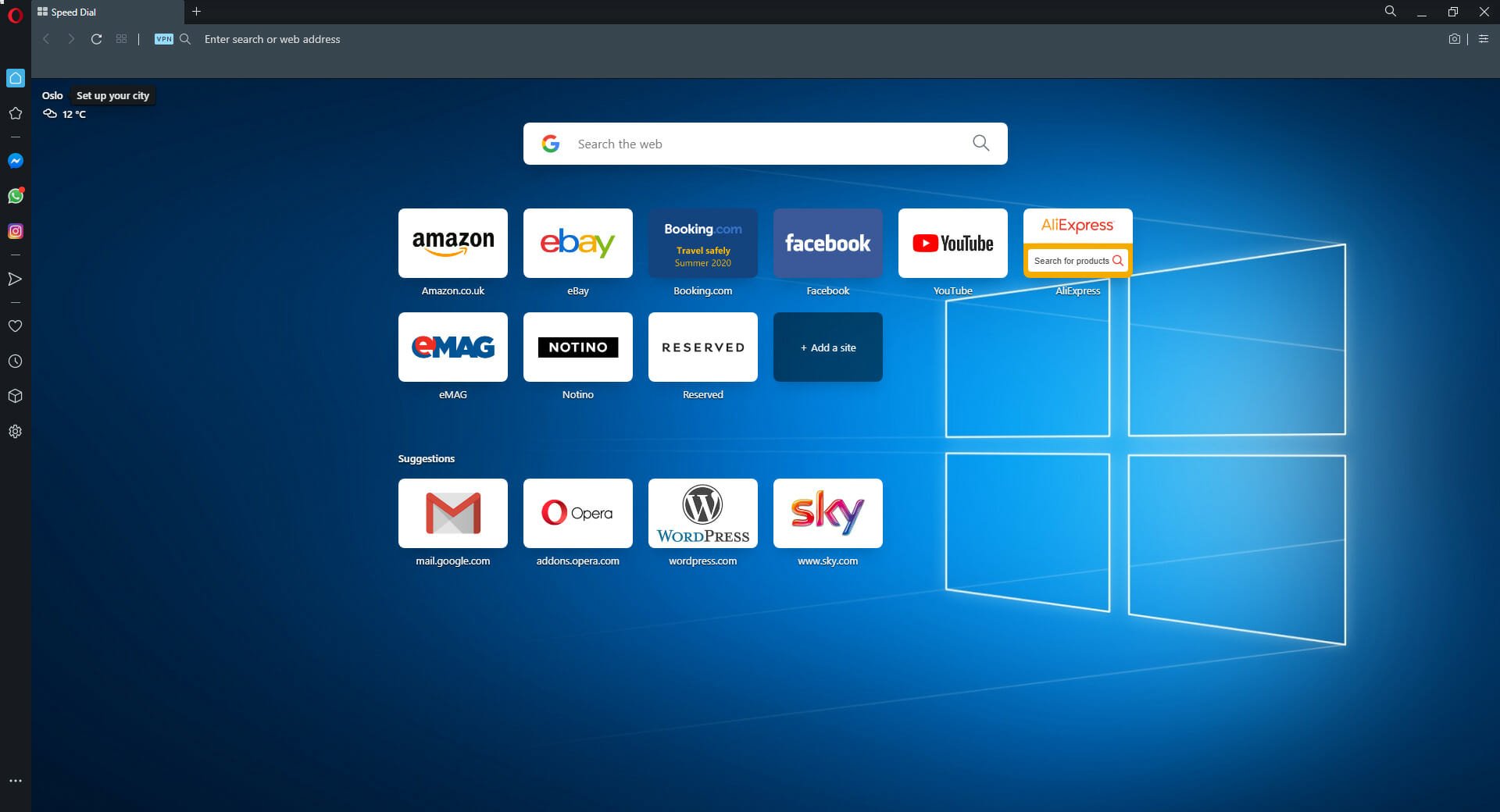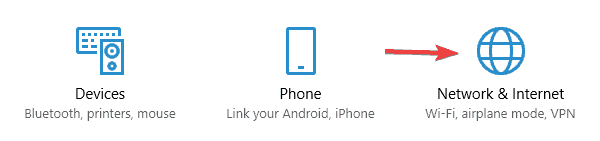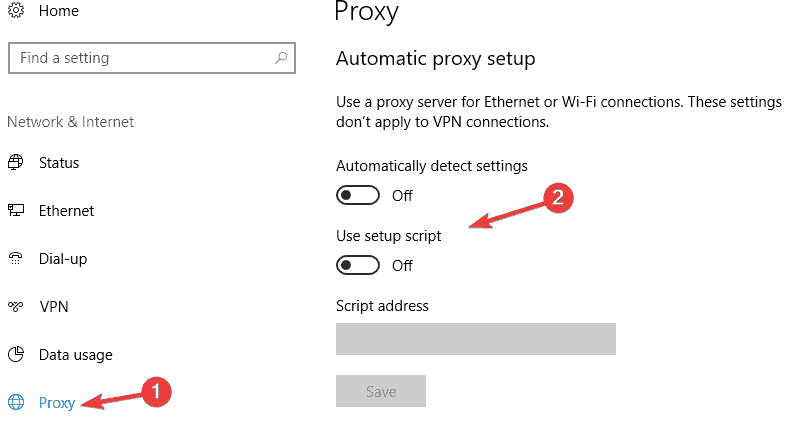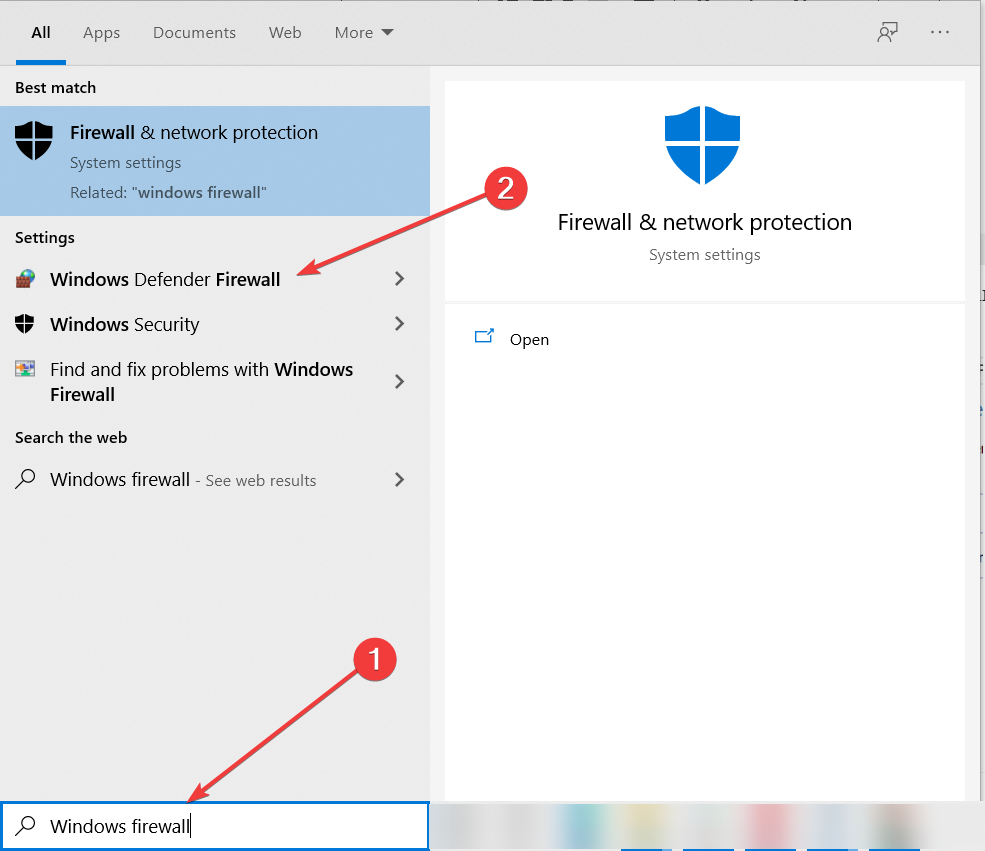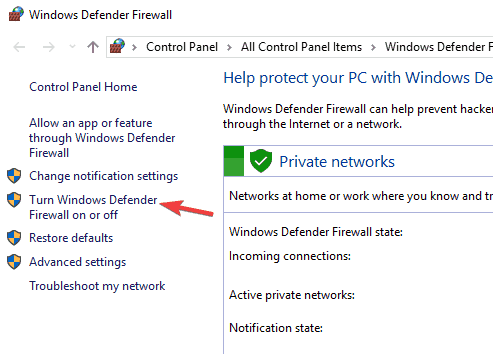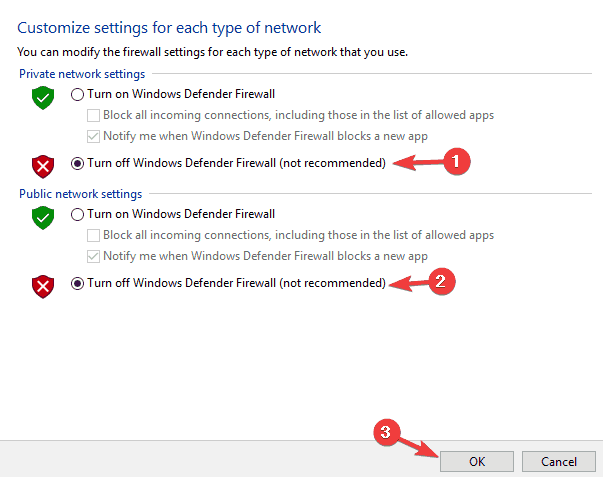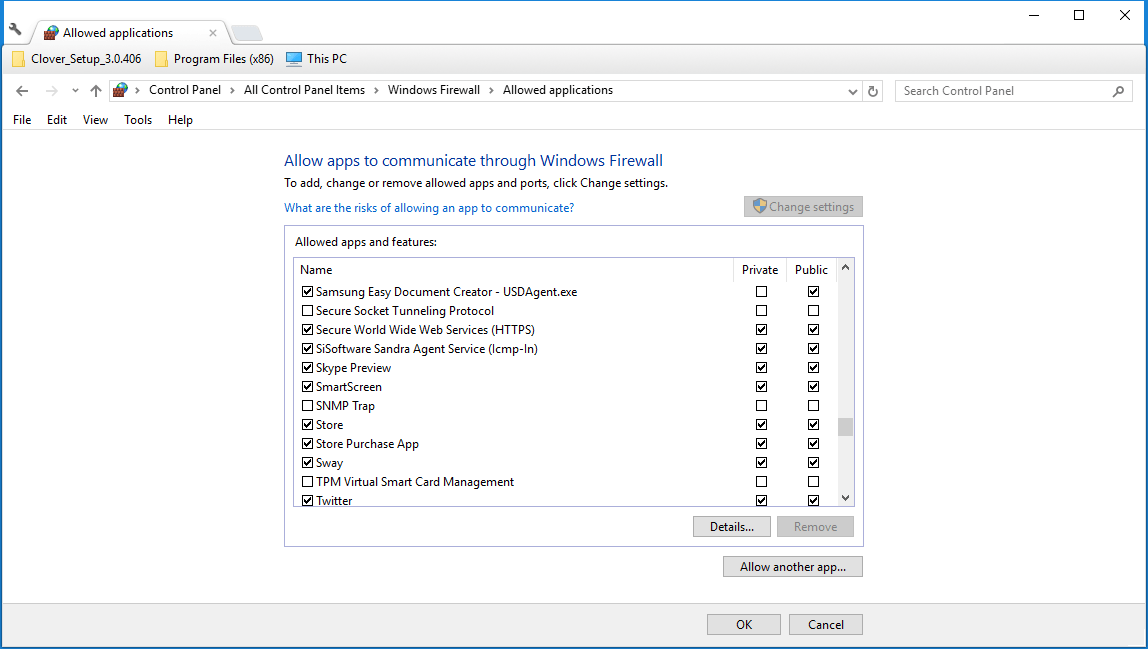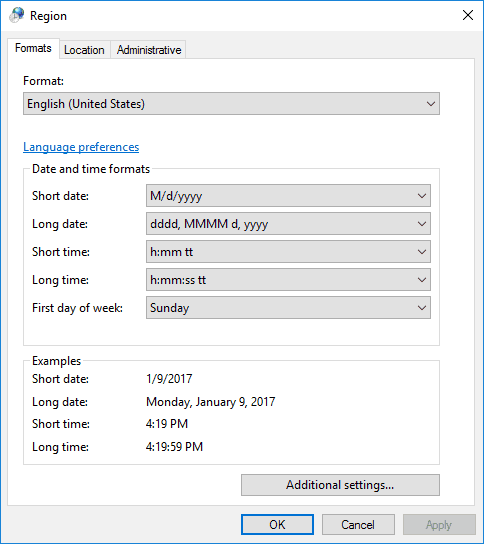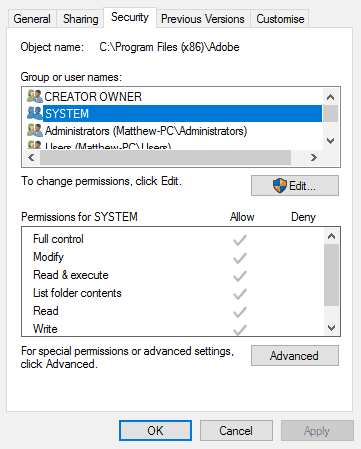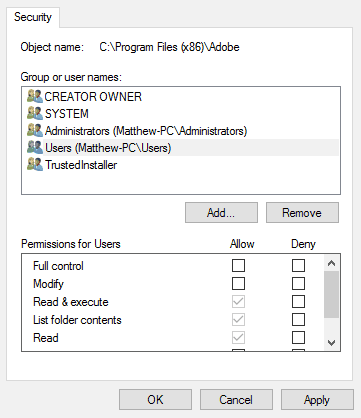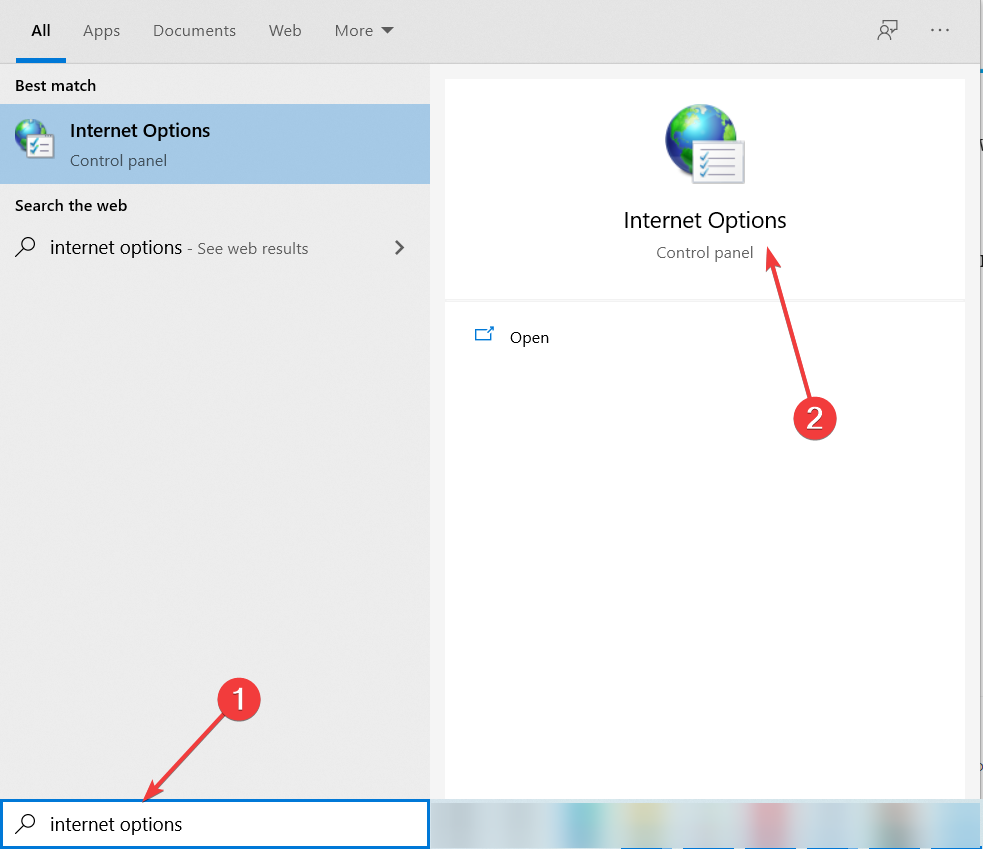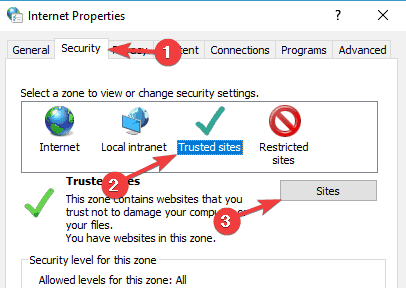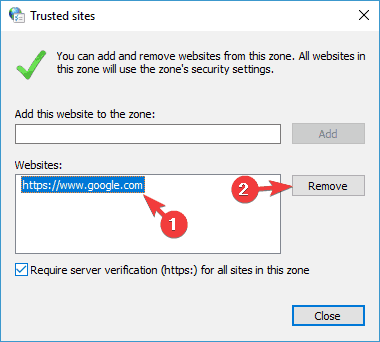- Manage devices used with your Microsoft account
- Register a device to see its warranty
- Fix a device
- Rename a device
- Remove a device
- Unlink a device from Microsoft Store
- Find or fix a device in your Microsoft account
- FIX: Google Drive says you are not signed in
- How do I fix the You are not signed in Google Drive error?
- 1. Try accessing Google Drive with a different browser
- Opera
- 2. Check your antivirus
- 3. Check your proxy settings
- 4. Reinstall Google Drive client
- 5. Update the Google Drive client software
- 6. Switch off the Windows Firewall
- 7. Allow an app in Windows Firewall
- 8. Re-establish the Google Drive Path
- 9. Adjust the Region Settings in Windows
- 10. Check the User Directory Google Drive folder permissions
- 10. Remove Google from Trusted sites
Manage devices used with your Microsoft account
Here’s how you can add a device to your Microsoft account:
Sign in to your Microsoft account on an Xbox or Windows 10 device.
Sign in to the Microsoft Store on your Windows 10 PC.
Go to account.microsoft.com/devices, select Don’t see your device?, then follow the instructions.
On an iOS device: Download Microsoft Edge from the Apple App Store and sign in with your Microsoft account.
On an Android device: Download Microsoft Edge, Microsoft Launcher, or Your Phone Companion from the Google Play Store and sign in with your Microsoft account.
MacOS devices can’t be added at this time.
Register a device to see its warranty
To see the warranty coverage for your Surface, Surface accessory, Xbox, or Xbox accessory, you’ll need to register its serial number. Some online features won’t be available when you add your device this way.
Go to account.microsoft.com/devices, sign in, and select Don’t see your device? to continue.
Enter your device’s serial number to register it to your account.
Select your device to see its warranty information.
Note: If your Surface is managed or owned by your company or organization, you don’t need to register it. To contact support and get additional resources for that situation, see Surface for Business help.
Fix a device
If you’re having problems with your device, you can get help online and create a service order. After you register your device, here’s how to create a service order:
Go to account.microsoft.com/devices, sign in, and select the device that’s having issues.
Select Start order, then follow the instructions.
Rename a device
Change the default name of your device so you can quickly identify it in your Microsoft account. When you want to download an app or game to another device, you’ll be able to find the device using its new name.
On the PC you want to rename:
Select Start > Settings > System > About .
Select Rename this PC.
Enter a new name and select Next. You may be asked to sign in.
Select Restart now or Restart later.
On the Xbox you want to rename:
Select Settings > System > Console info > Name.
Enter the new name and select Enter.
Restart your Xbox.
Remove a device
If you don’t use a device but it still appears in your devices, here’s how to remove it:
Go to account.microsoft.com/devices, sign in, and find the device you want to remove.
Select Show details to see info for that device.
Under your device’s name, select Manage > Remove.
Review your device details, select the check box, I’m ready to remove this device, then select Remove.
If you want to remove a device for a child in your family, have your child sign into account.microsoft.com/devices, then follow the same instructions.
Unlink a device from Microsoft Store
If you can’t download content from the Microsoft Store, you may have reached your device limit. Manage your limit by removing devices you don’t use or no longer have access to. To unlink a device:
Find the device you want to remove and select Unlink.
Review your device details and select Unlink.
Once you unlink a device, it won’t count towards your device limit. If you haven’t reached the limit, and download an app or game on this device later, it will count towards your device limit again.
Note: If you’re having trouble downloading or updating apps on any of your devices, see Fix problems with apps from Microsoft Store or I can’t find or install an app from Microsoft Store.
Find or fix a device in your Microsoft account
If your device is missing, and you’ve signed in to it with your Microsoft account, you might be able to find it. Here’s how:
Find the device you want to find, then select Show details.
Select Find my device.
To check for any security issues, go to Windows Defender settings, select Show details, and check your security status.
For more info on finding your device, go to Find and lock a lost Windows device.
FIX: Google Drive says you are not signed in
- The Google Drive not signed in message is frustrating because you can’t access your data.
- The Google backup and sync not signed in can be caused by a problem with your browser.
- One thing to do if you can’t sign in to Google Drive is to use a different browser.
- Another solution to fix this problem is to check your antivirus that might block your access.
Is your Google Drive app’s system tray icon greyed out with no option to sign in? If you can’t sign in with your Google Drive app, there are a few potential fixes.
These are some probable fixes to try out in various Windows platforms if you can’t sign in with the Google Drive client software.
If you’re asking why Google Drive keeps asking me to sign in, that can be caused by several issues but we’ve got solutions for all of them below.
Many users use Google Drive to store their data online, however, sometimes issues with Google Drive can occur and prevent you from signing in.
- Google Drive you are not signed in Internet Explorer, Chrome – According to users, this issue can appear in almost any browser. If that’s the case, try disabling your proxy and check if that helps. In addition, you can try switching to a different browser and check if that helps.
- Google Drive not signed in Windows 7 – This problem can appear in older versions of Windows, and Windows 7 and 8 aren’t exceptions. Even if you don’t use Windows 10 , you should be able to apply most of our solutions to your system.
- Google Drive you are not signed in during upload – According to users, sometimes you might encounter this issue while trying to upload your files. To fix the problem, be sure to check your Internet options and change them if needed.
- Google Drive not syncing Windows 10 – If you have any syncing issues with Google Drive, we advise you to check our Google Drive won’t sync article for more solutions.
How do I fix the You are not signed in Google Drive error?
1. Try accessing Google Drive with a different browser
If you’re getting You are not signed in message while trying to access Google Drive with your browser, you might want to consider switching to a different browser.
Several users reported this issue while trying to access Google Drive with Internet Explorer.
Internet Explorer is an old and somewhat outdated browser, and many websites won’t work properly with it. To fix this problem, try accessing Google Drive with a better browser, one like Opera.
It is built using the new Chromium engine, and although you may believe that Google Drive is made to run on Google Chrome, it works just as better, if not faster, on Opera.
Besides, you can enjoy private navigation through your Google Drive files thanks to the built-in VPN and the tracking blocker.
Opera
2. Check your antivirus
According to users, in some cases, you won’t be able to sign in to Google Drive due to your antivirus. Sometimes your antivirus settings can interfere with Google Drive, and in order to fix this issue, it’s recommended to check your antivirus settings and make sure that Google Drive isn’t blocked.
If Google Drive isn’t blocked by your antivirus, you can try disabling certain antivirus features and check if that helps. In some cases, you might even have to disable your antivirus entirely.
In the worst-case scenario, you’ll need to remove your antivirus and check if that solves the problem. If removing the antivirus solves the issue, you should consider switching to a different antivirus solution.
There are many great antivirus tools available, but if you want the best protection, you should consider using Bitdefender.
This professional PC-protective suite will ensure that no malware will ever affect you again, not even the one you already had before installing it.
Simply scan your PC, and lay back while the antivirus does it job without ever feeling any system interferences or lagging.
3. Check your proxy settings
- Press Windows Key + I to open the Settings app.
- Once the Settings app opens, navigate to Network & Internet section.
- Select Proxy from the menu on the left. In the right pane, disable all options.
In order to protect their privacy online, many users use proxy to hide their identity. Although proxy can be quite useful, sometimes it can interfere with Google Drive and cause You are not signed in message to appear.
To fix this problem, it’s advised to check your proxy settings and disable them.
After doing that, your proxy should be completely disabled and the issue should be resolved. As you can see, proxy is a simple way to protect your privacy online, but it can lead to certain issues.
If you want to protect your privacy online, we suggest you use a VPN instead. There are many great VPN tools available, but the best is Private Internet Access developed by Kape Technologies.
With over 1400 servers all around the world and guaranteed unlimited bandwidth, you can navigate to all the corners of the Internet freely without restrictions such as geo-blocking or slow speeds.
4. Reinstall Google Drive client
If you’re having issues with You are not signed in message, you might want to consider reinstalling Google Drive client.
Your installation might be corrupted, or Google Drive might be misconfigured thus causing this issue to occur.
To fix the problem, it’s advised to uninstall Google Drive and install it again.
There are several ways to remove Google Drive, but the best one is to use uninstaller software. Uninstaller software is a special application that allows you to completely remove any application from your PC.
By using uninstaller software you’ll remove all files and registry entries related to the application you want to remove. This will ensure that there aren’t any leftover files that can interfere with your system.
There are many great uninstaller applications, but the best is IObit Uninstaller 10 Pro. Once you remove Google Drive with this tool, install it once again and the issue should be permanently resolved.
So, with those fixes, you should now be able to sign in with your Google Drive app. Check out this Windows Report post for further Google Drive app details.
5. Update the Google Drive client software
First, consider reinstalling Google Drive to ensure its the most update version. You can uninstall the Google Drive client much the same as most Windows software via Programs and Features.
Change the title of your Google Drive folder by right-clicking it in File Explorer and selecting Rename.
Then open this Google Drive page and click Download Drive and select PC. Restart Windows when you’ve re-installed Google Drive.
6. Switch off the Windows Firewall
- Click the Cortana button on Windows 10 taskbar and enter Windows Firewall into its search box.
- Then you can select to open the Windows Defender Firewall shown in the shot below.
- There you should select the Turn Windows Firewall on or off link.
- Then you can select a Turn off Windows Firewall option and click OK.
The Windows Firewall might be blocking the Google Drive app. So switch off the Windows Firewall to see if that makes a difference.
You can switch off the firewall as follows. After doing that, check if the problem is resolved.
7. Allow an app in Windows Firewall
- Alternatively, you can select an Allow an app or feature through Windows Firewall option without switching the firewall off.
- That will open the window in the snapshot below that includes a list of apps.
- Now scroll down to Google Drive to check if it’s selected there.
- If it’s check boxes aren’t selected, the Windows Firewall is blocking it.
- If it’s check boxes aren’t selected, the Windows Firewall is blocking it.
- To permit the app through the firewall, press the Change Settings button and click Google Drive‘s check boxes. Then press OK to close the window.
8. Re-establish the Google Drive Path
- Re-establishing the Google Drive path might enable you to sign in with your GD app again.
- To do so, first close the Google Drive app from the taskbar system tray.
- Open File Explorer and enter this string into the folder path box:
- C:\Users\USERNAME\AppData\Local\Google\
- Replace USERNAME in the folder path with your actual PC username.
- Now right-click the Drive folder and select Delete to erase it.
9. Adjust the Region Settings in Windows
- If your Windows Region settings are anything other than English (United States), consider switching them to the English U.S. format.
- You can do that by selecting Region on the Control Panel to open the window below.
- You can select English (United States) from the Format drop-down menu.
- Press the Apply and OK buttons at the bottom of the window.
- Then you should log out and back into Windows.
10. Check the User Directory Google Drive folder permissions
- First, you should right-click your Google Drive folder in File Explorer and select Properties from the context menu.
- Click the Security tab on the Properties window to open the options below.
- There select your user account and then check the folder permissions listed on the window.
- If some of the permissions listed there are denied, press the Edit button.
- If some of the permissions listed there are denied, press the Edit button.
- Now click all the Allow checkboxes to grant the folder all permissions.
- Press Apply and OK to confirm the new folder settings.
Also, check your Google Drive folder permissions. The Windows account you’re using with Google Drive should give you full control for that folder.
10. Remove Google from Trusted sites
- Press Windows Key + S and enter internet options.
- Select Internet Options from the list of results.
- Navigate to Security tab and select Trusted sites. Now click the Sites button.
- Now you should see all websites that are on your list of trusted websites. Select Google and click the Remove button.
- Once you remove Google from the list of trusted websites, save changes, and close Internet Options window.
According to users, sometimes issues with Google Drive can appear due to your Internet settings.
If you’re getting You are not signed in message while trying to access Google Drive, the problem might be your Trusted sites list.
To fix this problem, you need to remove Google from the Trusted sites section.
After making these changes Google Drive should start working again. Keep in mind that the Trusted sites list is empty by default, and if you didn’t add Google to it manually, you can probably skip this solution.