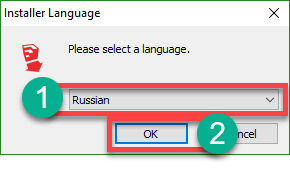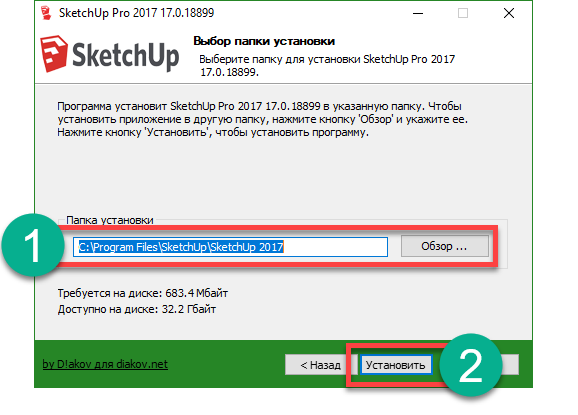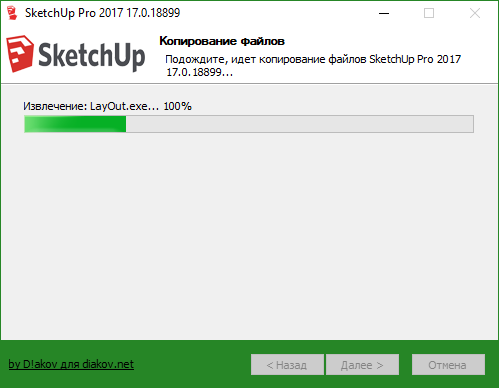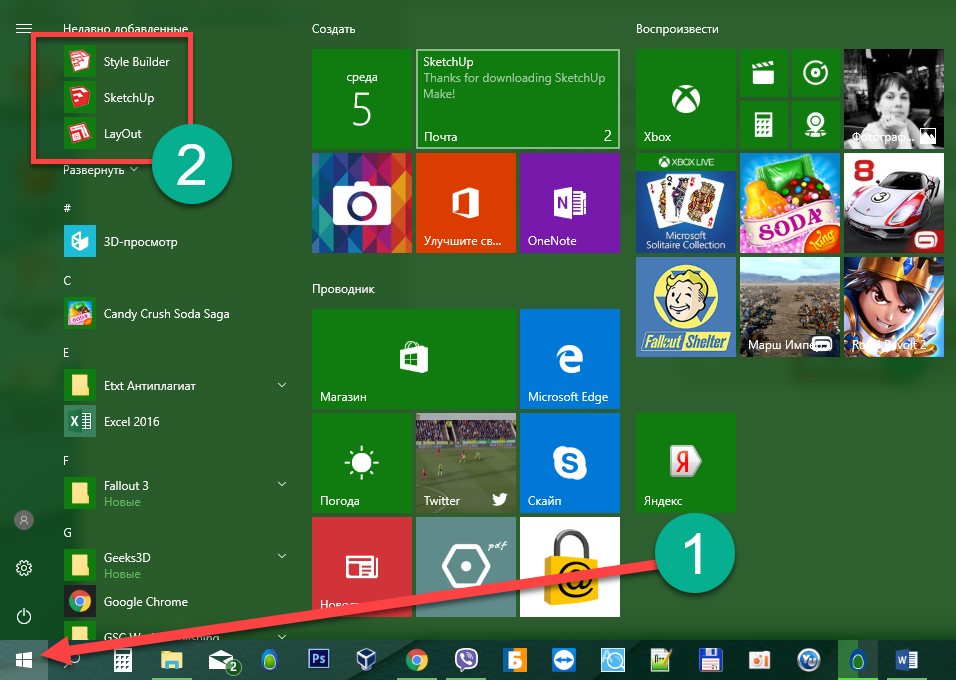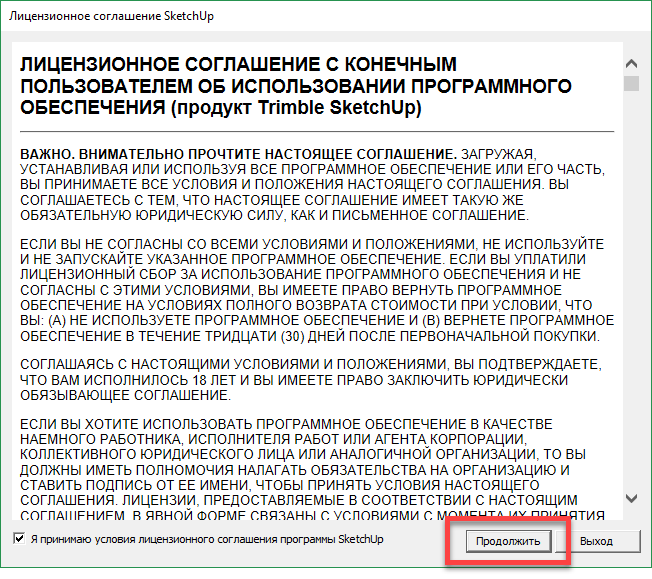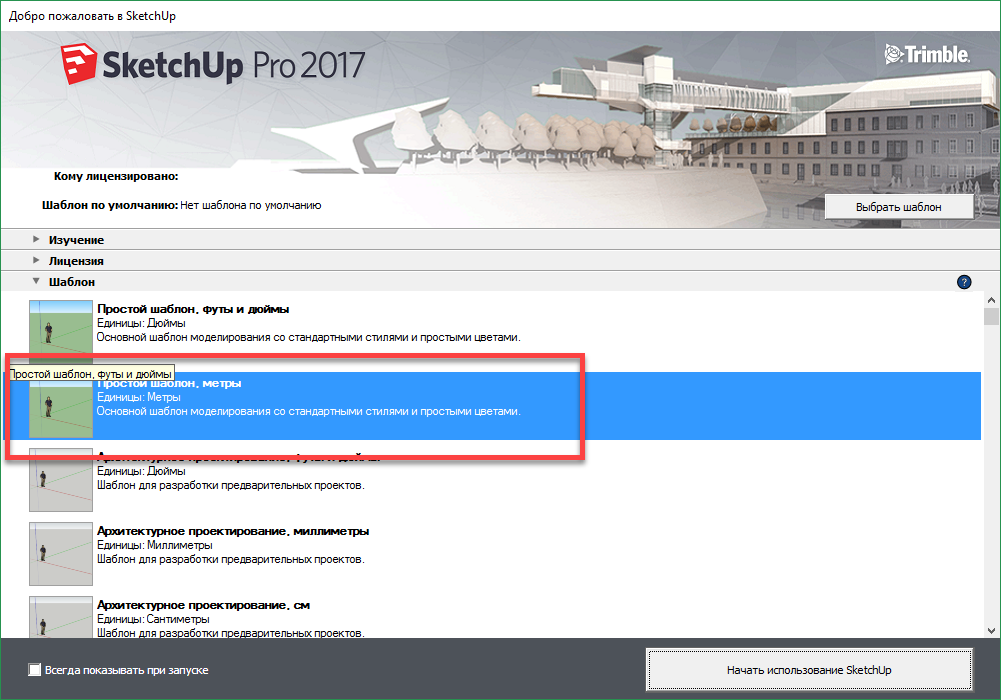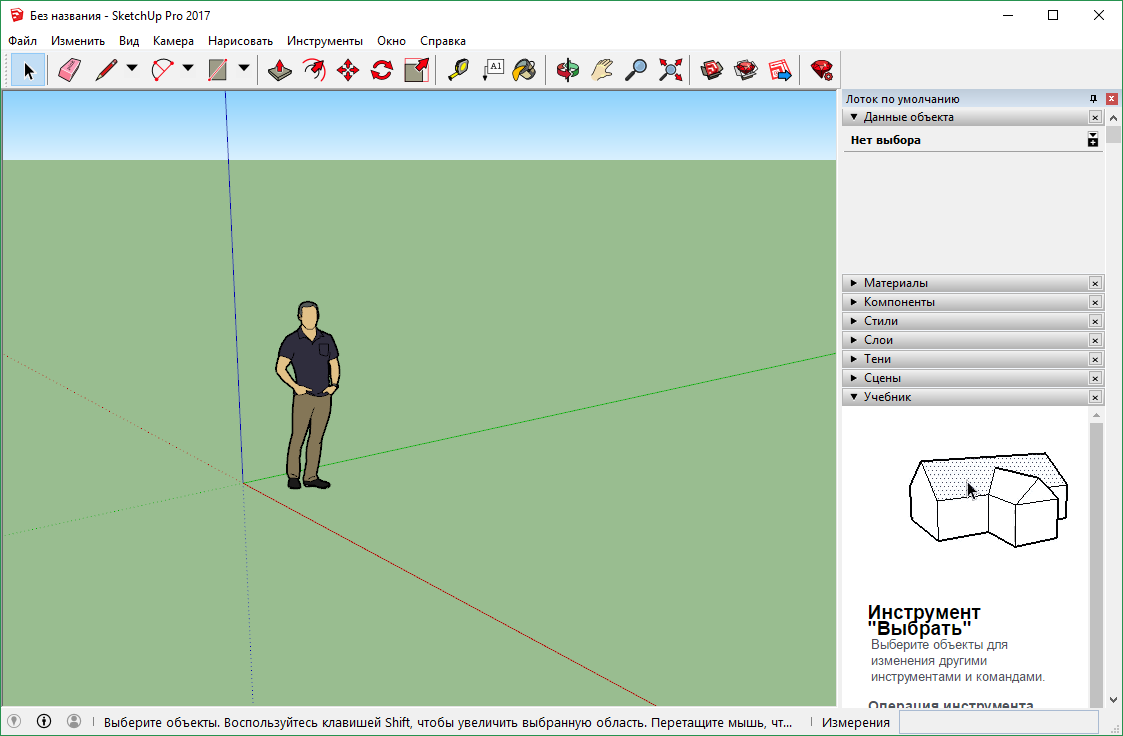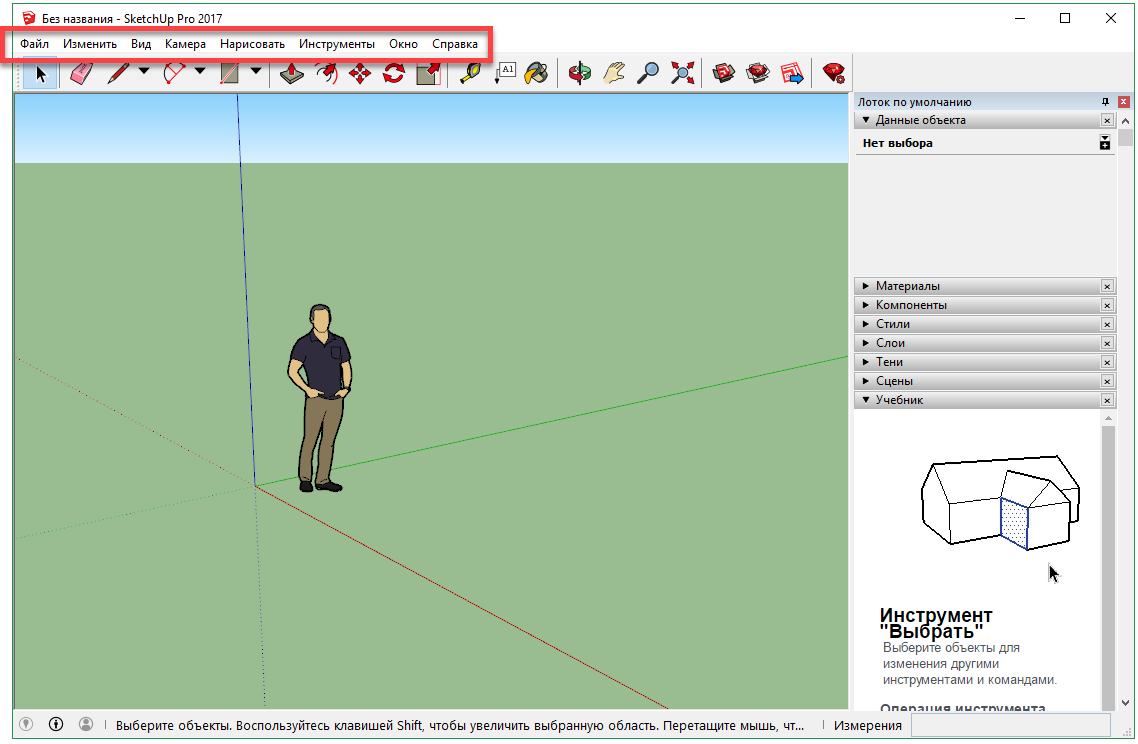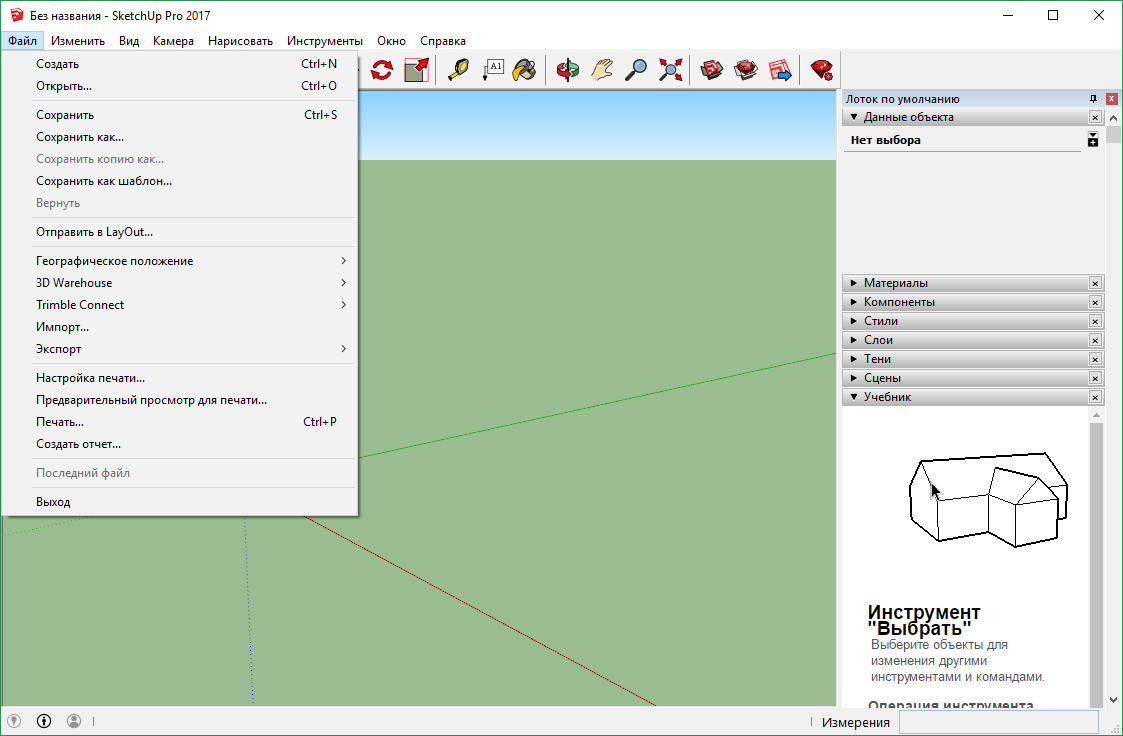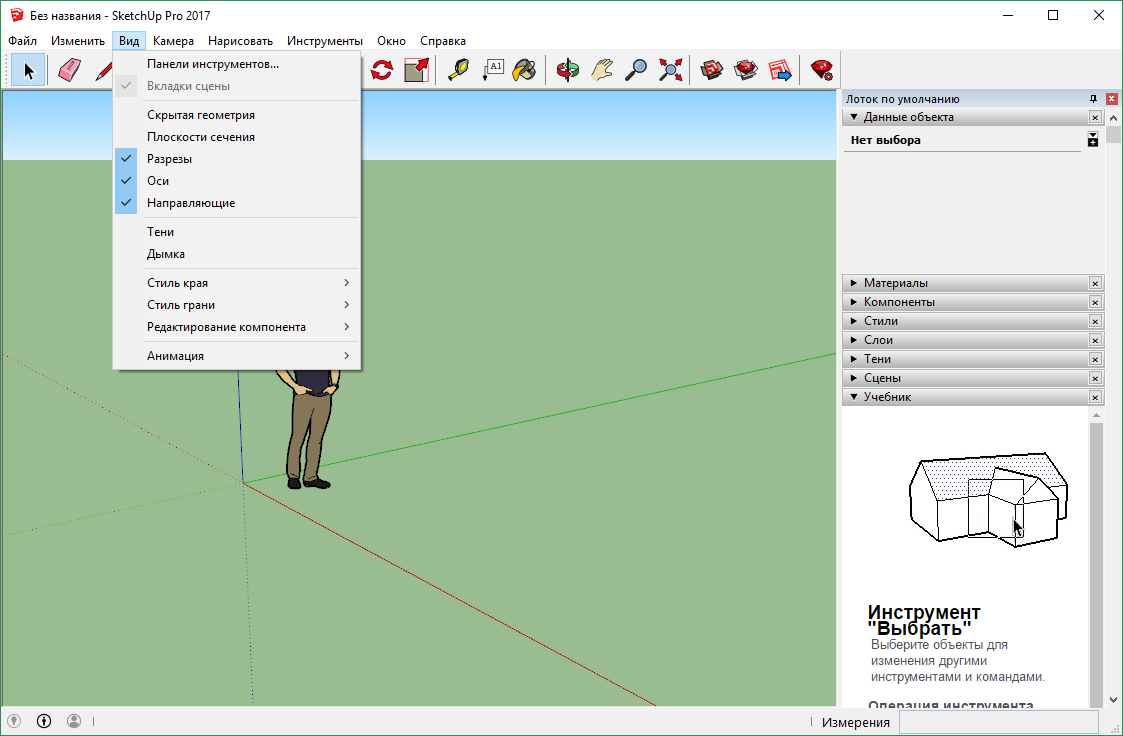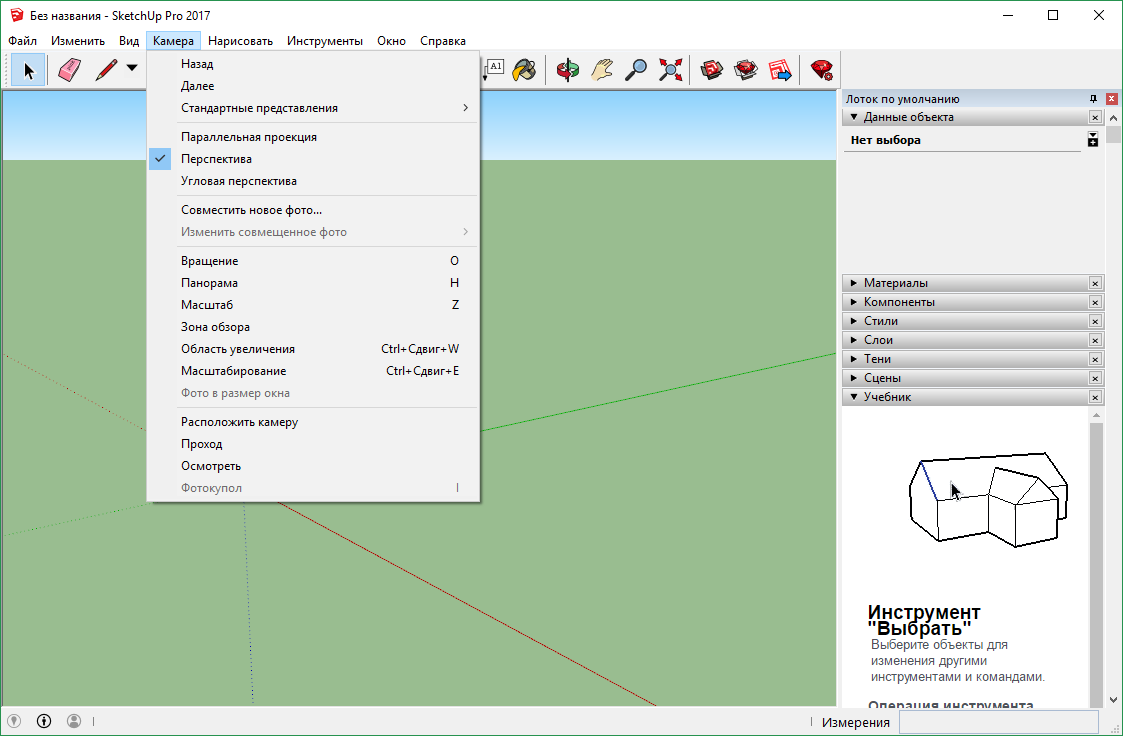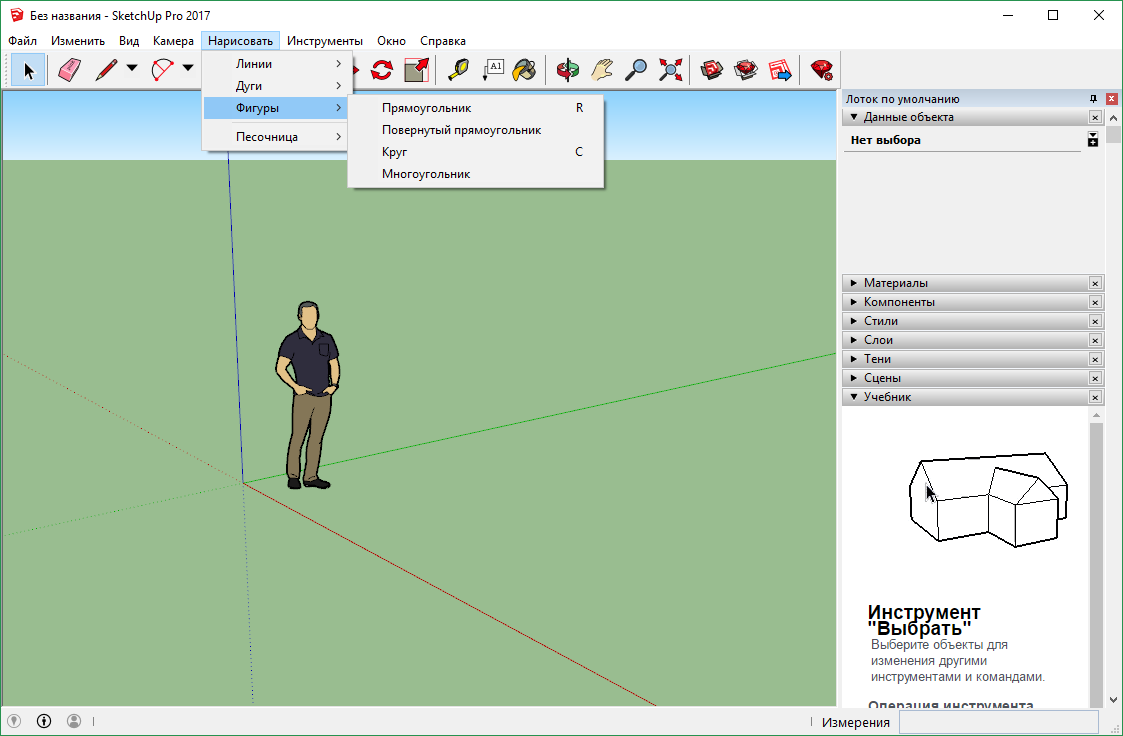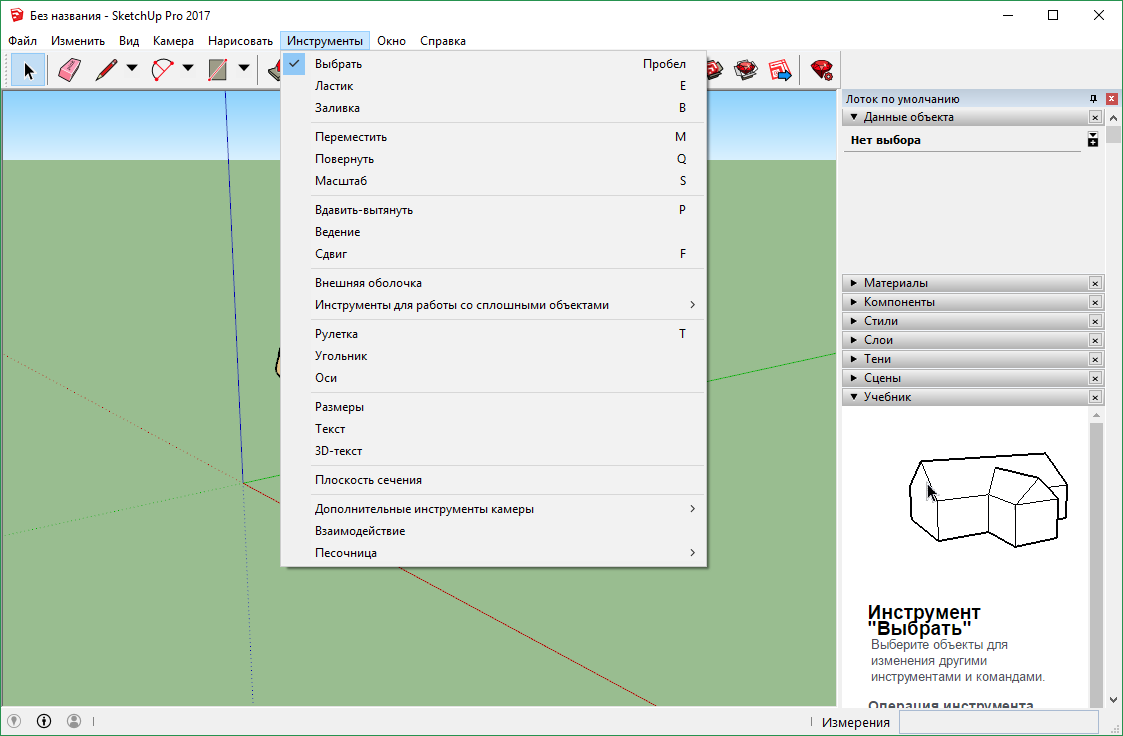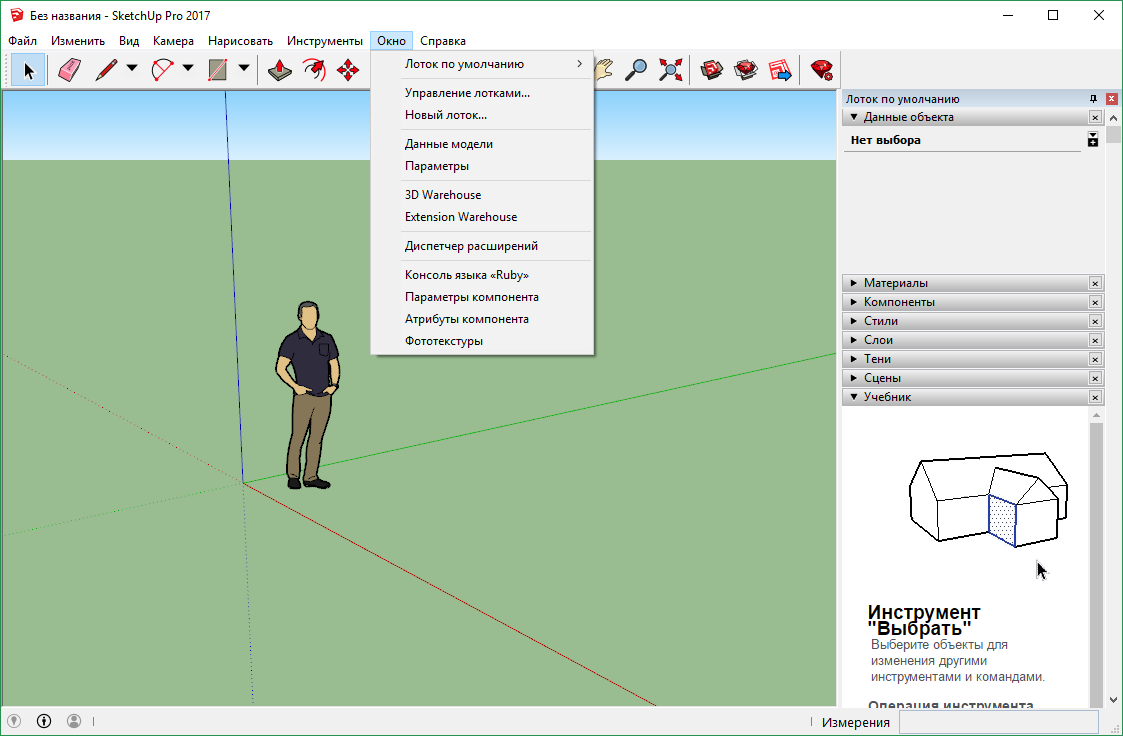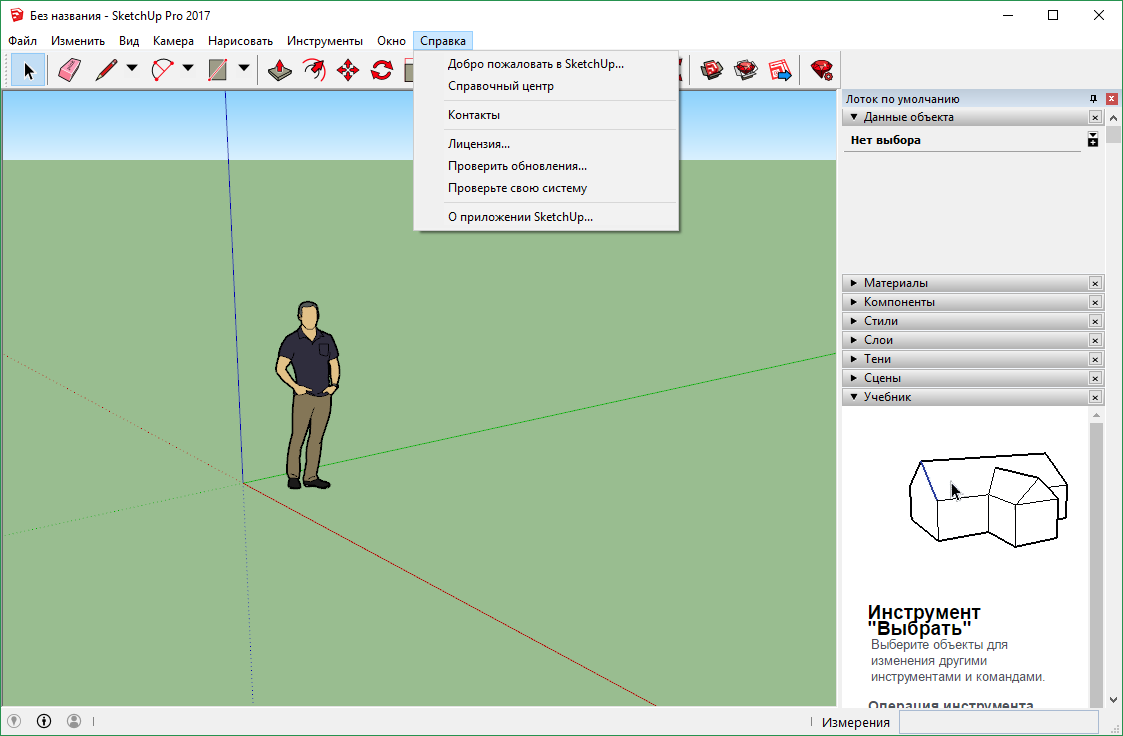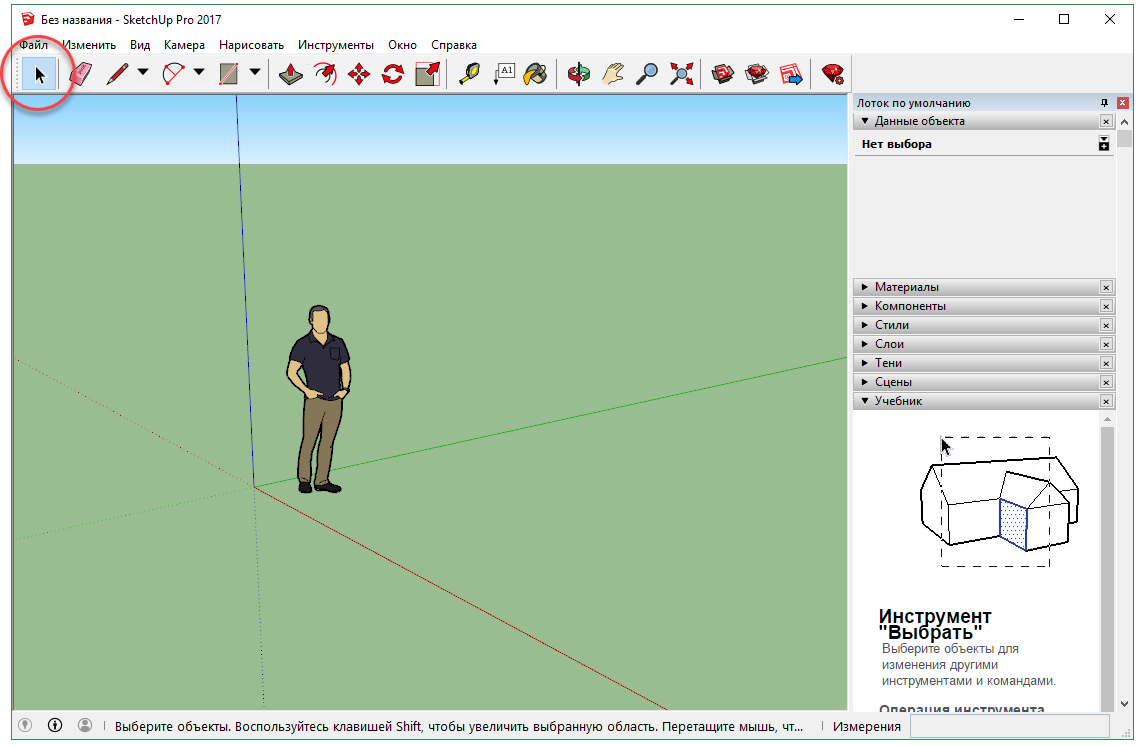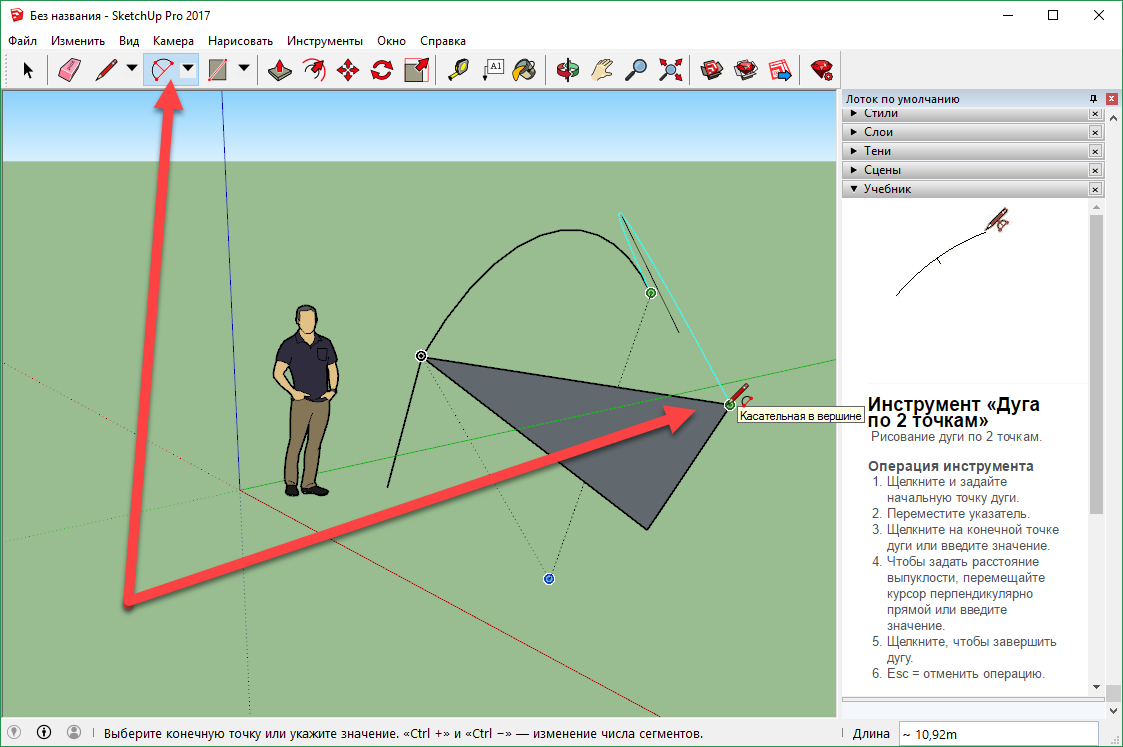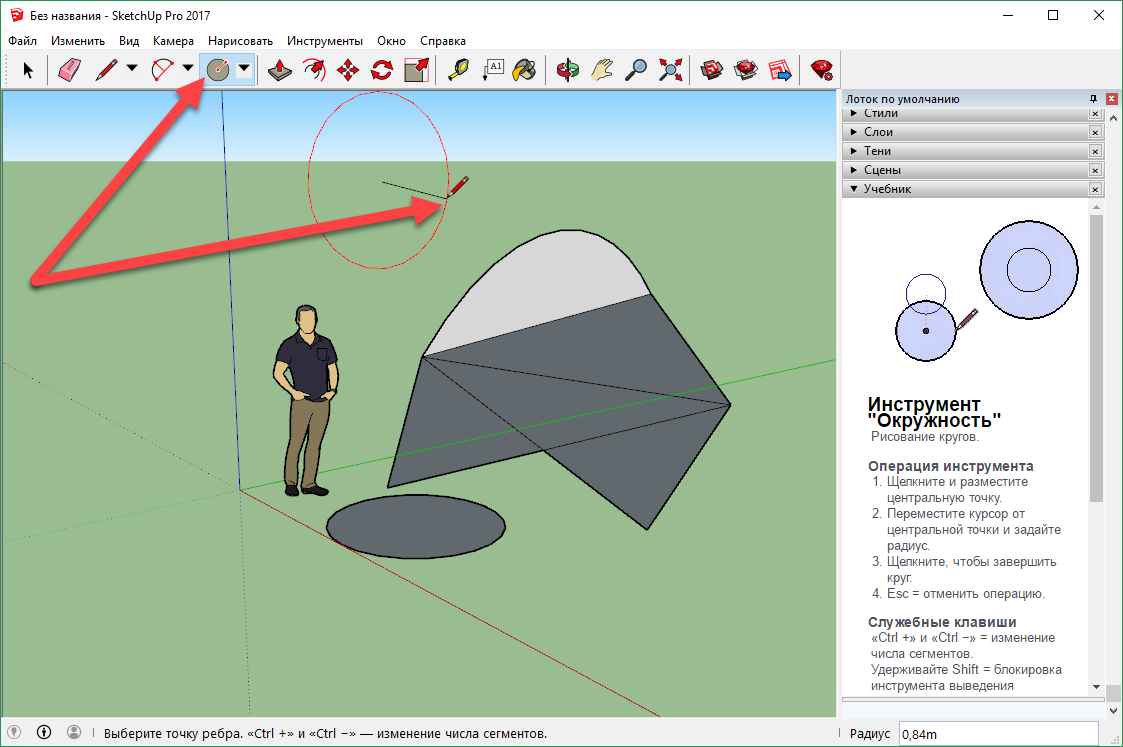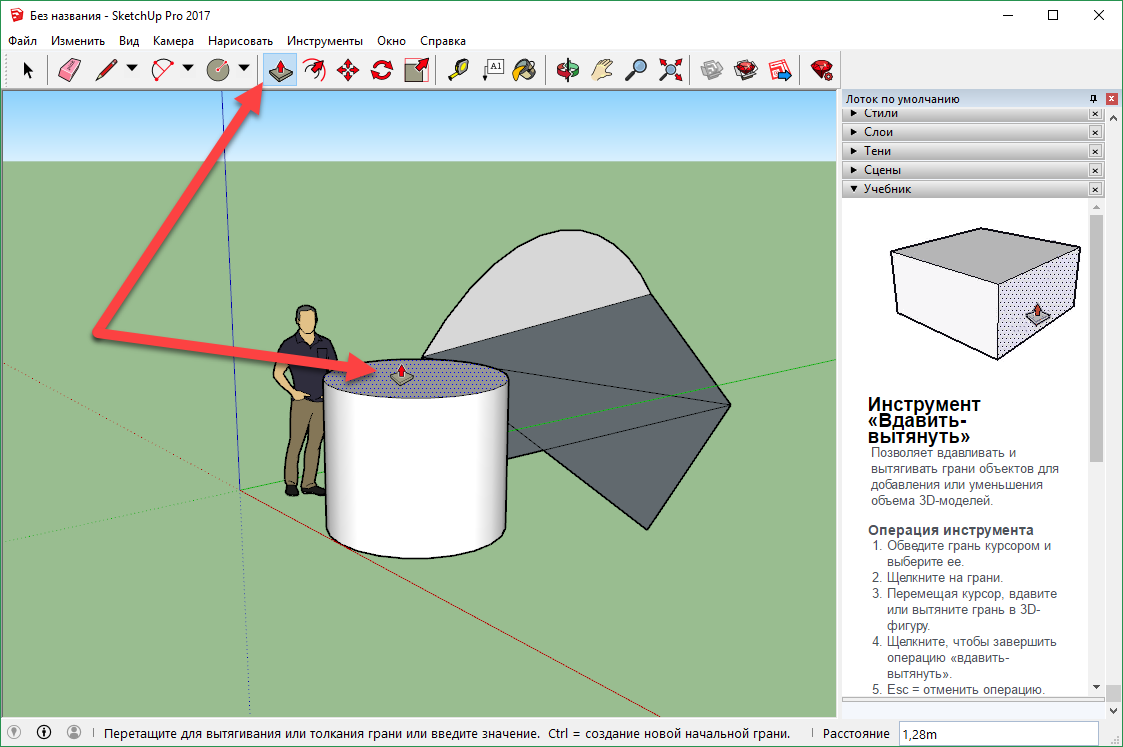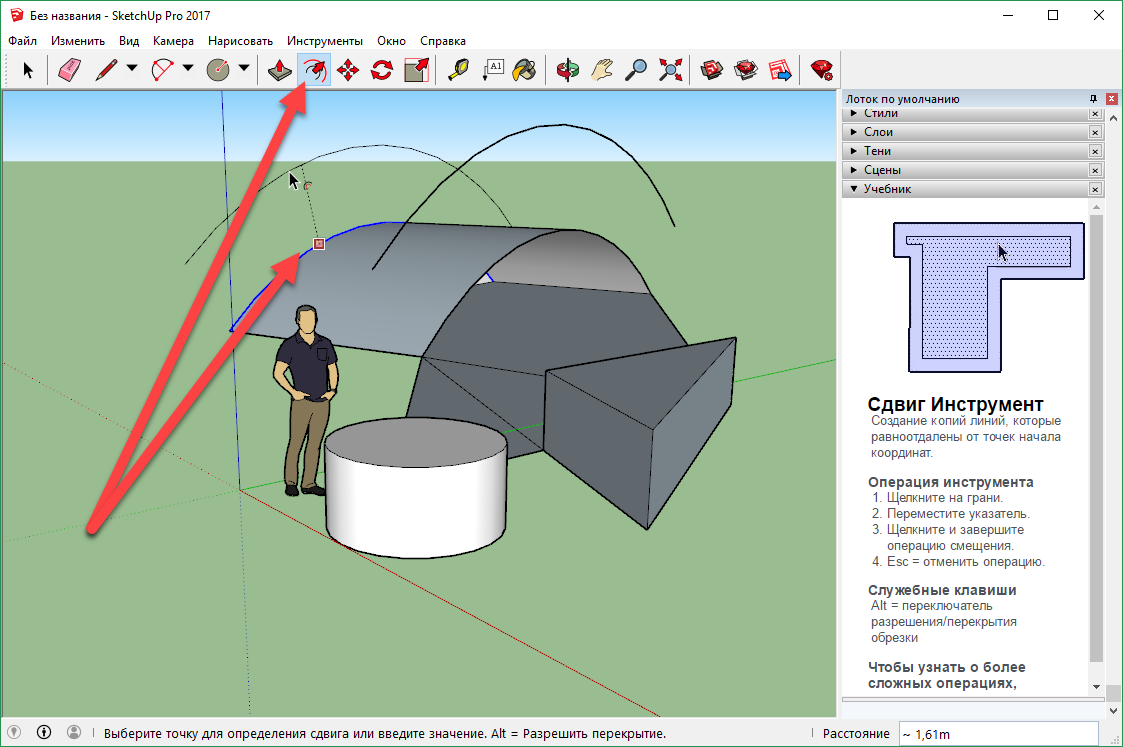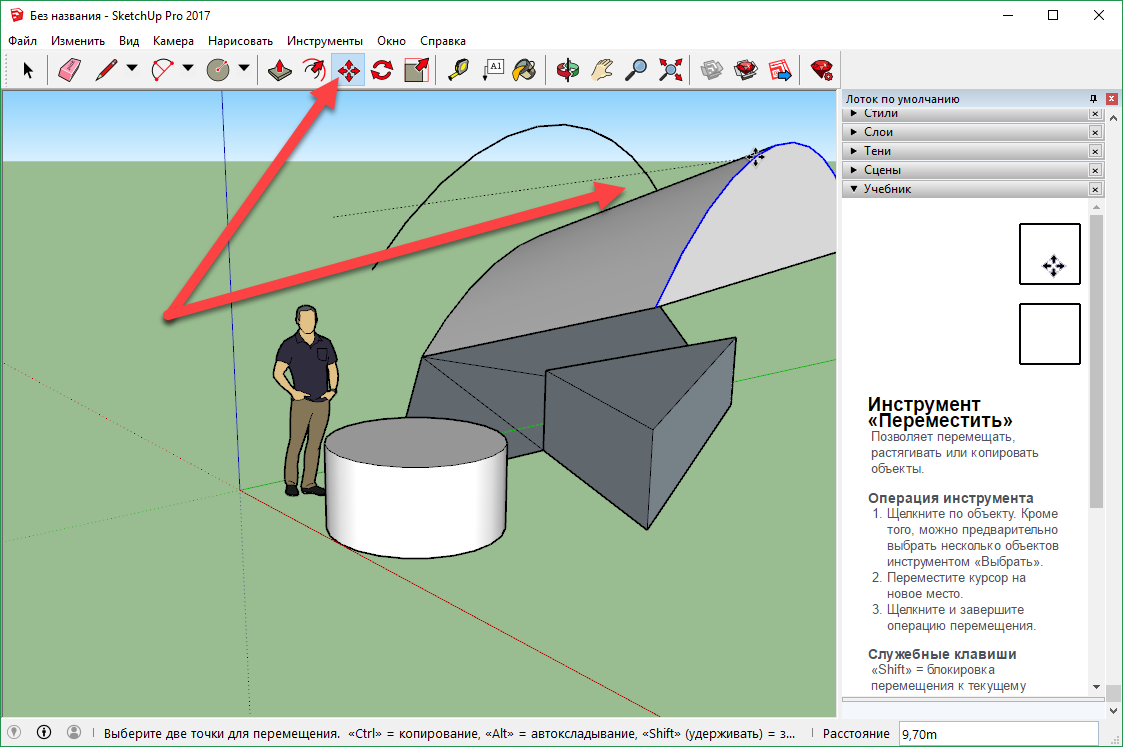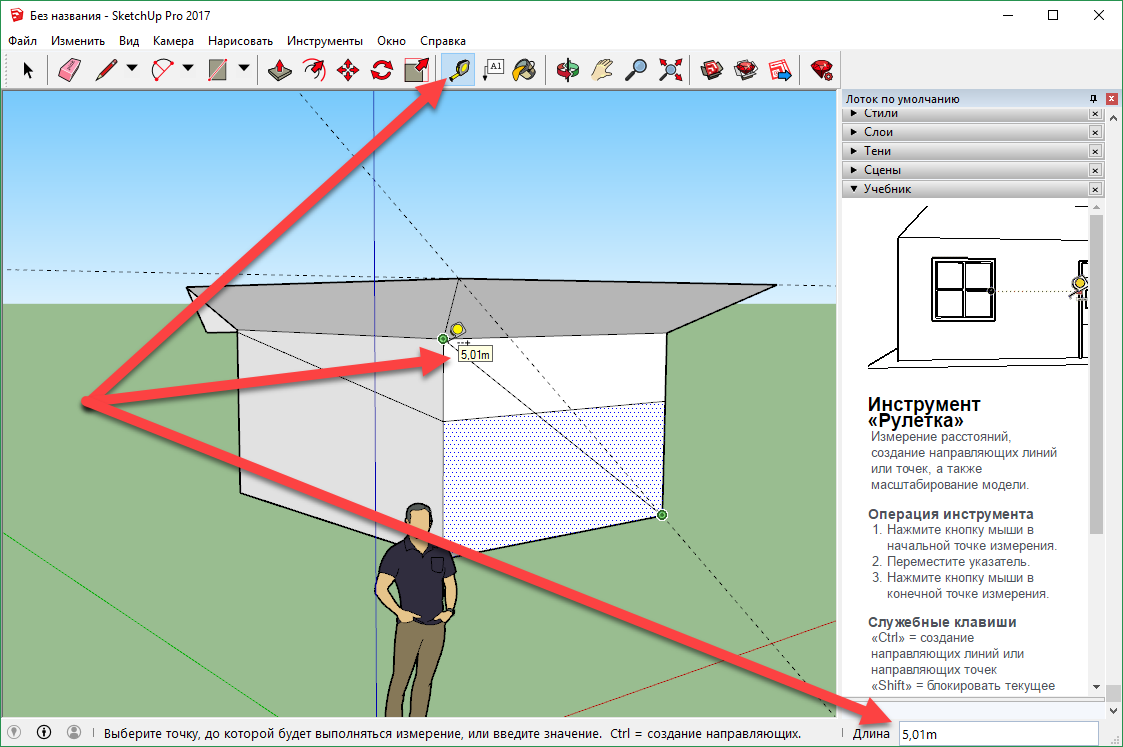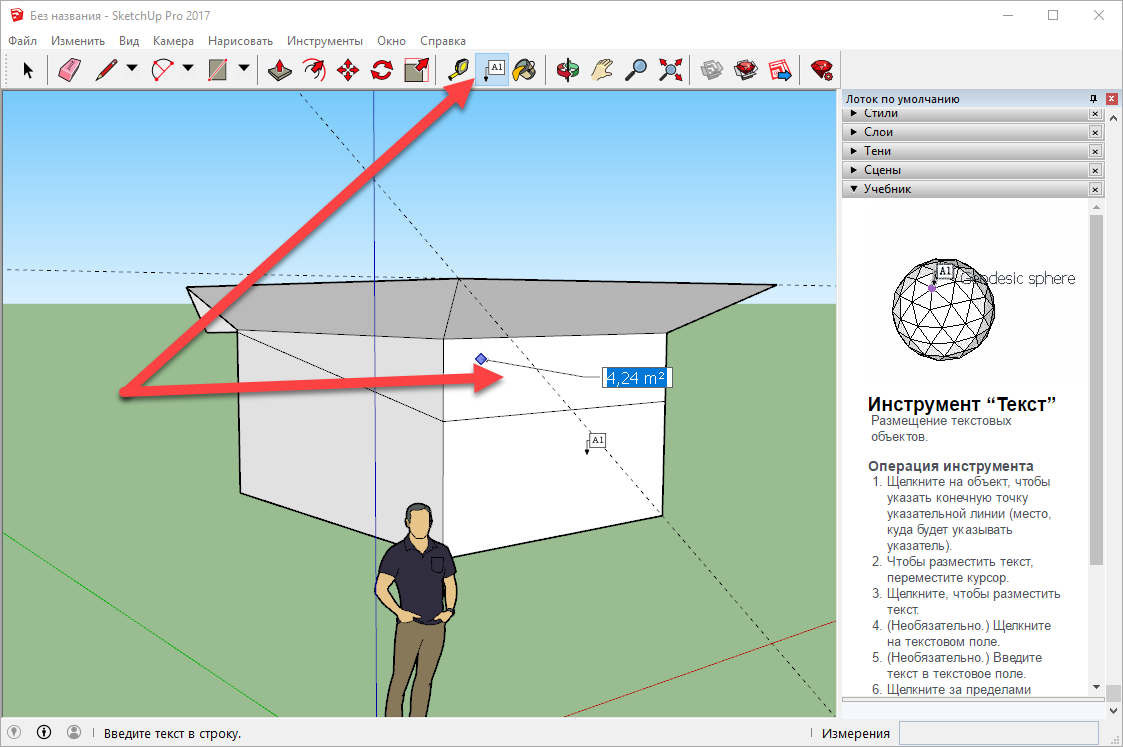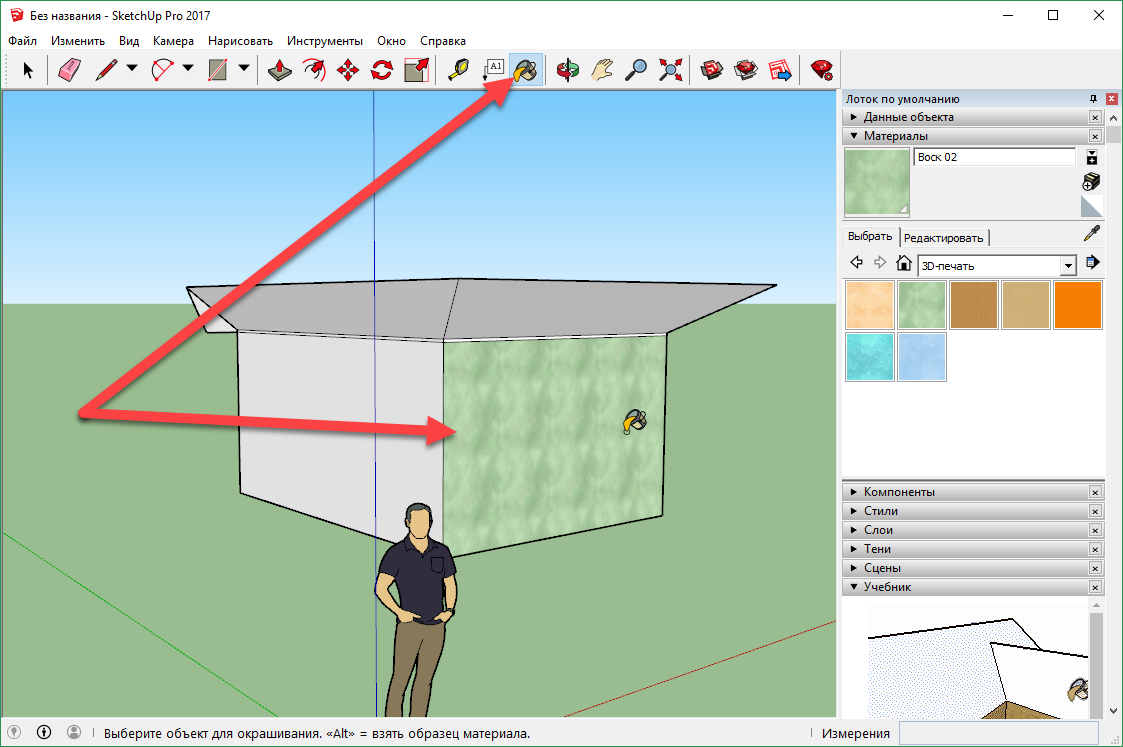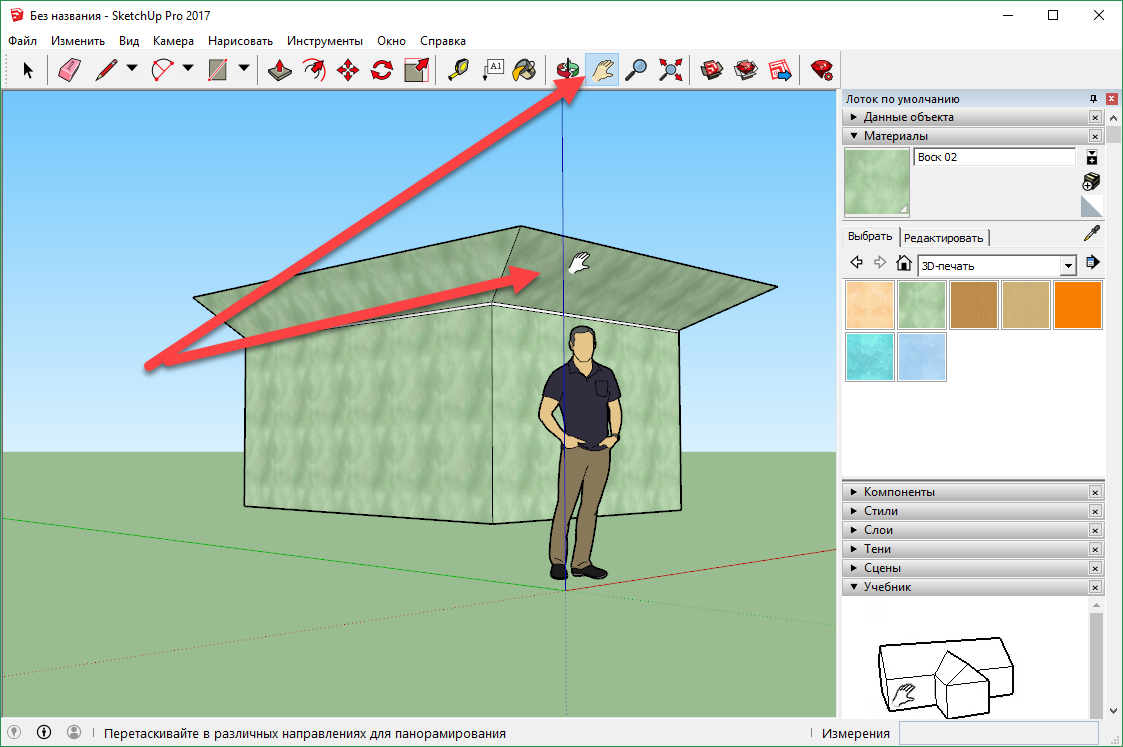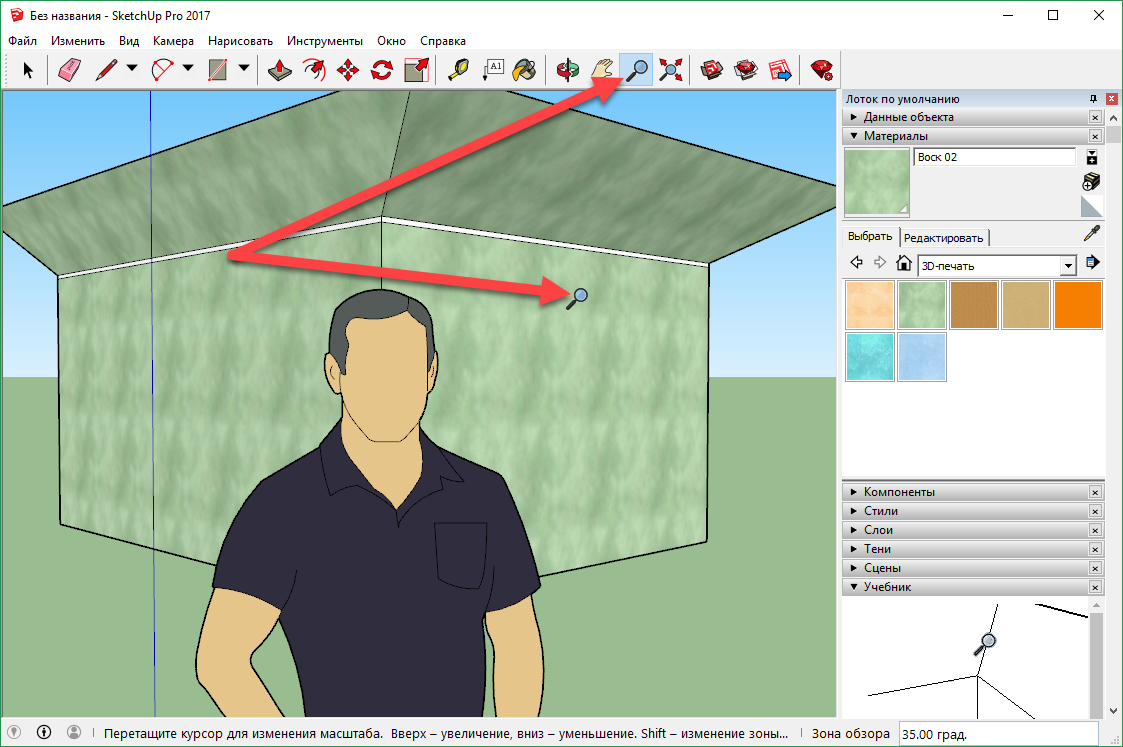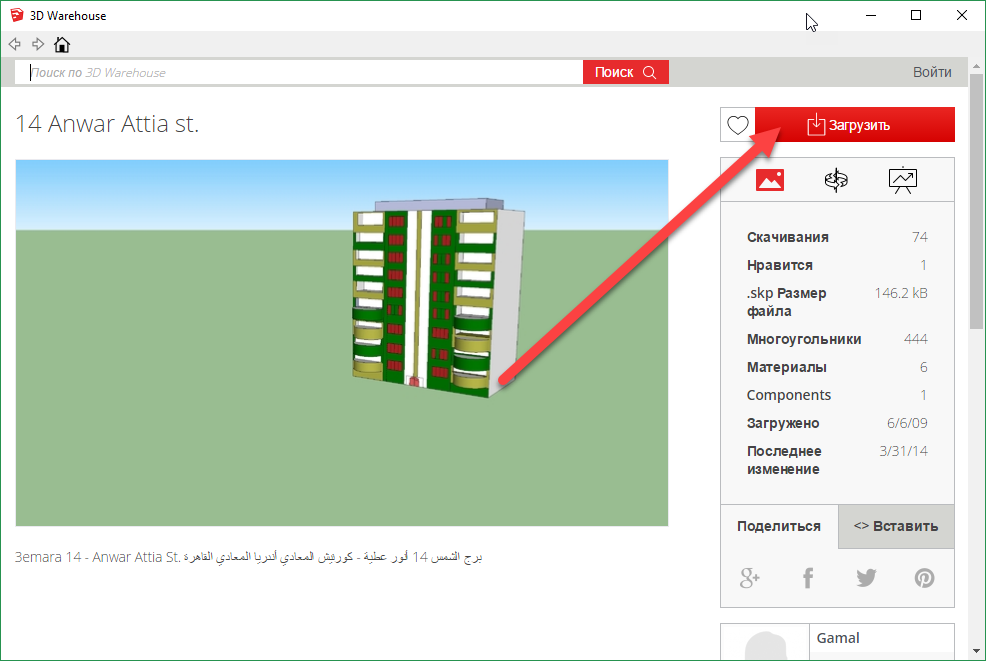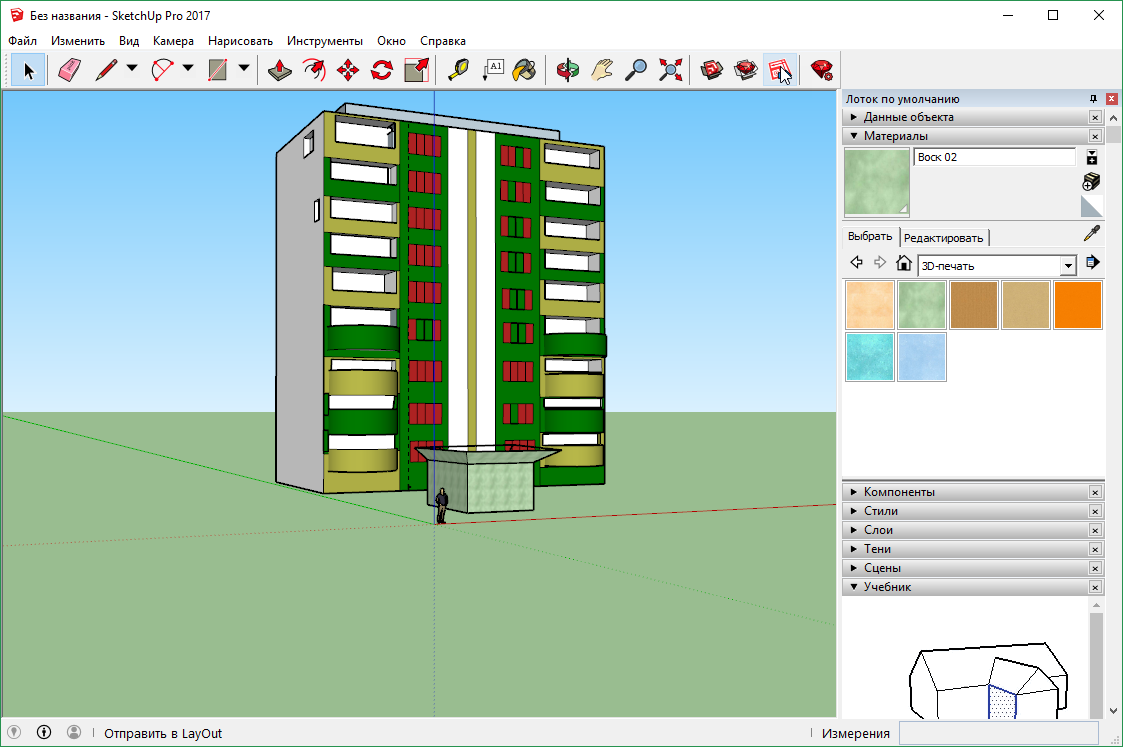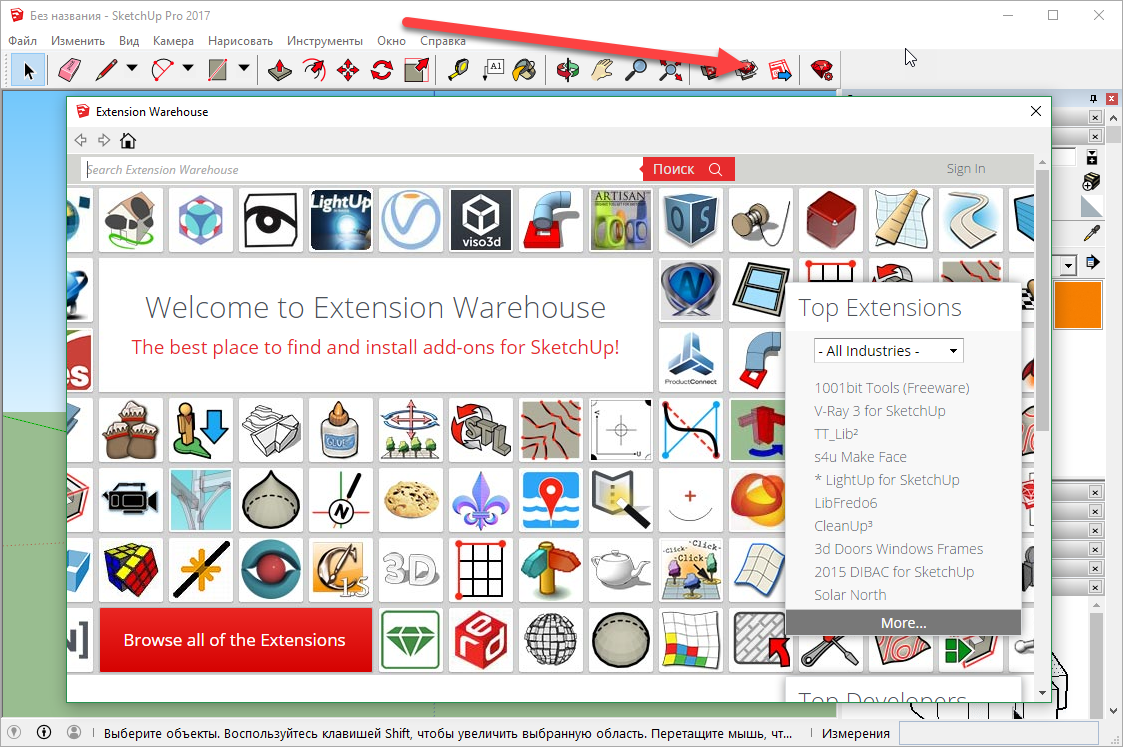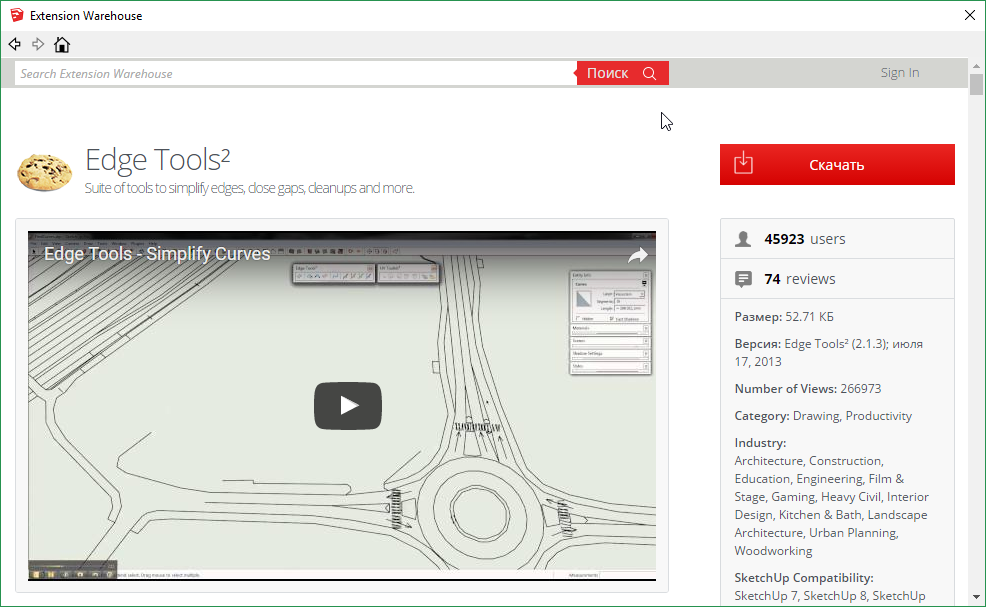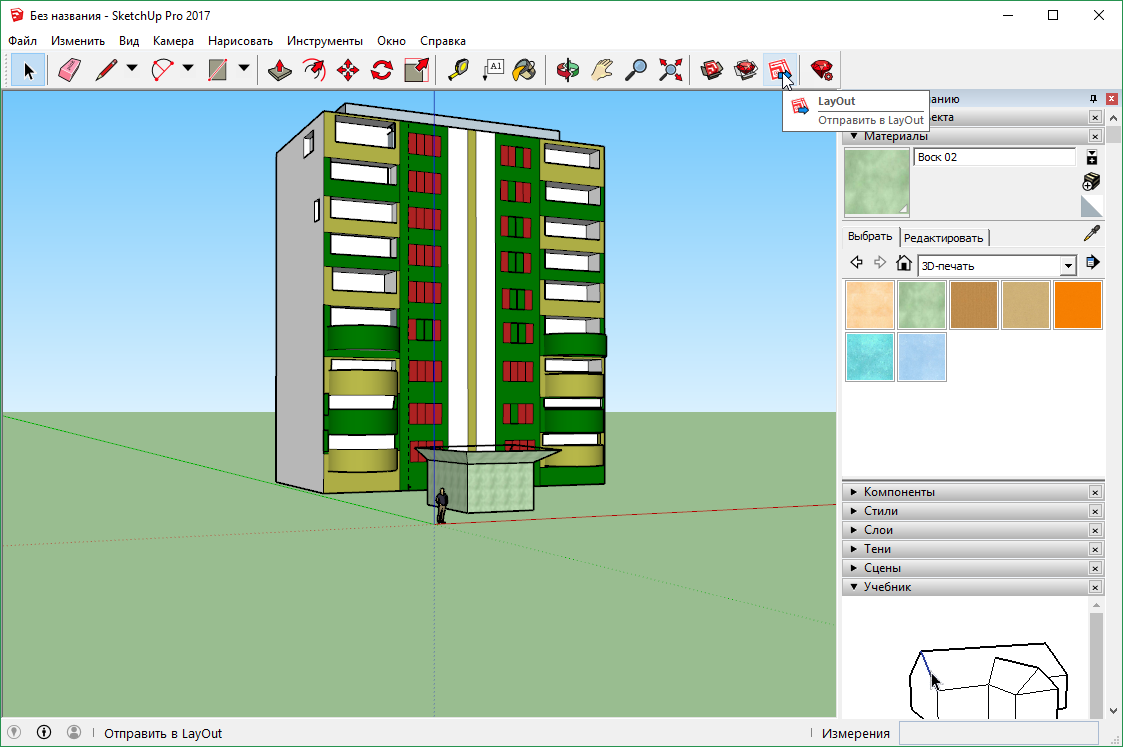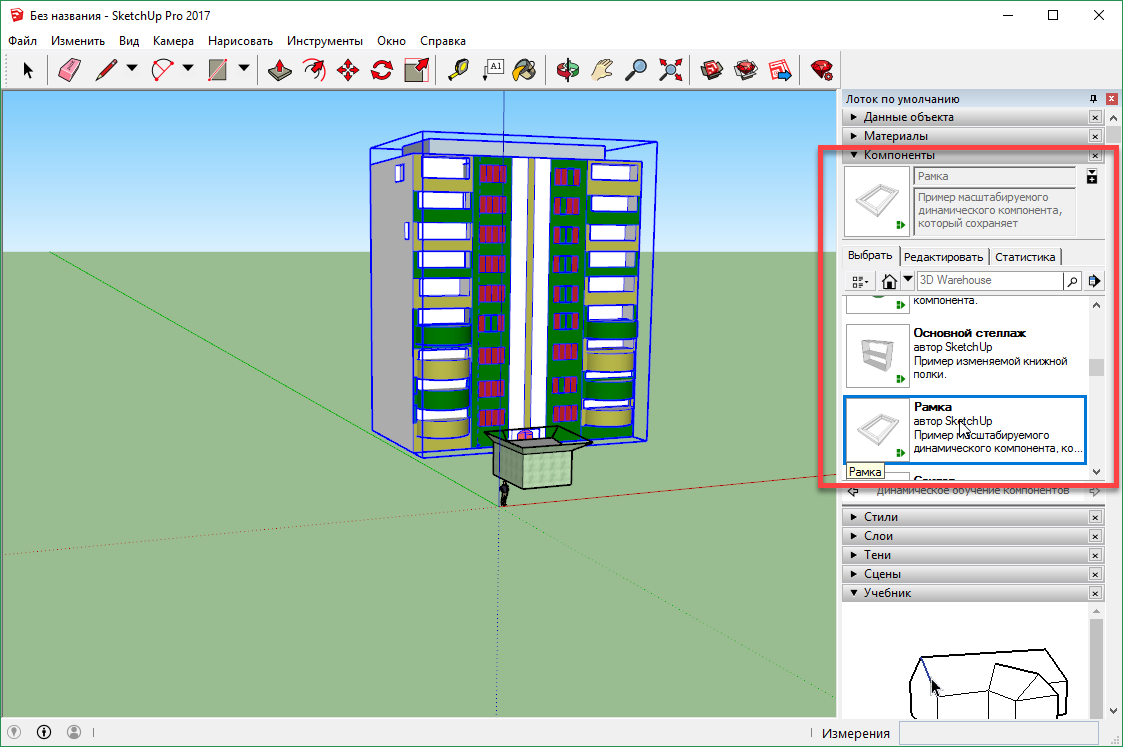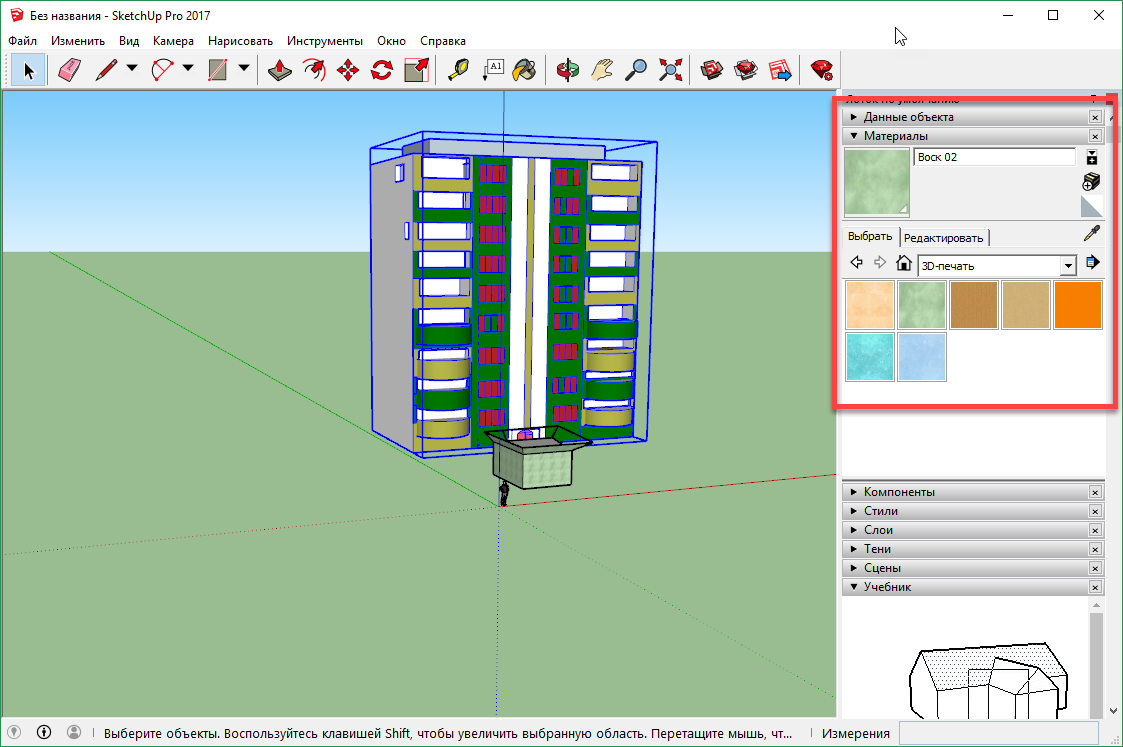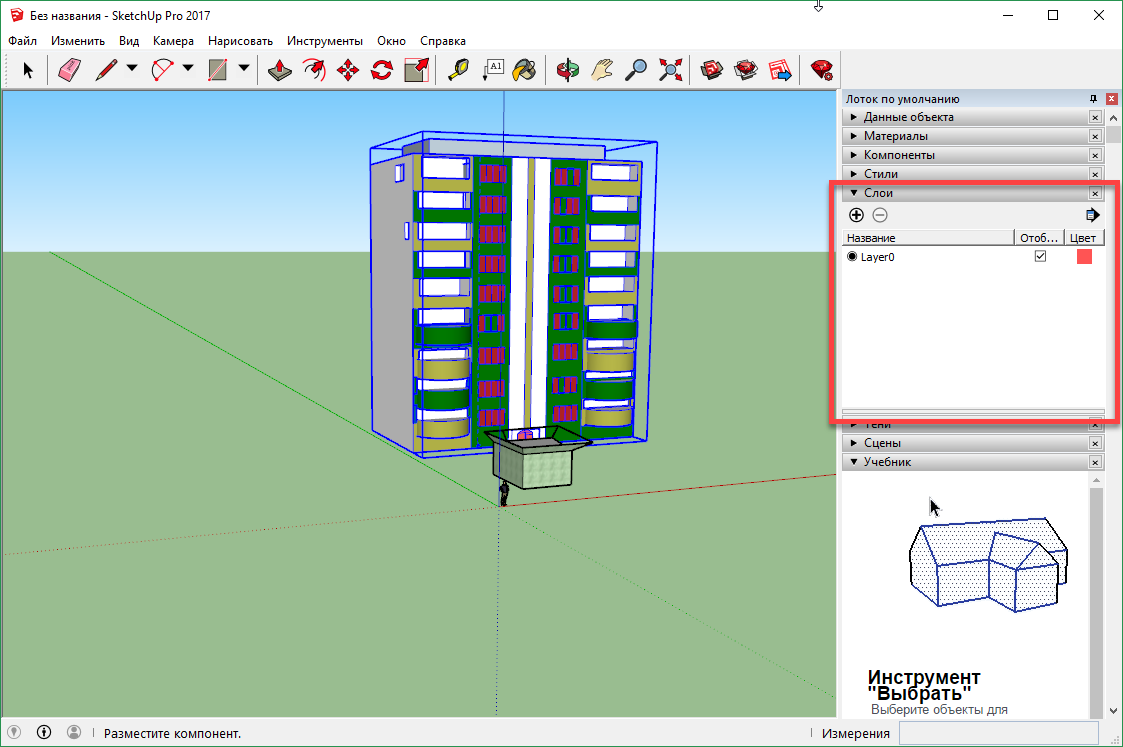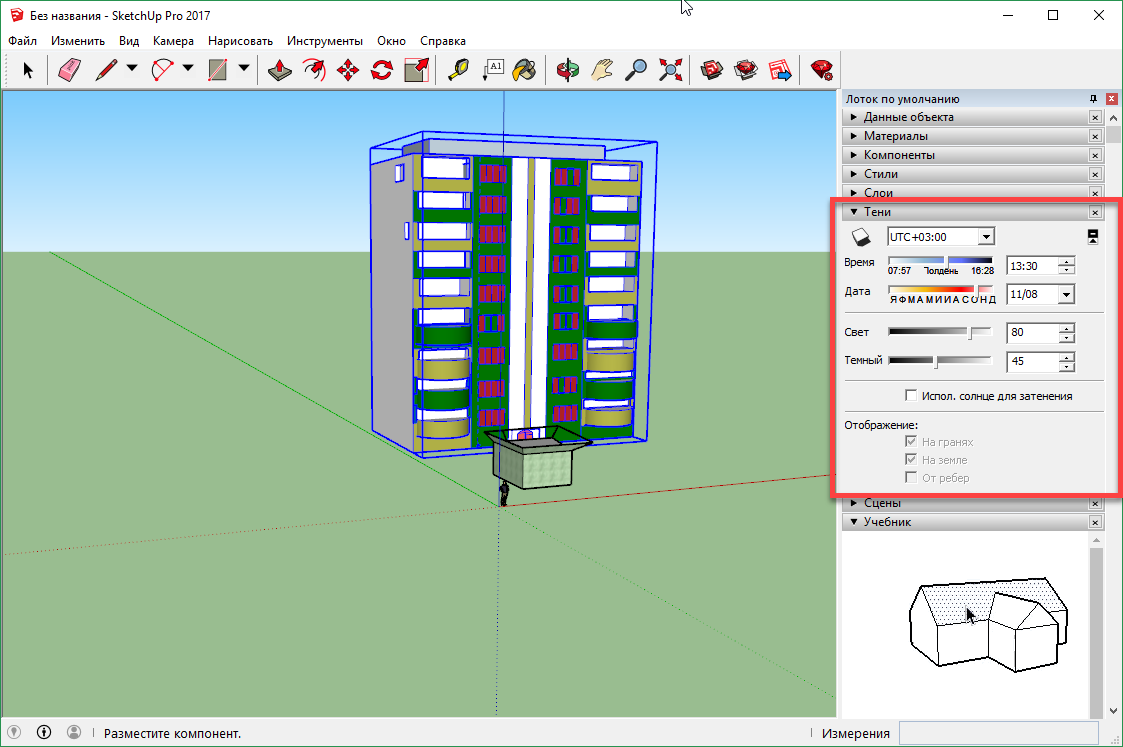SketchUp для Windows
 |
| | |
| Версия | Платформа | Язык | Размер | Формат | Загрузка |
|---|---|---|---|---|---|
 SketchUp pro 2017 SketchUp pro 2017 | Windows | Русский | 151,57MB | .exe | |
 SketchUp 8 SketchUp 8 | Windows | Русский | 69,55MB | .zip | |
 SketchUp 2017 SketchUp 2017 | Windows | Русский | 147,57MB | .exe | |
 Crack для SketchUp pro 2017 Crack для SketchUp pro 2017 | Windows | Отсутствует | 15,55MB | .zip | |
 SketchUp 2018 Pro SketchUp 2018 Pro | Windows | English | 312MB | .zip | |
 SketchUp 2019 SketchUp 2019 | Windows | Русский | 199MB | .exe | |
 SketchUp 2019 Pro SketchUp 2019 Pro | Windows | Русский | 222MB | .zip | SketchUp (Скетчап) – программное обеспечение, разработанное для создания несложных трехмерных моделей. Программа распространяется в двух вариантах – бесплатная и платная PRO-версия. Различия между ними заключаются в ограниченном функционале бесплатной версии. Кроме того, бесплатную версию нельзя использовать в коммерческих целях. Возможности SketchUpSketchUp обладает рядом особенностей интерфейса, в сравнении с программами-конкурентами. Главная из них – минимальное количество предварительных настроек. В первую очередь, приложение ориентировано на непрофессиональных пользователей, которым не требуется создавать сложные проекты. Достигается это за счет применения в приложении концепции прямого моделирования геометрии. Основные возможности программы:
Форматы SketchUpСобственным форматом сохранения проектов для SketchUp является .skp. Кроме этого, приложение умеет работать с форматами: .psd, .ddf, .3ds, и многими другими. Программа поддерживает установку плагинов расширяющих ее возможности. К примеру, с помощью специального плагина, возможен экспорт в форматах: .b3d, .atl, .mxs, .dae. Дальнейшая работа с файлами в этих форматах может осуществляться без каких-либо ограничений, в программах, поддерживающих их. Помимо всего, для SketchUp существует плагин V-Ray, при помощи которого визуализируются 3D-сцены. Интеграция с другими сервисами GoogleПриложение имеет тесную интеграцию с программой Google Earth. С ее помощью можно выстраивать на поверхности ландшафта виртуальные модели сооружений. Интеграция происходит в автоматическом режиме. Единственным условием является – наличие обеих установленных программ на ПК. Первая версия SketchUp увидела свет в 2000 году. Интерфейс программы полностью переведен на русский язык. Google SketchUp Pro 2020 20.1.229SketchUP Pro – это профессиональное приложение, при помощи которого можно проектировать и визуализировать 3D-модели. Также показывать их на презентациях и делиться с коллегами. Приложение пригодится везде, где нужно работать с 3D-моделями, неважно что это – проект будущего дома, урок геометрии для школы или новая текстура для Google Earth. Программа изобилует массой простых инструментов, которые помогают в несколько движений создавать полноценные 3D-объекты. Экспортировать их, распечатать или даже вставить в видео также просто. Редактор поддерживает позиционирование объекта не только при помощи координат, но и через систему геометок, подсказок текстового типа, линий и цветов. Возможности программыПриложение от Google очень функционально, сейчас мы с вами рассмотрим, что можно сделать, пользуясь им. Ниже приведен перечень основных возможностей Google SketchUP.
Установка Google SketchUpБесплатно скачать последнюю русскую версию программы Google SketchUp Pro можно в самом низу этой странички по прямой ссылке. После того как вы это сделаете, рассмотрим ее установку.
После этого программа Google SketchUP появится в меню «Пуск». Как видим, тут сразу три ярлыка: Описание программыКак только Гугл СкетчАп будет запущен, нас попросят принять лицензионное соглашение. Для того чтобы это сделать, жмем «Продолжить». Далее, нас встречает еще один экран с подсказками, пропускаем его и идем вперед. Тут нужно выбрать профиль будущего проекта. Есть простой шаблон (пустое место) с американской системой измерений, и простой шаблон метрического типа. Мы будем использовать последний. Немного ниже есть еще несколько профилей, например, архитектурное проектирование в миллиметрах и сантиметрах. Так выглядит программа, с открытым новым проектом. Тут нет ничего кроме осей координат и гражданина, наблюдающего за вашей стройкой. Тут начинается наш самоучитель. Для начала рассмотрим главное меню Google SketchUP. В меню «Файл» содержатся стандартные для любых Windows-программ пункты. Это «Создать» и «Открыть», которые позволяют загружать как новые проекты, так и проекты, с которыми уже велась работа. Тут же находится раздел для сохранения данных и пункт для экспорта в LayOut (о нем мы поговорим ниже). Из специфических инструментов Google SketchUp мы видим настройку географического положения, 3D Warehous, Trimble Connect, и инструменты импорта с экспортом. Еще ниже находится блок вывода готового проекта или его фрагментов на печать и создание отчета по проведенной работе. В меню «Изменить» содержится ряд стандартных команд, например, вернуть, отменить, копировать, вставить и вырезать. Из особенностей можно отметить пункт удаления направляющих и блокировка объектов проекта. «Вид» позволяет гибко настроить нашу панель инструментов (ее мы опишем немного ниже), включить скрытую геометрию, плоскости сечения, разрезы, оси или направляющие. Тут же настраиваются тени, стиль края, грани и редактирование компонента. В самом низу выбранного меню находится пункт «Анимация». Раздел «Камера», как и следовало ожидать, содержит настройки камеры. Тут можно переключить представление и сконфигурировать перспективу. Также можно настроить:
В самом низу есть пункты для организации прохода камеры. Инструмент симулирует такую же картину, если бы между созданных вами объектов прошел человек, и вы видели постройки его глазами. В меню «Нарисовать» мы можем найти один из множества инструментов, которыми располагает программа. Все профили разделены на группы: «Линии», «Дуги», «Фигуры» и «Песочница». В меню «Инструменты» присутствуют все те функции, которые мы будем рассматривать в виде быстрых кнопок, на панели Google SketchUp. Поэтому, детально разберем их ниже, а пока просто представим перечень: Во второй половине нашего меню присутствуют дополнительные инструменты:
В разделе «Окно» настраивается рабочее пространство. Мы можем настроить лоток по умолчанию, создать новый или отредактировать уже существующие. Открыть данные модели и ее параметры, запустить 3D Warehouse или Extension Warehouse. Тут же есть диспетчер расширений, консоль программного языка Ruby, параметры компонента, его атрибуты и фототекстуры. Осталось лишь рассказать про последний элемент меню под названием «Справка». Тут, как и в большинстве других программ, есть вступительный текст, справочный центр, связь с разработчиками, информация о лицензии, и проверка обновлений. После того как мы разобрались с главным меню, пришло время рассказать и о кнопках СкетчАп. На верхнюю панель программы вынесены самые часто используемые инструменты. Именно о них мы и поговорим ниже. Первой нас ждет стрелка. Она нужна для того, чтобы выделять объекты в вашем проекте. Как только вы кликните по определенному элементу, он окрасится синим цветом. Теперь с ним можно делать что угодно. Следующий инструмент – ластик. Он нужен для удаления объекта из проекта программы. Если мы кликнем ластиком по любому компоненту, он исчезнет, если зажать кнопку и обрисовать определенную область, то удалятся все фигуры, которые в нее попадут. Инструмент линия нужен для рисования ребер, граней и других отрезков. При помощи ее создаются любые фигуры в SketchUp. Во время рисования линий, программа проигрывает собственный умный алгоритм, в результате чего вам предлагают точки, в которых отрезки будут симметричными или совпадут с нужными местами других объектов. При помощи следующего инструмента можно рисовать дуги. Делается это с использованием трех точек. Сначала вы задаете начальный пункт, потом конечный, а затем растягиваете фигуру до нужного значения и фиксируете ее третьей точкой. Далее, поговорим о функции для рисования кругов в Google SketchUp. Делается это тут проще простого. Вы просто кликаете по нужному месту карты (в последствии окружность можно повернуть и переместить туда, куда нужно), растягиваете круг до нужного уровня и жмете еще раз чтобы зафиксировать его. Очень интересный инструмент называется «Вдавить-Вытянуть». Для того чтобы им воспользоваться нужно кликнуть по любой плоскости и потащит ее в одну из сторон. В результате поверхность сдвинется, образовав объем. Для того чтобы двигать любые фигуры, плоскости и грани в нашей программе есть отдельный инструмент. Называется он «Сдвиг». Работает функция так:
Для того чтобы отменить действие нужно нажать кнопку «Esc» на клавиатуре. Следующий инструмент является гораздо более универсальным. Он может копировать, перемещать фигуры и даже менять их размер. Работает он так же, как и другие: вы кликаете по нужному объекту и растягиваете его до требуемой величины. Две красненьки стрелки, которые изображают круговое движение, скрывают за собой следующий функционал: Следующая кнопка отвечает за масштабирование объектов в Google SketchUp. Для того чтобы воспользоваться им, выделите фигуру, возьмите за один из маркеров и перетащите его до нужного места. Рулетка, как и в реальной жизни, нужна для измерения расстояния между двух точек. Причем эти точки могут быть вершинами фигур, пунктами на отрезке и просто в пространстве. Чтобы воспользоваться инструментом, кликните сначала по первому пункту отсчета, затем по второму. В правой нижней части программы отобразится расстояние. Так как при создании проекта мы выбрали метрическую систему, оно будет в метрах или сантиметрах. Еще один очень нужный в работе с Гугл СкетчАп инструмент – это текст. С его помощью можно добавлять к объектам заметки или, как это сделали мы на скриншоте, указывать размер. В данном случае он обозначает точную площадь фронтальной панели. Меню «Заливка» нужно для окраски выбранной плоскости в любой цвет. Также можно нанести и приготовленную текстуру, например, кирпичи. В программе представлена огромная коллекция разных текстур, к тому же мы можем создавать их самостоятельно или загружать из сети. Каждый слой может быть подвергнут тонкой настройке. Функция «Поворот» нужна для вращения нашего рабочего пространства. Кликаем по обозначенной на скриншоте кнопке и зажимая мышкой любую часть проекта, тянем его и тем самым вращаем наш виртуальный мир. Иконка с изображением руки скрывает за собой функцию панорамирования. Активировав инструмент, можно двигать мир SketchUp как угодно в вертикальной и горизонтальной плоскости. Используя совместно с панорамой режим вращения можно осмотреть наш проект с любой точки. Следующий пункт, кнопка с изображением увеличительного стекла, выполняет свою роль – увеличивает и уменьшает представление проекта. В программе Google SketchUp можно не только создавать новые модели, но и загрузить онлайн уже существующие. Кликните по кнопке, обозначенной на рисунке ниже, выберите один из тысяч объектов в базе данных и скачайте его в свой проект. Как только мы добавим объект на карту, он предстанет во всей своей красе. Так как изначально дом выполнен по своим размерам, необходимо масштабировать, в данном случае многоэтажку. Цвета, на первый взгляд, могут показаться неестественными, дело в том, что его создатели понимают – каждому пользователю, скачавшему модель, понадобятся свои текстуры. Поэтому о раскраске объекта никто не думает. Теперь вы приблизите наш дом, возьмете инструмент «Заливка» и нанесете такие текстуры, которые подходят вашему проекту. Перед вами список доступных расширений. Да, после первого запуска программа Гугл СкетчАп выглядит не слишком профессионально, но весь ее секрет кроется в расширении функционала посредством добавления плагинов. Данная кнопка как раз и нужна для этого, нажатие по ней открывает список расширений, которые можно установить в приложении. После того как мы выбрали нужное дополнение, кликните по кнопке «Скачать» благо весь интерфейс программы выполнен полностью на русском языке. Следующая кнопка активирует взаимодействие с программой LayOut. О ней мы сегодня говорить не будем, уточним лишь что она является очень гибким дизайнерским решением, которое облегчает работу с SketchUp. Последний пункт меню, который нас интересует, это кнопка запуска менеджера установленных расширений. Именно отсюда можно выключить их или удалить. Учебник по Гугл СкетчАп был бы не полным, если бы мы не рассмотрели правый сайдбар программы. Именно в боковой колонке можно найти такие характеристики и настройки объектов как: Рассмотрим каждый пункт более подробно. В разделе компоненты можно найти массу разных полезных объектов, для нашего проекта. Именно из таких простейших конструкций можно поострить целый город. Естественно, отсюда можно перетащить изделие в наш редактор, окрасить его, масштабировать и привести в нужный вид. В разделе «Материалы» содержатся как раз те текстуры, о которых мы говорили при обзоре инструмента заливки плоскостей. В любом редакторе, как 3D, так и просто графическом, есть слои. Они накладываются друг на друга и позволяют создавать более сложные проекты. Точно так же слои есть и тут. Стиль — это тип представления объекта при его визуализации. Один и тот же стол может выглядеть совершенно по-разному. Попробуйте убедиться в этом лично, поэкспериментировав с применением разных стилей. В следующем меню мы можем настроить тени нашего проекта. Тут выставляется даже часовой пояс, от которого будет зависеть время суток, направление солнечных лучей, а значит и форма, интенсивность, а также длина тени. Еще можно указать дату и задать, таким образом, время года. Для большей реалистичности, ведь все мы знаем, что тени зимой не такие контрастные как летом. Подводим итогиНемного выше мы с вами рассмотрели программу Google SketchUp. Теперь вы имеете общее представление как с нею работать. Понятно, что чтобы узнать и понять все тонкости мощного редактора, понадобится прочесть не одну книгу, но материала, который мы подали вам, хватит хотя бы для начала. Немного ниже вы сможете бесплатно скачать Google SketchUp на русском языке. Загрузка ведется по прямой ссылке, файл проверен на вирусы и не содержит угрозы для вашего ПК или ноутбука, смело приступайте к скачиванию и начинайте изучать программу. Надеемся наши уроки вам помогли. Скачать SketchUp Pro 2020 20.1.229По расположенной ниже кнопке можно бесплатно скачать Google SketchUp без регистрации и на высокой скорости. Представлена новая версия взамен популярной 2016. Программа будет загружена через торрент-раздачу, поэтому, для того чтобы ею воспользоваться, установите на свой компьютер торрент-клиент (естественно, если у вас еще его нет). Русификатор уже вшит в программу. |