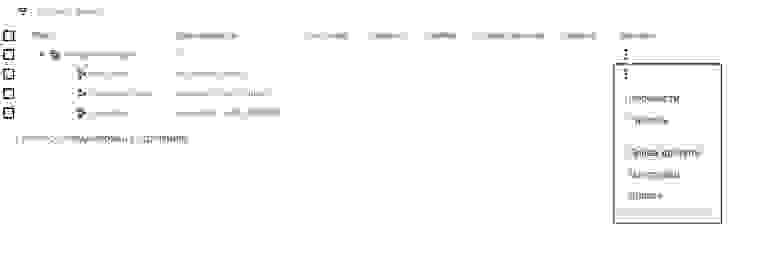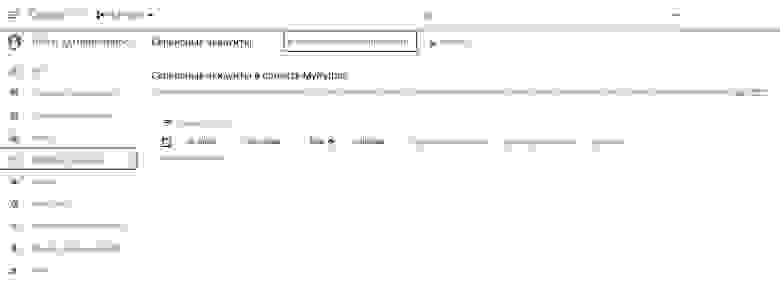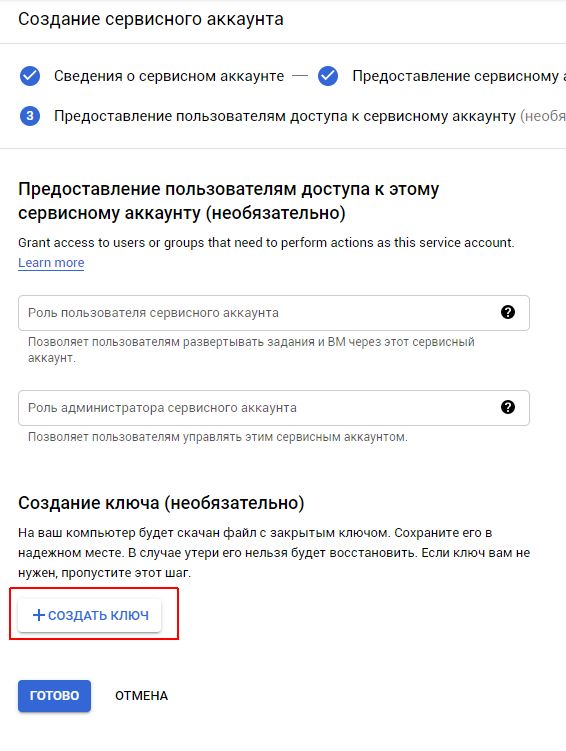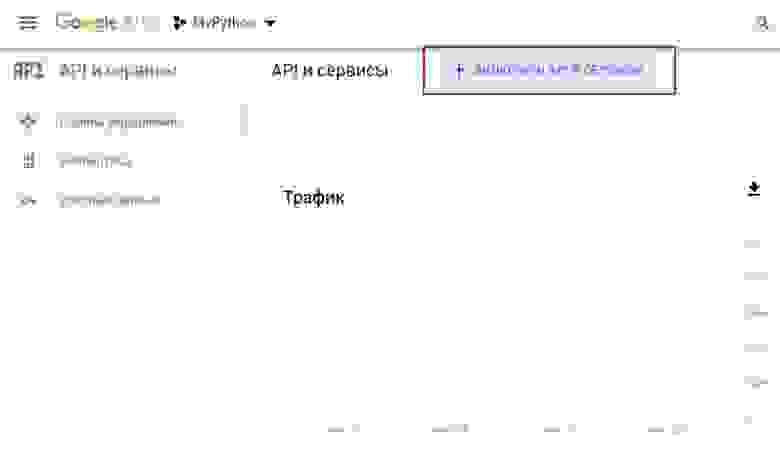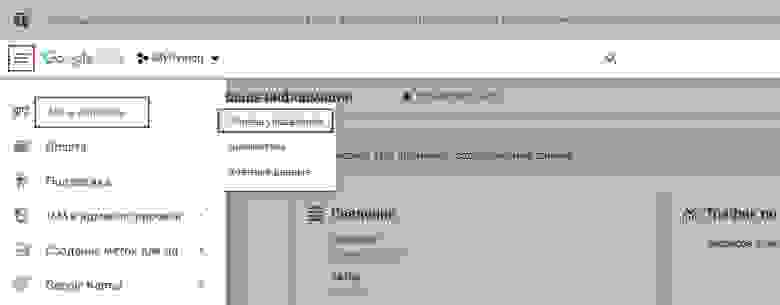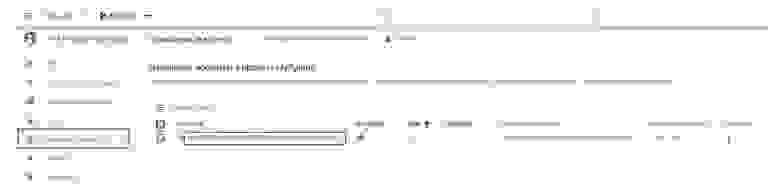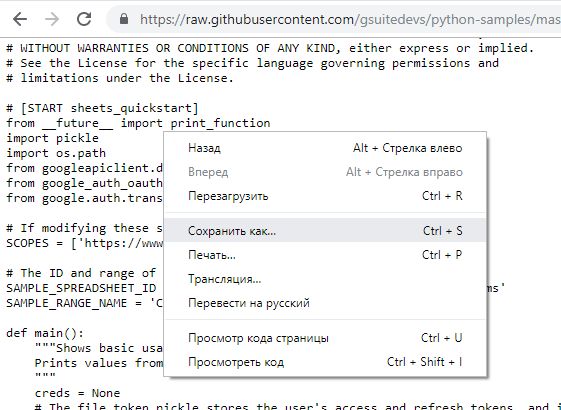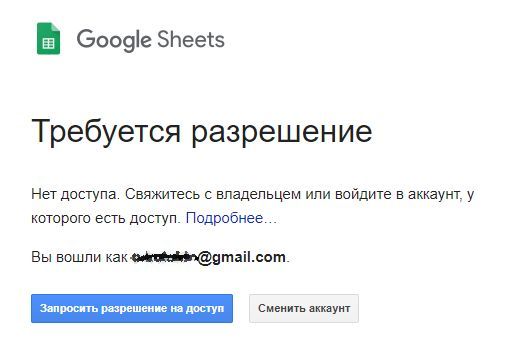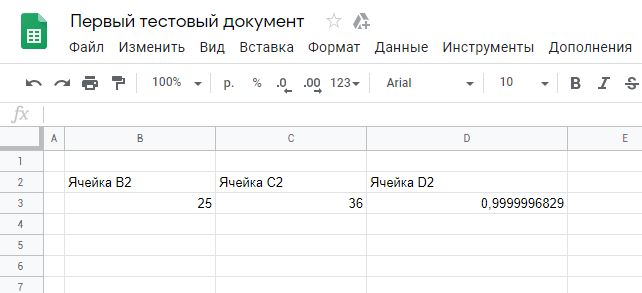compizomania
Азбука в Linux для начинающих и не только. Я знаю только то, что ничего не знаю, но другие не знают и этого. Сократ
Страницы
03 июля 2012
Установить GWOffice (Google Docs) в Ubuntu

Что такое Google Docs?
Google Docs (Документы Google) — бесплатный онлайн-офис, включающий в себя текстовый, табличный процессор и сервис для создания презентаций, а также интернет-сервис облачного хранения файлов с функциями файлообмена, разрабатываемый компанией Google. Образован в итоге слияния Writely и Google Spreadsheets.
Компания Google недавно объявила на форуме поддержки о разработке и выходе GWOffice для Ubuntu Desktop.
GWOffice — приложение на основе редактора Google Docs, которое находится в стадии разработки в рамках Ubuntu App Showdown.
GWOffice позволяет создавать новые текстовые документы, электронные таблицы и презентации, а также редактировать те, которые уже созданы и сохранены в Google Drive, прямо на рабочем столе, без необходимости открытия окна веб-браузера.
Одно из главных условий использования GWOffice и Google Docs, это аккаунт Google, т.е. достаточно открыть почту в gmail.
Приложение GWOffice находится в активной разработке и не должено рассматриваться как стабильное.
Для его установки в Ubuntu, откройте терминал, скопируйте и выполните следующие команды:
sudo add-apt-repository ppa:tombeckmann/ppa
sudo apt-get update
sudo apt-get install gwoffice
По окончании установки вы его найдете: Приложения ->Стандартные -> GWOffice или в Даш:
Источник
Начинаем работу с Google Sheets на Python. От регистрации до чтения данных
Довольно долго я обходился выгрузкой данных в Excel, но мода меняется, пользователи хотят в облака.
Начав переводить ряд проектов на Python, решил, что самое время сменить (или дополнить) Excel чем-то более современным.
Когда я впервые столкнулся с необходимостью работы c таблицами Google из Python, то пребывал в иллюзии, что все это можно сделать в пару кликов. Реальность оказалась менее радужной, но другого глобуса у нас нет.
Мне очень помогли статьи:
- Генерируем красивую Google-таблицу из своей программы (используя Google Sheets API v4)
- Начинаем работать с Google Sheets API v4/
- Работаем с API Google Drive с помощью Python
Как обычно – когда впервые за что-то берешься, то сталкиваешься с массой вопросов, которые потом вызывают лишь недоумение – как можно было об этом вообще задумываться. Элементарно же!
Возможно, я просто шел длинным путем – буду рад, если вы меня поправите.
Все действия выполнялись на компьютере с Windows + Python 3.6.6, также использовался Jupyter Notebook.
Основные трудности у меня возникали на этапе предварительных настроек. Найти работоспособный код не представляет особого труда.
Код, использованный в статье, доступен в репозитории
Регистрация в сервисах Google и установка библиотек
Для работы с таблицами нужно зарегистрироваться на Google, настроить проект и установить необходимые библиотеки.
Сначала нужно зарегистрироваться на gmail.com (это вы можете сделать самостоятельно). Потом нужно создать проект (так Google предоставляет доступ к своим сервисам).
Это долгий и нудный процесс, который позволяет понять, почему интерфейсы от Google называют не самыми удобными и интуитивно понятными (некоторые считают, что социальная сеть Google+ не взлетела именно по этой причине).
Для этого зайдите на страницу console.developers.google.com/cloud-resource-manager и нажать «Создать проект»
Введите имя проекта и нажмите «Создать»
В обновленном списке проектов зайдите в меню «Права доступа»
В открывшемся окне нажмите «Добавить», внесите свой email с домена gmail.com и выберите группу «Проект» — «Владелец»
Может показаться странным, что вы создали проект но вынуждены сами себе выдавать права. И это на самом деле странно, но именно такой путь пришлось пройти на момент написания этого курса, чтобы все начало работать как надо.
Выберите на своем проекте меню «Настройки»
В открывшемся окне выберите «Сервисные аккаунты», а затем «Создать сервисный аккаунт»
Введите название аккаунта и нажмите «Создать»
Выберите роль «Владелец» и нажмите «Продолжить»
В появившемся окне нажмите «Создать ключ»
Выберите тип ключа «json» и нажмите «Создать»
Будет создан и сразу же скачан файл с ключами. Сохраните его, именно благодаря ему мы сможем получать доступ к сервисам Google.
Нажмите на кнопку с тремя горизонтальными штрихами, слева от надписи «Google APIs», выберите пункт «API и сервисы», а в нем подпункт «Панель управления».
В открывшемся окне нажмите «Включить API и сервисы»
Введите в строку поиска «google drive» и кликните на сервисе «Google Drive API»
Сайт уведомит вас, что API включено и предупредит, что нужно создать учетные данные. Игнорируйте это предупреждение (ведь мы уже создали сервисный аккаунт).
Снова заходите в панель управления
В открывшемся окне нажмите «Включить API и сервисы»
Введите в строку поиска «sheet» и кликните на сервисе «Google Sheets API»
Убедитесь, что это API подключено. Оно должно включиться автоматически, при подключении Google Drive API. Если оно подключено, вы увидите кнопку «Управление API», если нет — кнопку «Включить». Включите его, при необходимости.
Выберите на своем проекте меню «Настройки»

В открывшемся окне выберите «Сервисные аккаунты», а затем скопируйте и сохраните email сервисного аккаунта. Он пригодится вам, чтобы выдавать доступ к таблицам.
Теперь переходим к установке библиотек. Выполните в консоли команду
Возможно, что при запуске второй команды вы получите сообщение, что библиотека oauth2client уже установлена.
Нажмите правую кнопку мышки и выберите «Сохранить как»
Сохраните файл под именем quickstart.py
и запустите его командой
Откроется новая страница в браузере (возможно, он скажет, что страница небезопасная, но смело идите вперед) и вам надо будет принять условия.
На этом наш путь завершен.
Заполнение и форматирование таблицы
Создадим первую таблицу
Если все прошло без ошибок — на экран будет выведена ссылка на таблицу.
В этой ссылки использован идентификатор файла, мы сохраняем его в переменной spreadsheetId и будем использовать в дальнейшем.
Переходите по ней. Google сообщит вам, что у вас нет доступа
Не запрашивайте разрешение! Вам придет уведомление, что невозможно доставить письмо с запросом на адрес, который сам Google назначил системному аккаунту. А изменить этот адрес нельзя. Возможно, это не работает только в бесплатном режиме.
Но мы можем выдать себе доступ через Google Drive. Вам нужно заменить адрес my_test_address@gmail.com на свой.
Теперь у вас есть доступ, не закрывайте таблицу, мы будем управлять ею и сразу же смотреть на изменения.
У каждого документа есть свой код — spreadsheetId — именно от отображается в адресной строке, когда мы открываем таблицу в браузере (в URL-е страницы с открытой таблицей он находится между «https://docs.google.com/spreadsheets/d/» и «/edit#gid=0»).
Мы сохранили его в переменной spreadsheetId и дальше будем с ним работать.
Сначала немного теории.
В каждом файле (spreadsheet) находятся листы-вкладки (sheet).
Каждый sheet имеет свой числовой код (sheetId). У первого созданного в документе листа этот Id равен 0. Остальные листы имеют сильно отличные от нуля Id (т.е. они не нумеруются подряд).
Убедимся в этом
На экране появится нечто вроде:
0 Лист номер один
415832263 Еще один лист
Мы будем использовать лист с >
В самом деле, первый лист имеет Id равный нулю, а второй пронумерован иначе.
Еще один вопрос: как указывать диапазоны ячеек. Видимо, таблицы Google разрабатывали разные команды, под руководством разных менеджеров и при помощи разных архитекторов. Потому, что координаты ячеек задаются двумя разными способами.
Вариант 1: в формате текста «Лист номер один!B2:D5», т.е. имя листа, после него восклицательный знак, после — левая верхняя ячейка в формате «буква (колонка) + цифра (строка)» + правая нижняя ячейка в таком же формате.
Вариант 2: в json-формате, с указанием ID листа и координат левой верхней и правой нижней ячеек в числовом виде (номер строки и номер столбца)
Разные функции используют разные форматы.
Теперь мы знаем достаточно, чтобы заполнить ячейки данными, нарисовать рамку и выделить заголовки.
Заполняем несколько ячеек данными. Т.к. указан параметр USER_ENTERED, таблица воспринимает эти данные так, как восприняла бы ввод руками пользователя — преобразует числовые значения в числа, а значения, начинающиеся со знака «равно» в формулы.
Посмотрите в вашу таблицу, она заполнилась данными
Зададим ширину колонок. Функция batchUpdate может принимать несколько команд сразу, так что мы одним запросом установим ширину трех групп колонок. В первой и третьей группе одна колонка, а во второй — две.
Посмотрите на таблицу, ширины колонок изменились.
Нарисуем рамку вокруг таблицы
Объединим ячейки над таблицей и впишем в них заголовок
Установим формат у ячеек заголовка таблицы
Есть простой способ узнать, какую ширину или цвет нужно задать ячейке. Для этого достаточно вручную отформатировать одну из ячеек и прочитать ее свойства.
Получаем в ответ
Значения и раскраска
[<'values': [<'userEnteredValue': <'stringValue': 'Ячейка C2'>, ‘effectiveValue’: <'stringValue': 'Ячейка C2'>, ‘formattedValue’: ‘Ячейка C2’, ‘userEnteredFormat’: <'backgroundColor': <'red': 1, 'green': 0.6>, ‘horizontalAlignment’: ‘CENTER’, ‘textFormat’: <'fontSize': 14, 'bold': True, 'italic': True>>, ‘effectiveFormat’: <'backgroundColor': <'red': 1, 'green': 0.6>, ‘padding’: <'top': 2, 'right': 3, 'bottom': 2, 'left': 3>, ‘horizontalAlignment’: ‘CENTER’, ‘verticalAlignment’: ‘BOTTOM’, ‘wrapStrategy’: ‘OVERFLOW_CELL’, ‘textFormat’: <'foregroundColor': <>, ‘fontFamily’: ‘Arial’, ‘fontSize’: 14, ‘bold’: True, ‘italic’: True, ‘strikethrough’: False, ‘underline’: False>, ‘hyperlinkDisplayType’: ‘PLAIN_TEXT’>>]>]
Этот код выведет свойства ячейки C2. Можно выбрать шрифт и цвет заливки вручную (в таблице), в потом увидеть, как они отражаются в json.
Чтение данных из таблицы
Чтобы особенности чтения данных проявились в полной мере, я вручную заполнил ячейки B4, C7 и D5 как показано на рисунке.
Код для чтения данных
Некоторые параметры функции: valueRenderOption — формат чтения числовых данных.
- FORMATTED_VALUE — чтение с учетом формата отображения. Т.е. что было видно в таблице, то и прочитается. Например, в ячейке D3 число 0,9999999, но выбран формат «два знака после запятой», поэтому отображается «1,00», именно в таком формате оно и прочитается.
- UNFORMATTED_VALUE — читается содержимое ячейки, без учета настроек форматирование (т.е. прочиталось бы 0,9999999)
- FORMULA — отображается формула (в этом случае «=sin(3,14/2)». Если в ячейке введено число, то в этом режиме оно и прочитается.
Этот код читает данные и построчно выводит их на экран. Читаемый диапазон A2:F8.
Как видно на экране:
- Если ни одна ячейка в читаемой строке не заполнена — данные по строке не выводятся.
- Данные после последней заполненной ячейки не выводятся.
Источник