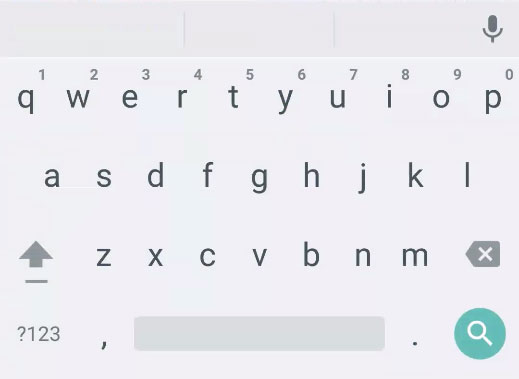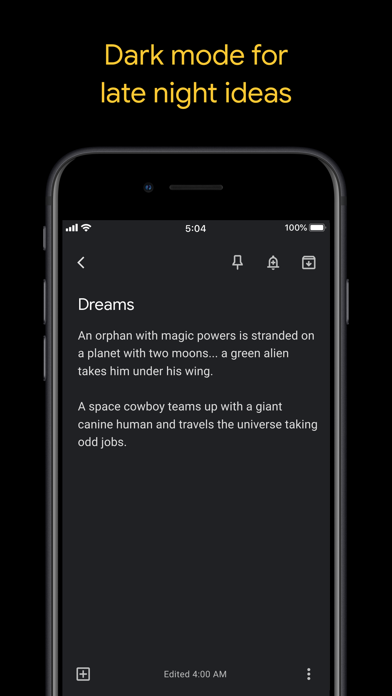- Google заметки для mac os
- Своевременные напоминания
- Общий доступ к заметкам
- Удобный и быстрый поиск
- Заметки
- Всегда под рукой
- Скачать Google Keep: заметки и списки для ПК
- Google Keep: заметки и списки для ПК Скриншоты
- загрузить и установить Google Keep: заметки и списки на вашем персональном компьютере и Mac
- Шаг 1: Загрузите эмулятор Android для ПК и Mac
- Шаг 2: установите эмулятор на ПК или Mac
- Шаг 3: Google Keep: заметки и списки для ПК — Windows 7/8 / 8.1 / 10
- Шаг 4: Google Keep: заметки и списки для Mac OS
- Apple Notes против Google Keep: сравнение заметок приложений на IOS 2021
- How I Handle Note-Taking (iPad Pro, iPhone, iOS, Apple Pencil)
- Доступность на разных платформах
- Жажда Скорости
- Дизайн и пользовательский интерфейс
- жесты
- Apple Notes против Microsoft OneNote: какое приложение выигрывает
- Держите свои заметки в порядке
- Поддержка папок
- Добавить ярлыки
- Цветовой код Ваши заметки
- Пин и архив заметок
- Форматирование текста
- Списки и To-Dos
- Создать напоминания
- #comparison
- Различные типы вложений
- Поддержка ссылок
- Добавить в существующую заметку
- Найти заметки
- Заблокируйте свои заметки
- Сотрудничать с другими
- Дружить с Сири
- Как перестать делиться заметками iPhone с iPad и другими устройствами Apple
- Восстановить удаленные заметки
- Время сдвинуться?
- SkyDrive против Google Диска против Dropbox против Apple iCloud — Сравнение
- Apple отмечает против медвежьих заметок: какое приложение для заметок лучше для вас
- Dropbox paper против evernote: подробное сравнение приложений для создания заметок
Google заметки для mac os
Добавляйте в Google Keep списки покупок, фотографии и голосовые заметки.
- Велосипедный шлем
- Ароматические свечи
- Комнатное растение
- Серьги
- Браслет
- Шарф или палантин
- Фоторамка
Своевременные напоминания
Часто забываете что-то купить? Просто создайте напоминание, укажите место и время. Когда вы придете в магазин, Google Keep покажет вам список покупок.
Общий доступ к заметкам
Поделитесь списком покупок в Google Keep с родными, и они смогут дополнить его, пока вы ещё в магазине. Больше не придется звонить друг другу по пустякам!
Удобный и быстрый поиск
Чтобы найти заметку, просто введите запрос в строке поиска или выберите нужную категорию. Для вашего удобства все заметки можно сортировать по цвету, содержанию или наличию совместного доступа.
Заметки
- Велосипедный шлем
- Ароматические свечи
- Комнатное растение
- Серьги
- Браслет
- Лена Кузнецова
- Денис Иванов
- Оля Шумихина
- Велосипедный шлем
- Ароматические свечи
- Комнатное растение
- Серьги
- Браслет
- Шарф или палантин
- Фоторамка
Всегда под рукой
Делаете заметки на разных устройствах? Google Keep позволяет объединить все записи в одном приложении: заметка, которую вы создали с телефона, появится в веб-версии сервиса на вашем компьютере.
Для синхронизации с заметками на других устройствах необходимо подключение к Интернету.
Источник
Скачать Google Keep: заметки и списки для ПК
- Категория: Productivity
- Дата выпуска: 2021-07-21
- Текущая версия: 2.2021.28203
- Размер файла: 90.29 MB
- Совместимость: Требуется Windows 10/8.1/8/7/Vista
Google Keep: заметки и списки для ПК Скриншоты

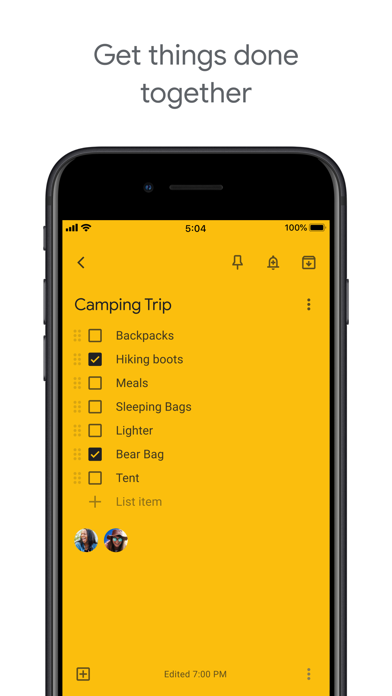

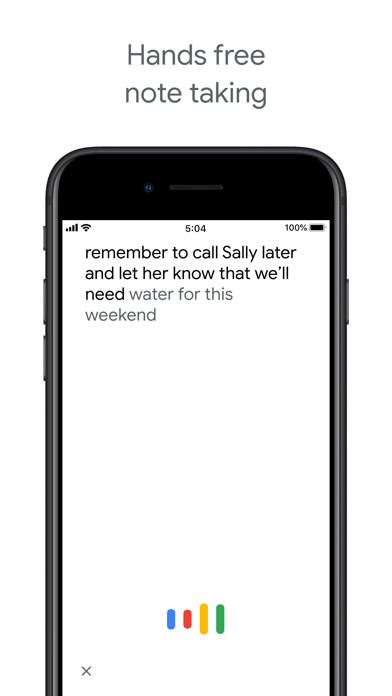
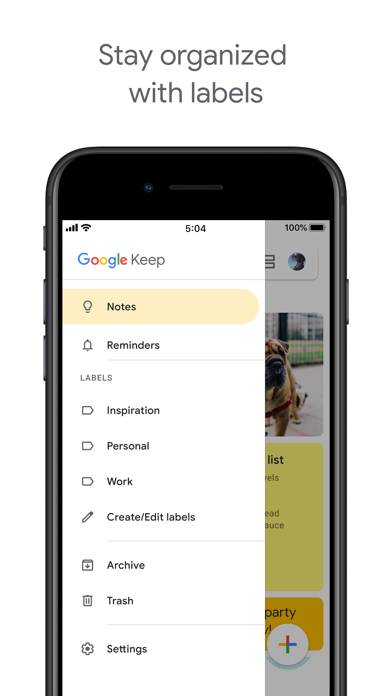
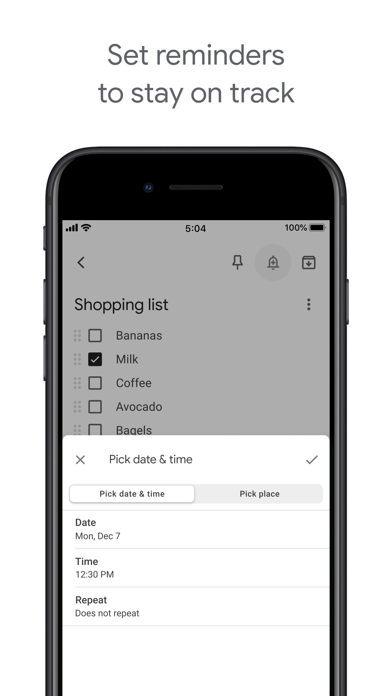
загрузить и установить Google Keep: заметки и списки на вашем персональном компьютере и Mac
Некоторые приложения, например, те, которые вы ищете, доступны для Windows! Получите это ниже:
| SN | заявка | Скачать | рецензия | Разработчик |
|---|---|---|---|---|
| 1. |  Keep Notes: OneKeep Calendar & Planner — A Google Keep Clone Keep Notes: OneKeep Calendar & Planner — A Google Keep Clone | Скачать | 3.4/5 14 рецензия |
Или следуйте инструкциям ниже для использования на ПК :
Если вы хотите установить и использовать Google Keep: заметки и списки на вашем ПК или Mac, вам нужно будет загрузить и установить эмулятор Desktop App для своего компьютера. Мы усердно работали, чтобы помочь вам понять, как использовать app для вашего компьютера в 4 простых шагах ниже:
Шаг 1: Загрузите эмулятор Android для ПК и Mac
Хорошо. Прежде всего. Если вы хотите использовать приложение на своем компьютере, сначала посетите магазин Mac или Windows AppStore и найдите либо приложение Bluestacks, либо Приложение Nox . Большинство учебных пособий в Интернете рекомендуют приложение Bluestacks, и у меня может возникнуть соблазн рекомендовать его, потому что вы с большей вероятностью сможете легко найти решения в Интернете, если у вас возникнут проблемы с использованием приложения Bluestacks на вашем компьютере. Вы можете загрузить программное обеспечение Bluestacks Pc или Mac here .
Шаг 2: установите эмулятор на ПК или Mac
Теперь, когда вы загрузили эмулятор по вашему выбору, перейдите в папку «Загрузка» на вашем компьютере, чтобы найти приложение эмулятора или Bluestacks.
Как только вы его нашли, щелкните его, чтобы установить приложение или exe на компьютер или компьютер Mac.
Теперь нажмите «Далее», чтобы принять лицензионное соглашение.
Чтобы правильно установить приложение, следуйте инструкциям на экране.
Если вы правильно это сделаете, приложение Emulator будет успешно установлено.
Шаг 3: Google Keep: заметки и списки для ПК — Windows 7/8 / 8.1 / 10
Теперь откройте приложение Emulator, которое вы установили, и найдите его панель поиска. Найдя его, введите Google Keep: заметки и списки в строке поиска и нажмите «Поиск». Нажмите на Google Keep: заметки и спискизначок приложения. Окно Google Keep: заметки и списки в Play Маркете или магазине приложений, и он отобразит Store в вашем приложении эмулятора. Теперь нажмите кнопку «Установить» и, например, на устройстве iPhone или Android, ваше приложение начнет загрузку. Теперь мы все закончили.
Вы увидите значок под названием «Все приложения».
Нажмите на нее, и она перенесет вас на страницу, содержащую все установленные вами приложения.
Вы должны увидеть . Нажмите на нее и начните использовать приложение.
Шаг 4: Google Keep: заметки и списки для Mac OS
Привет. Пользователь Mac!
Шаги по использованию Google Keep: заметки и списки для Mac точно такие же, как для ОС Windows выше. Все, что вам нужно сделать, это установить Nox Application Emulator или Bluestack на вашем Macintosh. Вы можете получить Это здесь .
Источник
Apple Notes против Google Keep: сравнение заметок приложений на IOS 2021
How I Handle Note-Taking (iPad Pro, iPhone, iOS, Apple Pencil)
Отличное приложение для создания заметок облегчает жизнь. Это одно приложение, которое знает все ваши глубокие, темные мысли и секреты. Мало того, кто-то даже использует его для запоминания мелких вещей, таких как покупки, важные ссылки и многое другое. Это как ваш цифровой секретный хранитель, и никто не должен соглашаться на меньшее.
Иногда нам надоели определенные вещи или нам не нравится то, что у нас есть. Я говорю о предустановленном приложении Notes на вашем iPhone и iPad. Теперь, если вы когда-либо пользовались телефоном на базе Android или слышали, как ваши друзья говорили о Google Keep, вы должны заинтриговаться, чтобы попробовать его на своем iPhone или iPad. Правильно?
Ну, мы сделали это для вас. В этом посте вы найдете подробное сравнение различных функций, предлагаемых родными приложениями для создания заметок от Google и Apple.
Доступность на разных платформах
Как и любое другое приложение Apple, Notes доступен только в экосистеме Apple. Вы можете использовать его на iPhone, iPad и MacOS. Напротив, Keep доступен для любого телефона под управлением Android. Это даже доступно для iPhone и iPad.
Скачать Google Keep
Ни один из двух не предлагает отдельное приложение для Windows. Однако у каждого есть веб-версия, которая позволяет вам получать доступ к заметкам на любой платформе. Хотя Keep имеет правильный адрес, Notes доступен на веб-сайте iCloud. Узнайте, как получить доступ к заметкам на ПК с Windows.
Жажда Скорости
Если есть что-то, что я хотел бы реализовать во всех приложениях для создания заметок, это скорость Google Keep. Вы набираете что-то на одном устройстве, и это мгновенно отражается на всех других подключенных устройствах (Microsoft, вы слушаете?)
Угадай, что? Примечания не разочаровывают вообще. Он предлагает почти такую же скорость, как Google Keep, если не больше.
Дизайн и пользовательский интерфейс
Оба приложения предлагают разные интерфейсы. В «Заметках Apple» вы найдете свои заметки, упорядоченные в виде списка с отображением предварительного просмотра.
В Keep вы можете просматривать заметки двумя способами — в виде сетки и списка. В обоих представлениях показан подробный предварительный просмотр. Также по причине, наиболее известной Google, размер сеток и списков не является симметричным. Он изменяется в зависимости от количества контента в каждой заметке. Из-за этого общий дизайн выглядит мне грязно.
жесты
Каждое приложение предлагает уникальные жесты. В Notes от Apple, пролистывание заметки влево предлагает несколько вариантов. Вы можете переместить заметку в другое место, удалить ее и заблокировать. Скольжение правой кнопкой мыши прикрепляет его к вершине.
В Keep вы можете вручную изменять положение заметок, перетаскивая их. Смахивание вправо или влево на любой заметке архивирует заметку. Чтобы открыть дополнительные параметры, вы должны нажать и удерживать заметку.
Также на
Apple Notes против Microsoft OneNote: какое приложение выигрывает
Держите свои заметки в порядке
Организованное приложение для создания заметок получает дополнительные очки. Вот что предлагает каждое приложение.
Поддержка папок
Любое приложение для создания заметок, которое предлагает папки, я мгновенно становлюсь фанатом. Apple Notes является одним из них. Вы можете создать несколько папок, чтобы организовать свои заметки. Хотя мобильные приложения не позволяют создавать подпапки, то же самое можно сделать на Mac или в Интернете. И мобильные приложения будут синхронизировать подпапки.
К сожалению, Google Keep не имеет ничего общего с папками. Но он предлагает этикетки.
Добавить ярлыки
Если вы любите лейблы, тогда Keep — ваш лучший выбор. Интересно, что вы можете хранить заметки под несколькими ярлыками, что невозможно с папками в Notes от Apple. Кроме того, Notes не поддерживает ярлыки.
Совет. Введите #, а затем слово, чтобы мгновенно создать или добавить ярлык в Google Keep в любой заметке.
Цветовой код Ваши заметки
Хотя Notes от Apple не предлагает папок, он пытается компенсировать это другими способами. Одним из них является цветовая маркировка нот. Это помогает быстро определить заметки одним взглядом. Та же функция отсутствует в Notes.
Пин и архив заметок
Хотя оба приложения позволяют быстро прикреплять заметки к верху для быстрого доступа, только Google Keep позволяет архивировать заметки для правильной организации.
Форматирование текста
Notes от Apple предлагает правильные инструменты форматирования. Это похоже на сочетание Google Keep и Google Docs, в котором вы получаете такие функции оформления текста, как полужирный, курсив и подчеркивание. Вы можете даже стилизовать заголовок и заголовки и выровнять текст. В Google Keep отсутствуют все эти настройки форматирования.
Списки и To-Dos
Когда дело доходит до составления списков и создания дел, к счастью, ни одно из приложений не разочаровывает. В обоих из них вы можете создавать нумерованные, маркированные и контрольные списки. Единственное отличие состоит в том, что Apple предлагает правильные варианты составления списков, чего нет в Keep, где вы должны воспользоваться помощью символов для создания нумерованных и маркированных списков.
Создать напоминания
Если вы хотите использовать одно приложение для напоминаний и заметок, вам следует использовать Google Keep. Все благодаря встроенному функционалу для создания напоминаний (по местоположению и по времени).
Заметки Apple не позволяют создавать напоминания. Это потому, что Apple предлагает специальное приложение под названием «Напоминания».
Также на
#comparison
Различные типы вложений
Хотя оба приложения позволяют включать изображения в заметки, каждое приложение предлагает уникальные дополнительные функции. В случае Notes от Apple вы получаете возможность добавлять видео. Когда дело доходит до Keep, вы можете добавлять голосовые записи. Интересно, что текст транскрибируется автоматически и добавляется в вашу заметку.
Заметки поступают со встроенной функцией сканирования документов. Та же функция отсутствует в Keep, но если у вас установлен Google Drive, она предлагает аналогичные функции. В приложении Keep для Android вы получаете возможность извлекать текст из изображения. К сожалению, пользователи iOS остались за этим.
Заметки также позволяют добавлять таблицы к вашим заметкам. Вы даже можете преобразовать таблицу в простой текст. Опять же, Keep не позволяет вам делать это внутренне, но Google предоставляет для этого другое приложение, известное как Sheets.
Кроме того, оба приложения позволяют делать заметки от руки. Вы даже можете выбрать объект и переместить его на новое место.
Поддержка ссылок
Если вы используете другое приложение, такое как Google Maps или Safari, вы можете напрямую добавить местоположение или веб-сайт из этих приложений в Notes. Предварительный просмотр таких ссылок появится в заметке. Однако, если вы добавляете ссылки напрямую, предварительный просмотр не отображается. К счастью, Keep предлагает предварительный просмотр ссылок, добавленных обоими способами. Приложения Google не любят различать.
Добавить в существующую заметку
Иногда мелочи важнее. В Notes от Apple вы также можете добавлять ссылки из внешнего источника в существующую заметку. Эта функция отсутствует в Keep, где вам нужно создавать новую заметку каждый раз, когда вы делитесь чем-то из другого приложения.
Найти заметки
Оба приложения позволяют мгновенно искать заметки. Независимо от того, сколько у вас заметок, выбор результатов не задерживается. Вы даже можете легко найти заметки с приложениями.
Тем не менее, Google Keep немного впереди, поскольку позволяет искать по некоторым критериям, таким как метки, вещи и цвет. Например, если вы добавили различные примечания к рецепту и нажали «Еда» в разделе «Вещи», такие примечания будут вам показаны.
Заблокируйте свои заметки
Часто наши заметки содержат личную информацию, такую как банковские реквизиты или пароли (мы не рекомендуем хранить там пароли). Имеет смысл заблокировать такие заметки. В то время как Notes от Apple позволяет блокировать отдельные заметки с помощью общего пароля (или Touch ID), Keep здесь не подходит.
Сотрудничать с другими
Иногда мы хотим, чтобы наш партнер или коллега просмотрел и изменил конкретную заметку. К счастью, оба приложения позволяют вам сотрудничать с другими.
Дружить с Сири
Как вы уже догадались, только Notes от Apple поддерживает дружеские отношения с Siri. Вы не можете использовать Siri для создания заметок в Keep.
Также на
Как перестать делиться заметками iPhone с iPad и другими устройствами Apple
Восстановить удаленные заметки
Иногда мы случайно удаляем одну или две заметки. Таким образом, мусор или корзина приходит на помощь.
Есть догадки, кто это предлагает? И то и другое. Да, оба приложения достаточно умны, чтобы понимать, что мы, люди, должны совершать ошибки.
В то время как Apple сохраняет удаленные заметки в течение тридцати дней, Google Keep сохраняет их только в течение семи дней. За это время вы можете легко восстановить удаленные заметки. Но после того, как указанное время прошло, ваши заметки исчезли навсегда.
Время сдвинуться?
Как вы видели, каждое приложение предлагает уникальный набор функций. Хотя Notes от Apple не так уж и плох, в нем отсутствует кроссплатформенная поддержка Но он предоставляет некоторые фантастические функции, такие как папки, форматирование текста и возможность блокировки заметок — все это отсутствует в Google Keep. Посмотрите, что все функции имеют значение для вас и принять соответствующее решение.
Следующее: любимый Google Keep? Думая об отказе от заметок на вашем iPhone и iPad. Вот как перенести заметки в Google Keep.
SkyDrive против Google Диска против Dropbox против Apple iCloud — Сравнение
На этой диаграмме сравниваются возможности SkyDrive с Apple iCloud, Google Диском и Dropbox.
Apple отмечает против медвежьих заметок: какое приложение для заметок лучше для вас
Bear Notes стал выбором по умолчанию для опытных пользователей на iOS и Mac. Прочтите статью ниже, чтобы узнать, как она выглядит против Apple Notes.
Dropbox paper против evernote: подробное сравнение приложений для создания заметок
Мы сравнили Evernote, ветеранское приложение для создания заметок с новым ребенком в блоке Dropbox Paper, чтобы узнать, как они справляются друг с другом.
Источник