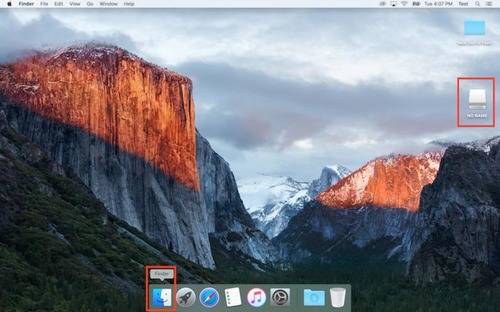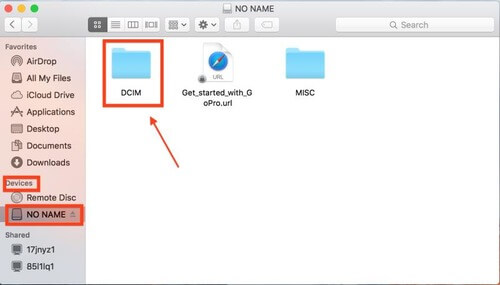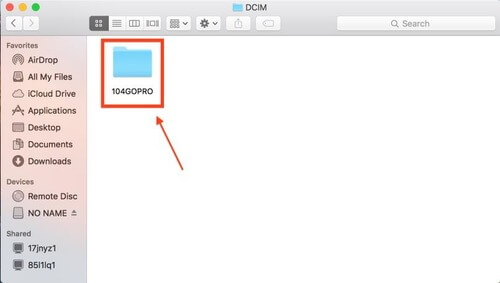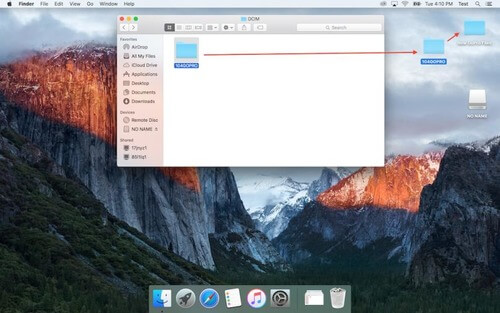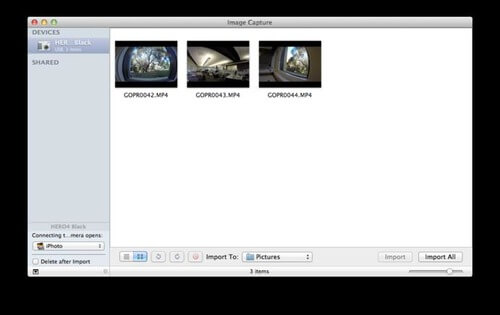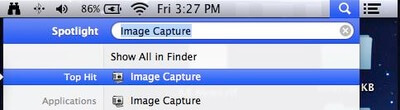- Как подключить GoPro к вашему Mac
- Как скопировать видео с GoPro на Mac с легкостью
- Версии GoPro и Mac
- Метод SD-карты
- Захват изображения
- GoPro Quick
- Время творить магию
- GoPro Player 4+
- GoPro, Inc.
- Screenshots
- Description
- GoPro Player
- Compatibility:
- How to use GoPro Player
- More Desktop Tools
- GoPro FX Reframe
- Как импортировать файлы с камеры на компьютер — Mac?
- Что вы хотите сделать?
- На каких моделях камер GoPro применимо?
- Как это сделать?
- Первый вариант — Используем Quik для ПК
- Второй вариант — Используем адаптер для карты памяти
- Третий вариант — Автоматически, используя «Захват изображений»
- Четвертый вариант — Вручную, используя «Захват изображений»
- Настройка автоматического запуска программы «Захват изображений»
- GoPro MAX Exporter
- Download GoPro MAX Exporter Latest Version
- Screenshots
- Top Downloads
- Comments and User Reviews
- Join our mailing list
- Freeware
- Open Source
- Free to Play
- Trial
Как подключить GoPro к вашему Mac
Как скопировать видео с GoPro на Mac с легкостью
Подключить GoPro к вашему Mac для редактирования, обмена или сохранения не так уж сложно.
Камера GoPro – одна из самых популярных экшн-камер на рынке. Конечно, крошечная камера не ограничивается только бросающими вызов смерти выстрелами с адреналином. На самом деле, вы можете использовать эти маленькие чудеса, чтобы снимать что угодно.
Давайте рассмотрим три различных способа передачи этих файлов с камеры на рабочий стол.
Версии GoPro и Mac
Для этой статьи мы использовали версию GoPro Hero 5 Black и MacBook Pro 2016.
Метод SD-карты
Это, безусловно, самый простой способ копирования файлов с GoPro на ваш Mac. Единственный недостаток этого метода заключается в том, что вам необходимо приобрести устройство для чтения карт микро SD. Если у вас Mac, который имеет только порты USB C, вам необходимо приобрести устройство чтения карт памяти micro SD, которое можно подключить через USB C (например, устройство чтения карт памяти USB C UGREEN ).
Вот как вы работаете с этим методом:
Откройте нижнюю дверцу GoPro, чтобы получить доступ к SD-карте.
Вставьте SD-карту в слот вашего ридера.
Подключите устройство чтения карт SD к вашему Mac.
Откройте приложение Finder.
Нажмите Без названия в левой навигационной панели. Если ваша SD-карта имеет имя, отличное от Untitled, щелкните по нему.
Дважды щелкните папку с именем DCIM , а затем дважды щелкните папку с именем 101GOPRO .
Коснитесь двумя пальцами (или щелкните правой кнопкой мыши, если вы используете мышь) любой файл, который вы хотите скопировать (чтобы выбрать несколько файлов, нажмите и удерживайте клавишу Command при выборе файлов, которые вы хотите скопировать) ,
Двумя пальцами коснитесь одного из выбранных файлов и нажмите Копировать элементы X (где X – количество выбранных файлов).
В приложении Finder перейдите в место, куда вы хотите скопировать файлы.
Коснитесь двумя пальцами (или щелкните правой кнопкой мыши при использовании мыши) и выберите Вставить элементы X (где X – количество элементов для вставки).
Ваши файлы скопированы.
После того, как вы скопировали файлы, обязательно извлеките SD-карту из вашего Mac (перед удалением ридера).
Захват изображения
В операционной системе Mac есть предустановленное программное обеспечение, которое дает вам доступ к GoPro. Для этого метода вам понадобится кабель USB C для подключения GoPro к Mac. Вот как это сделать:
Подключите кабель USB C к порту USB C вашего GoPro, а затем подключите кабель к одному из портов USB C вашего Mac.
Нажмите на приложение Launchpad в своей док-станции, введите изображение в поле поиска и нажмите Захват изображения .
Нажмите на название вашего GoPro в левом окне навигации.
Выберите папку для размещения импортированных файлов (из раскрывающегося списка Импорт в ) и нажмите Импортировать все .
Разрешить импорт для завершения.
Закройте программу «Захват изображений» и отключите GoPro от Mac.
GoPro Quick
У GoPro есть собственное решение под названием Quick | Desktop . Бесплатное программное обеспечение устанавливается так же, как вы устанавливаете любое приложение на Mac (просто загрузите файл и дважды щелкните, чтобы начать процесс установки).
Используя Quck | Desktop требует бесплатной учетной записи GoPro , поэтому обязательно зарегистрируйтесь перед использованием программного обеспечения.
После установки выполните следующие шаги, чтобы импортировать ваши файлы из GoPro:
Подключите камеру GoPro к вашему Mac и включите камеру.
Нажмите LaunchPad на вашей док-станции.
Введите quick и нажмите кнопку запуска GoPro Quick .
Авторизуйтесь под своим именем пользователя и паролем в учетной записи GoPro.
Нажмите ИМПОРТ ФАЙЛОВ .
Разрешить импорт для завершения.
После завершения импорта вы найдете файлы в папке «Фильмы», готовые к использованию. Закрыть Быстрый | Рабочий стол и отключите GoPro от Mac.
Время творить магию
Теперь у вас есть файлы, скопированные с камеры GoPro на ваш Mac.Теперь вы можете открыть эти файлы в своем редакторе, чтобы сделать видео волшебным.
Источник
GoPro Player 4+
GoPro, Inc.
Screenshots
Description
Now that you’ve captured everything with your GoPro MAX, transform your 360 footage into epic traditional videos and photos you can edit and share. Use Reframe to experiment with countless views and choose the best shots with a click of a keyframe—instantly creating cinematic transitions from view to view. Then, convert and export traditional .mp4 files that play nice with your favorite editing programs and can be shared on social. Want to keep things 360? Export without reframing and you’ll get spherical .mp4 files that can be edited and shared on select platforms. You’ll have a range of resolutions (5.6K, 4K, custom) [1] and codecs (HEVC, H.264, Apple® ProRes) to choose from. And, you can always view your videos and photos right from the player.
Transform 360 footage into epic content.
Use Reframe to experiment with countless views, choose the best shots and instantly create cinematic transitions with a click of a keyframe. Then export a traditional video or photo you can edit and share.
Export .mp4 files to edit and share.
Export both spherical and traditional .mp4 files that are compatible with other editing software and ready to be shared on social.
Convert 360 videos.
Choose from a range of resolutions (5.6K, 4K, custom) [1] and codecs (HEVC, H.264, Apple ProRes).
Never miss a great shot.
Capture incredible photos from any of your 360 or traditional videos by grabbing a frame.
Get game-changing horizon leveling.
Adjust the horizon in your videos to keep it level—whether you’re getting sideways, running or doing backflips.
Lock in your world.
Use World Lock to set the orientation of your 360 videos and minimize rotation in your footage.
Freeze your favorite frames.
Emphasize a cool shot in your 360 videos. Pause and extend a moment for as long as you want with Freeze Frame, and then reframe for an even greater effect.
Trim with precision.
Trim with frame-by-frame accuracy to keep only the parts you want in your videos.
Play it back.
View all videos and photos from your GoPro MAX camera right in the player.
— System Requirements —
Mac®: Mac OS 10.14 Mojave or later
GoPro cameras: GoPro MAX
— Footnotes —
[1] Files can export only at the same or lower recorded resolution.
Источник
GoPro Player
Transform your 360 footage into epic shareable videos and photos!
Now that you’ve captured everything with your GoPro MAX, transform your 360 footage into epic traditional videos and photos you can edit and share. Use Reframe to experiment with countless views and choose the best shots with a click of a keyframe—instantly creating cinematic transitions from view to view. Then, convert and export traditional .mp4 files that play nice with your favorite editing programs and can be shared on social. Want to keep things 360? Export without reframing and you’ll get spherical .mp4 files that can be edited and shared on select platforms. You’ll have a range of resolutions (5.6K, 4K, custom) 1 and codecs (HEVC, H.264, Apple® ProRes and CineForm) to choose from. And, you can always view your videos and photos right from the player.
- Reframe: Experiment with countless views, choose the best shots and instantly create cinematic transitions with a click of a keyframe. Then export a traditional video or photo you can edit and share.
- Export + Edit: Export both spherical and traditional .mp4 files that are compatible with other editing software and are ready to be shared on social.
- Convert 360 Videos: Choose from a range of resolutions (5.6K, 4K, custom) 1 and codecs (HEVC, H.264, Apple ProRes and CineForm).
- Frame Grab: Never miss a great shot. Capture incredible photos from any of your 360 or traditional videos by grabbing a frame.
- Horizon Leveling: Adjust the horizon in your videos to keep it level—whether you’re getting sideways, running or doing backflips.
- World Lock: Set the orientation of your 360 videos and minimize rotation in your footage.
- Trim: Trim with frame-by-frame accuracy to keep only the parts you want in your videos.
- Playback: View all videos and photos from your GoPro MAX camera right in the player
- Batch Export: Add clips to a queue to automate the export process.
Compatibility:
- Mac: macOS® 10.15 Catalina or later
- Windows: Windows 10® or later
- Cameras: GoPro MAX
- Hardware: Graphics cards that support HEVC decoding
1 Files can export only at the same or lower recorded resolution
How to use GoPro Player
More Desktop Tools
GoPro FX Reframe
Get full creative control of your GoPro footage with a plugin for Adobe Premiere Pro® and Adobe After Effects®.
Источник
Как импортировать файлы с камеры на компьютер — Mac?
Что вы хотите сделать?
Передать файлы с камеры на компьютер Mac
На каких моделях камер GoPro применимо?
Как это сделать?
Существуют определенные методы передачи медиафайлов с экшн-камеры на компьютер:
• Использование Quik для ПК;
• Применение адаптера для карты памяти;
• Автоматически, используя «Захват изображений»;
• Вручную, используя «Захват изображений».
ВАЖНО: Мы советуем не применять для передачи файлов USB-разветвитель или Media Reader.
Первый вариант — Используем Quik для ПК
Второй вариант — Используем адаптер для карты памяти
Если у вас есть подходящий адаптер для карты памяти, вы можете поместить карту в адаптер, а затем установить сам адаптер с картой в соответствующий слот компьютера.
• Откройте новое окно Finder. Ваша карта памяти будет расположена на боковой панели слева, ниже от раздела «Устройства»;
• Осуществите двойное нажатие на значок карты, и вы сразу же увидите следующие папки: DCIM и MISC:
• Осуществите двойное нажатие на папку DCIM. В ней уже находится папка с именем 100GOPRO.
ВАЖНО: вы должны понимать, что, если вами были сняты более 9999 фото или видео, будут отображены папки 101GOPRO, 102GOPRO, 103GOPRO и так далее:
• Из этих папок и следует переносить файлы с SD-карты на компьютер:
Перетащите папку GoPro на рабочий стол или в другую, вновь созданную, папку.
Третий вариант — Автоматически, используя «Захват изображений»
Эта программа позволит вам:
• Осуществлять импорт отснятых материалов в определенную папку;
• Просматривать материал, прежде чем импортировать его.
Выберите файлы, которые вы хотели бы перенести, нажмите «Импортировать»; или нажмите «Импортировать всё» для импорта всех файлов:
Четвертый вариант — Вручную, используя «Захват изображений»
Если у вас не настроен автоматический запуск этой программы при обнаружении камеры на ПК, вы можете запустить приложение вручную:
1. Нажмите «Лупу» в верхнем углу рабочего стола справа;
2. В разделе «Spotlight» введите Image Capture или iPhoto:
Как только выбранное вами приложение откроется, вы можете импортировать ваши материалы подобно второму варианту.
Настройка автоматического запуска программы «Захват изображений»
Чтобы настроить запуск этой программы автоматически, при обнаружении и подключении камеры, для начала нужно открыть «Захват изображений». Затем выбрать необходимую программу.
В нижнем углу слева окна «Захват изображений» есть поле «Подключение к этой камере открывает:». Для выбора доступны варианты «Без приложения», «iPhoto» или «Захват изображений». Выберите «Захват изображений».
Источник
GoPro MAX Exporter
GoPro MAX Exporter 1.9.4 LATEST
Windows 10 (32-bit) / Windows 10 (64-bit)
GoPro MAX Exporter 2021 full offline installer setup for PC 32bit/64bit
With GoPro MAX Exporter you can easily export standard spherical .mp4 files that play nice with some of your favorite editing programs and can be shared on social. Choose from a range of resolutions (5.6K, 4K, custom) and codecs (CineForm, HEVC, H.264), play with game-changing features like horizon leveling, and take your footage to the max. Download and install GoPro MAX Exporter for PC now!
Features and Highlights
- Export MP4 Files: Export your 360 videos as spherical .mp4 files that are compatible with select editing software and ready to be shared on social.
- Convert 360 Videos: Choose from a range of resolutions (5.6K, 4K, custom) and codecs (CineForm, HEVC, H.264).
- Horizon Leveling: Adjust the horizon in your videos to keep it level—whether you’re getting sideways, running, or doing backflips.
- World Lock: Set the orientation of your 360 videos and minimize rotation in your footage
- Batch Export: Create a queue to export multiple files all at once
Note: Requires Graphics cards that support HEVC decoding and at least 6GB RAM and GoPro MAX.
Download GoPro MAX Exporter Latest Version
Screenshots
Top Downloads
Comments and User Reviews
Join our mailing list
Stay up to date with latest software releases, news, software discounts, deals and more.
Each software is released under license type that can be found on program pages as well as on search or category pages. Here are the most common license types:
Freeware
Freeware programs can be downloaded used free of charge and without any time limitations. Freeware products can be used free of charge for both personal and professional (commercial use).
Open Source
Open Source software is software with source code that anyone can inspect, modify or enhance. Programs released under this license can be used at no cost for both personal and commercial purposes. There are many different open source licenses but they all must comply with the Open Source Definition — in brief: the software can be freely used, modified and shared.
Free to Play
This license is commonly used for video games and it allows users to download and play the game for free. Basically, a product is offered Free to Play (Freemium) and the user can decide if he wants to pay the money (Premium) for additional features, services, virtual or physical goods that expand the functionality of the game. In some cases, ads may be show to the users.
Demo programs have a limited functionality for free, but charge for an advanced set of features or for the removal of advertisements from the program’s interfaces. In some cases, all the functionality is disabled until the license is purchased. Demos are usually not time-limited (like Trial software) but the functionality is limited.
Trial
Trial software allows the user to evaluate the software for a limited amount of time. After that trial period (usually 15 to 90 days) the user can decide whether to buy the software or not. Even though, most trial software products are only time-limited some also have feature limitations.
Usually commercial software or games are produced for sale or to serve a commercial purpose.
Источник