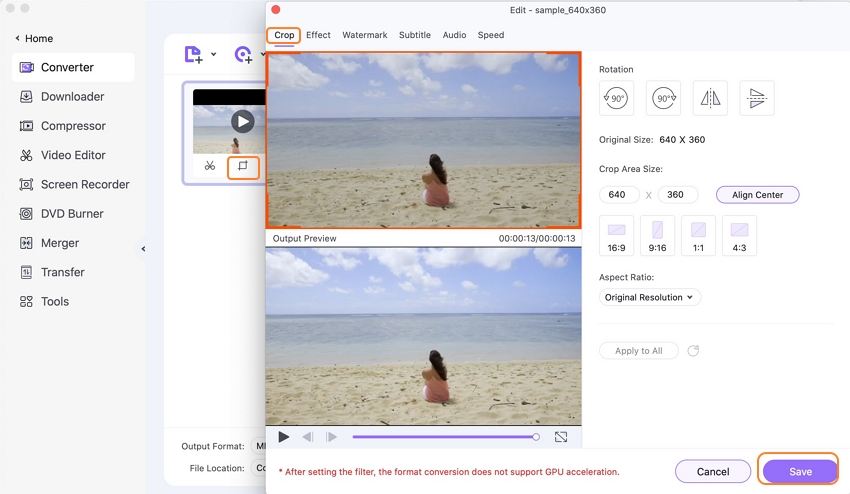- GoPro Quik for Mac
- Как начать редактировать видео GoPro на Mac
- Используйте GoPro Quik для создания основных клипов из ваших видеороликов
- Что мы использовали
- Импорт видеоклипов
- Создание видео
- Ваши лучшие кадры в одном месте.
- Загрузите Quik прямо сейчас.
- Импортируйте фото и видео с телефона, GoPro или любой другой камеры¹.
- Неограниченное резервное копирование в облако позволяет сохранить самые яркие моменты в 100 % качестве².
- Автоматические видеоролики — за считаные секунды¹.
- Управляйте, используя функциональные и простые инструменты редактирования¹.
- Управляйте камерой GoPro с телефона.
- Загрузите Quik прямо сейчас.
- GoPro Player 4+
- GoPro, Inc.
- Screenshots
- Description
- Как подключить GoPro к Mac тремя простыми способами
- Часть 1. Как подключить GoPro к Mac через Image Capture
- Часть 2. Как подключить GoPro к Mac через SD-карту
- Часть 3. Подключите GoPro к Mac с помощью Quik
- Часть 4. Как редактировать видео GoPro с помощью Wondershare UniConverter на Mac
- Wondershare UniConverter — Лучший видеоредактор GoPro для Mac/Windows (включая Catalina)
- Шаг 1 Установите Wondershare UniConverter и нажмите кнопку Add Files
- Шаг 2 Импортируйте видео GoPro в UniConverter
- Шаг 3 Обрезать видео GoPro
- Шаг 4 Выберите выходной формат и конвертируйте видео
GoPro Quik for Mac
GoPro Quik 2.7.0.874 LATEST
Mac OS X 10.10 or later
GoPro Quik for Mac 2021 full offline installer setup for Mac
GoPro Quik (formerly GoPro Studio) for Mac is the easiest way to offload and enjoy your GoPro photos and videos. Automatically offload your footage and keep everything organized in one place, so you can find your best shots fast. Make quick edits and share your favorite photos and videos straight to Facebook and YouTubeTM, or use the bundled GoPro Quik (formerly GoPro Studio for Mac) for macOS for more advanced photo editing, including GoPro templates, slow-motion effects and more.
Offload + enjoy your GoPro footage
The GoPro App automatically imports the files from your camera or SD card and keeps all your GoPro photos and videos organized in one place. Find what you’re looking for fast, then get right to editing and sharing your favorite shots.
Create easy-to-share content
It’s easy to make quick edits and share with your friends. Trim videos to create short clips, then post them directly to Facebook or YouTube™. Share your burst and time–lapse photo sequences as unique videos, or pull high-quality still images from videos for easy sharing.
Powerful tools for editing burst + time‑lapse photos
Automatically create a video from a burst or time-lapse photo sequence. You can also make a short clip of your favorite frames, or save an individual shot. And since the app displays photo sequences as single thumbnails, your media stays organized and easy to browse.
Easily find + HiLight your best moments
HiLight Tag makes it more convenient than ever to find—and keep track of—your best shots. See a great moment while viewing your videos or photos? Add a HiLight to mark the shot for easy editing and sharing later on.
Rotate videos + photo sequences
If you captured footage while your camera was mounted upside down, you can easily rotate videos or entire photo sequences to the correct orientation for viewing and editing.
Keep your GoPro up to date
Get the best performance from your GoPro. The app makes it easy to update your camera with the latest features for optimal performance.
Includes GoPro Studio for more advanced editing
The GoPro App comes bundled with GoPro Studio for Mac for more advanced video editing, including drag-and-drop GoPro templates, slow-motion effects and more.
Features and Highlights
- Optimized for offloading, organizing and sharing GoPro photos and videos
- Includes powerful features for viewing and editing burst and time-lapse photos
- HiLight Tags help you quickly find your best moments
- Simple video trimming tools make it easy to create and share short clips
- Comes bundled with GoPro Studio for more advanced editing
- Updates your GoPro with the latest features for optimal performance
- Features a variety of powerful editing tools
- Drag-and-drop templates help fast-track you to an incredible GoPro-style edit
- Trim and mix video clips, and add titles, music and audio tracks
- FluxTM enables super smooth ultra slow–motion and fast–motion speed changes
- Create videos from time–lapse photo sequences
- Apply fisheye reduction to your shots
Источник
Как начать редактировать видео GoPro на Mac
Используйте GoPro Quik для создания основных клипов из ваших видеороликов
На GoPro есть интересные, интересные или обучающие материалы. Теперь пришло время соединить эти кадры для создания фильма. Чем ты занимаешься? Вы могли бы обратиться к подобным Final Cut Pro, но это может быть излишним для ваших нужд (помимо этого, это дорогое программное обеспечение). Если ваши потребности соответствуют простому и дешевому, GoPro предлагает бесплатное программное обеспечение, которое позволяет легко создавать основные видеоролики.
Это программное обеспечение GoPro Quik . Quik – это приложение, которое доступно для macOS, Android, Windows и iOS. Настольная версия Quik предлагает только минимальный набор функций (тогда как версии для Android и iOS предлагают довольно много дополнительных функций). На самом деле, Quik выполняет большую часть редактирования за вас, поэтому вам не нужно ничего знать о редактировании видео, чтобы сделать эту работу. Так что если это звучит как то, что вы хотите попробовать, давайте посмотрим, как этот основной редактор видео используется на Mac.
Что мы использовали
В этом руководстве мы использовали версию GoPro Hero 5 Black и MacBook Pro 2016. Используемые вами версии аппаратного обеспечения не изменят этапы редактирования программного обеспечения с помощью Quik.
Импорт видеоклипов
Первое, что нужно сделать, это импортировать ваши видеоклипы. К счастью, в приложение Quik встроена эта функция (поэтому не нужно беспокоиться об использовании еще одного приложения). Вот как можно импортировать видеоклипы в Quik.
Подключите GoPro к вашему Mac с помощью прилагаемого кабеля.
Нажмите значок Панель запуска в Док-станции .
Введите Quik и нажмите кнопку запуска Quik.
Убедитесь, что ваша камера GoPro выбрана на левой боковой панели.
Нажмите Импортировать файлы .
Разрешить импорт для завершения.
После завершения импорта Quik вы готовы к созданию.
Создание видео
С импортированными файлами вот как создать видео:
В главном окне Quik нажмите Мультимедиа .
В появившемся окне нажмите Создать .
В разделе «Медиа» выберите выделение из клипа, щелкнув начальную точку, а затем конечную точку.
Повторите вышеуказанный шаг для следующего клипа. Делайте это, пока не выберете начальную и конечную точки для всех клипов, которые вы хотите добавить в видео.
На этом этапе все ваши блики будут автоматически добавлены в новое видео (в порядке, выбранном вами для начальной/конечной точек). Вы также заметите, что Quik также автоматически добавил музыкальный фрагмент для вашего клипа. Вы можете изменить эту музыку, выполнив следующие действия:
Нажмите на название песни.
Нажмите кнопку воспроизведения, связанную с музыкальным произведением для образца.
Когда вы найдете понравившуюся песню, выберите ее и нажмите ДОБАВИТЬ В ВИДЕО .
По умолчанию в видео добавляется аутро под маркой Quik. Чтобы удалить это:
Нажмите Выбрать Outro .
Нажмите Нет Outro .
Нажмите Применить .
По завершении нажмите Сохранить . В появившемся окне присвойте видео название, выберите качество и нажмите Сохранить .
После сохранения видео оно будет отображено в окне Просмотр , где вы можете щелкнуть видео правой кнопкой мыши и выбрать «Просмотр», «Поделиться», «Изменить» («Открыть в режиме создания») или «Просмотр нового файла». в Finder.
И это все, что нужно для создания простого видео из материала, снятого камерой GoPro.
Источник
Ваши лучшие кадры в одном месте.
Получите максимум от любимых фото и видео, и больше никогда не теряйте их.
Загрузите Quik прямо сейчас.
Импортируйте фото и видео с телефона, GoPro или любой другой камеры¹.
Неограниченное резервное копирование в облако позволяет сохранить самые яркие моменты в 100 % качестве².
Автоматические видеоролики — за считаные секунды¹.
Управляйте, используя функциональные и простые инструменты редактирования¹.
Auto-sync edits to the music
Choose from dozens of filters
Trim, color, crop + more
Change video speed with a tap
Управляйте камерой GoPro с телефона.
И пользуйтесь беспроводной передачей снимков на телефон для удобства публикации.
Загрузите Quik прямо сейчас.
¹ Оформите подписку Quik или GoPro для неограниченного импорта в Mural и создания клипов из нескольких видео из других источников (не GoPro), а также для неограниченного доступа к первоклассным функциям и инструментам. Услуги по подпискам Quik и GoPro доступны не во всех регионах. От услуги можно отказаться в любое время. Подробную информацию см. в разделе Условия + положения.
² Оформите подписку Quik, чтобы получить возможность неограниченного резервного копирования для всех материалов в Mural. Оформите подписку GoPro, чтобы получить возможность неограниченного резервного копирования для всех материалов, импортируемых в Quik. Подробнее.
GoPro, HERO и соответствующие логотипы являются товарными знаками или зарегистрированными товарными знаками компании GoPro, Inc. в Соединенных Штатах Америки и других странах. Все иные товарные знаки являются собственностью соответствующих правообладателей.
Источник
GoPro Player 4+
GoPro, Inc.
Screenshots
Description
Now that you’ve captured everything with your GoPro MAX, transform your 360 footage into epic traditional videos and photos you can edit and share. Use Reframe to experiment with countless views and choose the best shots with a click of a keyframe—instantly creating cinematic transitions from view to view. Then, convert and export traditional .mp4 files that play nice with your favorite editing programs and can be shared on social. Want to keep things 360? Export without reframing and you’ll get spherical .mp4 files that can be edited and shared on select platforms. You’ll have a range of resolutions (5.6K, 4K, custom) [1] and codecs (HEVC, H.264, Apple® ProRes) to choose from. And, you can always view your videos and photos right from the player.
Transform 360 footage into epic content.
Use Reframe to experiment with countless views, choose the best shots and instantly create cinematic transitions with a click of a keyframe. Then export a traditional video or photo you can edit and share.
Export .mp4 files to edit and share.
Export both spherical and traditional .mp4 files that are compatible with other editing software and ready to be shared on social.
Convert 360 videos.
Choose from a range of resolutions (5.6K, 4K, custom) [1] and codecs (HEVC, H.264, Apple ProRes).
Never miss a great shot.
Capture incredible photos from any of your 360 or traditional videos by grabbing a frame.
Get game-changing horizon leveling.
Adjust the horizon in your videos to keep it level—whether you’re getting sideways, running or doing backflips.
Lock in your world.
Use World Lock to set the orientation of your 360 videos and minimize rotation in your footage.
Freeze your favorite frames.
Emphasize a cool shot in your 360 videos. Pause and extend a moment for as long as you want with Freeze Frame, and then reframe for an even greater effect.
Trim with precision.
Trim with frame-by-frame accuracy to keep only the parts you want in your videos.
Play it back.
View all videos and photos from your GoPro MAX camera right in the player.
— System Requirements —
Mac®: Mac OS 10.14 Mojave or later
GoPro cameras: GoPro MAX
— Footnotes —
[1] Files can export only at the same or lower recorded resolution.
Источник
Как подключить GoPro к Mac тремя простыми способами
Автор: Christine Smith • 2021-09-08 10:59:23 • Проверенные решения
Подключение камеры GoPro к компьютеру Mac может оказаться несколько сложной задачей, если вы недавно перешли с Windows и являетесь новичком в этой платформе. В отличие от Windows, которая позволяет получать доступ к изображениям, видео и аудиофайлам, просто просматривая окна, macOS имеет специальные программы для работы с различными типами файлов. Эта операционная система обеспечивает безопасность, деактивируя и блокируя все вредоносные элементы, даже если они были ошибочно скопированы на ваш Mac.
Учитывая все возможные угрозы и меры по их предотвращению, подключение GoPro к Macстановится немного более сложным, чем простое подключение к порту USB и просмотр памяти для доступа к фотографиям и видео.
Так что, ниже приведены три простых метода, которые помогут вам в процессе как подключить GoPro к Mac и получить доступ к медиафайлам без каких-либо проблем.
Часть 1. Как подключить GoPro к Mac через Image Capture
Image Capture — это встроенное приложение в macOS, которое при запуске автоматически определяет подключенный сканер или камеру. Как только программа распознает ваше устройство (в данном случае GoPro), вы сможете получить доступ ко всем медиафайлам, которые оно содержит. Чтобы использовать Image Capture для GoPro:
Шаг 1: Подключите GoPro к Mac
Подключите один конец USB-кабеля к GoPro, а другой — к компьютеру Mac.
Шаг 2: Запустите программу Image Capture
Нажмите Launchpad в Dock внизу, перейдите в папку Other и нажмите Image Capture .
Шаг 3: Импортируйте медиафайлы
Нажмите Import All в правом нижнем углу окна Image Capture , чтобы импортировать все медиафайлы, имеющиеся в памяти вашей камеры GoPro.
Часть 2. Как подключить GoPro к Mac через SD-карту
В этом способе камера GoPro не подключается напрямую к компьютеру Mac. Поскольку основная цель подключения записывающего устройства к компьютеру — получить доступ к его файлам, приведенный ниже процесс объясняет, как вы можете использовать SD-карту GoPro, содержащую изображения и видеозаписи, на вашем Mac и получить доступ к этим файлам с легкостью:
Шаг 1: Достаньте карту памяти GoPro
Выключите питание вашей GoPro, в зависимости от модели, откройте ее крышку и достаньте SD-карту из камеры.
Шаг 2: Подключите карту памяти к Mac
Вставьте карту SD в устройство чтения карт памяти, подключите устройство к слоту для карт памяти на Mac и подождите, пока macOS обнаружит карту и подключит ее как диск.
Шаг 3: Получите доступ к файлам на SD-карте
Двойным щелчком по диску карты памяти на рабочем столе Mac ( NO NAME — это имя смонтированного диска в данном примере) перейдите в папку DICM , чтобы получить доступ к фотографиям и видео, снятым с помощью GoPro.
Часть 3. Подключите GoPro к Mac с помощью Quik
Принадлежащая компании GoPro и доступная бесплатно, программа Quik может быть загружена и на Mac. Программа может пригодиться, когда вы захотите подключить камеру GoPro к macOS, чтобы импортировать медиафайлы для дальнейшей обработки. Чтобы подключить GoPro к Mac с помощью Quik, выполните следующие действия:
Шаг 1: Загрузите и установите Quik для Mac
Go to https://gopro.com/en/in/shop/softwareandapp/quik-%7C-desktop/Quik-Desktop.html, and download and install the latest version of Quik for your Mac computer.
Шаг 2: Подключите GoPro и запустите Quik
Подключите GoPro к компьютеру с помощью USB-кабеля и дождитесь автоматического запуска программы Quik. Если этого не произошло, вы можете запустить программу вручную, перейдя в окно Launchpad .
Примечание: Вам придется создать новую учетную запись или войти в существующую, если вы новый или существующий пользователь.
Шаг 3: Импортируйте файлы GoPro
Нажмите IMPORT FILES в главном окне Quik, чтобы импортировать все снятые изображения и кадры с GoPro на компьютер Mac для дальнейших манипуляций.
Часть 4. Как редактировать видео GoPro с помощью Wondershare UniConverter на Mac
Wondershare UniConverter — это набор из нескольких инструментов, собранных вместе, чтобы предоставить программу «все-в-одном» для решения всех задач, связанных с видео, аудио и изображениями, таких как конвертирование, сжатие, загрузка, запись на оптический диск и многое другое. Это делает UniConverter уникальным и выделяет его среди конкурентов с меньшим количеством инструментов и способных выполнять всего несколько функций.
Конвертер UniConverter — это программа для конвертирования видео, аудио и изображений.
Доступный для платформ Mac и Windows, Wondershare UniConverter является легким и менее ресурсозатратным. Это означает, что все задачи, которые он выполняет, быстро выполняются, не создавая лишних нагрузок на ваш компьютер.
Кроме того, после импорта видео GoPro на компьютер Mac используя любой из описанных выше методов, если вы хотите внести коррективы в отснятый материал перед тем, как поделиться им в социальных сетях или на сайтах потокового вещания, Wondershare UniConverter станет вашим лучшим выбором.
Wondershare UniConverter — Лучший видеоредактор GoPro для Mac/Windows (включая Catalina)
- Редактируйте видео GoPro, обрезая, поворачивая, добавляя эффекты, водяные знаки и многое другое.
- Конвертируйте видео GoPro в 1000+ форматов с высококачественным выходом.
- Настройка видео GoPro 4K путем изменения разрешения, битрейта, кодировщика, частоты кадров и т.д.
- Оптимизированные пресеты почти для всех устройств, таких как iPhone, iPad, телефоны Huawei и т.д.
- В 30 раз более высокая скорость конвертации по сравнению с обычными конвертерами благодаря уникальной технологии APEXTRANS.
- Запись видео GoPro на DVD или Blu-ray диск с бесплатными шаблонами меню DVD.
- Передача видео на DVD или Blu-ray диск.
- Передача видео с компьютера на iPhone, iPad и другие устройства напрямую и наоборот.
- Универсальный набор инструментов: Добавление метаданных к видео, создание GIF, запись видео на ТВ, видеокомпрессор и диктофон.
- Универсальный набор инструментов.
- Поддерживаемые ОС: Windows 10/8/7/XP/Vista, macOS 11 Big Sur, 10.15 (Catalina), 10.14, 10.13, 10.12, 10.11, 10.10, 10.9, 10.8, 10.7, 10.6.
Шаг 1 Установите Wondershare UniConverter и нажмите кнопку Add Files
Зайдите на официальный сайт Wondershare UniConverter, скачайте и установите последнюю версию программы для Mac и нажмите кнопку .
Шаг 2 Импортируйте видео GoPro в UniConverter
Найдите и выберите видео, которое вы хотите отредактировать, и нажмите Load в правом нижнем углу, чтобы импортировать отснятый материал GoPro в Wondershare UniConverter. По желанию вы можете перетащить файлы с диска в интерфейс программы.
Шаг 3 Обрезать видео GoPro
Нажмите значок Trim под миниатюрой импортированного видео, в появившемся окне поместите полосу Timeline на кадр, с которого вы хотите начать отсчет, нажмите Cut сверху, убедитесь, что выбран нежелательный фрагмент клипа, и нажмите Delete , чтобы удалить фрагмент. Повторите процесс для правой части временной шкалы, чтобы также настроить точку окончания видео, и нажмите Save .
Вернувшись в главное окно, щелкните значок Crop , используйте ручки в разделе Output Preview , чтобы обрезать ненужные участки отснятого материала, и нажмите Save .
Затем нажмите на значок Effects , передвиньте ползунки, расположенные в правой части окна, чтобы настроить визуальные эффекты клипа, выберите понравившийся эффект из нижней части и нажмите Save .
Шаг 4 Выберите выходной формат и конвертируйте видео
Нажмите и откройте Output Format: меню, как только вы вернетесь в главное окно, выберите желаемый формат видео в левой панели ( MP4 здесь), выберите подходящее качество видео в правой панели меню, выберите/определите выходную папку в поле Output внизу, и нажмите Start All , чтобы начать процесс конвертации.
Хотя импорт видео GoPro на компьютер Mac может быть немного сложным, как только они находятся на диске, Wondershare UniConverter достаточно эффективен, чтобы справиться со всеми оставшимися задачами для вас, будь то конвертация в другой формат, основные обрезки и кадрирования видео, или даже добавление эффектов перехода, водяные знаки, или субтитры к видеоматериалам. Поскольку Wondershare UniConverter также может выполнять массовую конвертацию, вы можете импортировать в него несколько видеороликов GoPro, использовать описанные выше инструменты для редактирования клипов по мере необходимости, выбрать желаемый выходной формат и качество видео и нажать Convert All в правом нижнем углу главного окна.
Источник