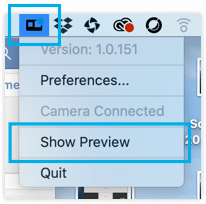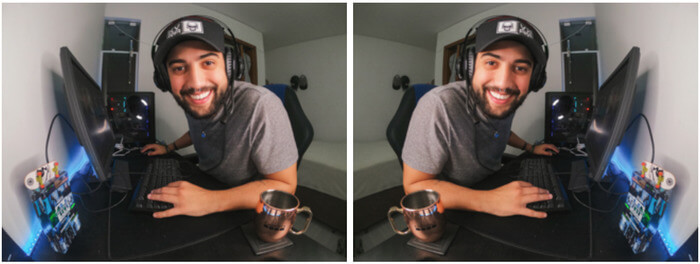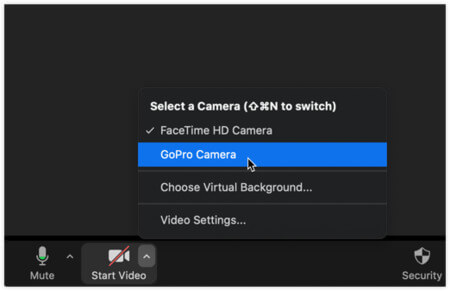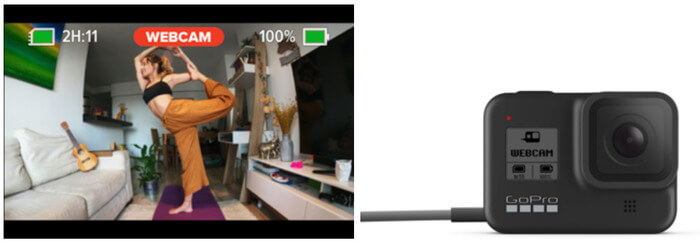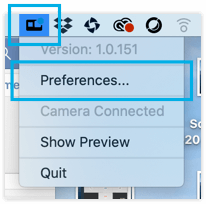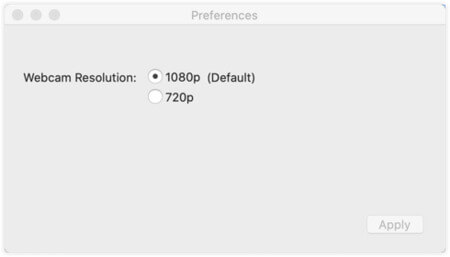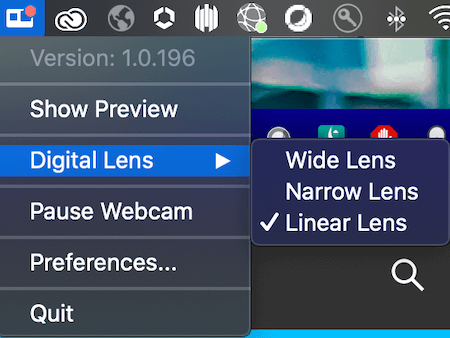GoPro App для Windows
Описание GoPro Studio
Данная программа является хорошим инструментом для хранения, упорядочения и воспроизведения видео, которые были записаны на камеру ГоПро. При помощи приложения можно не только упорядочить коллекцию роликов, но и организовать удобную иерархию для их воспроизведения. Если к компьютеру подключить камеру GoPro, она распознается автоматически.
Импорт видео на компьютер может быть, как массовым, так и поштучным, переключается он в настройках программы. Также тут реализованы простейшие функции для обработки видео, например, склейка, обрезка или кадрирование. Конечный результат можно «выложить» на Фейсбук или YouTube. Желательно заранее привязать аккаунты от данных социальных сетей к приложению, чтобы потом экспортировать видео в пару кликов. При первом запуске программы также понадобится регистрация и в ней самой. ГоуПро «попросит» ввести ваш электронный адрес. Когда вы завершите регистрацию и подтвердите «мыло», можно будет работать.

Еще одним важным достоинством утилиты выступает возможность обновления программного обеспечения камеры, другими словами – вы можете обновить е прошивку. Это делается для более стабильной и функциональной работы устройства. При подключении к ПК, приложение самостоятельно проверит наличие новых версий ПО и, если таковые имеются, предложит их установить. При перепрошивке понадобится перезагрузка камеры.
Очень важно следить за своевременным обновлением программного обеспечения вашей ГоПро. Сам программный интерфейс ничем не отличается от такового в программах-менеджерах мультимедиа. Основная часть окна отображает предпросмотр видео, остальная выводит управляющие элементы.
Главные достоинства программы GoPro App:
- импорт и упорядочение роликов с GoPro-камеры для удобного хранения;
- присутствует простейший видеоредактор для обработки видео и создания Time-lapse;
- экспорт видео на Ютуб и Фейсбук;
- возможность обновления программного обеспечения камеры;
- симпатичный внешний вид.
К недостаткам можно отнести разве что отсутствие русской версии. Программа подходит для Windows 7, 8.1, 10.
Скачиваем GoPro Video
Скачать бесплатно последнюю версию программы Гоу Про Студио для компьютера можно немного ниже. Да, версии на русском языке пока нет, но для людей, которые увлекаются съемкой активных видов отдыха, программа станет нужной и без него.
HOW TO USE GOPRO AS A WEBCAM: Now with updated WINDOWS support
An exciting update is rolling out today for the GoPro Webcam experience! Starting today, the Windows GoPro Webcam desktop application has graduated from beta join mac OS as v1.0. This is in addition to general bug fixes.
The following will guide you through the process of setting your GoPro up as a webcam.
First and foremost, now that HERO9 Black works as a high-definition webcam with a front-facing display screen, users can easily frame up and share wide-angle perspectives that better demonstrate their craft—from homeschooling and art teachers to chefs and aspiring chefs to fitness instructors—to their viewers.
Those simply looking for a high-performance webcam will appreciate GoPro’s ability to capture themselves and their environment in a more flattering manner than traditional webcams allow.
Currently, GoPro Webcam mode is supported on:
For HERO9 Black and HERO8 Black, all you need is the latest camera firmware, a USB-C Cord and the GoPro Webcam desktop utility; available for macOS and Windows on GoPro.com/webcam.
Click here for an in-depth guide, or read on for a quick rundown of what to expect as you set up the GoPro Webcam on HERO9 Black and HERO8 Black:
Step 1: Get the Gear
1. HERO9 or HERO8 Black
2. A USB-C cable (the one that came with your GoPro, for example)
3. Your computer
4. A GoPro mounting option, which leads us to Step 2
PRO TIP: Make sure your HERO8 Black is running the latest camera firmware, available here or prompted when paired to the GoPro app.
Step 2: Set Up the Point of View
GoPro Webcam is compatible with all existing GoPro mounts, so you can get creative with points of view. Yes, you can achieve a standard webcam view by using the Magnetic Swivel Clip to attach the GoPro to your monitor or set up a Shorty tripod on your desk. But this is a GoPro, so use it like a GoPro! Get creative, have fun and try something new. Some of our favorites are:
1. Jaws Flex Clamp – This bendable, clampable mount can provide an over-the-shoulder view if you’re doing a training where it’s helpful to see your screen.
2. Magnetic Swivel Clip – The magnet part of this mount is clutch for getting creative. Want to go live from under the hood of your car? Or chat with the fam while cooking? This magnetic will securely attach to your range hood, and any metal surface for that matter.
3. Suction Cup – Much like the first two, the GoPro Suction Cup can stick to a surface like a window or shelving unit to provide a webcam POV unlike any other.
4. Gooseneck – Combine the Gooseneck with any of the aforementioned mounts (or any GoPro mount with a quick release base) and, voila, you have an extra-long, extra-bendy extension arm to loop and wiggle into any position. No hard-to-reach place will go unseen!
Step 3: Install and Launch the GoPro Webcam Desktop Utility
1. Download the GoPro Webcam desktop utility software to your computer, available here.
2. A GoPro icon will now appear in your status bar.
Step 4: Connect Your GoPro
1. Connect your GoPro to your computer via the USB-C cable.
2. The GoPro icon in the status bar will show a blue dot once HERO8 Black is connected and powered on, at which point it will default to Webcam Mode.
PRO TIP: If your GoPro is connected to a USB port that outputs >500mA current, the computer will power the camera functionality without using your battery.
Step 5: Select GoPro as Your Preferred Camera to Go Live
You can preview your GoPro webcam by clicking the GoPro icon and selecting “Show Preview” in the drop down.
You have the option to “Mirror” or “Flip” your view, and everything will be crystal-clear as the GoPro Webcam desktop utility defaults to 1080p30, with the option to switch to 720p30.
You can also switch your digital lens to choose a Wide, Narrow or Linear field of view.
1. Once you’re connected and the blue dot is showing on your GoPro icon, navigate to the chosen video conferencing platform and select GoPro as your preferred camera.
2. Join the call and the GoPro icon will show a red dot once you’re live.
Compatible video conferencing platforms currently include:
- Zoom (v 5.0.5 and newer)
- Google Meet
- Microsoft Teams
- Skype
- Twitch via OBS
- BlueJeans
- GoTo Meeting
- Snap Camera
- Facebook Rooms
The following are also compatible when accessed via a Google Chrome browser:
PRO TIP: To ensure Chrome recognizes GoPro Webcam as an option, click the Chrome’s menu button (top-right corner) then navigate to Settings > Privacy and Security > Site Settings > Camera to approve GoPro as a camera input source.
If you’re working with a GoPro that precedes HERO8 Black—HERO7 Black, HERO6 Black, HERO5 Black or HERO4 Black—the following steps are for you. The most important thing to note is that turning these GoPro cameras into a webcam requires at least one third party accessory—see our suggestions in the PRO TIP below.
Step 1: Get the Gear
1. GoPro with a Micro HDMI port for HDMI output
2. HDMI-to-Micro HDMI Cable
3. HDMI-to-USB video converter
PRO TIP: We recommend Magewell or Elgato Cam Link 4k because they enable streaming at 1080p 60fps and offer offers low-latency, meaning minimal delay in the live video that’s being transmitted.
This dongle essential because it acts as a converter to change the HDMI input into a webcam signal.
4. USB charging cord + power source
5. A GoPro mounting option
Step 2: Establish the Streaming Tool
You can dial your GoPro in as a webcam on any video conferencing tool that allows you to select which camera you are streaming from. This includes Webex, Zoom, Microsoft Teams, Skype, Google Meetings, OBS and Wirecast.
Step 3: Set Up Your GoPro as a Webcam
- Turn GoPro camera on
- Swipe down and select “Preferences”
- Scroll down and select “Input/Output”
- Select “HDMI Output” and change to “Live”
- Mount your GoPro (see above for recommended mounts)
- Open GoPro side door and insert micro-HDMI into the port
- Plug HDMI side into the video capture device
- Attach HDMI-to-USB converter and insert into your computer
- Connect GoPro to a power source
OPTION 1: Setup video conferencing software:
- Skype: Navigate to Settings > Audio + Video > Camera.
- Webex: Select Video Icon > Video Connection > click drop down + select your camera
- Zoom: Select arrow next to Start/Stop Video > Video Settings > Change your camera
- If more than two cameras are available in the Zoom Room, you can dynamically choose which one is active by selecting it from a list when you tap “Switch Camera.”
OPTION 2: Setup OBS or similar:
- Open Streamlabs OBS or other OBS and follow the workflow for adding a video source.
- With OBS, you click the “+” in the video source menu
- Select Video Capture Device
- Create “New” and name your video source
- Select your hardware in the dropdown menu (i.e. Cam Link 4k) then click “OK”
- The GoPro-turned-webcam will now show up on the display
PRO TIP: GoPro streams up to 1080p 60fps via an HDMI output, but most streaming services max out at 1080p30. Still, to ensure high quality and a crisp stream, make sure you have good lighting.
Step 4: You are now ready to use your GoPro Webcam.
For those looking to reach viewers from a cord-free perspective, GoPro HERO8 Black, HERO7 Black and MAX cameras live stream direct to:
Via RTMP, users can live stream to:
Compatible platforms in the U.S. include:
- Workplace by Facebook
- Facebook Group(s)
- Twitch
- Vimeo
Compatible platforms in China include:
If you’re looking to learn more about an action camera for live streaming, check out this step-by-step tutorial on setting up a live stream with a GoPro.
Использование HERO8 Black в качестве веб-камеры
В наше время каждый человек обладает своими индивидуальными потребностями в видеозвонках и видеоконференциях: кому-то нравится созваниваться с родителями и друзьями, а для кого-то это неотъемлемая часть рабочей рутины. Но можно с уверенностью, утверждать, что пользователей этих сервисов объединяет желание делиться со своими зрителями видеокадрами в реальном времени и в высоком разрешении. Ранее, используя экшн-камеры GoPro, ты мог сделать это двумя способами: используя смартфон и приложение GoPro App и используя GoPro в качестве веб-камеры, где для трансляции обязательно требовалось устройство видеозахвата или, по-другому, преобразователь видеосигнала.
Однако с внедрением долгожданной и пока еще экспериментальной функции для HERO8 Black ты сможешь использовать эту модель в качестве веб-камеры БЕЗ устройства видеозахвата! Для этого тебе потребуется только обновить камеру до последней версии прошивки, скачать программу GoPro WebCam Desktop Utility и приготовить комплектный провод USB Type-C.
Ниже мы приготовили обучающее видео и подробную пошаговую инструкцию в текстовом формате по этой теме. Обрати внимание: программа GoPro WebCam Desktop Utility для владельцев Windows-машин находится на стадии бета-теста, поэтому в ее работе возможны ошибки. О них ты можешь сообщить производителю камер напрямую, перейдя по этой ссылке.
Шаг 1: Обнови свою GoPro
- Скачай прошивку v2.0 для HERO8 Black.
- Следуй шагам 5-8 данной инструкции, чтобы обновить камеру в ручном режиме. Для этого тебе обязательно потребуется карт-ридер.
Шаг 2 (для пользователей MacOS): Установи и запусти программу GoPro WebCam
- Скачай программу, установи и запусти ее на своем Mac;
- В статус-баре должна появиться иконка GoPro.
Шаг 2 (для пользователей Windows): Установи и запусти программу GoPro WebCam
Скачай бета-версию программы, установи и запусти ее на своем Windows.
Внимание: программа поддерживается только ОС Windows 10;
Шаг 3 (для пользователей MacOS): Подключи камеру
- Включи камеру и подключи ее к компьютеру через USB-кабель. Желательно использовать порт USB 3.0, чтобы камера всегда была обеспечена необходимым уровнем заряда.
- На иконке GoPro в статус-баре появится голубая точка — это индикатор успешного подключения камеры.
Шаг 3 (для пользователей Windows): Подключи камеру
Включи камеру и подключи ее к компьютеру через USB-кабель. Желательно использовать порт USB 3.0, чтобы камера всегда была обеспечена необходимым уровнем заряда.
Вне зависимости от используемой тобой операционной системы, после проделанных шагов камера должна перейти в режим USB, как на картинке ниже:
Режим предпросмотра
Чтобы перед трансляцией отрегулировать угол съемки, можно перейти в режим предпросмотра. Для этого нажми на иконку GoPro в статус-баре и выбери «Предпросмотр».
После этого ты увидишь, что показывает твоя GoPro. Также при желании можно перевернуть изображение.
Использование GoPro в качестве веб-камеры в желаемой программе
Открой программу, в которой будет вестись видеотрансляция (полный список программ представлен ниже) и выбери GoPro в качестве устройства по умолчанию. Например, так это выглядит в Zoom:
Если программа уже была открыта до подключения камеры, имеет смысл ее перезапустить, чтобы GoPro появилась в списке камер для вывода изображения.
После этого GoPro перейдет в режим веб-камеры, как и показано ниже. Теперь, наконец, можно позвонить другу или присоединиться к любой видеоконференции!
На иконке GoPro в статус-баре появится красная точка — это индикатор того, что ты находишься в онлайне.
Настройка разрешения
Для настройки разрешения нажми на иконку GoPro в статус-баре и выбери «Параметры».
В этом подменю ты можешь выбрать желаемое разрешение: 1080p (по умолчанию) или 720p.
Настройка угла обзора
После того, как ты подключил камеру и начал трансляцию (красная точка в статус-баре), ты сможешь изменить угол обзора камеры. На выбор доступны три угла обзора: широкий, узкий и линейный (без искажений и «фишая»).
Список популярных сервисов, поддерживающих работу с GoPro в качестве веб-камеры
- Zoom (версия 5.0.5 или новее) и расширение Zoom для Google Chrome;
- YouTube Live (используя Google Chrome);
- Webex (используя Google Chrome);
- Google Meet;
- Microsoft Teams;
- Skype;
- Twitch через OBS;
- BlueJeans;
- GoTo Meeting;
- Snap Camera;
- Facebook Rooms;
- Facetime (версия для Mac).
GoProСовет: для поддержки браузером Google Chrome этого функционала, перейди в настройки браузера -> Конфиденциальность и безопасность -> Настройки сайта -> Камера.
F. A. Q.
Вопрос: мой ПК не видит GoPro. Какие шаги нужно предпринять, чтобы устранить эту неисправность?
Ответ: необходимо сделать следующее:
- Закрой используемое приложение/программу и отсоедини камеру от ПК;
- Выключи и включи GoPro;
- Переподключи GoPro к ПК. Если возможно, используй другой USB-порт;
- Запусти нужную программу/приложение;
- Если ПК все еще не видит камеру, попробуй предпринять вышеописанные шаги, используя другой USB-кабель.
Вопрос: могу ли я использовать другую модель GoPro, чтобы транслироватьподобным образом, т.е. без устройства видеозахвата?
Ответ: к сожалению, нет. Эта функция доступна только для HERO8 Black (и, возможно, будет доступна для будущих камер GoPro);
Вопрос: могу ли я подключить камеру к компьютеру без провода (по Wi-Fi) для проведения трансляции?
Ответ: нет. Пока для подключения необходим кабель USB Type-C;
Вопрос: могу ли я перевернуть камеру на 180° и оставить изображение в правильной ориентации?
Ответ: пока нет. Камера должна быть в обычном горизонтальном положении.
Вопрос: могу ли я одновременно использовать ПО Webcam Beta и GoPro Labs?
Ответ: пока, к сожалению, такой возможности нет.
На этом на сегодня все. Желаем стабильной и качественной видеосвязи!