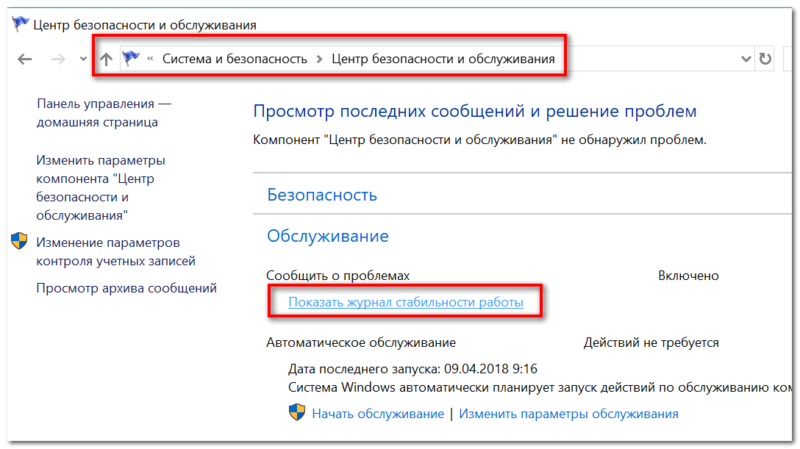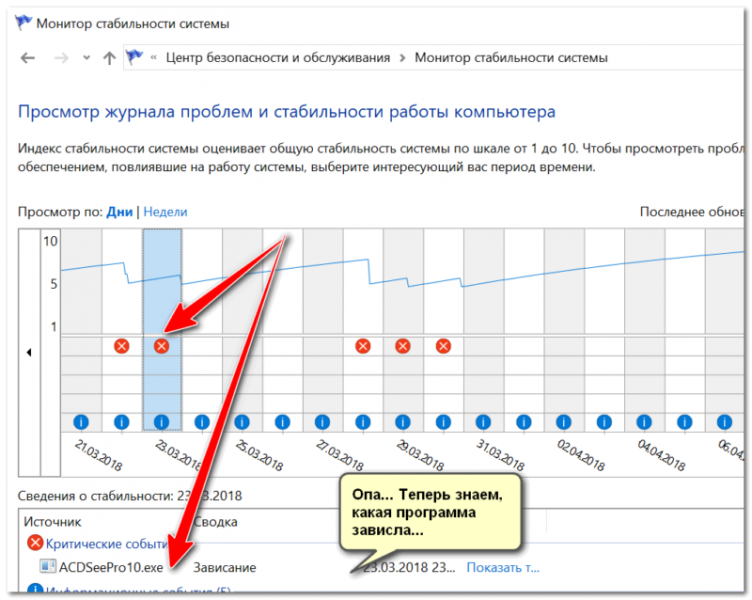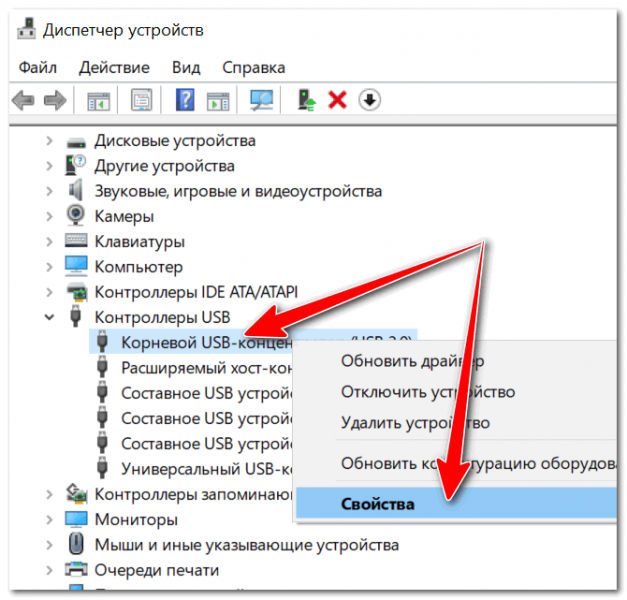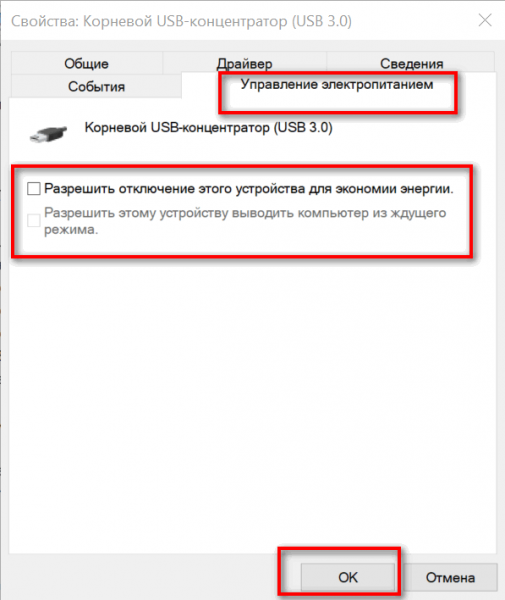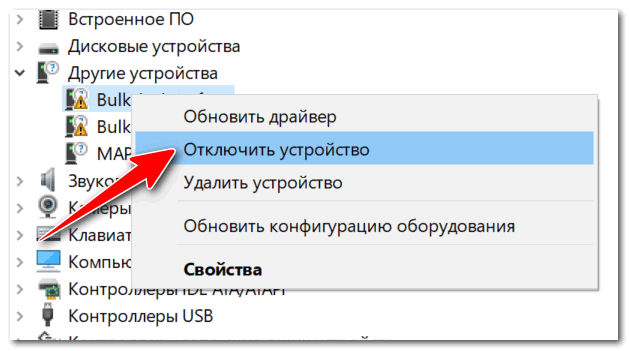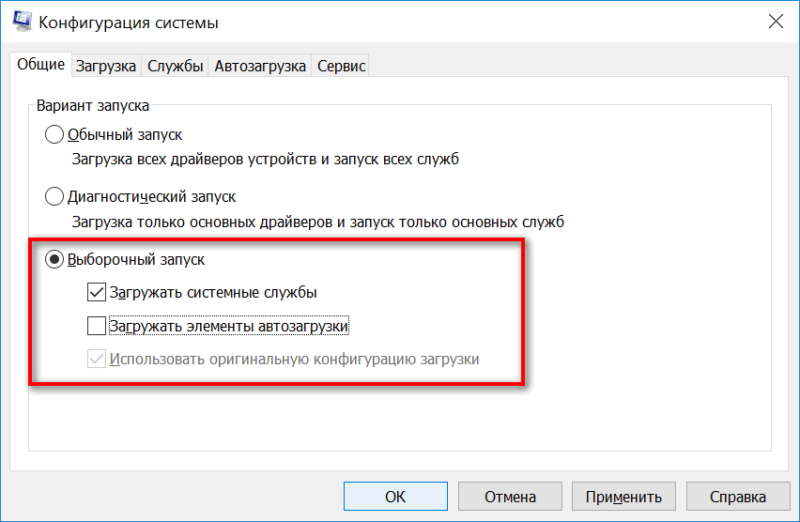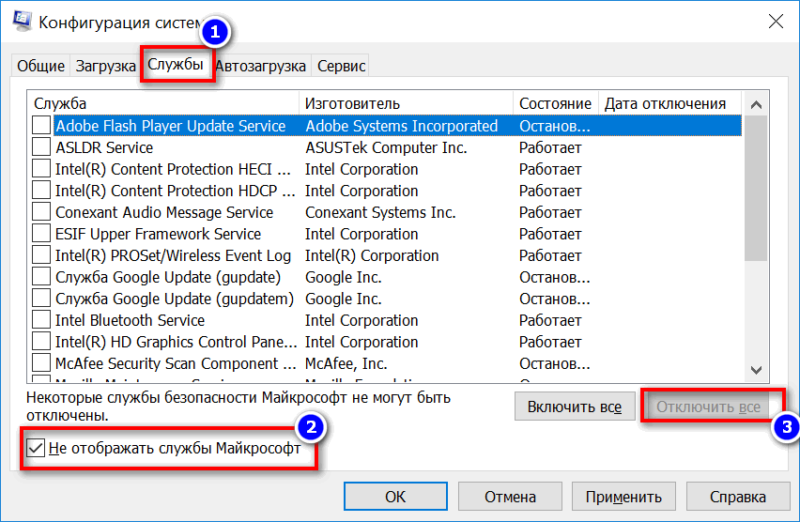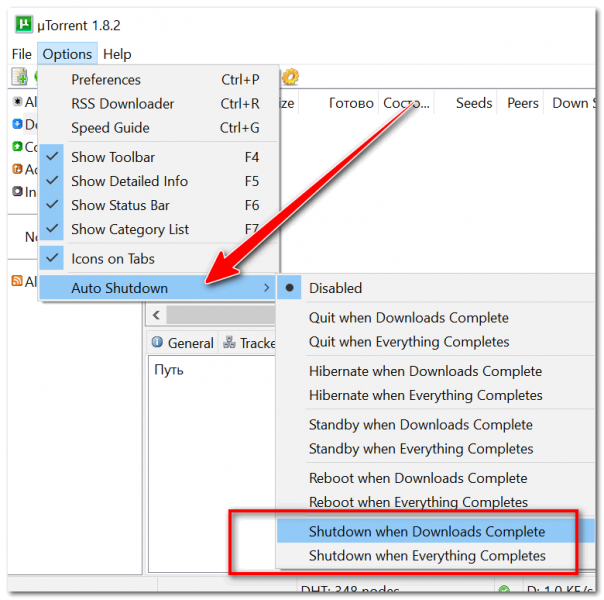Почему компьютер (ноутбук) не выключается. Бесконечное завершение работы или экран погас, а кулеры работают
Подскажите с одной проблемой: при выключении ноутбука у него сначала долго бегает кружок (завершение работы), а потом выключается экран, а сам ноутбук продолжает работать (слышу по кулеру, он шумит). В чем может быть причина?
Подобная проблема чаще все же встречается на ноутбуках (по крайней мере в моем опыте). Кстати, к описанным вашим симптомам добавлю, что иногда устройство может вообще не реагировать на нажатую кнопку «завершения» работы.
В этой статье разберу почему так происходит, и что с этим делать.
Решение проблем с выключением.
Кстати , для аварийного завершения работы ноутбука (или ПК), просто зажмите кнопку питания на 5-10 сек. Устройство должно выключиться принудительно! Правда, так делать следует только в крайних случаях (во избежание появления различных проблем с загрузкой Windows, целостностью файлов и пр.).
1) Потребное время на завершение работы
Первое, с чего хотелось бы начать, это сказать, что Windows при завершении работы закрывает все работающие службы, программы и пр. Все это нужно корректно завершить, чтобы при следующей загрузке — все работало. Но на это требуется некоторое время: около 20-30 сек. И если ваш ПК выключается примерно за это время (может быть, даже чуть больше) — то с ним все в порядке!
Это я привел к тому, что многим не нравится это ожидание и они считают, что с ПК что-то не так. Если вам нужно быстро выключить ПК — просто переводите его в ждущий режим (в него можно уйти реально за пару секунд!).
Кстати, это время (в 20-30 сек.) можно изменить в реестре, но делать этого я не рекомендую. Можно нарушить стабильность системы.
2) Смотрим, какое ПО не дает выключить устройство
Второе, что хочу сказать: Windows не была бы такой популярной ОС, если бы в ее арсенале не было различных журналов, следящих за ее стабильностью работы.
Что касается нашей проблемы, то есть спец. журнал стабильности, в который заносятся все сбои, проблемы с ПО и пр., которые возникают при работе. Поэтому, логично, обратится к нему при появлении проблемы.
Нужно открыть: Панель управления\Система и безопасность\Центр безопасности и обслуживания
Затем раскрыть вкладку «Обслуживание», и нажать по ссылке «Показать журнал стабильности работы». Пример представлен ниже.
Журнал стабильности работы (кликабельно)
Далее обратите внимание на красные крестики и желтые вопросительные знаки: это и есть «проблемные» дни. Нажав на один из них, когда у меня завис ноутбук — я увидел, что зависание устройство было связано с программой ACDSee (см. пример ниже) .
Работа с журналом стабильности (кликабельно)
После чего, для решения проблемы, достаточно обновить данную программу, заменить ее на другую версию, удалить и т.д.
3) Разбираемся с настройками электропитания. Обращаем внимание на оборудование
Очень частая причина, из-за которой компьютер не выключается, это работающая функция по экономии энергии (контроллерами USB). И желательно бы отключить эту возможность ( для пользователей ноутбуков : батарея станет чуть быстрее разряжаться, но это время очень незначительно, и вряд ли вы его заметите. ) .
По порядку, что нужно сделать:
- открыть диспетчер устройств (для этого нажмите сочетание Win+Pause, в меню слева щелкните по ссылке на запуск этого диспетчера);
- далее необходимо открыть вкладку «Контроллеры USB», и перейти в свойства корневого USB концентратора (примечание: у него может быть несколько отличное название, например, «Generic USB Hub»);
Корневой USB концентратор
после чего откройте вкладку «Управление электропитанием» и снимите галочку с возможности экономить энергию, как показано на скрине ниже. Сохраните настройки.
Кроме этого, также бы хотел заострить внимание на другом моменте: проблема с выключением может быть связана с аппаратной проблемой. Например, если вы недавно установили или подключили к ПК какое-то новое оборудование — то возможно есть проблема с ним. Попробуйте отключить все лишнее от ПК и перепроверить работу.
Кстати, в том же диспетчере устройств просмотрите, чтобы не было восклицательных желтых знаков. Обратите внимание на вкладку «Другие устройства» — в ней можно найти те устройства, для которых нет драйверов. Попробуйте на время отключить подобные устройства (см. скрин ниже).
Отключаем устройство, для которого нет драйвера
4) Настройка автозагрузки Windows и метод «исключения».
Со временем в любой системе накапливается достаточно много всяких программ, служб, некоторые из которых могут конфликтовать между собой. Чтобы найти «виновника», да и вообще в качестве теста — рекомендую попробовать отключить всё лишнее, что не связано с системой от Microsoft.
Как это сделать:
- нажать сочетание кнопок Win+R — должно появиться окно «выполнить»;
- ввести команду msconfig и нажать OK;
- должно открыться окно «Конфигурация системы». Во вкладке «Общие» передвиньте ползунок в режим выборочного запуска и снимите галочку с элементов автозагрузки (см. скрин ниже);
далее откройте вкладку «службы»: поставьте галочку «Не отображать службы Майкрософт», а потом нажмите по кнопке «Отключить все». Сохраните настройки и перезагрузите компьютер. Проверьте, как он стал отключаться.
Отключаем все службы, не связанные с Microsoft
Если после отключения всего «лишнего» система у вас стала нормально работать — причина явно связана с каким-то ПО. Можно постепенно включать несколько служб в автозагрузке, и смотреть на то, как поведет себя устройство.
5) Прогоните систему спец. утилитами по борьбе с вредоносным ПО
Ну и не могу не отметить в этой статье вирусы, рекламное и вредоносное ПО. Нередко, после заражения оным, система начинает вести себя очень нестабильно:
- появляются различные баннеры на весь экран;
- браузер самостоятельно открывает вкладки (иногда и запускается);
- могут быть проблемы с завершением работы системы, с перезагрузкой;
- могут перестать открываться популярные сайты (даже случается так, что заблокированы все сайты популярных антивирусов. ).
Причем, классический антивирус часто бессилен что-либо сделать (лишь в последнее время, некоторые продукты стали реально бороться с таким вредоносным ПО).
Поэтому, очень рекомендую проверить компьютер тремя утилитами: AdwCleaner, Malwarebytes Anti-Malware, AVZ. Все они представлены в одной из моих прошлых статей. Ссылку на нее привожу ниже.
PS
I.
Кстати, обратите внимание на некоторые программы, которые могут блокировать выключение компьютера.
Например, такая популярная программа, как uTorrent может препятствовать выключению ПК (хотя, происходит подобное не так уж и часто, но все же. ). Просто откройте в uTorrent окно опций и посмотрите, не установлена ли такая «штука», как отключение компьютера после завершения всех загрузок? Пример представлен ниже.
uTorrent — выключить компьютер, когда будет завершена загрузка
II.
Если у вас раньше система работала в нормальном режиме, возможно стоит попробовать откатить ее? Большинство версий Windows делает автоматически контрольные точки для восстановления системы при неудачных обновлениях, при установке нового системного софта, драйверах и т.д.
Если вы знаете другие решения проблемы (прим.: с завершением работы) — дополните (заранее благодарю).
Почему компьютер (ноутбук) не выключается. Бесконечное завершение работы или экран погас, а кулеры работают

Подобная проблема чаще все же встречается на ноутбуках (по крайней мере в моем опыте). Кстати, к описанным вашим симптомам добавлю, что иногда устройство может вообще не реагировать на нажатую кнопку «завершения» работы…
В этой статье разберу почему так происходит, и что с этим делать…
Решение проблем с выключением…
Кстати, для аварийного завершения работы ноутбука (или ПК), просто зажмите кнопку питания на 5-10 сек. Устройство должно выключиться принудительно! Правда, так делать следует только в крайних случаях (во избежание появления различных проблем с загрузкой Windows, целостностью файлов и пр.).
1) Потребное время на завершение работы
Первое, с чего хотелось бы начать, это сказать, что Windows при завершении работы закрывает все работающие службы, программы и пр. Все это нужно корректно завершить, чтобы при следующей загрузке — все работало. Но на это требуется некоторое время: около 20-30 сек. И если ваш ПК выключается примерно за это время (может быть, даже чуть больше) — то с ним все в порядке!
Кстати, это время (в 20-30 сек.) можно изменить в реестре, но делать этого я не рекомендую. Можно нарушить стабильность системы…
2) Смотрим, какое ПО не дает выключить устройство
Второе, что хочу сказать: Windows не была бы такой популярной ОС, если бы в ее арсенале не было различных журналов, следящих за ее стабильностью работы.
Что касается нашей проблемы, то есть спец. журнал стабильности, в который заносятся все сбои, проблемы с ПО и пр., которые возникают при работе. Поэтому, логично, обратится к нему при появлении проблемы.
Нужно открыть: Панель управленияСистема и безопасностьЦентр безопасности и обслуживания
Затем раскрыть вкладку «Обслуживание», и нажать по ссылке «Показать журнал стабильности работы». Пример представлен ниже.
Журнал стабильности работы (кликабельно)
Далее обратите внимание на красные крестики и желтые вопросительные знаки: это и есть «проблемные» дни. Нажав на один из них, когда у меня завис ноутбук — я увидел, что зависание устройство было связано с программой ACDSee (см. пример ниже) …
Работа с журналом стабильности (кликабельно)
После чего, для решения проблемы, достаточно обновить данную программу, заменить ее на другую версию, удалить и т.д.
3) Разбираемся с настройками электропитания. Обращаем внимание на оборудование
Очень частая причина, из-за которой компьютер не выключается, это работающая функция по экономии энергии (контроллерами USB). И желательно бы отключить эту возможность (для пользователей ноутбуков: батарея станет чуть быстрее разряжаться, но это время очень незначительно, и вряд ли вы его заметите…).
По порядку, что нужно сделать:
- открыть диспетчер устройств (для этого нажмите сочетание Win+Pause, в меню слева щелкните по ссылке на запуск этого диспетчера);
- далее необходимо открыть вкладку «Контроллеры USB», и перейти в свойства корневого USB концентратора (примечание: у него может быть несколько отличное название, например, «Generic USB Hub»);
Корневой USB концентратор
после чего откройте вкладку «Управление электропитанием» и снимите галочку с возможности экономить энергию, как показано на скрине ниже. Сохраните настройки.
Кроме этого, также бы хотел заострить внимание на другом моменте: проблема с выключением может быть связана с аппаратной проблемой. Например, если вы недавно установили или подключили к ПК какое-то новое оборудование — то возможно есть проблема с ним. Попробуйте отключить все лишнее от ПК и перепроверить работу.
Кстати, в том же диспетчере устройств просмотрите, чтобы не было восклицательных желтых знаков. Обратите внимание на вкладку «Другие устройства» — в ней можно найти те устройства, для которых нет драйверов. Попробуйте на время отключить подобные устройства (см. скрин ниже).
Отключаем устройство, для которого нет драйвера
4) Настройка автозагрузки Windows и метод «исключения»…
Со временем в любой системе накапливается достаточно много всяких программ, служб, некоторые из которых могут конфликтовать между собой. Чтобы найти «виновника», да и вообще в качестве теста — рекомендую попробовать отключить всё лишнее, что не связано с системой от Microsoft.
Как это сделать:
- нажать сочетание кнопок Win+R — должно появиться окно «выполнить»;
- ввести команду msconfig и нажать OK;
- должно открыться окно «Конфигурация системы». Во вкладке «Общие» передвиньте ползунок в режим выборочного запуска и снимите галочку с элементов автозагрузки (см. скрин ниже);
далее откройте вкладку «службы»: поставьте галочку «Не отображать службы Майкрософт», а потом нажмите по кнопке «Отключить все». Сохраните настройки и перезагрузите компьютер. Проверьте, как он стал отключаться.
Отключаем все службы, не связанные с Microsoft
Если после отключения всего «лишнего» система у вас стала нормально работать — причина явно связана с каким-то ПО. Можно постепенно включать несколько служб в автозагрузке, и смотреть на то, как поведет себя устройство.
5) Прогоните систему спец. утилитами по борьбе с вредоносным ПО
Ну и не могу не отметить в этой статье вирусы, рекламное и вредоносное ПО. Нередко, после заражения оным, система начинает вести себя очень нестабильно:
- появляются различные баннеры на весь экран;
- браузер самостоятельно открывает вкладки (иногда и запускается);
- могут быть проблемы с завершением работы системы, с перезагрузкой;
- могут перестать открываться популярные сайты (даже случается так, что заблокированы все сайты популярных антивирусов…).
Причем, классический антивирус часто бессилен что-либо сделать (лишь в последнее время, некоторые продукты стали реально бороться с таким вредоносным ПО).
Поэтому, очень рекомендую проверить компьютер тремя утилитами: AdwCleaner, Malwarebytes Anti-Malware, AVZ. Все они представлены в одной из моих прошлых статей. Ссылку на нее привожу ниже.
PS
I.
Кстати, обратите внимание на некоторые программы, которые могут блокировать выключение компьютера.
Например, такая популярная программа, как uTorrent может препятствовать выключению ПК (хотя, происходит подобное не так уж и часто, но все же…). Просто откройте в uTorrent окно опций и посмотрите, не установлена ли такая «штука», как отключение компьютера после завершения всех загрузок? Пример представлен ниже…
uTorrent — выключить компьютер, когда будет завершена загрузка
II.
Если у вас раньше система работала в нормальном режиме, возможно стоит попробовать откатить ее? Большинство версий Windows делает автоматически контрольные точки для восстановления системы при неудачных обновлениях, при установке нового системного софта, драйверах и т.д.
О том, как это сделать, расскажет вот эта статья: