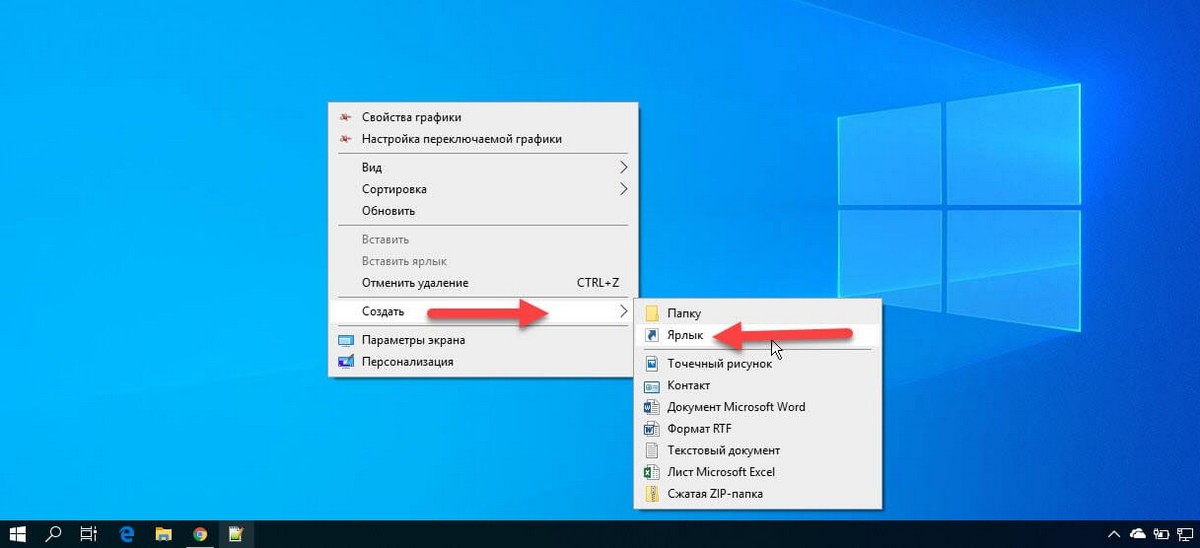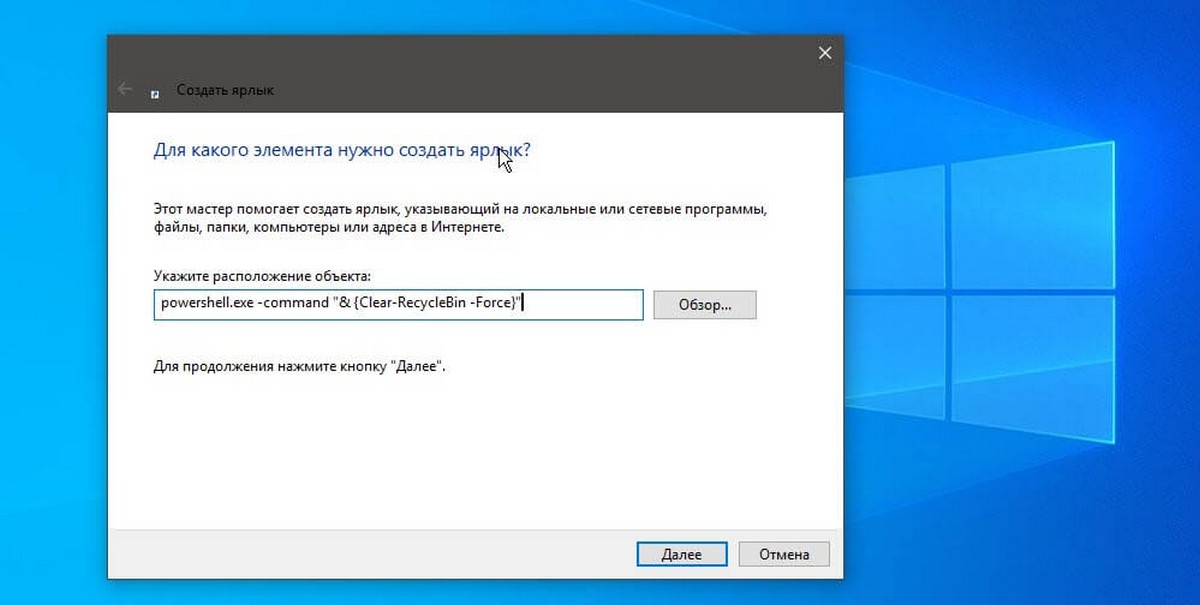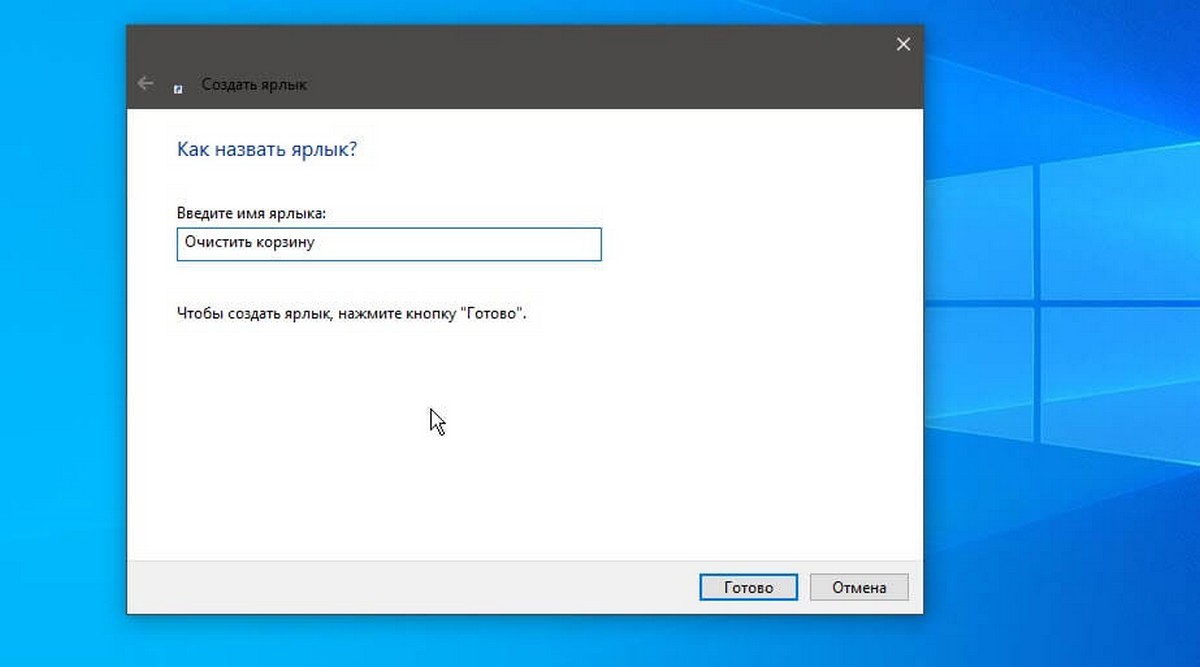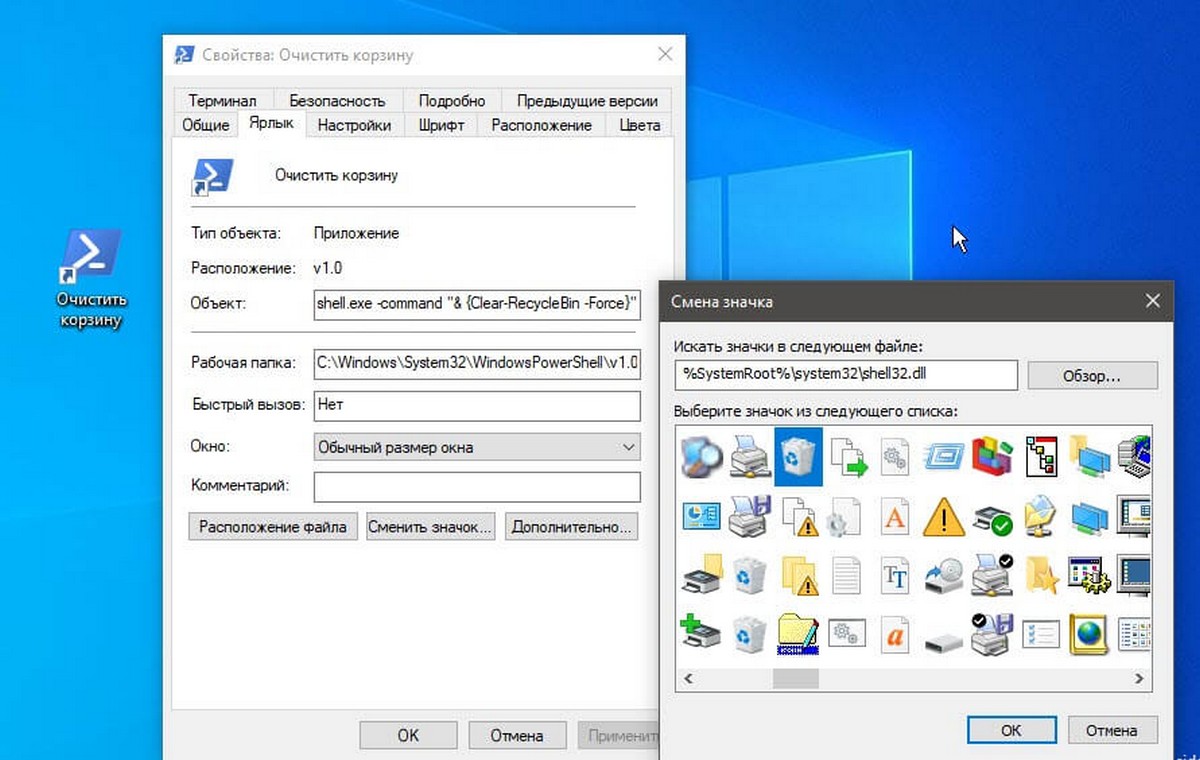Как очистить корзину в Windows – инструкция
Приветствую!
Вне зависимости от того, какая версия операционной системы Windows у вас установлена, в ней имеется корзина, в которую аккуратно складируются практически все удаляемые вами файлы с жёсткого диска или SSD. Исключение делается лишь для очень крупных файлов – они не перемещаются в корзину, а удаляются сразу, о чём предварительно будет в обязательном порядке оповещено системным оповещением в процессе непосредственного удаления того или иного крупного файла.
Со временем в корзине накапливается большое количество самых разных файлов и папок, что естественным образом негативно влияет на свободное место на установленном у вас носителе данных. Ведь по факту удаляемые файлы не стираются, освобождая занимаемое место, а переносятся в «корзину». Другими словами, по факту не освобождается ни килобайта места, пока удалённые файлы с папками находятся в корзине.
Это сделано на случай, если пользователь пожелает «вернуть» какой-либо удалённый файл или папку.
Чтобы всё-таки освободить место и фактически удалить «удалённые» файлы и папки, необходимо прибегнуть к процедуре очистки корзины.
Инструкция по очистке корзины в Виндовс
Описанные далее шаги по очистке корзины являются универсальными, и подходят для всего семейства Windows. Разработчики не меняли алгоритм и пункты меню, которые за это отвечают уже очень долгое время.
- Естественно, так как речь идёт о корзине, то к ней мы и обратимся. Только мы не будем её открывать, а воспользуемся её меню, которое вызовем посредством наведения курсора мышки на значок корзины и далее осуществим клик правой клавишей.
- Высветится небольшое меню. Среди немногочисленных имеющихся там пунктов следует нажать по говорящему за себя пункту Очистить корзину.
Будет высвечено подтверждающее окно, в котором вас спросят, действительно ли вы хотите безвозвратно удалить находящиеся в корзине файлы и папки.
Ответив положительно, будет запущена процедура очистки корзины. Время её очистки зависит от того, какое количество файлов и папок там располагается. Чем больше элементов там находится, тем большее время займёт очистка.
По окончании процедуры корзина будет полностью очищена, что выразится в том числе и на освободившемся месте на вашем жёстком диске или SSD носителе, который установлен в ваш ПК.
Таким достаточно простым образом очищается корзина в операционной системе семейства Windows. Также стоит сказать, что вы можете как отключить перемещение удаляемых файлов в корзину, так и прибегнуть к особой комбинации файлов, благодаря чему удаляемые файлы будут сразу безвозвратно удаляться. Обо всём этом подробно изложено в материале «Как удалить файл сразу (минуя корзину) в Windows».
Видеоинструкция
В свою очередь, Вы тоже можете нам очень помочь.
Просто поделитесь статьей в социальных сетях и мессенджерах с друзьями.
Поделившись результатами труда автора, вы окажете неоценимую помощь как ему самому, так и сайту в целом. Спасибо!
Как очистить корзину на вашем компьютере
Всем привет! Из этой статьи Вы узнаете не только о том, как очистить корзину, но и о том, как восстановить удалённые в неё файлы. Также я расскажу, в каких ситуациях корзиной не стоит пользоваться, и есть смысл удалять файлы в обход её, то есть напрямую.
Ненужные файлы удалять в корзину можно тремя способами. Первый способ – это, когда Вы наводите курсор мыши на ненужный файл , делаете по нему клик правой кнопкой мыши и в появившемся окне выбираете команду удалить. Второй способ проще. Вам необходимо также навести курсор на удаляемый файл и, когда фон вокруг этого файла выделится, нужно нажать на клавишу «Delete». Сразу после ее нажатия выбранный файл удалится. На разных компьютерах эта клавиша называется по-разному, например, «Del». Также может отличаться расположение данной клавиши на конкретной клавиатуре.
Третий способ удаления тоже весьма распространенный. Нужно также навести курсор на удаляемый файл, затем нажать и удерживая левую кнопку мыши перетащить выбранный файл на значок корзины до появления надписи «Переместить в корзину». Как только вы отпустите левую кнопку мыши, файл будет перемещен в корзину.
Для того, чтобы очистить корзину, нужно навести на неё курсор, кликнуть правой кнопкой мыши и в появившемся окне выбрать команду «Очистить корзину». Компьютер откроет папку с файлами корзины и запросит Вас, действительно ли Вы хотите удалить данные файлы. Если вы действительно хотите это сделать, тогда нажимаете на кнопку «Да».
Размер корзины определяется автоматически при установке операционной системы на компьютер в зависимости от начинки самого компьютера. Решающим фактором при этом является объем жесткого диска, на который установлена операционная система. Для того, чтобы узнать какой объем корзины на Вашем компьютере, наведите курсор на значок корзины, сделайте клик правой кнопкой мыши и выберите вкладку «Свойства».
В открывшемся окне вы найдете ответы на многие вопросы. Вы узнаете не только максимальный размер и место расположения корзины, но и сможете их изменить. Также для новичков будет не лишним поставить галочку в чекбокс «Запрашивать подтверждение на удаление». Не рекомендую пользоваться возможностью уничтожение файлов без помещения в корзину, так как при этом у Вас не будет возможности восстановить случайно удаленный файл.
Если же по каким-то причинам Вы всё-таки удалили нужный файл, то тогда нужно кликнуть правой кнопкой мыши на значке корзины и в открывшемся окне выбрать вкладку «Открыть». В следующем окне откроется папка самой корзины. Найдите тот самый файл, удаленный случайно, кликните по нему правой кнопкой мыши и выберите команду «Восстановить». Файл вернется на то место, с которого он был удалён.
Бывают ситуации, когда нужно удалить папку или файл по объему больше, чем объем самой корзины. Как правило, так делают осознанно, когда чистят компьютер от ненужного хлама. В таком случае лучше воспользоваться сочетанием клавиш «Shift» + «Delete».
Этим сочетанием Вы дадите команду компьютеру на удаление файлов напрямую, минуя корзину. Если так не сделать, то удаляемые файлы будут помещаться в корзину до тех пор, пока она не заполнится. Как только корзина станет полной, компьютер предупредит Вас и запросит разрешение на удаление остальных файлов минуя корзину. После того, как операция завершится, Вам придётся вручную очистить корзину. А зачем делать двойную работу?
На скриншоте выше Вы видели, что объём корзины может быть очень большим. В показанном случае — почти 12 гигабайт. Это много! Поэтому корзину рекомендуется периодически очищать от мусора, чтобы Вашему компьютеру было легче работать.
Вот в принципе и всё, что необходимо знать для успешной работы с корзиной. Надеюсь у Вас не осталось вопросов, и Вы будете применять описанные приемы на практике. Если вопросы есть, можете задать их в комментариях. также не забудьте поделиться статьей со своими друзьями.
Как очистить корзину в Windows 10 в один клик?
Публикация: 18 Декабрь 2018 Обновлено: 18 Декабрь 2018
При использовании компьютера с Windows 10 в полноэкранном (планшетном) режиме, чтобы очистить корзину вы должны либо выключить режим планшета или открыть Проводник найти папку корзины, и очистить ее. В данной статье мы рассмотрим как вам, очистить корзину в один клик, с помощью PowerShell.
При работе в режиме планшета, вы можете иметь закрепленный значок корзины в меню «Пуск», с помощью которого можно открыть папку корзины и очистить ее. Но это требует 3 клика, в том числе диалоговое окно подтверждения удаления 🙂
PowerShell 5 имеет командлет с именем «Clear-RecycleBin» который может быть использован для очистки корзины для определенных дисков или для всех. Так как Windows 10 уже включает в себя PowerShell 5, все, что вам нужно сделать, это просто создать ярлык для следующей цели или командной строки:
- Кликните правой кнопкой мыши на пустом пространстве рабочего стола и выберите в контекстном меню «Создать» → «Ярлык».
- В строку «Расположение объекта» скопируйте и вставьте:
- Нажмите «Далее».
- В следующем диалоговом окне введите желаемое имя для ярлыка, например «Очистить корзину» и нажмите кнопку «Готово».
Так же вы можете ввести команду в следующем формате:
Если вы хотите запрашивать подтверждение перед очисткой корзины, удалите параметр -Force.
Чтобы очистить содержимое корзины для конкретного диска (например, C: \.), Используйте эту командную строку:
- Настройте созданный ярлык изменив изображение значка, и не забудьте закрепить его на панели задач или в меню «Пуск».
Стандартный значок можно найти указав следующий путь: %SystemRoot%\system32\shell32.dll
Теперь кликните на ярлыке «Очистить корзину» правой кнопкой мыши и выберите — «Закрепить на начальном экране».
Все!
Это может быть полезно, если вы работаете в режиме планшета; вы сможете очищать корзину из меню «Пуск» вместо того, чтобы каждый раз возвращаться в режим рабочего стола.
Очистка корзины в один клик в Windows 10.
Небольшая хитрость, как можно сделать так, чтобы для очистки корзины от всего накопившегося мусора, требовалось бы лишь одно нажатие левой кнопки мыши. Все, что для этого нужно – создать ярлык с командой для оболочки Windows PowerShell.
Нажимаем на свободном месте рабочего стола правую кнопку мыши. В контекстном меню выбираем: «Создать» → «Ярлык».
В открывшемся окне в поле, где необходимо указать расположение ярлыка, вводим следующее: powershell.exe -command Clear-RecycleBin -Force (можно скопировать отсюда).
Нажимаем «Далее». В следующем окне указываем любое название ярлыка. Например, «Очистить корзину» (без кавычек).
В итоге получится ярлык с системным значком PowerShell.
Значок можно при желании изменить. Нажимаем по ярлыку правой кнопкой мыши, выбираем «Свойства». На вкладке «Ярлык» нажимаем «Сменить значок».
В следующем окне нажимаем «Обзор» и указываем расположение своего значка или системного (диск С → Windows → System32 → shell32.dll).
Команду для ярлыка по желанию также можно изменить:
- Если вам понадобится подтверждение для очистки корзины, то из команды убираем –Force . Вводим powershell.exe -command Clear-RecycleBin .
- Если нужна быстрая очистка корзины для какого-нибудь конкретного диска, например, для диска D, то команда будет выглядеть следующим образом: powershell.exe -command Clear-RecycleBin -DriveLetter D -Force .
Теперь возникает закономерный вопрос: “В названии статьи пишется очистка корзины в один клик, а ярлык запускается двойным щелчком?”.
Для того, чтобы очищать корзину одним кликом, закрепляем ярлык на панели задач (правой кнопкой мыши по ярлыку, затем «Закрепить на панели задач»). Ярлык на рабочем столе можно удалить. Вот и все.
Как очистить корзину на вашем компьютере
Всем привет! Из этой статьи Вы узнаете не только о том, как очистить корзину, но и о том, как восстановить удалённые в неё файлы. Также я расскажу, в каких ситуациях корзиной не стоит пользоваться, и есть смысл удалять файлы в обход её, то есть напрямую.
Ненужные файлы удалять в корзину можно тремя способами. Первый способ – это, когда Вы наводите курсор мыши на ненужный файл , делаете по нему клик правой кнопкой мыши и в появившемся окне выбираете команду удалить. Второй способ проще. Вам необходимо также навести курсор на удаляемый файл и, когда фон вокруг этого файла выделится, нужно нажать на клавишу «Delete». Сразу после ее нажатия выбранный файл удалится. На разных компьютерах эта клавиша называется по-разному, например, «Del». Также может отличаться расположение данной клавиши на конкретной клавиатуре.
Третий способ удаления тоже весьма распространенный. Нужно также навести курсор на удаляемый файл, затем нажать и удерживая левую кнопку мыши перетащить выбранный файл на значок корзины до появления надписи «Переместить в корзину». Как только вы отпустите левую кнопку мыши, файл будет перемещен в корзину.
Для того, чтобы очистить корзину, нужно навести на неё курсор, кликнуть правой кнопкой мыши и в появившемся окне выбрать команду «Очистить корзину». Компьютер откроет папку с файлами корзины и запросит Вас, действительно ли Вы хотите удалить данные файлы. Если вы действительно хотите это сделать, тогда нажимаете на кнопку «Да».
Размер корзины определяется автоматически при установке операционной системы на компьютер в зависимости от начинки самого компьютера. Решающим фактором при этом является объем жесткого диска, на который установлена операционная система. Для того, чтобы узнать какой объем корзины на Вашем компьютере, наведите курсор на значок корзины, сделайте клик правой кнопкой мыши и выберите вкладку «Свойства».
В открывшемся окне вы найдете ответы на многие вопросы. Вы узнаете не только максимальный размер и место расположения корзины, но и сможете их изменить. Также для новичков будет не лишним поставить галочку в чекбокс «Запрашивать подтверждение на удаление». Не рекомендую пользоваться возможностью уничтожение файлов без помещения в корзину, так как при этом у Вас не будет возможности восстановить случайно удаленный файл.
Если же по каким-то причинам Вы всё-таки удалили нужный файл, то тогда нужно кликнуть правой кнопкой мыши на значке корзины и в открывшемся окне выбрать вкладку «Открыть». В следующем окне откроется папка самой корзины. Найдите тот самый файл, удаленный случайно, кликните по нему правой кнопкой мыши и выберите команду «Восстановить». Файл вернется на то место, с которого он был удалён.
Бывают ситуации, когда нужно удалить папку или файл по объему больше, чем объем самой корзины. Как правило, так делают осознанно, когда чистят компьютер от ненужного хлама. В таком случае лучше воспользоваться сочетанием клавиш «Shift» + «Delete».
Этим сочетанием Вы дадите команду компьютеру на удаление файлов напрямую, минуя корзину. Если так не сделать, то удаляемые файлы будут помещаться в корзину до тех пор, пока она не заполнится. Как только корзина станет полной, компьютер предупредит Вас и запросит разрешение на удаление остальных файлов минуя корзину. После того, как операция завершится, Вам придётся вручную очистить корзину. А зачем делать двойную работу?
На скриншоте выше Вы видели, что объём корзины может быть очень большим. В показанном случае — почти 12 гигабайт. Это много! Поэтому корзину рекомендуется периодически очищать от мусора, чтобы Вашему компьютеру было легче работать.
Вот в принципе и всё, что необходимо знать для успешной работы с корзиной. Надеюсь у Вас не осталось вопросов, и Вы будете применять описанные приемы на практике. Если вопросы есть, можете задать их в комментариях. также не забудьте поделиться статьей со своими друзьями.