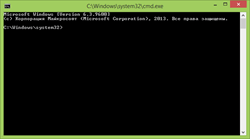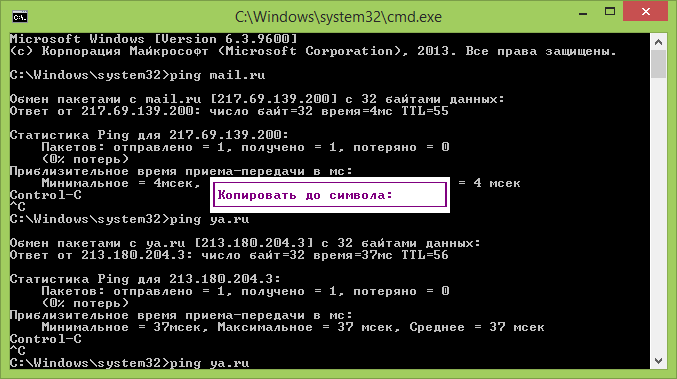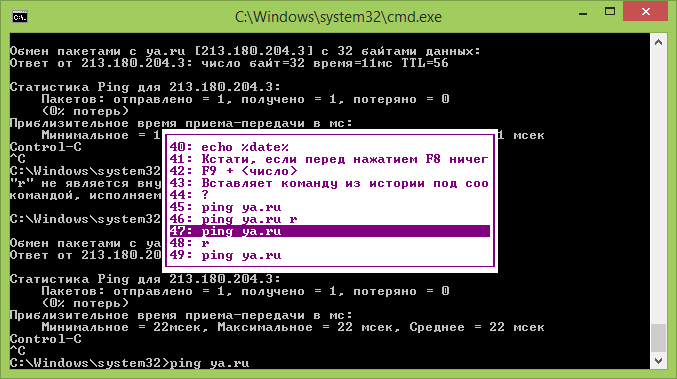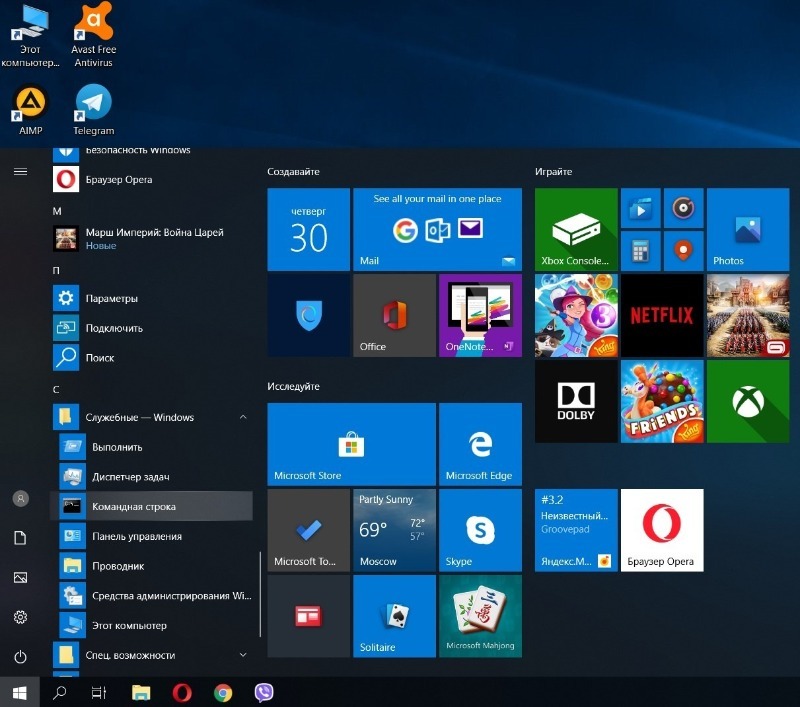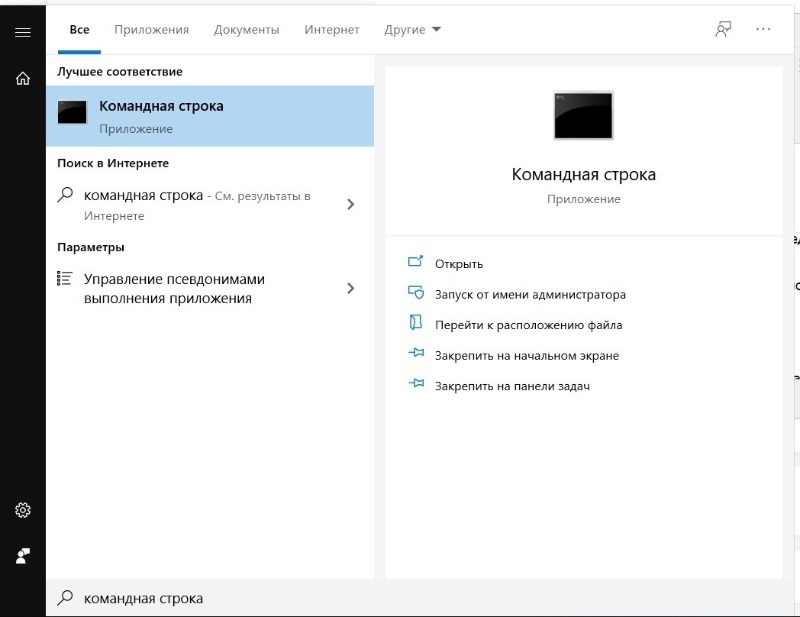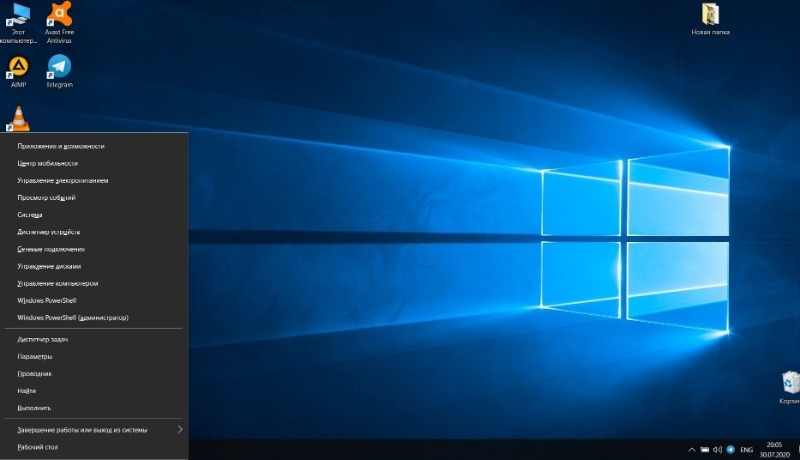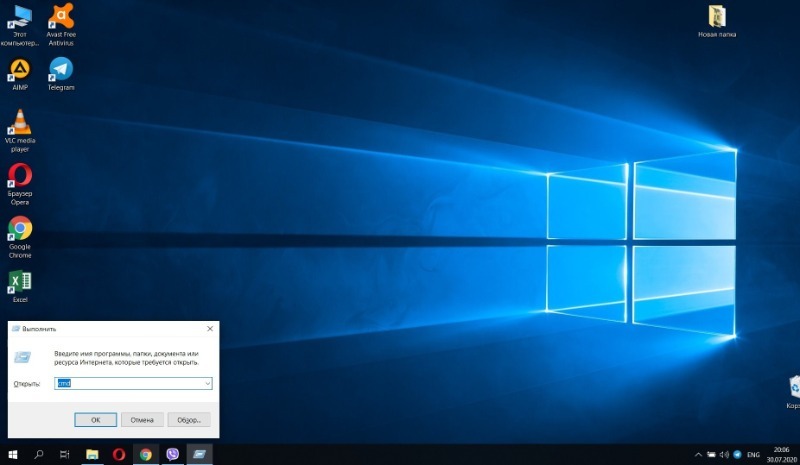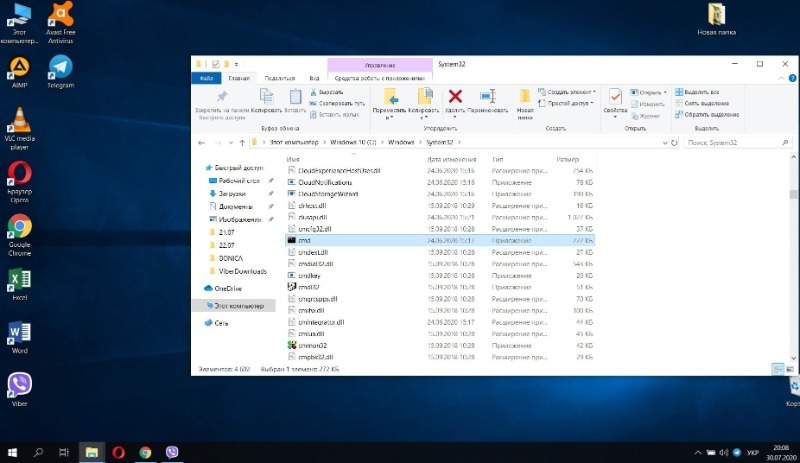- Горячая клавиша открытия командной строки windows
- 34 полезные комбинации клавиш командной строки Windows
- Комбинации запуска и закрытия командной строки
- Перемещение курсора с помощью клавиатуры
- Комбинации клавиш для выделения текста
- Комбинации клавиш для работы с текстом
- Комбинации клавиш для работы с историей команд
- 5 способов открыть командную строку в Windows
- Через меню «Пуск»
- Через «Поиск»
- Комбинация клавиш Win+X
- Комбинация клавиш Win+R
- Через ярлык в папке Windows
- Открытие командной строки в Windows 10
- Открытие командной строки в ОС Windows 10
- Способ 1: открытие через поиск
- Способ 2: открытие через главное меню
- Способ 3: открытие через окно выполнения команд
- Способ 4: открытие через комбинацию клавиш
- Способ 5: открытие через Проводник
Горячая клавиша открытия командной строки windows
Горячие клавиши командной строки Windows
Всем привет, сегодня хотелось бы вас просветить вот в каком вопросе все ли из вас знают, что в командной строке есть горячие клавиши, да реально горячие клавиши. До какого то момента я тоже думал что все ограничивается банальным F7 и все, но это было большое заблуждение с моей стороны. Далее мы посмотрим все горячие клавиши командной строки на примере Windows 8.1.
И так начинаем подсчет.
Стрелки Влево / Вправо
Перемещение курсора назад / вперед на один символ.
Ctrl + Влево / Вправо
Перемещение курсора назад / вперед на одно слово.
Home / End
Перемещение курсора на начало / конец строки.
Стрелки Вверх / Вниз
Прокрутка вверх (и обратно) через список хранимых команд (так называемый буфер команд или истории). Каждое нажатие на клавишу напоминает предыдущую команду и отображает её в командной строке.
PageUp / PageDown
Напечатать самую первую / последнюю команду в истории хранимых команд.
Insert
Переключить вставки режим замены (блок курсора подразумевает режим замены).
Esc
Стирание текущей строки.
F1
Удивительно, но это не справка. В консоли эта клавиша работает точно также как и стрелка вправо, т.е. выводит по одному символу из последней введенной (либо выбранной в истории) команды.
F2 +
Копирует команду выбранную в истории до указанного символа. Например, если последняя введенная вами команда выглядела вот так:
ping ya.ru
то после нажатия комбинации клавиш F2 + y вы получите:
ping
Горячие клавиши командной строки Windows-01
F3
Вставляет выбранную в истории команду целиком, т.е. в отличии от стрелки вверх она не перемещает указатель в истории.
Стоит упомянуть и еще одну особенность клавиш F1, F2 и F3. Дело в том, что они позволяют работать с командами из истории как с шаблонами.
F4 +
Удаляет все что находится в командной строке до указанного символа, т.е. если ввести все тот же многострадальный:
ping ya.ru
поместить курсор в начало строки и нажать комбинацию F4 + y, то ваш ввод чудесным образом превратится в:
ya.ru
Горячие клавиши командной строки Windows-02
F5
Работает точно также как и стрелка вверх, поэтому, на мой взгляд, в дополнительных пояснениях не нуждается.
F6
Вставляет символ EOF на текущую позицию командной строки, что аналогично нажатию комбинации Ctrl + Z.
F7
Та самая клавиша из-за которой я и затеял написание этого поста. Я столько лет мечтал о том, чтобы такая функция появилась в виндовой консоли, и я был очень удивлен тем фактом, что она там есть уже давно (как минимум, со времен Windows XP). Что это за функция? Смотрите сами:
Горячие клавиши командной строки Windows-03
Да, это диалоговое окно (внезапно!) с историей введенных команд. Что с этим окном делать, думаю, объяснять не нужно.
Alt + F7
Очищает историю команд.
+ F8
Перебирает команды, которые начинаются с символов уже введенных в командную строку, т.е. если в истории есть следующие команды:
echo %time%
netstat
echo %date%
то при вводе символа e и нажатии на F8 на экране появятся только:
echo %date%
Кстати, если перед нажатием F8 ничего не вводить, то эта клавиша будет работать также как и стрелка вверх, но с небольшим отличием — перебор строк будет осуществляться циклично, т.е. после первой команды из списка будет выведена последняя.
F9 +
Вставляет команду из истории под соответствующим номером. К примеру, в ситуации приведенной на скрине выше при нажатии комбинации F9 + 4 к консоли появится:
ipconfig
Вот такой вот малоизвестный кому есть функционал в командной строке WIndows.
34 полезные комбинации клавиш командной строки Windows
Даже если вы долго используете командную строку Windows, то вы наверняка поразитесь количеству доступных комбинаций клавиш, которые она поддерживает. Полный список можно увидеть здесь.
Вы можете использовать их для работы с текстом, выбора его и повтора последних команд.
Командная строка является мощным инструментом Windows, давая быстрый доступ ко многим командам, доступ к которым или затруднен или невозможен другим способом.
Внимание: Некоторые комбинации с клавишей Ctrl в Windows 10 необходимо включить отдельно.
Комбинации запуска и закрытия командной строки
В Windows, на самом деле, имеется несколько способов запуска командной строки. Ниже приведены способы запуска командной строки только с помощью клавиатуры:
- Win + R, в появившемся окне запуска введите cmd и нажмите Enter
- Win + X, а потом нажмите С для запуска командной строки в нормальном режиме (Windows 10)
- Win + X, а потом нажмите А для запуска командной строки с правами администратора (Windows 10)
- Alt + F4 в командной строке для закрытия окна
- Alt + Enter переключение между полноэкранным режимом и оконным.
Привыкните открывать командную строку с правами администратора, т.к. большинство самых интересных программ требуют прав администратора.
Перемещение курсора с помощью клавиатуры
Переместить курсор в окне командной строки можно с помощью мышки, но для этого придется оторваться от работы и искать рукой мышку, что неудобно. Комбинации помогут вам делать это с помощью клавиатуры.
- Home/End — перемещение курсора в начало или конец строки.
- Ctrl + Стрелки влево/вправо — перемещение курсора к началу следующего и предыдущего слова.
- Ctrl + Стрелки вверх/вниз — прокрутка страницы вверх или вниз без перемещения точки вставки.
- Ctrl + M — войти и выйти из режима выделения.
После того как вы привыкните к перемещению курсора с помощью клавиатуры, то поймете, что это быстрее чем переключаться на мышку.
Комбинации клавиш для выделения текста
Поскольку текст является основой командной строки, то вас не должно удивлять, что имеется множество сочетаний клавиш для выбора текста на экране. Различные сочетания клавиш позволяют выделить текст, символ, слово, строку, или даже весь экран целиком.
- Ctrl + A — Выделить весь текст в текущей строке. Нажмите Ctrl+A снова для выбора всего текста в буфере командной строки.
- Shift + Стрелка влево/вправо — Продлить текущее выделение на один символ влево или вправо.
- Shift + Ctrl + Стрелка влево/вправо — Расширить текущий выбор одним словом влево или вправо.
- Shift + Стрелка Вверх/Стрелка Вниз — Продлить текущее выделение на одну строку вверх или вниз.
- Shift + Home — Расширить выделение до начала команды. Нажмите еще раз и в выделение попадет и адресная строка (например C:Windowssystem32).
- Shift + End — Расширить текущее выделение до конца текущей строки.
Ctrl + Shift + Home/End — Расширить текущее выделение до начала или конца экранного буфера командной строки. - Shift + Page Up/Page Down — Расширить текущее выделение текста на одну страницу вверх или вниз.
На первый взгляд кажется, будто для использования командной строки необходимо помнить слишком много комбинаций клавиш и гораздо проще выделять текст с помощью мышки. Но это лишь первоначальное предположение. Если вы потратите некоторое время для того, чтоб освоить комбинации клавиш командной строки, то поймете, как это удобно и как много времени они вам сэкономят.
Комбинации клавиш для работы с текстом
После того, как вы выделили текст в командной строке вам понадобится произвести действия с выделенным текстом. Следующие команды помогут вам скопировать, вставить и удалить выделенное с помощью клавиатурных комбинаций выше.
- Ctrl + C (или Ctrl + Insert) — Скопировать выделенный текст в буфер обмена.
- F2 и затем текст — скопировать текст справа от символа, который вы введете.
- Ctrl + V (или Shift + Insert) — Скопировать текст в командную строку из буфера обмена.
- Backspace — Удалить символ слева от курсора.
- Ctrl + Backspace — Удалить слово слева от курсора.
- Tab — Автопродление имени каталога.
- Escape — Удалить текущую строку текста.
- Insert — Включить режим выделения. Когда включен режим выделения то вводимый текст заменяет введенный ранее и курсор изменяет свой вид.
- Ctrl + Home/End — Удалить текст от курсора и до начала/конца строки.
- Ctrl + Z — Отмечает конец линии в командной строке. Текст после этой точки будет проигнорирован.
Эти комбинации были введены в Windows 10 и являются весьма приятным дополнением которого не хватало в предыдущих версиях командной строки Windows.
Комбинации клавиш для работы с историей команд
Ну, и наконец командная строка Windows хранит историю всех команд, которые вы вводили на протяжении всей текущей сессии. Это позволит вам повторять предыдущие команды и сэкономить огромное количество времени и сил
- F3 — Повторить предыдущую команду.
- Стрелки вверх/вниз — Пролистать вверх и вниз по истории ранее введенных команд.
- Стрелка вправо (или F1) — Повторить предыдущую введенную команду символ за символом.
- F7 — Посмотреть историю предыдущих команд. Вы можете так же с помощью стрелок вверх/вниз листать команды со списка и выбрав нужную нажать Enter.
- Alt + F7 — Очистить историю команд.
- F8 — Перебор ранее введенных команд.
- Ctrl + C — Прекратить выполнение текущей команды.
Это все. Если вы часто используете командную строку Windows, то вы сразу обратите внимание на то, как эти комбинации упрощают работу и экономят время.
5 способов открыть командную строку в Windows
Командная строка играет важную роль при использовании ПК, ведь она помогает работать с различными файлами, просматривать и настраивать параметры системы, но для этого нужно знать способы ее запуска.
Через меню «Пуск»
Это единственный способ, который не требует никакого ввода через клавиатуру.
Чтобы воспользоваться им, необходимо в левом нижнем углу экрана при помощи мыши щелкнуть на меню «Пуск», проследовать в раздел «Все программы», перейти в «Стандартные» (на некоторых версиях — «Служебные») и из списка выбрать наименование «Командная строка».
Через «Поиск»
Данный метод является простым и не требует специальных навыков пользования ПК.
Для начала в левом нижнем углу экрана нажмите на «Пуск». Внизу появится поле «Поиск», в него введите слова «Командная строка» (без кавычек) и выберите Enter на клавиатуре.
В некоторых версиях системы поле для поиска уже будет располагаться в нижней части экрана. Можно сразу кликнуть по нему и вводить запрос.
Комбинация клавиш Win+X
Один из вариантов вызова программы — определенная комбинация. Это самый быстрый и наиболее распространенный способ у пользователей.
Необходимо перевести язык компьютера с русского на английский (Shift + Alt), затем одновременно нажать сочетание двух клавиш Win (выглядит как окошечко) + X. Слева появится перечень команд, среди вариантов обратите внимание на «Windows PowerShell» или «Windows PowerShell (администратор)», это и будет предметом поиска.
Комбинация клавиш Win+R
Один из самых универсальных методов, который работает в любой версии системы.
Чтобы набрать комбинацию, переведите язык компьютера с русского на английский (Shift + Alt), после этого одновременно нажмите на сочетание Win (выглядит как окошечко) + R. Появится окно «Выполнить». В поле введите «cmd» (без кавычек) и выберете мышкой ОК.
Через ярлык в папке Windows
Открыть поле для ввода команд можно и через ярлык, который находится в системной папке. Этот способ длинный, но эффективный.
Сначала нужно мышкой два раза кликнуть по ярлыку «Мой компьютер» на рабочем столе или найти его в меню пуска. Там открыть «диск (C:)» и перейти в папку «Windows». Найти в перечне каталог «System32» и среди предложенных программ выбрать «cmd.exe» или просто «cmd», кликнуть по ней два раза левой кнопкой мыши.
В заключении следует отметить, что, независимо от того, какой метод используется при запуске, команды будут работать четко и без ошибок, если использовать статус «администратор». В противном случае возможны сбои.
Открытие командной строки в Windows 10
Командная строка Windows позволяет быстро высполнять разные задачи, не используя графического интерфейса операционной системы. Опытные пользователи ПК часто используют ее, и не зря, так как с ее помощью можно в разы облегчить и ускорить выполнение некоторых административных задач. Для начинающих пользователей она по началу может показаться сложной, но только изучив ее можно понять насколько она эффективна и удобна в работе.
Открытие командной строки в ОС Windows 10
В первую очередь, давайте рассмотрим, как можно открыть командную строку (КС).
Стоит заметить, что вызвать КС можно как в обычном режиме, так и в режиме «Администратора». Разница состоит в том, что многие команды нельзя выполнить, не имея достаточно прав, так как они при необдуманном использовании могут нанести вред системе.
Способ 1: открытие через поиск
Наиболее простой и быстрый способ зайти в командную строку.
- Найдите иконку поиска в панели задач и нажмите на нее.
В строке «Поиск в Windows» введите фразу «Командная строка» или просто «cmd».
Нажмите клавишу «Enter» для запуска командной строки в обычном режиме либо кликните правой кнопкой мыши на ней из контекстного меню выберите пункт «Запустить от имени администратора» для запуска в привилегированном режиме.
Способ 2: открытие через главное меню
- Нажмите «Пуск».
- В списке всех программ найдите пункт «Служебные — Windows» и кликните по нему.
- Выберите пункт «Командная строка». Для запуска с правами администратора, нужно кликнуть правой кнопкой мыши на этом пункте из контекстного меню выполнить последовательность команд «Дополнительно» — «Запустить от имени администратора» (необходимо будет ввести пароль администратора системы).
Способ 3: открытие через окно выполнения команд
Также довольно просто открыть КС, используя окно выполнения команд. Для этого достаточно всего лишь нажать комбинацию клавиш «Win + R» (аналог цепочки действий «Пуск — Служебные Windows — Выполнить») и ввести команду «cmd». В результате запуститься командная строка в обычном режиме.
Способ 4: открытие через комбинацию клавиш
Разработчики Виндовс 10 также реализовали запуск программ и утилит через ярлыки контекстного меню, которое вызывается с помощью комбинации «Win + X». После ее нажатия выберите интересующие Вас пункты.
Способ 5: открытие через Проводник
- Откройте Проводник.
- Перейдите в каталог «System32» ( «C:\Windows\System32» ) и дважды кликните на объекте «cmd.exe».
Все вышеописанные способы являются действенными для старта командной строки в Виндовс 10, к тому же они настолько просты, что под силу даже начинающим пользователям.