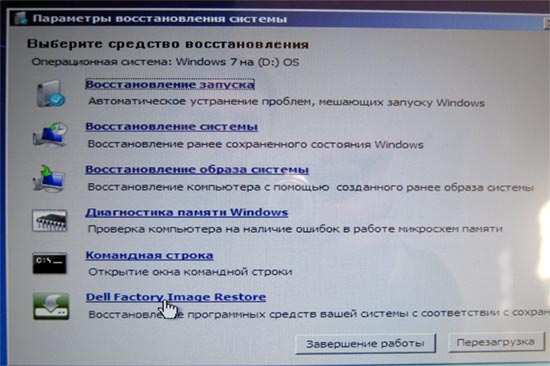- Горячая клавиша восстановления windows ноутбука
- Горячая клавиша восстановления windows ноутбука
- Восстановление системы Windows 10
- Опубликовано Михаил Непомнящий в 25.07.2016 25.07.2016
- Средства восстановления системы
- Если автоматическое восстановление не сработало
- Восстановление ноутбука до заводских установок
- Список сочетания клавиш для восстановления заводских настроек на ноутбуках
- Список сочетания клавиш для восстановления заводских установок ноутбуков
Горячая клавиша восстановления windows ноутбука
Не все пользователи ноутбуков знают, что как правило все современные ноутбуки оснащены скрытым разделом восстановления системы к заводским настройкам.
Многие пользователи компьютера по незнанию и по своей неопытности устанавливают не лицензионное программное обеспечение, при этом они даже не подозревают о существовании на жестком диске ноутбука Recovery раздела.
Сегодня я решил написать небольшую статью в которой предлагаю ознакомиться со списком горячих клавиш для разных моделей ноутбуков
, надеюсь он поможет многим и вы без труда восстановите сами лицензионную операционную систему на своём ноутбуке не прибегая к экстренным и не всегда законным мерам.
Для входа в режим восстановления, Вы должны нажать определенную комбинацию клавиш и удерживать их при включении ноутбука.
У каждого производителя ноутбуков используются свои горячие клавиши для входа в меню.
Ниже представлены комбинации клавиш для разных фирм производителей ноутбуков:
— Acer: Alt+F10 (предварительно войти в Bios ноутбука, и включить функцию D2D Recovery). В системе восстановления по умолчанию установлен пароль (000000 или AIM1R8).
— Asus: F9
— Dell Inspiron: Ctrl + F11
— Fujitsu Siemens: F8
— HP: F10, F11
— LG: F11
— Lenovo ThinkPad: F11
— MSI: F3
— Packard Bell: F10
— RoverBook: Alt
— Samsung: F4
— Sony VAIO: F10
— Toshiba: F8, F11
Внимание.
При восстановлении ОС к заводским установкам, не забывайте, что вся важная информация с диска C: будет полностью удалена.
Время от времени делайте копии нужной Вам информации на внешние носители, тем самым вы сможете сохранить нервы и убережете себя от неприятностей.
Подробная информация для конкретных ноутбуках о восстановление заводских настроек ноутбука из скрытого раздела с помощью комбинаций горячих клавиш, хранится в инструкции.
Стоить обратить внимание!
Обычно инструкция поставляется вместе с новым ноутбуком при покупки в магазине, но так же инструкцию всегда можно скачать с официального сайта производителя введя в соответствующий раздел поиска вашу модель ноутбука или выбрав из списка необходимую модель.
Дорогой читатель! Возможно, тебя заинтересуют следующие статьи:
Горячая клавиша восстановления windows ноутбука
Не все пользователи ноутбуков знают, что как правило все современные ноутбуки оснащены скрытым разделом восстановления системы к заводским настройкам.
Многие пользователи компьютера по незнанию и по своей неопытности устанавливают не лицензионное программное обеспечение, при этом они даже не подозревают о существовании на жестком диске ноутбука Recovery раздела.
Сегодня я решил написать небольшую статью в которой предлагаю ознакомиться со списком горячих клавиш для разных моделей ноутбуков
, надеюсь он поможет многим и вы без труда восстановите сами лицензионную операционную систему на своём ноутбуке не прибегая к экстренным и не всегда законным мерам.
Для входа в режим восстановления, Вы должны нажать определенную комбинацию клавиш и удерживать их при включении ноутбука.
У каждого производителя ноутбуков используются свои горячие клавиши для входа в меню.
Ниже представлены комбинации клавиш для разных фирм производителей ноутбуков:
— Acer: Alt+F10 (предварительно войти в Bios ноутбука, и включить функцию D2D Recovery). В системе восстановления по умолчанию установлен пароль (000000 или AIM1R8).
— Asus: F9
— Dell Inspiron: Ctrl + F11
— Fujitsu Siemens: F8
— HP: F10, F11
— LG: F11
— Lenovo ThinkPad: F11
— MSI: F3
— Packard Bell: F10
— RoverBook: Alt
— Samsung: F4
— Sony VAIO: F10
— Toshiba: F8, F11
Внимание.
При восстановлении ОС к заводским установкам, не забывайте, что вся важная информация с диска C: будет полностью удалена.
Время от времени делайте копии нужной Вам информации на внешние носители, тем самым вы сможете сохранить нервы и убережете себя от неприятностей.
Подробная информация для конкретных ноутбуках о восстановление заводских настроек ноутбука из скрытого раздела с помощью комбинаций горячих клавиш, хранится в инструкции.
Стоить обратить внимание!
Обычно инструкция поставляется вместе с новым ноутбуком при покупки в магазине, но так же инструкцию всегда можно скачать с официального сайта производителя введя в соответствующий раздел поиска вашу модель ноутбука или выбрав из списка необходимую модель.
Дорогой читатель! Возможно, тебя заинтересуют следующие статьи:
Восстановление системы Windows 10
Опубликовано Михаил Непомнящий в 25.07.2016 25.07.2016
Если Windows перестал загружаться, то для восстановления корректной работы можно воспользоваться стандартными утилитами.
Один из главных кошмаров любителей компьютерной техники – это столкнуться с ситуацией, когда не удается включить устройство. Операционная система начинает загружаться, но в итоге выдает сообщение, вроде: “Не удалось настроить обновления Windows, выполняется отмена изменений, не выключайте компьютер”. После чего ничего нового уже не происходит – восстановиться программному обеспечению не удается, да и загрузка упорно не помогает.
Бесплатный онлайн-курс «Простые действия Windows 10» Бесплатный онлайн-курс «Простые действия Windows 10» Освойте базовые действия по работе с операционной системой Windows 10 в нашем бесплатном онлайн курсе. Короткие наглядные уроки заметно облегчат повседневное использование ПК. Подробнее
Средства восстановления системы
До выхода в свет Windows 7 подобная ситуация превращалась в многочисленные танцы с бубном, а нередко и вовсе полной переустановкой операционной системы. Сейчас всё иначе, и зачастую проблема решается стандартными средствами от Microsoft, которые даже не надо специально устанавливать. Задача сводится к тому, чтобы в принципе быть в курсе, что такой инструментарий существует, а также к банальному памятованию о нем, когда вдруг случилось “непоправимое”.
Хитрость состоит в том, чтобы при загрузке компьютера, еще до появления значков загрузки Windows, успеть попасть в расширенные параметры этой самой загрузки, где будет возможность запустить диагностику и при необходимости сделать восстановление системы до выбранной контрольной точки. В Windows 7 при загрузке требовалось нажимать функциональную клавишу F8, после чего выбрать опцию “Устранение неполадок” (хотя в редких случаях спасал вариант “Последней удачной конфигурации”).
Дополнительные варианты загрузки Windows 7
Попав в меню “Параметры восстановления системы”, в большинстве случаев спасением становился один двух из первых вариантов. “Восстановление запуска” могло спасти операционку в автоматическом режиме, а “Восстановление системы” требовало от вас вручную выбрать контрольную точку, до которой будет осуществлен откат.
Параметры восстановления системы Windows 7
Резервная копия Windows 10 Резервная копия Windows 10 Чтобы в случае неисправности операционной системы была возможность восстановить ее к начальному состоянию, необходимо заранее сделать диск восстановления. Подробнее
Microsoft изменил бы себе, если с обновлением своего детища оставил бы все полезные инструменты по-старому. Восстановление системы Windows 10 осуществляется посредством нажатий “горячих клавиш” Shift+F8, причем, в отличие от “семерки”, нажимать это сочетание нужно очень-очень быстро, так как сама операционка стала грузиться куда как стремительнее.
Параметры загрузки Windows 10
Претерпел изменения и внешний вид спасительного меню. Выбрав “Диагностику”, в “Дополнительных параметрах” есть уже знакомые нам “Восстановление системы” и “Восстановление при загрузке” (только уже в другом порядке). Есть также опция “Вернуться к предыдущей сборке”, если вы обновлялись до “десятки” с одной из предыдущих версий Windows.
Дополнительные параметры загрузки Windows 10
Если автоматическое восстановление не сработало
Восстановление системы Windows на одну из прошлых контрольных точек – задача не сложная. Важно только, чтобы эти сами точки в системе имелись, ибо иногда пользователи сами вручную отключают их создание, заодно удаляя имеющиеся. Старые контрольные точки, действительно, периодически имеет смысл зачищать, так как они занимают немало места. А вот отказываться от точек восстановления совсем – занятие рисковое.
Безопасный Интернет через DNS Безопасный Интернет через DNS Как перемещаться по Интернету и при этом не нахватать вирусов? Помогут безопасные DNS-серверы. Подробнее
Чтобы убедиться, что у вас автоматически создаются точки восстановления или внести изменения в соответствующие настройки, требуется в окне “Параметры” выбрать отображение значков “Крупные значки” (или Мелкие, но не Категории) и выбрать пункт “Восстановление”. Там уже выбрать “Настройку восстановления системы”, проверить включена ли защита и по необходимости воспользоваться кнопкой “Настроить”. Здесь же вручную можно создать точку для последующего восстановления.
Если точки восстановления у нас есть, то пользуясь описанным ранее способом, то есть используя встроенные средства Windows для восстановления системы, можно быстро откатиться на более раннее состояние компьютера, при этом не потеряв важных файлов.
В крайнем же случае, придется делать восстановление системы до первоначального состояния или по предварительно созданному образу системы. “Образ системы” и “Диск восстановления системы” желательно создать в работоспособном состоянии операционной системы, после того, как вы установили все нужные вам приложения. Делается это всё через ту же “Панель управления” (они же “Параметры”), при просмотре по “Категориям”, выбрав “Архивацию и восстановление (Windows 7)”. Здесь же можно восстановить операционную систему до ранее созданного образа, если компьютер еще загружается, но уже перестал работать, как надо.
Ограничиваем слежение Windows 10 Ограничиваем слежение Windows 10 С каждым выпуском операционной системы компания Microsoft запрашивает от пользователей всё больше и больше информации. Но можно умерить ее аппетиты. Подробнее
Восстановление ноутбука до заводских установок
Если стандартные средства не помогают, а диска или USB-устройства с образом для восстановления у вас нет, то владельцы ноутбуков могут воспользоваться “горячими клавишами” для запуска встроенной утилиты по восстановлению. Некоторые модели могут для этих целей даже иметь отдельную клавишу, например, OneKey Recovery у Lenovo, но это скорее исключение. В остальных случаях важно знать какая именно “горячая клавиша” для вашего ноутбука, так как у производителей она имеет свойство отличаться.
“Горячие клавиши” для производителей ноутбуков:
- F3 – MSI;
- F4 – Samsung;
- F8 – Fujitsu Siemens;
- F8 — Toshiba;
- F9 — ASUS;
- F10 — Sony VAIO;
- F10 — Packard Bell;
- F11 — HP Pavilion;
- F11 — LG;
- F11 — Lenovo ThinkPad;
- Alt+F10 — Acer (перед этим выбрать в BIOS – Disk-to-Disk (D2D));
- Ctrl+F11 — Dell Inspiron;
- Зажать [Alt] — Rover.
Заводская утилита восстановит устройство к первоначальному состоянию, словно оно только что из магазина. При этом будут удалены все программы с настройками, все файлы, включая любимые фотографии, которые именно для таких случаев имеет смысл хранить в облачных сервисах. Однако устройство вновь сможет работать, а в некоторых случаях этот способ элементарно поможет подготовить ноутбук к последующей перепродаже или передаче родственникам.
Список сочетания клавиш для восстановления заводских настроек на ноутбуках
Многие владельцы ноутбуков знают, что если их девайс приобретался с предустановленной ОС, то почти всегда на жестком диске есть специальный скрытый раздел, предназначенный для хранения образа операционной системы с драйверами и программами.
Кто-то удаляет этот раздел сразу, чтобы освободить свободное пространство, а кто-то даже и не знает о его существовании. А кто-то использует его по назначению.
Войти в меню восстановления можно в среде Windows, но если система упала то, как быть? Восстановить систему можно при помощи горячих клавиш.
После включения ноутбука или нетбука сразу начинаем нажимать:
F4 – Samsung. Под ОС можно через Samsung Recovery Solution;
F8 – Fujitsu Siemens. Вообще часто позволяет попасть в фирменную утилиту для Recovery;
F10 — Sony VAIO. Под ОС можно через VAIO Recovery Utility;
Многие vaio не поддерживают загрузку с флешек, только с внешних устройств USB-CD/DVD и USB-HDD.
F10 — Packard Bell;
F11 — HP Pavilion;
F11 — Lenovo ThinkPad.
Alt+F10 — Acer. Перед этим выбрать в BIOS Disk-to-Disk (D2D);
Ctrl+F11 — Dell Inspiron;
F8 или F9 — Dell XPS.
Зажать [ Alt ] — Rover
P.S Не забывайте, что восстанавливая систему до заводских установок вы лишаетесь всей информации на жестком диске, так как происходит его переразбивка и форматирование до состояния — только из магазина.
Список сочетания клавиш для восстановления заводских установок ноутбуков
Многие владельцы ноутбуков знают, что если их мобильный помощник приобретался с предустановленной ОС, то в 90% случаев на жестком диске есть специальный раздел, предназначенный для хранения образа операционной системы с драйверами и программами. Кто-то удаляет этот раздел сразу, дабы высвободить место, а кто-то даже и не знает о его существовании. А некоторые используют его по назначению. Войти в меню восстановления можно в среде Windows, но если система слетела то, как быть? Восстановить систему при помощи горячих клавиш. Вот мой небольшой списочек этих горячих клавиш.
| После включения ноутбука начинаем лихорадочно нажимать: |
F3 – MSI;
F4 – Samsung. Под ОС можно через Samsung Recovery Solution III;
F8 – Fujitsu Siemens. Вообще часто позволяет попасть и на других ноутбуках (через сторку устранение неполадок) в фирменную утилиту для Recovery.
F8 — Toshiba
F9 — ASUS;
F10 — Sony VAIO. Под ОС можно через VAIO Recovery Utility;
F10 — Packard Bell;
F11 — HP Pavilion;
F11 — LG;
F11 — Lenovo ThinkPad.
Alt+F10 — Acer. Перед этим выбрать в BIOS Disk-to-Disk (D2D);
Ctrl+F11 — Dell Inspiron;
F8 или F9 — Dell XPS. Запамятовал я.
Зажать [Alt] — Rover
| Меню выбора фирменной утилиты Recovery в основном выглядит примерно таким образом. |
Пожалуйста дополняйте. Часто приходится общаться с ноутбуками и восстанавливать систему после разгона 🙂