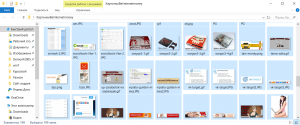- Способы выделения всех файлов в папке клавиатурой
- Комбинация клавиш для выделения клавиатурой №1
- Комбинация клавиш для выделения клавиатурой №2
- Горячие клавиши Windows 10
- Комбинации Win+
- Комбинации Ctrl+
- Комбинации Shift+
- Горячие клавиши в проводнике Windows 10
- Горячие клавиши Windows 10, которые нужно выучить и поразить начальника скоростью работы
- Горячие клавиши для выделения и копирования
- Клавиши отмена и повтора действий в Windows
- Клавиши переключения языка
- Управление окнами с клавиатуры в Windows 10
- Горячие клавиши widows 10 в сочетании с клавишей Win
- 40 горячих клавиш для Windows
- Содержание
- Содержание
- Набор новичка
- Клавиши для Windows 10 и не только
- Боевая готовность браузера
- Гроза документов
Способы выделения всех файлов в папке клавиатурой
Как многим известно для того, чтобы что – либо сделать с файлом или файлами на компьютере для начала их нужно выделить. Например для копирования на флеш-карту или вовсе удаления. Когда файлов в папке не много, то здесь проблем нет. Зажали левую кнопку мыши и не отпуская ее выделили все нужные файлы для дальнейшей работы с ними.
Но что делать, если файлов в папке много, скажем, несколько сотен или даже тысяча? Например, это фотографии с вашего путешествия, которые нужно скопировать в папку на компьютере.
Здесь уже стандартным выделением мышкой не обойтись. Но вы ход есть – использовать комбинацию клавиш на клавиатуре, о которых вы узнаете в данной статье.
Комбинация клавиш для выделения клавиатурой №1
Первый и самый быстрый способ выделения всего содержимого папки на компьютере при помощи клавиатуры это комбинация клавиш “CTRL” + “A”.
Кнопка CTRL находится в левой нижней части клавиатуры, кнопка “A” – это английская кнопка. Та, где находится русская “Ф”.
Для выделения содержимого каталога заходите в него, нажимаете вначале кнопку “CTRL”, затем, не отпуская ее, нажимаете английскую кнопку “A”.
CTRL + A для выделения содержимого папки
После этого, все что было в папке будет выделено и готово к выполнению дальнейших действий (копирование, удаление, перемещение).
Комбинация клавиш для выделения клавиатурой №2
Второй способ выделения файлов клавиатурой это еще одна комбинация клавиш. Правда работает она несколько иначе.
Как и в первом случае, заходим в папку, где нужно отметить файлы. Выделяете мышкой или стрелкой вправо первый файл, а затем зажимаете кнопку “Shift” на клавиатуре и не отпуская ее нажимаете и держите кнопку со стрелкой вниз. До тех пор, пока содержимое папки не прокрутится вниз и не станет выделенным.
SHIFT+ стрелка вниз для выделения содержимого папки
Вот такими не хитрыми и простыми комбинациями клавиш на клавиатуре можно быстро выделить все файлы в указанной папке, используя клавиатуру компьютера или ноутбука.
Все выделенные с помощью клавиатуры файлы в папке
Горячие клавиши Windows 10
Знание основных горячих клавиш компьютера или определенной программы может в разы ускорить вашу продуктивность и сэкономит уйму времени в долгосрочной перспективе. В этой статье я, хоть это нужно было сделать давно, наконец-то опишу основные горячие клавиши Windows 10.
Комбинации Win+
Сочетания клавиш, начинающиеся с клавиши Windows, работают независимо от активного окна и выполняют действия на уровне операционной системы. Из популярных горячих клавиш Windows 10 можно выделить следующие:
- Win+E – открыть Мой компьютер
- Win+I – открыть Параметры Windows
- Win+D – свернуть/развернуть все окна
- Win+R – открыть функцию «Выполнить»
- Win+Pause – открыть окно «Система»
- Win+S – открыть поиск Windows
- Win+A – открыть «Центр Уведомлений»
- Win+L – включить заставку/экран блокировки
- Win+X – открыть меню WinX (Power User Menu)
- Win+Print Screen – сохранить скриншот экрана (Изображения/Снимки экрана). Подробнее в уроке: как сделать скриншот на Windows 10
- Win+Пробел – смена языка
Совет: если вы не знаете значения некоторых клавиш или не можете найти их на вашей клавиатуре (стерты названия и т.п.), вы всегда можете найти определение любой клавиши в нашем компьютерном словаре, просто ищите слова на букву «К».
Комбинации Ctrl+
Далее перейдем к самым популярным и основным клавишам, работающим в любой операционной системе Windows. Их не знают только те, кто сел за компьютер совсем недавно.
- Ctrl+C – скопировать (текст, объект, файл или папку)
- Ctrl+V – вставить
- Ctrl+X – вырезать
- Ctrl+S – сохранить изменения/документ
- Ctrl+N – создать новый файл/документ
- Ctrl+A – выделить всё
- Ctrl+Z – отменить последнее действие (вернутся на шаг назад)
- Ctrl+Y – отменить отмену последнего действия (вернутся на шаг вперед)
- Ctrl+Shift+Escape – открыть Диспетчер задач
- Ctrl+Alt+Delete – вызвать окно безопасность Windows
- Ctrl+Shift или Alt+Shift – смена языка (в зависимости от ваших настроек)
При работе с текстом часто используются следующие комбинации:
- Ctrl+B – полужирный
- Ctrl+I – курсив
- Ctrl+U – подчеркивание
- Ctrl+E (L или R) – выровнять текст по центру, левому или правому краю.
Комбинации Shift+
Далее поговорим о популярных горячих клавишах Виндовс 10 включающих нажатие Shift. Обычно эта клавиша используется при работе с текстом.
- Shift+текст или Caps Lock (вкл./выкл.) – печать прописных букв
- Shift+стрелки и Ctrl+Shift+стрелки – выделение текста по букве и по словам
- Shift+Home/End – выделение текста от курсора до начала/конца строки
- Shift+Page Up/Page Down – выделение текста от курсора на экран вверх/вниз
- Shift+F12 – сохранить документ Word.
Горячие клавиши в проводнике Windows 10
Помимо некоторых из уже описанных горячих клавиш, в проводнике можно использовать и функциональные клавиши.
- F2 – переименовать выделенный файл или папку
- F3 – перейти к полю поиска
- F4 – перейти к строке адреса
- F5 – обновить окно
- F6 и Tab – изменение активной части окна (полезно если не используется мышь)
- F11 – открыть проводник на весь экран
На этом остановимся. Такого набора полезных комбинаций клавиш должно хватить. И по моему скромному мнению, большинство из этих горячих клавиш Windows 10 должен знать каждый пользователь компьютера. А если быть точнее, то не только знать, а использовать для упрощения и ускорения работы за компьютером.
Вам также может быть интересно:
Хотите еще статьи на эту тему, возможно, вам интересны комбинации клавиш в определенной программе? Пишите свои мысли в комментариях.
Горячие клавиши Windows 10, которые нужно выучить и поразить начальника скоростью работы
Ох как часто на работе у меня возникает зуд по всему телу когда я вижу как бухгалтер переключает язык кликая мышкой в панели переключения языка. Или когда долго и упорно выделяют все содержимое документа мышкой. Почему никто не использует горячие клавиши windows 10, которые ускоряют работу в разы для меня остается загадкой на протяжение всей моей карьеры, а это уже третий десяток.
Сразу предупреждаю! Если ты продвинутый пользователь или не дай бог программист, сразу закрывай эту статью — ты ничего не узнаешь нового! Вся информация далее исключительно для тех, кто с компьютером на Вы и тех из них, кто хочет чему-то научится и сделать свою работу в Windows эффективнее. И не пишите потом в комментариях «Зачем я это прочитал». Я вас предупредил! 😉
Я не ставлю цели закачать вам в мозг все известные мне горячие клавиши, но призываю запомнить самые важные те, которые знать ну почти обязательно. Это значительно ускорит вашу работу и даст хороший фундамент к дальнейшему освоению методов скоростной работы на компьютере. А самое главное, сбережет нервных клеток вашему сисадмину и я вас уверяю он пустит скупую мужскую, когда увидит как ловко вы работаете на клавиатуре.
Горячие клавиши для выделения и копирования
Начнем с самого элементарного. Это базовый уровень, если вы не знаете этого и все делаете мышкой, то тренировка этих навыков увеличит скорость вашей работы процентов на 10%! Эти стандартные клавиши работают во всех приложениях Windows (и не только Windows!) одинаковым образом. Обязательно к запоминанию и изучению
- Ctrl+C — скопировать выделенные данные в буфер обмена;
- Ctrl+X — вырезать данные в буфер обмена;
- Ctrl+V — вставить данные из буфера в текущее положение курсора;
- Ctrl+A — выделить весь документ от начала и до конца;
Напоминаю, что это базовый уровень и выучив всего 4 сочетания клавиш вы сильно упростите себе жизнь. Это значительно быстрее чем кликать правой кнопкой мыши искать глазами пункты меню копировать и вставить.
Клавиши отмена и повтора действий в Windows
Эти клавиши так же работают сквозь всю систему.
- Ctl+Z — отмена последнего действия, например ввода текста, или удаление текста, или вставку из буфера или удаление файла в корзину;
- Ctrl+Y — повторяет последнее отмененное действие.
Клавиши переключения языка
С этим у всех всегда проблемы почему-то. В добавок последние версии Windows внесли ряд путаниц добавив кроме раскладки клавиатуры еще и переключение языка. Необходимо запомнить стандартное сочетание клавиш для переключения раскладки: Alt+Shift.
Тут есть один нюанс. Клавиша Alt при нажатии вызывает меню любого приложения, например Word или Outlook. И если нажать Alt+shift неправильно, а именно отпустить альт раньше чем нажмете Shift, то вы вызовете меню приложения , а далее начиная набирать текст вы будет вызывать пункты этого меню в непредсказуемом порядке.
Это частенько случается даже со мной, что очень бесит особенно в Outlook, когда пишешь письмо и постоянно необходимо переключать раскладку. Будьте внимательны!
Можно однако настроить переключение раскладки на другое сочетание клавиш. Для этого необходимо перейти в Параметры\ Устройства \ Ввод и кликнуть внизу «Дополнительные параметры клавиатуры» .
В открывшемся окне кликнуть «Параметры языковой панели» .
И уже в последнем открывшемся окне перейти на вкладку «Переключение клавиатуры» и сменить сочетание клавиш кликнув по кнопке и выбрав удобное для вас сочетание клавиш.
Я раньше всегда предпочитал Ctrl+Shift , но поскольку все пользователи используют Alt+Shift, то пришлось перестроится дабы не испытывать диссонанс когда садишься за чужой компьютер.
Управление окнами с клавиатуры в Windows 10
Окнами и другими элементами интерфейса так же можно управлять с клавиатуры. Ниже самые распространенные сочетания для ускорения работы:
- Alt+F4 — закрыть любое окно, закрыть программу;
- Ctrl+F4 — закрыть документ или вкладку в браузере, работает во всех известных;
- Ctrl+F или F3 — вызывает окно поиска в большинстве программ. В браузере вызывает поиск по открытой странице;
- Alt+Tab — переключение между открытыми окнами;
- Ctrl+Esc — открыть меню Пуск, его так же можно открыть клавишей Win, но об этом ниже;
- Ctrl+Alt+Del — системное меню, которое позволяет запустить диспетчер задач, сменить пароль, заблокировать экран или выйти из системы;
- Shift+Del — удаляет файл в проводнике минуя корзину. Восстановить такой файл все еще можно, но только с использованием специальных программ.
Конечно сочетаний клавиш еще огромное количество, но я пишу только те, которыми реально пользуюсь сам каждый день.
Горячие клавиши widows 10 в сочетании с клавишей Win
Во первых что это за клавиша такая? Это клавиша на клавиатуре расположена в нижнем ряду слева от пробела между клавишами Alt и Ctrl. На ней красуется логотип операционной системы Windows.
В Windows 10 у этой клавиши много удобных сочетаний, но я расскажу только о самых востребованных. Нажатая сама по себе она просто откроет меню пуск.
- Win+L — блокировка компьютера. Как сисадмин я рекомендую вам выучить это сочетание и использовать всякий раз когда вы отходите от совего ПК, не важно рабочий он или домашний. Если вы не хотите случайно потерять плоды вашего труда по вине какого-нибудь шутника или по вине добравшегося до клавиатуры ребенка — всегда уходя блокируйте свой компьютер;
- Win+Tab — откроет историю рабочего стола. Вы можете просмотреть что и когда вы запускали, быстро найти файл над которым недавно работали или приложение которое запускали;
- Win+E — запустит программу «Проводник» для работы с файлами;
- Win+D — мгновенно свернет все окна и покажет рабочий стол. Удобное если у вас все файлы хранятся не в папках «Документы», а на рабочем столе. К сожалению очень многие делают именно так;
- Win+A — вызывает панель центра уведомлений. Она томно выезжает справа чтобы вы увидели сколько там всего нападало пока вы не видели;
- Win+I — быстрый переход в панель параметров. Можно быстренько что-нибудь настроить;
- Win+S — откроет системный поиск с помощью которого вы найдете файлы, программы или пункты настроек;
- Win+X — откроет «секретное» меню с быстрыми ссылками на запуск программ для управления операционной системой. Данное меню чаще всего необходимо сисадминам;
- Win+1 (или любая цифра) — запуск закрепленной на панели задач программы. Win+1 — запуск первой слева закрепленной программы, Win+2 — второй и так далее;
- Win+Стрелки — управление окнами. Стрелки вверх, вних свернуть и развернуть, стрелки вправо и влево прижать окно к правому или левому краю экрана. Попробуйте это прикольно;
- Win+Пробел — переключение языка ввода;
Вот пожалуй наиболее важные и необходимые клавиши, которые значительно повысят вашу скорость работы на ПК под управлением Windows 10.
Рекомендую вам так же ознакомится:
Если данная заметка вам понравилась то ставьте лайк и делитесь с друзьями , а так же подписывайтесь на канал , будет много интересного, я только разгоняюсь. Так же готов ответить на любые ваши вопросы, задавайте в комментариях.
40 горячих клавиш для Windows
Содержание
Содержание
Если вы точно знаете, как на компьютере перенести текст двумя кнопками — вместо этой статьи лучше почитайте наш ностальгический материал про историю Windows. А вот если вы по старинке жмете правую кнопку мышки и ищете в выпавшем списке заветное «Копировать» — сохраняйте материал в закладки. Мы научим вас всем горячим клавишам и докажем, что Ваш компьютер умеет гораздо больше, чем вы думали.
Горячие клавиши — это комбинации на клавиатуре, которые выполняют то или иное действие. А еще это невероятная экономия времени и сил. Сделать большинство офисных операций с помощью пары нажатий в разы проще и быстрее, чем вручную выискивать нужные кнопки. Представьте, что вам нужно перенести по отдельности кучу данных из одного файла в другой. Или к вашему столу приближается начальник, а на вашем мониторе развернуты 15 окон и все с чем угодно, но только не с работой. Вот тут-то горячие клавиши вам и помогут.
Набор новичка
Начнем с самых азов. При работе с перемещением, копированием и вставкой файлов или символов можно использовать сочетания клавиш Ctrl + Х, Ctrl + C и Ctrl + V, полностью игнорируя правую кнопку мыши и аналогичные в ней пункты. А если потребуется отменить последние действия — Ctrl + Z к вашим услугам. Создать папку с помощью горячих клавиш также можно — для этого нажмите Ctrl + Shift + N, а чтобы переименовать ее просто нажмите F2. Эта возможность доступна для любых файлов. Чтобы просмотреть буфер обмена в данный момент нажмите Win + V — особенно полезна эта функция при синхронизированном буфере с вашим смартфоном. Ах да, быстро открыть проводник можно, выполнив комбинацию Windows (далее Win) + E, а закрыть — Ctrl + W, и эта функция работает абсолютно с любым окном, помимо привычного всем Alt + F4. А одновременное нажатие Win + D сворачивает все открытые окна на рабочем столе.
Для тех, кто очищает корзину после каждого удаления, есть клавиша Shift. Зажмите ее перед удалением, игнорируя тем самым перемещение файлов корзину. А для забывчивых полезной может оказаться клавиша F3 — нажмите ее в окне проводника, чтобы воспользоваться поиском. Ctrl + P служит универсальной командой для перехода к окну печати выбранного файла, текста или страницы в браузере.
| Ctrl + Х | вырезать файл или текст для перемещения |
| Ctrl + C | скопировать файл или текст |
| Ctrl + V | вставка вырезанного или скопированного файла |
| Ctrl + Z | отменить действие |
| Ctrl + Shift + N | создать папку |
| F2 | переименовать папку |
| Win + V | открыть буфер обмена |
| Win + E | открыть проводник |
| Ctrl + W, Alt + F4 | закрыть текущее окно |
| Shift | безвозвратное удаление файлов |
| Ctrl + P | окно печати |
| Win + D | свернуть все окна на рабочем столе |
Клавиши для Windows 10 и не только
Следующий набор горячих клавиш уже для более редких операций. Некоторые из них, кстати, доступны только на Windows 10. Win + A для открытия центра уведомлений, Win + Alt + D для показа календаря, времени и ближайших событий, если они, конечно, есть. Win + G для открытия игрового режима и настроек захвата, Win + I для быстрого перехода к Параметрам, Win + S для открытия поиска на панели задач и Win + L для выхода из системы и блокировки компьютера. Отдельно стоит упомянуть такие функции, как переключение между оконным и полноэкранным режимами в играх — Alt + Enter и создание снимка выделенной части экрана — Win + Shift + S. Для создания обычного скриншота есть клавиша Print Screen. Для тех, кто не хочет использовать мышку для перемещения между открытыми окнами, можно воспользоваться сочетанием Win + 1-9, в зависимости от порядкового номера необходимого окна. Или же обратиться к одной из самых популярных среди геймеров горячей клавише — Alt + Tab.
| Win + A | открыть центр уведомлений Win10 |
| Win + Alt + D | открыть календарь и события Win10 |
| Win + G | открыть игровой режим Win10 |
| Win + I | переход к параметрам Win10 |
| Win + S | поиск на панели задач Win10 |
| Win + L | выход из системы, блокировка компьютеры |
| Alt + Enter | переключение режимов отображения игры |
| Win + Shift + S | создание скриншота части экрана Win10 |
| Print Screen | скриншот всего экрана |
| Win + 1-9, Alt + Tab | переключение между окнами на рабочем столе |
Боевая готовность браузера
Как часто вы пользуетесь браузером, постоянно? Что ж, для вас, разумеется, также существует несколько очень даже полезных сочетаний. Прежде всего, самая важная комбинация, Ctrl + Shift + T, открывает последние закрытые вкладки — спасение для случайно закрытых, важных страниц. Если же, наоборот, требуется закрыть активную вкладку — с Ctrl + W это можно сделать ощутимо быстрее. Для создания новой вкладки воспользуйтесь сочетанием Ctrl + T. При работе с большим количеством открытых вкладок приятной находкой может стать возможность перемещения между ними путем нажатия Ctrl + 1-9, в зависимости от номера нужной вкладки в последовательном порядке. Тут же может пригодиться поиск на странице, который можно быстро вызвать нажатием клавиши F3. С помощью Ctrl + N можно открыть новое окно браузера, а при переходе по ссылке с зажатым Ctrl или Shift вы откроете страницу в новом окне или новой вкладке соответственно. Также можно открыть и новое окно в режиме инкогнито, выполнив комбинацию Ctrl + Shift + N. Если все же забыли перейти в режим инкогнито — очистить историю быстро и просто можно нажав Ctrl + H. Для просмотра окна загрузок нажмите Ctrl + J. Все вышеупомянутые горячие клавиши актуальны для любого браузера для Windows.
| Ctrl + Shift + T | открыть последние закрытые вкладки |
| Ctrl + W | закрыть вкладку |
| Ctrl + T | создать новую вкладку |
| Ctrl + 1-9 | перемещение между вкладками |
| F3 | окно поиска по странице |
| Ctrl + N | новое окно браузера |
| Ctrl + Shift + N | новое окно в режиме инкогнито |
| Ctrl + H | очистить историю |
| Ctrl + J | окно загрузок |
Гроза документов
Закончим материал самыми крутыми горячими клавишами для работы с Microsoft Office, Google Docs и их аналогами. Также эти команды работают в WEB-версиях необходимых офисных инструментов. Всегда важно вовремя сохранять важный проект, и если в онлайн-версиях это почти всегда происходит автоматически, то в том же Microsoft Word вы рискуете полностью потерять несохраненный вручную документ в случае отключения света, например. Выполнить быстрое сохранение можно, нажав Ctrl + S. Данная команда, на заметку, работает практически в любом приложении с возможностью сохранения проекта. При работе с текстом можно переключаться между жирным, курсивом и подчеркнутым шрифтами комбинациями Ctrl + B, Ctrl + I и Ctrl + U соответственно. Уменьшить или увеличить шрифт на один пункт можно путем нажатия клавиш Ctrl +[ или Ctrl +]. Разумеется, эти функции актуальны и для уже напечатанного текста — просто выделите нужную часть символов и выполните необходимое сочетание клавиш. Также, используя горячие клавиши, можно моментально переключать режим выравнивания текста: для левой стороны — Ctrl + L, для правой, как несложно догадаться —Ctrl + R, а для середины — Ctrl + E. И напоследок — перемещение курсора в начало или конец строчки путем использования клавиш Home и End. А ведь некоторые о них даже и не знают.
| Ctrl + S | быстрое сохранение документа |
| Ctrl + B | жирный шрифт |
| Ctrl + I | курсив |
| Ctrl + U | подчеркнутый шрифт |
| Ctrl +[, Ctrl +] | уменьшение/увеличение шрифта |
| Ctrl + L | выравнивание текста по левой стороне |
| Ctrl + R | выравнивание текста по правой стороне |
| Ctrl + E | выравнивание текста посередине |
Это были самые полезные горячие клавиши в Windows, которые вам точно пригодятся. Помните, что во многих специализированных программах типа фотошопа есть свои наборы горячих клавиш, и, если вы постоянно работаете с их функционалом, стоит расширить свой «словарный запас» комбинаций еще больше.