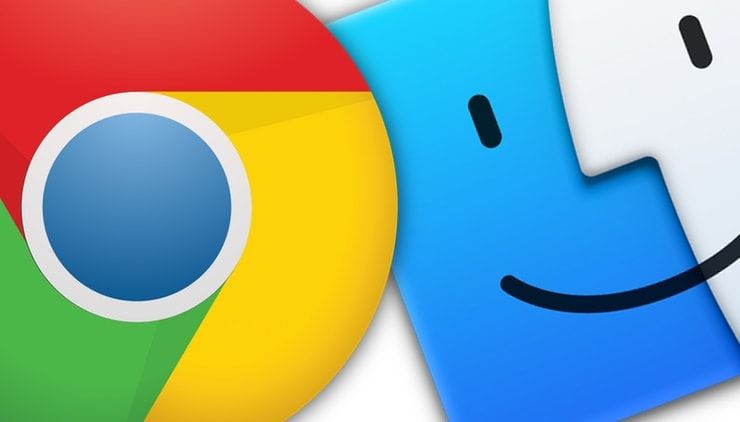- 20 сочетаний горячих клавиш для Google Chrome на Mac (macOS)
- Горячие клавиши Google Chrome на Mac
- Топ полезных сочетаний клавиш для работы в браузере Chrome на macOS, Windows и Linux
- Сочетания клавиш в Google Chrome на Mac
- Chrome окно и вкладки
- Хромированное окно
- Вкладки Chrome
- Навигация по сайту
- Адресная строка Chrome
- Закладки, история и инструменты
- в заключении
- Топ полезных сочетаний клавиш для работы в браузере Chrome на macOS, Windows и Linux
- Сочетания горячих клавиш в Гугл Хром
- Для чего нужны горячие клавиши в Гугл Хром
- Какие сочетания существуют
- Вкладки и окна
- Вызов функций
- Адресная строка
- Работа с веб-страницами
20 сочетаний горячих клавиш для Google Chrome на Mac (macOS)
На сегодняшний день компьютер является одним из самых распространенных и мощных инструментов, однако далеко не всем пользователям известны наиболее продуктивные методы работы с устройством. Речь идет о горячих клавишах, использование которых поможет существенно упростить работу с компьютером.
Ниже представлены 9 полезных, но малоизвестных комбинаций горячих клавиш для более простого и эффективного взаимодействия с Mac и браузером Google Chrome.
Горячие клавиши Google Chrome на Mac
1. Command (⌘) + N – открытие нового окна;
2. Command (⌘) + ⇧Shift + N – открытие нового окна в режиме инкогнито;
3. Command (⌘) + T – запуск новой вкладки;
4. Command (⌘) + W – закрыть вкладку;
5. Command (⌘) + ⇧Shift + W – закрыть окно;
6. Command (⌘) + S – сохранить страницу как…;
7. Command (⌘) + , (запятая) – открыть Настройки Google Chrome;
8. Command (⌘) + ⇧Shift + ⌫Backspace – очистить данные просмотров;
9. Command (⌘) + ⌥Option (Alt) + стрелка (→) – навигация по вкладкам в Chrome;
10. Command (⌘) + L — переход в строку поиска в Chrome;
11. Command (⌘) + ⌥Option (Alt) + H – скрыть другие приложения кроме Google Chrome;
12. Command (⌘) + H – скрыть Google Chrome;
13. Command (⌘) + Q – закрыть Google Chrome;
14. Command (⌘) + R — обновить страницу;
15. Command (⌘) + CTRL + F – активация полноэкранного режима;
16. Command (⌘) + ⇧Shift + B – показать панель закладок;
17. Command (⌘) + Y — показать историю просмотров;
18. Command (⌘) + ⌥Option (Alt) + B – открыть диспетчер закладок;
19. Command (⌘) + D – добавить страницу в закладки;
20. Command (⌘) + ⇧Shift + J – перейти к скачанным файлам.
Источник
Топ полезных сочетаний клавиш для работы в браузере Chrome на macOS, Windows и Linux
Самым популярным браузером сегодня является Google Chrome. Ему отдают свое предпочтение как пользователи компьютеров, так и мобильных устройств. Согласно статистике, ежемесячно больше 40% посещений всех сайтов, пользователи совершают именно через Chrome. Браузер очень удобен, для него доступно множество расширений и плагинов, он имеет синхронизацию со всеми вашими устройствами на которых установлен, если Вы используете один Google-аккаунт, плюс ко всему, разработчики постоянно оптимизируют и улучшают его работу.
Если Вы, именно тот, кто пользуется Chrome, то вам будет интересно узнать о сочетаниях клавиш, которые можно использовать в браузере для macOS, Windows и Linux. Специально для вас мы подготовили визуальную подборку самых полезных «горячих клавиш».












Полный перечень «горячих клавиш» Вы найдете по следующей ссылке на официальном сайте Google.
Если вам понравилась статья, добавляйте ее себе в закладки и делитесь с друзьями, а также подписывайтесь на наши сообщества в Facebook, Twitter или Вконтакте
Источник
Сочетания клавиш в Google Chrome на Mac
Если вы являетесь пользователем Google Chrome или хотите использовать его в дополнение к Safari, вам понравится этот список сочетаний клавиш для Chrome.
Вы можете перемещаться по окну и вкладкам, выполнять действия в адресной строке и проверять закладки и историю с помощью нескольких нажатий клавиш.
Chrome окно и вкладки
Этот первый список ярлыков окна Google Chrome и его вкладок поможет вам быстро и легко перемещаться.
Хромированное окно
Вкладки Chrome
Навигация по сайту
Перезагрузите страницу, перемещайтесь вверх и вниз и увеличивайте или уменьшайте масштаб с помощью этих ярлыков.
Адресная строка Chrome
Вот несколько сочетаний клавиш, которые помогут вам использовать адресную строку в Chrome.
Закладки, история и инструменты
Просматривайте закладки, просматривайте или очищайте историю и открывайте настройки с помощью этих ярлыков.
в заключении
Мы надеемся, что этот список сочетаний клавиш для Chrome на Mac значительно облегчит задачи браузера. Многие работают на то же Windows и Linux, с некоторыми незначительными изменениями. Так что если вы используете хром на разных компьютерах, проверьте Список сочетаний клавиш Chrome также для этих платформ.
Дополнительные способы быстрой навигации на Mac или в приложениях см. В разделе «Сочетания клавиш».
Источник
Топ полезных сочетаний клавиш для работы в браузере Chrome на macOS, Windows и Linux
Самым популярным браузером сегодня является Google Chrome. Ему отдают свое предпочтение как пользователи компьютеров, так и мобильных устройств. Согласно статистике, ежемесячно больше 40% посещений всех сайтов, пользователи совершают именно через Chrome. Браузер очень удобен, для него доступно множество расширений и плагинов, он имеет синхронизацию со всеми вашими устройствами на которых установлен, если Вы используете один Google-аккаунт, плюс ко всему, разработчики постоянно оптимизируют и улучшают его работу.
Если Вы, именно тот, кто пользуется Chrome, то вам будет интересно узнать о сочетаниях клавиш, которые можно использовать в браузере для macOS, Windows и Linux. Специально для вас мы подготовили визуальную подборку самых полезных «горячих клавиш».












Полный перечень «горячих клавиш» Вы найдете по следующей ссылке на официальном сайте Google.
Если вам понравилась статья, добавляйте ее себе в закладки и делитесь с друзьями, а также подписывайтесь на наши сообщества в Facebook, Twitter или Вконтакте
Источник
Сочетания горячих клавиш в Гугл Хром
Google Chrome – это популярный веб-обозреватель, главная цель которого – комфортная работа в интернете. Браузер оснащен набором полезных функций и инструментов, которые каждый пользователь настраивает под себя для быстрого и удобного серфинга. Чтобы сделать работу в Хроме еще более удобной, можно использовать горячие клавиши для вызова конкретных функций. Подобное решение позволяет избежать сложных инструкций и сразу «перейти к делу». Если вас такой вариант устраивает, то ознакомьтесь с основными горячими клавишами для Гугл Хрома.
Для чего нужны горячие клавиши в Гугл Хром
Не все пользователи знают, что такое горячие клавиши, поэтому сначала давайте разберемся с этим понятием и зачем они вообще нужны. Итак, горячие клавиши – это сочетание и одновременное нажатие нескольких клавиш на клавиатуре компьютера, результатом чего является вызов определенной функции в системе. Данное положение касается и Гугл Хрома. То есть, вы можете нажать определенную комбинацию клавиш и перейти в закладки, настройки, расширения, открыть новую вкладку или сразу выполнить конкретную опцию. Знание быстрых клавиш облегчит вам работу в браузере и сделает ее более быстрой и комфортной.
Какие сочетания существуют
Если вы заинтересованы в том, чтобы максимально подстроить под себя работу Google Chrome, ознакомьтесь с основными клавишами и их сочетанием для вызова конкретных функций.
Вкладки и окна
Начнем с самого популярного – вкладки и окна браузера. Подобные сочетания клавиш используются чаще всего:
- Ctrl + T – открыть новую вкладку и перейти на нее;
- Ctrl + N – открыть нового окна браузера;
- Ctrl + Shift + T – открыть последнюю закрытую страницу;
- Ctrl + Shift + N – включение режима «Инкогнито»;
- Ctrl + Tab – пролистнуть на следующую уже открытую вкладку;
- Ctrl +1 – Ctrl +8 – открыть определенную вкладку;
- Ctrl + 9 – активация последнего открытого сайта;
- Alt + Home – открыть домашнюю страницу браузера с текущего места;
- Ctrl + F4 – текущая вкладка будет закрыта;
- Ctrl + Shift + Tab – переход на предыдущую страницу;
- Alt + Пробел + N – уменьшить масштаб страницы;
- Alt + Space + X – увеличение размера браузерного окна;
- Ctrl + Shift + W – автоматическая очистка всех ранее открытых сервисов;
- Ctrl + Shift + Q – закрыть
Если вы будете постоянно пользоваться конкретными вышеприведенными комбинациями, то со временем вы их запомните, и работа в браузере в разы ускорится и станет еще удобнее.
Вызов функций
Приведенные комбинации помогут вам вызвать нужную функцию, тем самым не прибегать к долгой процедуре поиска или перехода к настройкам:
- Ctrl + N – открытие нового окна;
- Ctrl + H – открыть историю посещения сайтов;
- Ctrl + J – запустить окно с загрузками;
- Ctrl + Shift + B – включить или отключить панель закладок в браузере;
- Ctrl + Shift + O – открыть «Диспетчер закладок»;
- Shift + Esc – активация встроенного Диспетчера задач;
- Shift + Alt + T – выбрать первый объект, находящийся на панели инструментов;
- F12 или Ctrl + Shift + J – вызвать «Инструменты разработчика»;
- F6 – очистить адресную строку для ввода нового запроса;
- F5 – обновить страницу;
- F3 – функция «Поиск текста» на текущей странице;
- Ctrl + G – перейти на следующий результат поисковых запросов;
- Ctrl + Shift + G – переход на предыдущий найденный объект;
- Ctrl + Shift + M – включить гостевой режим;
- Ctrl + Shift + Delete – открыть страницу «Очистка истории»;
- Alt + Shift + I – открыть форму для обращения в службу поддержки.
Адресная строка
Адресная строка – это основной инструмент для отображения адреса сайта и его поиска. Если вы сможете применять горячие клавиши к работе с адресной строкой, то сможете находить нужную информацию еще быстрее. Вот возможные сочетания клавиш, для вызова определенной операции:
- написать поисковый запрос + Enter – переход к странице с результатами поиска;
- написать поисковой запрос + Alt + Enter – открытие новой страницы и отображение результатов поиска;
- название поисковой системы + Tab – выбор и смена поисковой машины;
- название сайта + Ctrl + Enter – автоматическое добавление приставок www и .com для перехода по адресу сайта;
- F6 – выделение адресной строки;
- ↓ + Shift + Delete – удаление часто используемых запросов.
Работа с веб-страницами
Это самый объемный раздел с клавишами и их сочетания, для перехода к конкретному действию. Подобные комбинации помогут вам быстрее работать с сайтами и находить нужную информацию:
- F5 – обновить страницу;
- F11 – включить или выключить полноэкранный режим;
- Ctrl + E – открывается строка для поиска на действующей вкладке;
- Ctrl + F – поиск конкретной фразы в тексте страницы;
- Ctrl + P – настройки печати текущей вкладки;
- Ctrl + S – вызов параметров сохранения активной страницы;
- Tab – переход между вкладками или открытыми элементами;
- Esc – остановить загрузку сайта или вернуться на шаг назад;
- Ctrl + 0 + выбор файла – запуск сохраненного объекта через сервер Google;
- Ctrl + U – запуск HTML-версии сайта;
- Ctrl + D – сохранение страницы в закладки;
- Ctrl + Shift + D – сохранение всех открытых вкладок в отдельную папку с закладками;
- Ctrl + «+» – увеличить масштаб страницы;
- Ctrl + «-» – уменьшить масштаб страницы;
- Ctrl + 0 – установить масштаб по умолчанию;
- Space + PgDn – пролистать вниз страницы;
- Shift + Пробел – пролистать по экрану вверх страницы;
- Shift + Tab – переключение на предыдущий активный компонент страницы;
- Home – подняться в самый верх страницы;
- End – опуститься в самый низ страницы;
- удерживание Shift + колесо мыши – прокрутка страницы;
- Alt + N – выделить уведомление на экране;
- Alt + Shift + A – подтвердить запрос уведомления;
- Alt + Shift + D – отклонить запрос уведомления;
- Alt + Home – открыть домашнюю страницу на этой вкладке;
- Ctrl + Backspace – удаление предыдущего написанного слова в текстовой форме.
Данный набор комбинаций подходит для управления браузером Гугл Хром с компьютеров на операционной системе Windows. Если у вас платформа MacOS, то комбинации будут отличаться.
Несмотря на огромный набор горячих клавиш, необязательно их все запоминать. Вы можете выбрать для себя только наиболее часто применяемые функции и при регулярном их использовании они автоматически отложатся у вас в голове. Кроме быстрых клавиш на клавиатуре, также есть список расширенных возможностей мыши. Но специалисты советуют запомнить комбинации именно на клавиатуре, так как это поможет вам быстро ориентироваться, в случае если мышь не подключена к ноутбуку или компьютеру.
Источник