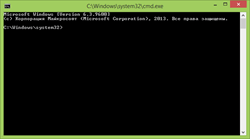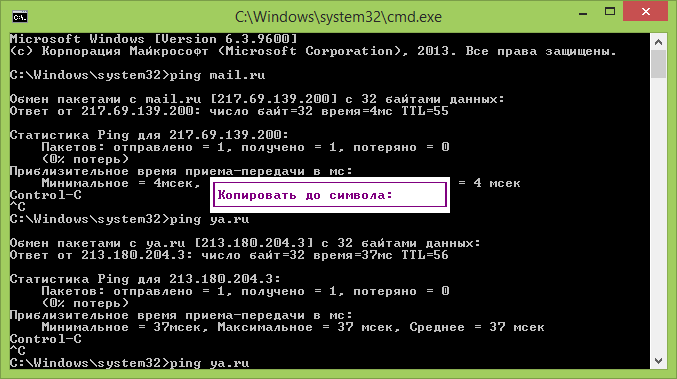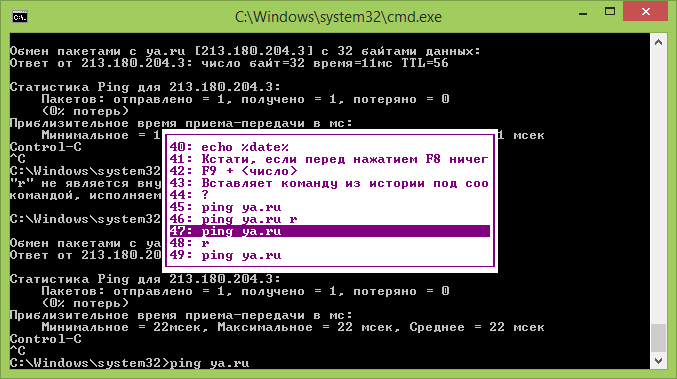- Горячие клавиши для консоли windows
- Полный список комбинаций клавиш на клавиатуре
- Разделы по работе с комбинациями клавиш:
- Основные комбинации клавиш на клавиатуре
- Горячие клавиши Windows 10
- Основные горячие клавиши Windows 10
- Горячие клавиши в сочетании с Ctrl
- Горячие клавиши командной строки Windows 10
- Горячие клавиши для разделения экрана Windows 10
- Горячие клавиши виртуальных рабочих столов Windows 10
- Для чего нужны горячие клавиши Windows 10?
- Горячие клавиши в Windows 10
- Горячие клавиши Windows. Особенности
- Проводник Windows
- Командная строка
- Новые сочетания горячих клавиш
- Комбинации для среды Windows
- Кнопки для работы с мультимедиа (игры и скриншоты)
- Управление виртуальными рабочими столами
- Управление диалоговыми окнами
- Управление панелью задач
- Заключение
Горячие клавиши для консоли windows
Горячие клавиши командной строки Windows
Всем привет, сегодня хотелось бы вас просветить вот в каком вопросе все ли из вас знают, что в командной строке есть горячие клавиши, да реально горячие клавиши. До какого то момента я тоже думал что все ограничивается банальным F7 и все, но это было большое заблуждение с моей стороны. Далее мы посмотрим все горячие клавиши командной строки на примере Windows 8.1.
И так начинаем подсчет.
Стрелки Влево / Вправо
Перемещение курсора назад / вперед на один символ.
Ctrl + Влево / Вправо
Перемещение курсора назад / вперед на одно слово.
Home / End
Перемещение курсора на начало / конец строки.
Стрелки Вверх / Вниз
Прокрутка вверх (и обратно) через список хранимых команд (так называемый буфер команд или истории). Каждое нажатие на клавишу напоминает предыдущую команду и отображает её в командной строке.
PageUp / PageDown
Напечатать самую первую / последнюю команду в истории хранимых команд.
Insert
Переключить вставки режим замены (блок курсора подразумевает режим замены).
Esc
Стирание текущей строки.
F1
Удивительно, но это не справка. В консоли эта клавиша работает точно также как и стрелка вправо, т.е. выводит по одному символу из последней введенной (либо выбранной в истории) команды.
F2 +
Копирует команду выбранную в истории до указанного символа. Например, если последняя введенная вами команда выглядела вот так:
ping ya.ru
то после нажатия комбинации клавиш F2 + y вы получите:
ping
Горячие клавиши командной строки Windows-01
F3
Вставляет выбранную в истории команду целиком, т.е. в отличии от стрелки вверх она не перемещает указатель в истории.
Стоит упомянуть и еще одну особенность клавиш F1, F2 и F3. Дело в том, что они позволяют работать с командами из истории как с шаблонами.
F4 +
Удаляет все что находится в командной строке до указанного символа, т.е. если ввести все тот же многострадальный:
ping ya.ru
поместить курсор в начало строки и нажать комбинацию F4 + y, то ваш ввод чудесным образом превратится в:
ya.ru
Горячие клавиши командной строки Windows-02
F5
Работает точно также как и стрелка вверх, поэтому, на мой взгляд, в дополнительных пояснениях не нуждается.
F6
Вставляет символ EOF на текущую позицию командной строки, что аналогично нажатию комбинации Ctrl + Z.
F7
Та самая клавиша из-за которой я и затеял написание этого поста. Я столько лет мечтал о том, чтобы такая функция появилась в виндовой консоли, и я был очень удивлен тем фактом, что она там есть уже давно (как минимум, со времен Windows XP). Что это за функция? Смотрите сами:
Горячие клавиши командной строки Windows-03
Да, это диалоговое окно (внезапно!) с историей введенных команд. Что с этим окном делать, думаю, объяснять не нужно.
Alt + F7
Очищает историю команд.
+ F8
Перебирает команды, которые начинаются с символов уже введенных в командную строку, т.е. если в истории есть следующие команды:
echo %time%
netstat
echo %date%
то при вводе символа e и нажатии на F8 на экране появятся только:
echo %date%
Кстати, если перед нажатием F8 ничего не вводить, то эта клавиша будет работать также как и стрелка вверх, но с небольшим отличием — перебор строк будет осуществляться циклично, т.е. после первой команды из списка будет выведена последняя.
F9 +
Вставляет команду из истории под соответствующим номером. К примеру, в ситуации приведенной на скрине выше при нажатии комбинации F9 + 4 к консоли появится:
ipconfig
Вот такой вот малоизвестный кому есть функционал в командной строке WIndows.
Полный список комбинаций клавиш на клавиатуре
Часто читая статьи в интернете или инструкцию по установке какой-либо программы, Вы можете встретить комбинации клавиш (Ctrl-C, Ctrl-V, Win-R, Alt-Tab, Alt-F4 и т.д.). И если Вы, до сих пор не знаете, что они значат, тогда Вы можете ознакомиться с ними в нашей статье.
В данной статье представлен, полный список комбинаций клавиш на клавиатуре, используемые не только в операционной системе Windows.
Разделы по работе с комбинациями клавиш:
- Основные комбинации клавиш на клавиатуре
- Горячие клавиши общего назначения
- Комбинации клавиш предназначенные для работы с текстом
- Комбинации клавиш для работы с файлами
- Комбинации клавиш для работы в проводнике
- Комбинации клавиш для работы с окнами
- Комбинации клавиш для работы с диалоговыми окнами
- Комбинации клавиш для работы в браузерах (Internet Explorer, Google Chrome, Mozilla)
- Специальные возможности
Основные комбинации клавиш на клавиатуре
Alt+Tab — Переключение между окнами
Win+Tab — Переключение между окнами в режиме Flip 3D
Win+Up — Развернуть окноWin+Down — Восстановить / Минимизировать окно
Win+Left — Прикрепить окно к левому краю экрана
Win+Right — Прикрепить окно к правому краю экрана
Win+Shift+Left — Переключиться на левый монитор
Win+Shift+Right — Переключиться на правый монитор
Win+Home — Минимизировать / Восстановить все неактивные окна
Win+Break(или Pause) — Запустить элемент Система из Панели Управления (пункт Свойства при нажатии правой кнопкой мыши на Компьютер в меню Пуск)
Win+Space — Показать рабочий стол
Win+B — Переход в область уведомлений(трей)
Win+D — Свернуть окна или восстановить все окна
Win+E — Запустить Проводник(Explorer)
Win+F — Запустить встроенный диалог поиска Windows
Win+Ctrl+F — Запустить Поиск по компьютеру из домена
Win+F1 — Запустить встроенный диалог Windows: Справка и Поддержка
Win+G — Отобразить гаджеты поверх всех окон
Win+L — Блокировка рабочей станции(текущего сеанса пользователя)
Win+M — Минимизировать все окна
Win+P — Отобразить дополнительные опции дисплея (расширить рабочий стол на 2 монитор и т.п.)
Win+R — Запустить диалоговое окно Выполнить
Win+Т — Выбрать первый элемент в панели задач (Повторное нажатие переключает на следующий элемент, Win+Shift+T — прокручивает в обратном порядке)
Win+U — Запустить Центр специальных возможностей (Ease of Access Center)
Win+X — Запустить Mobility Center
Win+цифра— Запустить приложение с панели задач (Win+1 запускает первое приложения слева, Win+2, второе, и т.к.)
Win + «+» — Увеличить масштаб
Win + «-« — Уменьшить масштаб
Ctrl + колесо мыши (вверх\вниз) на рабочем столе — увеличить\уменьшить иконки рабочего стола.
В Проводнике (Explorer):
Alt+P — Показать / Скрыть Область предпросмотра
Панель задач:
Shift + щелчок на иконке — Открыть новое окно приложения
Ctrl + Shift + щелчок по иконке — Открыть новое окно приложения с привилегиями администратора
Shift + щелчок правой кнопкой на иконке — Показать меню приложения
Shift + щелчок правой кнопкой на группе иконок — Показать меню, восстановить все / cвернуть все / Закрыть все
Ctrl + щелчок по группе икнонок — Развернуть все окна группы
Примечание
Клавиша Win находится между клавишами Ctrl и Alt с левой стороны (на ней нарисована эмблема Windows).
Клавиша Menu находится слева от правого Ctrl.
Комбинация «клавиша» + «клавиша» означает, что сначала надо нажать первую клавишу, а затем, удерживая ее, вторую.
Горячие клавиши Windows 10
Во время работы за компьютером очень удобно пользоваться комбинациями кнопок на клавиатуре, которые сильно упрощают простые задачи. Речь идет о клавишах быстрого доступа — так называемые “горячие клавиши”. Данные сочетания кнопок позволяют ускорить некоторые простые и рутинные действия.
Windows 10 предлагает большой список сочетаний кнопок, чтобы сделать Ваше общение с устройством куда более комфортным.
Сегодня мы разберем самые популярные и полезные горячие клавиши Windows 10.
Основные горячие клавиши Windows 10
В левом нижнем углу Вашей клавиатуры наверняка найдется клавиша с логотипом Windows. Если зажать эту кнопку, а потом нажать еще одну — что-то произойдет. А что – давайте узнаем.
- Сочетание клавиши Win и английской клавиши L заблокирует Ваш компьютер от посторонних глаз. Для того, чтобы разблокировать, нужно ввести пароль, если он установлен.
- Если Вы читаете эти строки в будущем, или являетесь активным пользователем Windows 10 на английском языке, возможно, Вам будет полезно сочетание клавиш Win и S . Данная комбинация запускает голосовой ассистент Cortana, который еще не умеет разговаривать на русском языке на момент написания этой статьи.
- Нажатие кнопки Win и английской X вызовет меню с дополнительными функциями системы. Подобное меню можно открыть, нажав на меню Пуск правой клавишей мыши.
- Комбинация Win и A откроет панель уведомлений и переключателей.
- Win и I откроет настройки системы. Очень полезная комбинация для любителей настроить операционную систему под себя.
- Сочетание кнопок Win и D скроет все открытые окна, и покажет рабочий стол. Повторное нажатие вернет все на свои места.
- Нажав кнопки Win и E , Вы откроете проводник, в котором отображаются все жесткие диски и устройства.
Горячие клавиши в сочетании с Ctrl
Начнем мы знакомство с известными каждому студенту и школьнику сочетаниями.
- Нажатие клавиши Ctrl и A выделит весь текст.
- Сочетание Ctrl и C скопирует информацию в буфер обмена.
- Также комбинация Ctrl X нужна, чтобы вырезать выделенный текст.
- А кнопки Ctrl и V вставят всю скопированную информацию.
Также популярны следующие комбинации.
- Ctrl и Z отменяют последнее действие, а Ctrl и Y – повторяют его.
Горячие клавиши командной строки Windows 10
Для того, чтобы вызвать командную строку Windows следует нажать кнопки Ctrl и R . В появившемся окне достаточно ввести cmd и нажать Enter . Удерживая кнопку Shift , можно выделить текстовую информацию в командной строке при помощи клавиш. Также теперь можно использовать сочетание Ctrl С и Ctrl V чтобы скопировать и вставить текст. В более ранних версиях операционной системы такая комбинация не работала.
Горячие клавиши для разделения экрана Windows 10
Если открыть любое окно, нажать клавишу Win и любую из четырех стрелок – окно переместится. Например, нажатие кнопок Win и стрелочки влево сместит окно влево. А если нажать вправо и вниз, окно сдвинется в нижний правый угол.
Горячие клавиши виртуальных рабочих столов Windows 10
Нажатие комбинации кнопок Win и Tab (кнопки, что расположена над кнопкой Caps Lock) позволит Вам посмотреть все рабочие столы и открытые окна. Навигация между рабочими столами может осуществляться при помощи мыши или стрелками на клавиатуре, подтверждая действия кнопкой Enter .
Для чего нужны горячие клавиши Windows 10?
Горячие клавиши Windows 10 ускоряют работу с системой. Одной рукой Вы работаете с мышкой, второй используете комбинации клавиш. Подобная практика позволяет быстрее выполнять нудные задачи. Помимо вышеперечисленных сочетаний программы на компьютере также могут предложить Вам свои.
Горячие клавиши в Windows 10
Клавиатурные сокращения были в ОС Windows всегда. Они используются для быстрого управления системой. Конечно, можно и мышью управлять, но искать нужное действие в меню слишком долго. Проще нажать соответствующую комбинацию клавиш.
В ОС Windows есть много клавиатурных сокращений, которые используются для различных действий. Причем они разделены по категориям: для работы со скриншотами, для управления «Проводником», для управления рабочим столом и экранами и так далее.
А в Windows 10 появилось много новых сочетаний клавиш, которые появились именно в этой версии операционной системы. В прошлых их не было. Так что стоит рассмотреть их подробнее и запомнить. Так можно поднять производительность работы за компьютером.
Горячие клавиши Windows. Особенности
В Windows 10 включать горячие клавиши не нужно. Все они включены по умолчанию. Их можно сразу же использовать. Нужно только знать, как это делать. Вот это мы и попытаемся разобрать в данном материале. В этом нам поможет видео, в котором представлены 15 горячих клавиш, о которых редко кто знает.
Что касается настройки клавиатурных сокращений, их переназначения и так далее, то Windows не предоставляет такой возможности. Для этого придется использовать стороннее программное обеспечение. Лучшей программой для настройки горячих клавиш считается Mkey.
Пользоваться данной программой очень легко. Она обладает простым интерфейсом, который не перегружен дополнительной информацией. К тому же, утилита обладает полноценным русским языком. А настроить горячие клавиши с ее помощью очень просто. Вот что нужно сделать.
- Запускаем программу и кликаем на кнопку с зеленым крестиком и надписью «Добавить».
- Затем нужно нажать кнопку, которую нужно назначить, ввести ее название (1) и нажать на «ОК» (2).
- Теперь нужно выбрать категорию действия. Например, «Медиаплееры» (1), щелкнуть нужный проигрыватель (2) и назначить действие (3).
Вот и все. Теперь выбранная кнопка будет выполнять то действие, на которое ее запрограммировали. А стандартное действие, назначенное данной клавише операционной системой, выполняться перестанет. Точно также настраиваются остальные клавиши и сочетания.
Именно так и было сделано в данном материале. Для более логичного представления всей интересующей информации. А теперь рассмотрим каждую категорию подробнее.
Проводник Windows
Системный компонент «Проводник Windows» — это стандартный файловый менеджер, который поставляется вместе с операционной системой. Он обладает богатым функционалом и способен на многое.
Вот те самые комбинации.
| Комбинация | Действие |
| Win+E | Открытие файлового менеджера при использовании компонента «Этот компьютер» |
| Ctrl+колесо мыши | Изменение размера значков в активном окне «Проводника Windows» и смена представления элементов |
| Ctrl+N | Открытие копии активного окна файлового менеджера |
| Alt+Left или Right | Перемещение назад или вперед по дереву каталогов в «Проводнике» |
| Alt+Up | На один каталог выше по иерархии папок |
| Ctrl+C | Создание копии выделенного файла и помещение ее в буфер обмена |
| Ctrl+X | Вырезание выбранного каталога или документа в буфер обмена |
| Ctrl+V | Вставка вырезанного или копированного контента в активную папку |
| Ctrl+A | Выделение всех элементов, которые находятся в активном окне |
| Ctrl+F | Вызов поиска (строки или диалога) |
| Shift+Left или Right | Перемещение по столбцам. Работает только в том случае, если выбрано представление элементов типа «Таблица» |
| Shift+Up или Down | Выделение файлов |
| Shift+PgDown или PgUp | Выделение всех элементов в каталоге сверху вниз или снизу вверх |
| Win+Left или Right | Примагнитить активное окно к левой или правой стороне экрана соответственно с половинным размером |
| Win+Up | Развернуть активное окно на полный экран с примагничиванием к верхней части |
| Win+Down | Сворачивание окна в четверть размера от полноэкранного |
Все вышеперечисленные клавиатурные сокращения относятся исключительно к «Проводнику Windows» и позволяют управлять некоторыми его особенностями. С ними работа точно пойдет быстрее. Ведь не нужно будет делать все вручную. С помощью мыши.
Командная строка
Горячие клавиши Windows 10 позволяют управлять и консолью. Но перед тем, как представить их список, нужно отметить, что горячие клавиши в командной строке требуется сначала включить. А сделать это можно так.
- Нажимаем «Win+R» и вызываем компонент «Выполнить». В строке вводим «cmd» (1) и нажимаем на кнопку «ОК».
- В открывшейся консоли кликаем по заголовку окна и выбираем пункт «Свойства» в контекстном меню.
- В блоке «Правка» отмечаем галочками все пункты (1) и жмем кнопку «ОК» (2).
Теперь в консоли точно будут работать все положенные горячие клавиши. И общаться с командной строкой будет намного проще и приятнее. А вот и список клавиатурных сокращений, которые можно там использовать.
| Комбинация | Действие |
| Ctrl+Up или Down | Перемещение по строкам в консоли. Выше или ниже соответственно |
| Ctrl+M | Подсветка курсора. Если вы не знаете, где он в данный момент находится |
| Ctrl+Home | Возврат в начало самой первой страницы |
| Ctrl+Right или Left | Выделение буквы или цифры в строке |
| Ctrll+Shift+Left или Right | Выделение целого слова в строке консоли |
| Ctrl+End | Сочетание перемещает курсор в самый конец буфера |
| Ctrl+C | Копировать выделенный фрагмент строки |
| Ctrl+V | Вставить ранее выделенный и скопированный в буфер обмена фрагмент строки |
Конечно, горячих клавиш для управления командной строкой гораздо меньше, чем для того же «Проводника», но радует то, что Виндовс хотя бы предоставляет такую возможность. Тем более, что в консоли мышкой не очень получится работать.
А теперь перейдем к другим клавиатурным сокращениям.
Новые сочетания горячих клавиш
В составе Виндовс 10 есть определенные комбинации, которые предназначены именно для этой версии ОС. В предыдущих версиях попросту нет таких компонентов, приложений или возможностей.
В основном, эти клавиатурные сокращения используются для управления компонентами операционной системы. Очень редко они применяются для работы с приложениями. Вот эти горячие клавиши.
| Комбинация | Действие |
| Win+X | Вызов контекстного меню компонента «Пуск», предоставляющего быстрый доступ к некоторым функциям и инструментам |
| Win+A | Запуск «Центра уведомлений». Работает только в том случае, если он не деактивирован |
| Win+I | Вызывает альтернативу «панели управления» — системный компонент под названием «Параметры» |
| Win+S | Открывает поисковую панель Виндовс |
| Win+Q | Тоже вызывает поисковой диалог, но уже с активированной Cortana |
| Win+V | Вызывает буфер обмена и позволяет редактировать его содержимое |
Все вышеперечисленные сочетания – это то, чего не было в предыдущих версиях системы. Эти клавиши позволяют быстро запустить компоненты, которые пришлось бы долго искать при работе с мышкой.
Поскольку они относятся к новым комбинациям, то вполне понятно, что о них пока еще никто толком не знает. Вот отличный повод расширить свои знания и показать своим знакомым, что значит быстрая работа с ОС.
Комбинации для среды Windows
В этой категории находятся горячие клавиши, которые облегчают работу с операционной системой. Отличие от предыдущей порции заключается в том, что они и раньше присутствовали в Виндовс. Просто никто об этом не знал.
Но если рассматривать все возможные комбинации клавиш, то без этой категории список будет неполным. Стоит отметить, что их довольно много. Поэтому запомнить их быстро не получится. Вот эти сочетания клавиш.
| Комбинация | Действие |
| Ctrl+Alt+Del | Хорошо знакомая всем комбинация теперь запускает экран блокировки со списком возможных действий |
| Ctrl+Shift+Esc | После нажатия этих кнопок стартует «Диспетчер задач» |
| Win+R | Запускается компонент «Выполнить» |
| Shift+Del | Удаляет выбранные элементы без возможности восстановления |
| Win+H | Запускается панель «Поделиться», которая позволяет юзерам отправить какой-нибудь файл различными способами |
| Win+Space | Альтернативное переключение раскладок клавиатуры |
| Alt+Enter | Открывает свойства выделенного элемента |
| Win+L | Компьютер оказывается полностью заблокированным |
| Alt+Tab | Переключение между окнами и задачами |
| Win+1-9 | Запуск того, что находится на панели задач под соответствующим номером |
| Win+T | Переключение между ярлыками программ на панели задач |
| Win+D | Комбинация сворачивает все окна |
| Win+Shift+M | Разворачивание всех свернутых окон сразу |
| Alt+F4 | Хорошо знакомая всем комбинация. Закрывает полностью активное окно |
| Win+Home | Сворачивает все, кроме активного окна |
| Win+W | Вызов среды Виндовс в Workspace |
Почти все клавиатурные сокращения, которые были описаны в вышеприведенной таблице, являются весьма полезными. Кроме последнего. Вряд ли такая штука понадобится многим пользователям. Но вот все остальные точно должны быть изучены и доведены до автоматизма.
Кнопки для работы с мультимедиа (игры и скриншоты)
ОС Виндовс позволяет работать с файлами изображений при помощи горячих клавиш. К примеру, без проблем можно создать скриншот или записать игровое видео. Последняя опция, кстати, появилась только в «десятке». Раньше ее не было.
Комбинаций для работы с мультимедийными данными не так уж и много. Поэтому запомнить их не составит никакого труда. Зато можно будет сделать качественный скриншот или записать игровое видео без помощи сторонних программ. Вот эти горячие клавиши.
| Комбинация | Действие |
| PrtScr | Создание скриншота всего рабочего стола и сохранение его в буфер обмена |
| Alt+PrtScr | Эти кнопки создают скриншот только активного окна и помещают его в буфер |
| Win+PrtScr | Создает снимок всего рабочего стола, но помещает его в каталог с картинками на системном диске |
| Win+Shift+S | Запуск скриншотера и редактора Виндовс 10 для создания скриншота определенной области экрана и его последующей обработки |
| Win+G | Вызывает игровую панель и позволяет заняться созданием мультимедийного контента в процессе игры |
| Win+Alt+R | Запускает или останавливает процесс записи видео. Полезно для игр и обучающих роликов |
Как видно из вышеприведенной таблицы, в «десятке» появились расширенные возможности для работы с мультимедиа. При этом управлять всеми новыми опциями и приложениями можно при помощи горячих клавиш.
Управление виртуальными рабочими столами
В «десятке» появилась возможность создавать виртуальные рабочие столы. Это специальные пространства, на которых располагаются различные наборы ярлыков, запускаются определенные программы и работают разные драйвера.
Создать таких столов можно много. Но между ними нужно как-то перемещаться. Управлять рабочими столами в Виндовс удобнее при помощи горячих клавиш. Они позволяют быстро настроить необходимое пространство.
| Комбинация | Действие |
| Win+Ctrl+D | Добавить новый виртуальный рабочий стол |
| Win+Ctrl+Right или Left | Перемещение между рабочими пространствами справа налево или слева направо соответственно |
| Win+Ctrl+F4 | Закрытие активного рабочего пространства |
Именно так работают с виртуальными рабочими столами в Виндовс. Конечно, клавиатурных сокращений немного. Но вряд ли кто-то активно использует эти возможности. Подавляющему большинству пользователей вполне хватает одного рабочего стола.
Управление диалоговыми окнами
Диалоговые окна – это один из непременных атрибутов любой операционной системы. Обычно пользователи взаимодействуют с ними при помощи мыши. Но гораздо проще задействовать горячие клавиши.
Список возможных комбинаций для управления этими компонентами ОС не такой уж и большой. Запомнить его не составит труда. И потом все клавиатурные сокращения можно будет легко использовать для оптимизации труда. Вот список.
| Комбинация | Действие |
| Ctrl+Tab | Движение вперед по вкладкам окна (если они есть) |
| Ctrl+Shift+Tab | Передвижение в обратную сторону по тем же вкладкам |
| Ctrl+1-9 | Переход на вкладку, которая скрывается под определенным номером |
| F4 | Отображение всех элементов выделенного в данный момент списка |
| Tab | Переход вперед по параметрам |
| Shift+Tab | Переход назад по параметрам окна |
Теперь работа с диалоговыми окнами будет быстрой и четкой. Не нужно будет думать, что нажать мышкой для того, чтобы получилось то или иное действие. Хотя вышеперечисленные комбинации и нельзя назвать популярными и часто используемыми.
Управление панелью задач
Чуть выше уже были упомянуты некоторые действия для панели задач, но они касались только программ, расположенных на ней. А теперь будут представлены комбинации, которые используются для управления самой панелью.
Их немного, но они очень эффективны. Особенно полезна комбинация, которая позволяет запускать любое приложение на панели с правами администратора. Обычно для этого нужно произвести кучу действий. Вот список клавиатурных сокращений.
| Комбинация | Действие |
| Shift+клик правой кнопкой мыши | Отображение свойств выбранного приложения, которое располагается на панели задач |
| Shift+клик по иконке | Запуск еще одной копии программы |
| Ctrl+Shift+клик по иконке | Запуск приложения от имени администратора |
Так происходит работа с панелью задач при помощи горячих клавиш. Это позволяет сэкономить немало времени. К примеру, для запуска программы с правами администратора пришлось бы сначала найти исполняемый файл приложения, а потом только запустить.
Заключение
Ведь гораздо проще нажать соответствующую комбинацию, чем путешествовать по настройкам ОС или программы в поисках нужной опции. Потому и рекомендуется заучить все основные клавиатурные сокращения и активно использовать их в повседневной работе.
Насколько вам была полезна статья?
Кликните по звездочке, чтобы оставить оценку!
Средний рейтинг / 5. Оценок:
Нам очень жаль, что статья вам не понравилась!