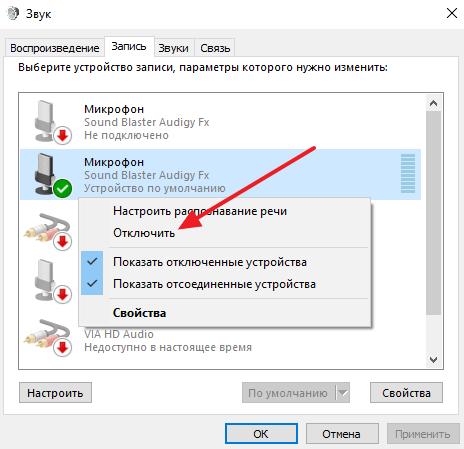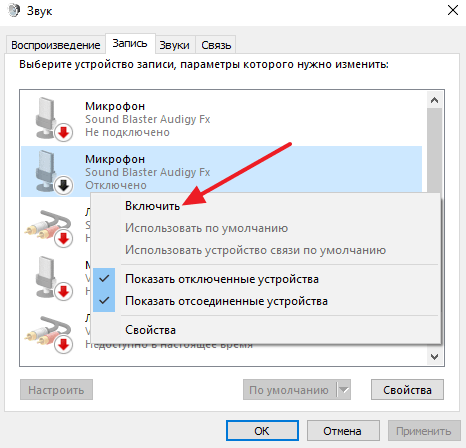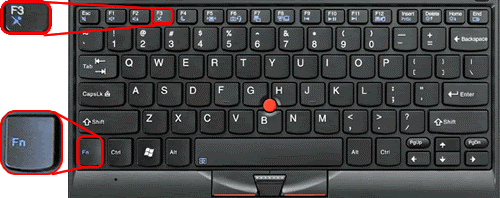- Как отключить микрофон на ноутбуке
- Через панель управления
- Диспетчер Realtek HD
- Отключение горячими клавишами
- Отключение микрофона в Skype
- Отключение в Linux
- Отключение микрофона в Windows 7
- Отключаем микрофон в Windows 7
- Способ 1: Кнопка на гарнитуре или микрофоне
- Способ 2: Функциональные клавиши клавиатуры
- Способ 3: Софт для голосового общения
- Способ 4: Меню «Звук» в Windows
- Способ 5: Меню «Диспетчер устройств»
- Как отключить и включить микрофон с помощью клавиш в Windows 10
- Как отключить / включить микрофон с помощью сочетания клавиш в Windows 10
- Отключение и включение микрофона с помощью сочетания клавиш
- Как отключить микрофон на ноутбуке
- Отключение микрофона на ноутбуке программным способом
- Отключение микрофона на ноутбуке с помощью специальной клавиши
Как отключить микрофон на ноутбуке
Практически все ноутбуки имеют встроенный микрофон для записи звука, общения по интернету и т.д. Иногда возникают различные ситуации, когда необходимо полностью отключить микрофон.
Существует несколько способов отключить микрофон на ноутбуке. Выбирайте наиболее удобный для себя.
Через панель управления
Переходим в панель управления, затем находим раздел «Звук и аудиоустройства». Во вкладке «Запись» будут указаны все активные микрофоны на данный момент. Кликаем ПКМ и выбираем «Отключить».
Также в эти настройки можно попасть, нажав правой кнопкой мыши по значку динамика в нижнем правом углу экрана и выбрав «Записывающие устройства».
Диспетчер Realtek HD
Если на вашем ноутбуке установлена утилита Realtek HD для управления звуковыми устройствами, микрофон можно будет отключить в 2 клика. Открываем утилиту и жмем на значок микрофона, чтобы он стал перечёркнутым. После этого микрофон станет недоступен для аудиозаписи, Skype и подобных программ.
Отключение горячими клавишами
На всех ноутбуках имеется специальная клавиша Fn, которая позволяет изменять различные настройки, а именно: яркость, громкость, Wi-Fi и микрофон. На многих ноутбуках значок микрофона располагается на кнопке F3, всё зависит от производителя.
Отключение микрофона в Skype
Выключение микрофона на ноутбуке можно сделать следующим образом: открываем программу, после переходим в Настройки, затем «Настройки звука». В пункте «Микрофон» делаем уровень максимально низким, убираем автоматическую подстройку.
Отключение в Linux
Пользователи Ubuntu и других подобных систем могут отключить микрофон аналогично. Перейдите в раздел Sound, затем вкладку Input, установите галочку напротив Mute.
Отключение микрофона в Windows 7
Сейчас многие юзеры используют различное периферийное оборудование для осуществления звонков или записи через специальные программы. В топ используемых устройств попадает и микрофон, позволяющий общаться с помощью голоса, задействовав тот же Skype или чат в игре. Однако иногда возникает потребность отключения звука у этого оборудования, что можно сделать совершенно разными методами. Именно об этом и пойдет речь в нашей сегодняшней статье. Мы хотим на примере Windows 7 рассказать абсолютно обо всех вариантах достижения поставленной цели.
Отключаем микрофон в Windows 7
Каждый из приведенных далее методов является по-своему эффективным в определенной ситуации, поэтому мы советуем изучить все программные и аппаратные способы, чтобы выбрать один или несколько оптимальных для себя методов. Давайте начнем данный материал с аппаратных решений.
Способ 1: Кнопка на гарнитуре или микрофоне
В последнее время огромной популярностью начали пользоваться гарнитуры, то есть наушники, в которых имеется встроенный микрофон. Приобретают такие девайсы геймеры и юзеры, кто активно использует голосовое общение по работе или в личных целях. Конструкция некоторых моделей подобных наушников подразумевает наличие на одной из чаш специальной кнопки, отвечающей за включение или отключение микрофона. Изучите внимательно свой девайс или инструкцию к нему, чтобы отыскать подобный переключатель. Пример кнопки вы видите на скриншоте ниже.
Дополнительно следует отметить, что в определенных игровых гарнитурах микрофон включается и отключается автоматически при его вытаскивании из слота или подъеме над чашей. Об этом производитель тоже обязательно пишет в инструкции. Тогда функциональная кнопка просто отсутствует из-за ненадобности, а об изменениях сообщает диктор, если это предусмотрено в самом драйвере используемого девайса.
Способ 2: Функциональные клавиши клавиатуры
Если вы являетесь пользователем ноутбука или у вас к компьютеру подключена нестандартная клавиатура со множеством дополнительных клавиш, обратите внимание на их функциональное назначение, которое отображено под клавишами F1-F12. Обычно здесь имеются опции отключения звука или изменения громкости, а также может находиться клавиша, отвечающая за деактивацию микрофона. В таком случае пользователю нужно лишь нажать на эту клавишу с зажатым Fn, если в BIOS не включен реверс функциональных клавиш. В противном случае необходимо нажать лишь на F1-F12, в зависимости от установленной опции. На фотографии вы видите пример расположения такой клавиши.
Способ 3: Софт для голосового общения
В большинстве случаев микрофон используется для голосового общения через различное программное обеспечение. Сейчас на просторах интернета можно легко найти множество подобного софта, но самым популярным решением все еще является Skype. Давайте на его примере рассмотрим выполнение поставленной сегодня задачи.
- Запустите Скайп и войдите в свой аккаунт. Напротив своего логина нажмите на кнопку в виде трех горизонтальных кнопок.
Появится отдельное окно конфигурации. Здесь на левой панели выберите раздел «Звук и видео».
Деактивируйте опцию «Настроить микрофон автоматически», переместив соответствующий ползунок.
Теперь вы можете самостоятельно регулировать громкость. Переместите линию на значение «0», чтобы полностью отключить оборудование.
Не забывайте, что прибегать к таким радикальным способам нужно не всегда. Если вам необходимо отключить звук временно при разговоре с человеком, достаточно будет нажать на специально отведенную кнопку в окне общения. Для включения устройства потребуется кликнуть на нее опять. Примерно по такому же принципу эта конфигурация осуществляется и в других популярных программах, поэтому останавливаться детально на каждой из них мы не будем, а перейдем к следующему методу.
Способ 4: Меню «Звук» в Windows
Иногда требуется деактивировать устройство записи прямо в операционной системе, обходя сторонние программы. При этом следует учитывать, что такое отключение отразится абсолютно везде. Первый вариант подобного решения заключается в использовании меню «Звук» и выглядит следующим образом:
- Откройте меню «Пуск» и перейдите в раздел «Панель управления».
Здесь выберите пункт «Звук», кликнув по нему левой кнопкой мыши.
В открывшемся окне переместитесь во вкладку «Запись».
Здесь дважды кликните по необходимому микрофону, чтобы перейти к его конфигурации.
Перейдите на вкладку «Уровни», где осуществляется редактирование громкости.
Вы можете переместить ползунок на минимальное значение или просто нажать на кнопку громкости для отключения звука записи.
Теперь, когда вид кнопки изменился, можно закрыть окно, предварительно применив изменения.
Дополнительно существует вариант полного отключения устройства, а это приведет к тому, что оборудование просто не будет нигде отображаться. Сделать это можно путем нажатия по устройству ПКМ.
Откроется контекстное меню, в котором выберите вариант «Отключить».
После этого вы заметите надпись «Звуковые устройства не установлены», если отключенный микрофон был единственным.
Снова нажмите ПКМ и отметьте галочкой пункт «Показать отключенные устройства». Отсюда производится включение микрофона, если это вдруг потребуется.
Как видите, вы можете с легкостью деактивировать девайс записи через меню «Звук» одним из двух вариантов. Первый чаще всего используется просто для отключения громкости, а второй — когда необходимо убрать оборудование из списка подключенных.
Способ 5: Меню «Диспетчер устройств»
Только что мы рассказали об одном методе, позволяющем сделать так, чтобы микрофон не отображался в списке подключенных. Соответственно, использовать его без предварительного включения не получится. Существует еще одно похожее решение, но выполняется оно через «Диспетчер устройств».
- Переместитесь в «Панель управления» удобным для вас методом или так, как это было показано выше. Здесь выберите раздел «Диспетчер устройств».
Разверните категорию «Звуковые, видео и игровые устройства».
Осталось только выбрать девайс, кликнуть по нему ПКМ и выбрать пункт «Отключить». Активация производится точно таким же образом.
Теперь вы знакомы с пятью различными методами, позволяющими деактивировать микрофон в операционной системе Windows 7. Вам осталось лишь подобрать наиболее подходящие из них, чтобы в любой момент быть готовым к выполнению этого действия.
Как отключить и включить микрофон с помощью клавиш в Windows 10
Как отключить / включить микрофон с помощью сочетания клавиш в Windows 10
На клавиатурах есть специальная клавиша для отключения звука динамиков. Клавиатуры, которые не поставляются со специальными клавишами, все еще имеют ряд функциональных клавиш (fn), которые служат в качестве элементов управления для управления мультимедиа. Одна из этих клавиш сможет отключить звук динамиков. Подобного ключа не существует для отключения микрофона.
Обычно это происходит потому, что микрофон не всегда включен. Он включается только тогда, когда приложение обращается к нему, и в этом случае ожидается, что пользователи будут использовать кнопку отключения звука в приложении, которое работает, но не быстро.
Скорее всего, вам придется нажимать кнопку мышью, и это не так быстро, как сочетание клавиш. Вот как можно отключить / включить микрофон с помощью сочетания клавиш в Windows 10.
Необходимо отключить или включить микрофон с помощью сочетание клавиш на macOS? У нас есть идеальное решение.
Отключение и включение микрофона с помощью сочетания клавиш
Для отключения / включения микрофона с помощью сочетания клавиш мы будем использовать бесплатное приложение под названием MicMute. Загрузите и установите его. Приложение запускается в системном трее и добавляет к нему значок микрофона.С помощью этого значка вы можете получить доступ к настройкам приложения и настроить сочетание клавиш, а также будет показано текущее состояние микрофона. Черный означает, что микрофон выключен, а красный означает, что он включен.
Приложение имеет некоторые полезные функции, например, оно может отключить микрофон сразу при запуске, оно может перечислить обнаруженные устройства ввода звука и режим «Нажми и говори», в котором микрофон работает только при нажатой кнопке.
Чтобы настроить ярлык для отключения / включения микрофона, щелкните правой кнопкой мыши приложение. значок на панели задач и выберите «Ярлык установки». Небольшое окно откроется. Нажмите внутри него и нажмите клавишу или клавиши, которые вы хотите использовать, чтобы отключить / включить микрофон.
Приложение может распознавать обычные клавиши на клавиатуре, а также может работать со специальными клавишами на клавиатуре.
Мне удалось привязать кнопку отключения / включения динамика на клавиатуре к этому приложению, и когда я нажимаю на нее, оно теперь отключает и включает звук динамиков и микрофона одновременно.
Как отключить микрофон на ноутбуке
Любой современный ноутбук оснащается встроенным микрофоном. И по умолчанию, этот микрофон работает постоянно, что не нравится многим пользователям. Ведь в теории это может привести к утечке информации.
Для того чтобы избежать возможной утечки информации, этот встроенный в ноутбук микрофон можно отключить. Для этого можно использовать программное отключение микрофона в настройках Windows 7 или Windows 10 или отключение с помощью специальной клавиши на клавиатуре ноутбука.
Отключение микрофона на ноутбуке программным способом
Для того чтобы отключить микрофон на ноутбуке вам нужно открыть настройки записывающих устройств. Для этого кликните правой кнопкой мышки по иконке динамика на панели задач и выберите пункт «Записывающие устройства».

После этого перед вами откроется окно «Звук» на вкладке «Запись». Здесь можно отключить микрофон. Для этого нужно просто кликнуть правой кнопкой по микрофону и в появившемся окне выбрать пункт «Отключить».
Если вы потом решите включить микрофон, то это делается аналогичным образом. Кликаете правой кнопкой мышки вы отключенному микрофону и выбираете пункт «Включить».
Отключение микрофона на ноутбуке с помощью специальной клавиши
Кроме этого, очень часто на клавиатуре ноутбука есть специальная клавиша для отключения микрофона. Эта клавиша помечена иконкой в виде перечеркнутого микрофона. Для того чтобы отключить микрофон с помощью данной клавиши нужно нажать ее вместе с клавишей Fn.
Также на корпусе ноутбука может быть отдельная кнопка или переключатель для включения и отключения микрофона. Но, такой вариант, встречается реже.
Создатель сайта comp-security.net, автор более 2000 статей о ремонте компьютеров, работе с программами, настройке операционных систем.
Все по отключал, бесполезно, микрофон все равно работает.
Спасибо, вы мне очень помогли. Записываю много с экрана. Заклеивала микрофон и всё равно шумы мешали. Теперь запись чистая, благодарю.