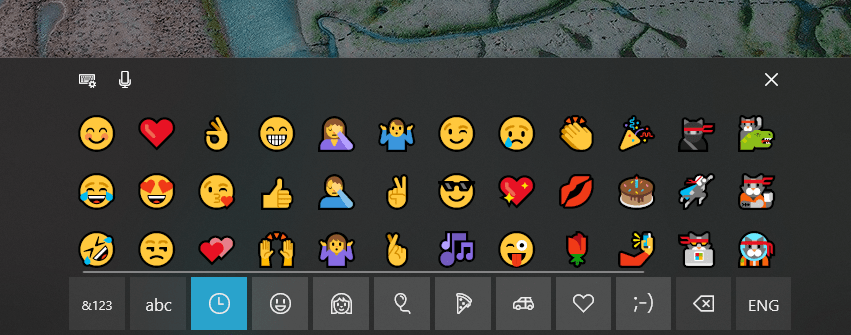- Emoji (эмодзи) в Windows комбинацией клавиш
- Смайлы в Google chrome и других приложениях
- Как написать Эмодзи с сенсорной клавиатуры
- Эмодзи и смайлы в Windows 10: для вставки достаточно нажать на «Win»+».»
- Эмодзи в Windows 10
- Способ 1
- Способ 2
- Способ 3
- Способ 4
- Быстрый ввод эмодзи в Windows 10 и про отключение панели эмодзи
- Использование эмодзи в Windows 10
- Ввод эмодзи с помощью сенсорной клавиатуры
- Как отключить панель эмодзи
Emoji (эмодзи) в Windows комбинацией клавиш
Эмодзи (emoji) прочно вошли в нашу жизнь, некоторые мои знакомы очень разнообразно используют их в переписке. Я более консервативный и предпочитаю больше текст, но, конечно, чтобы коротко ответить или выразить эмоцию, совершенно необходимы эти красивые картинки. В Windows 10 есть скрытый emoji пакет, который вы можете использовать для ввода emoji в любом приложении, даже для настольных программ, таких как Google Chrome. Доступ к нему осуществляется нажатием сочетания клавиш.
Сборщик emoji был добавлен в обновление Fall Creators для Windows 10 и улучшен в обновлении в апреле 2018 года. Чтобы открыть эмодзи (emoji), нажмите Win +.(точка) или Win +;(точка с запятой) на клавиатуре, предварительно поставив курсор в место ввода. И учитывайте что знак точка с запятой и точка на английской клавиатуре.
Смайлы в Google chrome и других приложениях
Emoji являются стандартными символами Unicode , поэтому эмулятор, который вы вводите с помощью этой клавиатуры, доступен для просмотра в любой современной операционной системе или устройстве, поддерживающем emoji. Microsoft даже добавила поддержку черно-белых emoji для Windows 7 в обновлении, доступном через Центр обновления Windows.
В разделе люди даже возможно выбрать цвет и тон кожи, довольно политкорректно.
Как написать Эмодзи с сенсорной клавиатуры
Перейти в режим планшета, кликнув на иконку уведомлений справа внизу экрана.
Слева от пробела найдете клавишу со смайлом.
Конечно, удобней пользоваться простым сочетанием клавиш, потому что это работает везде, где мне приходилось это вводить. Даже в тех мессенджерах, где есть встроенный блок со смайлами.
Эмодзи и смайлы в Windows 10: для вставки достаточно нажать на «Win»+».»

Часто при переписке вовремя вставленный смайл (или эмодзи) очень точно может выразить наше отношение или настроение по тому или иному вопросу.
К тому же, интересные «значки» ✌ помогают «разбавить» текст, сделать его не таким монотонным и заставляют обратить внимание читающего на некоторые интересные моменты (я часто в своем блоге применяю это ☝).
Если вы используете ОС Windows 10 — для вас вставка эмодзи превращается лишь в одно сочетание клавиш.
1) Панелька с эмодзи появилась в версии ОС Windows 10 1709 (9 апреля 2019) (узнать какая у вас ОС можно так —>).
Эмодзи в Windows 10
Способ 1
И так, простейший способ вызвать встроенную панель эмодзи в Windows 10 — это нажать сочетание:
«Win»+».»
«Win»+»;»
Сочетание клавиш для вызова окна эмодзи
Примечание!
На некоторых клавиатурах для запуска панели эмодзи — необходимо включить английскую раскладку (Eng)!
Далее у вас появится панель с большим количеством самых разных символов (смайлов, эмодзи) — осталось только выбрать тот, который вам нужен.
Эмодзи-панель (Windows 10)
Как это выглядит в Word — можете посмотреть на скриншоте ниже.
Как смайлы будут выглядеть в Word!
Отмечу, что количество различных вариаций просто огромно: куча смайлов, значков машинок, выражение чувств, симпатий и т.д.
Способ 2
Если реальная клавиатура не позволяет вызвать панельку со смайлами — воспользуйтесь виртуальной сенсорной! Кстати, полезная вещь в некоторых случаях.
Чтобы ее активировать — нажмите ПКМ (правой кнопкой мыши) по панели задач и в появившемся меню нажмите по пункту «Показать кнопку сенсорной клавиатуры» . См. скрин ниже.
ПКМ на панели задач
Далее, кликните ЛКМ по появившемуся значку клавиатуры рядом с часами.
Значок сенсорной клавиатуры
После, в нижней части экрана «всплывет» виртуальная клавиатура — на ней будет спец. кнопка для вызова смайликов (находится рядом с «Ctrl»).
Собственно, осталось только выбрать нужные вам эмодзи.
Выбираем нужный смайл!
Способ 3
Если вы работает с Word-документами — то для поиска нужных значков и смайлов совсем необязательно искать что-то еще, главное иметь новую версию офиса.
Если открыть раздел «Вставка/Значки» — перед вами предстанут тысячи самых разных значков по различным тематикам.
Вставка — значки (Word 2019)
Часть тематик я представил на скрине ниже: интерфейс, искусство, коммерция, люди, лица, медицина и т.д.
Размер каждого значка при вставке можно отрегулировать до нужного вам. Пожалуй, единственное, что может несколько огорчать — они черно-белые (по крайней мере пока что. ).
Как это выглядит в Word
Способ 4
Ну и последний способ годится для всех версий Windows.
Достаточно найти нужный вам значок на каком-нибудь сайте (каталоге), скопировать его (Ctrl+C) и вставить в ваш текст (Ctrl+V). У меня на блоге есть небольшая подборка наиболее используемых значков и символов (ссылка ниже).
Символы, значки для вставки в текст: домик ⛪️, рука ✌️, солнце ☀️ и др. — https://ocomp.info/simvolyi-znachki.html
Кстати, если вы будете вставлять скопированные эмодзи в Word — обратите внимание на параметры вставки (для вызова окна — нажмите ПКМ в любом свободном месте документа) : можно выбрать как с форматированием, так и без оного (в одном случае значок будет цветным, в другом — черно-белым).
ПКМ в Word — сохранить исходное форматирование
Быстрый ввод эмодзи в Windows 10 и про отключение панели эмодзи

В этой инструкции — 2 способа вводить такие символы в Windows 10, а также о том, как отключить панель эмодзи, если она вам не нужна и мешает в работе.
Использование эмодзи в Windows 10
В Windows 10 последних версий присутствует сочетание клавиш, по нажатию на которые открывается панель эмодзи, в какой бы программе вы не находились:
- Нажмите клавиши Win + . или Win + ; (Win — клавиша с эмблемой Windows, а точка — та клавиша, где на кириллических клавиатурах обычно находится буква Ю, точка с запятой — клавиша, на которой расположена буква Ж).
- Откроется панель эмодзи, где вы можете выбрать нужный символ (внизу панели присутствуют вкладки для переключения между категориями).
- Символ можно и не выбирать вручную, а просто начать набирать какое-то слово (как на русском, так и на английском языке) и в списке останутся только подходящие эмодзи.
- Для вставки эмодзи просто кликните по нужному символу мышью. Если для поиска вы вводили слово, оно будет заменено на значок, если же просто выбрали — символ появится в месте, где находится курсор ввода.
Думаю, с этими нехитрыми операциями справится любой, а использовать возможность можно как в документах, так и в переписке на сайтах, так и при публикации в Инстаграм с компьютера (там почему-то особенно часто видны эти смайлики).
Настроек у панели очень не много, найти их можно в Параметры (клавиши Win+I) — Устройства — Ввод — Дополнительные параметры клавиатуры.
Всё, что можно поменять в поведении — снять отметку «Не закрывать панель автоматически после ввода эмодзи», чтобы она закрывалась.
Ввод эмодзи с помощью сенсорной клавиатуры
Ещё один метод ввода символов эмодзи — использование сенсорной клавиатуры. Её значок отображается в области уведомлений справа внизу. Если его там нет, нажмите в любом месте области уведомлений (например, по часам) и отметьте пункт «Показать кнопку сенсорной клавиатуры».
Открыв сенсорную клавиатуру, вы увидите в нижнем ряду кнопку с улыбкой, которая, в свою очередь открывает доступные для выбора символы эмодзи.
Как отключить панель эмодзи
Некоторым пользователям не требуется панель эмодзи, и тут возникает проблема. До версии Windows 10 1809 отключить эту панель, а точнее сочетание клавиш, её вызывающее, можно было так:
- Нажмите клавиши Win+R, введите regedit в окно «Выполнить» и нажмите Enter.
- В открывшемся редакторе реестра перейдите к разделу
- Измените значение параметра EnableExpressiveInputShellHotkey на 0 (при отсутствии параметра, создайте параметр DWORD32 с этим именем и установите значение 0).
- Проделайте то же самое в разделах
- Перезагрузите компьютер.
В последней версии этот параметр отсутствует, его добавление ни на что не влияет, а любые манипуляции с другими похожими параметрами, эксперименты и поиск решения меня ни к чему не привел. Твикеры, наподобие Winaero Tweaker в этой части тоже не сработали (хотя там есть пункт для включения панели Emoji, но оперирует все теми же значениями реестра).
В итоге решения для новой Windows 10 у меня нет, кроме отключения всех сочетаний клавиш, использующих Win (см. Как отключить клавишу Windows), но к этому я прибегать не стал бы. Если у вас найдётся решение и вы им поделитесь в комментариях, буду благодарен.
А вдруг и это будет интересно:
Почему бы не подписаться?
Рассылка новых, иногда интересных и полезных, материалов сайта remontka.pro. Никакой рекламы и бесплатная компьютерная помощь подписчикам от автора. Другие способы подписки (ВК, Одноклассники, Телеграм, Facebook, Twitter, Youtube, Яндекс.Дзен)
03.03.2019 в 00:16
Ну что за «эмодзи»? Это же смайлы.
03.03.2019 в 08:29
Ну вообще это сейчас называется эмодзи.
Смайлами назывались обозначения улыбочек типографскими символами — точками, скобками и т.п. Да, некоторый софт уже тогда заменял их на gif-картинки или позволял сходу их вставлять.
В свою очередь эмодзи — сами по себе символы, как буквы и цифры, и сейчас мы вставляем именно их. А назвала их так та компания, которая придумала и реализовала такой тип ввода — NTT DoCoMo
03.03.2019 в 13:58
Добрый день, Дмитрий! Как всегда, большое спасибо за познавательную статью.
У меня просьба к Вам не данной теме. Не могли бы Вы подробно осветить один проблемный вопрос. Зайдя в Панель управления Windows 10 (и 8.1), можно увидеть функцию «Дисковые пространства». Что эта за функция, для чего она предназначена, какие у неё возможности?
В прошлом году из-за своего любопытства по этому вопросу я поплатился всей информацией своего жесткого диска, используя установленную на флешке Windows 10 (версия 1803), хотел посмотреть на одном из разделов жесткого диска, на котором не запускалась ОС, нужную мне информацию с помощью функции «Дисковые пространства». В итоге после второго захода (в первый заход я всё-таки информацию увидел) весь жесткий диск был автоматически перефоматирован в GPT (до этого был в MBR). Естественно, в результате вся информация на жестком диске не сохранилась.
03.03.2019 в 16:23
Здравствуйте и спасибо за отзыв.
А про функцию я уже писал: https://remontka.pro/storage-spaces-windows-10/
И на всякий случай напоминаю, что у меня поиск на сайте есть, вроде даже работает (сам иногда путаюсь про что писал уже, а про что ещё нет и с его помощью проверяю).
24.05.2019 в 08:54
у меня обратная проблема, не запускается панель эмодзи, после обновления до майской версии, как можно поправить это дело?
24.05.2019 в 09:04
Попробовали и Windows + точка (та клавиша, где Ю) и Windows + точка с запятой (та клавиша, где Ж)? У себя перепроверил — работает по обеим комбинациям, тоже обновленная версия.
Ну и из идей: Параметры — Устройства — Ввод — Дополнительные параметры клавиатуры. Там внизу единственный пункт про панель эмодзи, попробуйте его включить, если выключен или отключить, если включен (это просто догадка, может и не работать — но вдруг после изменения параметра ОС как-то реинициализирует эмодзи).
01.07.2019 в 11:21
Подскажите, пожалуйста, а можно ли эти эмодзи заменить на другие?
Или, хотя бы, сделать так, чтобы они не отображались на сайтах, вместо тех, которые по умолчанию у каждого сайта свои?
А то мало того, что страшненькие, так теперь они ещё на всех сайтах у меня отображаются, куда с Windows 10 захожу
01.07.2019 в 12:18
Здравствуйте.
Простых методов не предложу, а сложный состоит в подмене системных шрифтов.
Тут суть в том, что вы несколько ошибаетесь в том, что у каждого сайта эмодзи свои: дело обстоит иначе — каждый эмодзи с точки зрения компьютера/телефона это символ, как бы простая буква которую вы видите как картинку, и то, как он выглядит зависит от того, какой шрифт для эмодзи установлен в вашей системе: зайдете на сайт с айфона — будете видеть эмодзи от Apple, зайдете с Android — от Google, с Windows компьютера заходите — видите, как нарисовали эмодзи создатели шрифта в Майкрософт.
22.12.2019 в 16:42
У меня при данной комбинации приближается экран Win 10 1909
25.01.2020 в 17:54
У меня после нажатия этих клавиш открывается панель кнопки — пуск , ни каких смайликов нет
01.05.2020 в 15:18
У меня при нажатии Win + . или ; не появляются эмодзи, и в настройках ввода ничего подобного нет. Какая-то ерунда
01.05.2020 в 16:25
Возможно, старая версия Windows 10?
13.08.2020 в 09:14
Подскажите, почему периодически могут не работать эмодзи? В хроме и других браузерах одновременно. Нажимаю, панель с ними открывается, но они не вставляются, а сама панель смещается к часам.
Чиню так: устанавливаю обновы винды, хрома, если они есть, запускаю службу сенсорной клавы и саму клаву, отключаю ноутбуку от питания минут на 15-30. Включаю — они снова работают. Но такие танцы с бубном уже надоели. В чем может быть проблема и как исправить? Винда 10.
13.08.2020 в 14:21
Здравствуйте.
Не могу ответить. То что вы описываете может происходить если при вызове панели не выбрано поле ввода текста. Но если оно выбрано а панель себя так ведет — у меня объяснения нет.
24.12.2020 в 06:16
Здравствуйте, Dmitry . Такая-же проблема , как и у Елены: периодически прекращают работать эмодзи. На ютубе например: в комментарии к видеоролику нажимаю правую кнопку мышки в браузере гугл хром — нажимаю кнопку эмодзи, панель эмодзи появляется, но появляется почему-то не рядом с полем ввода комментария (как раньше), а в самом правом углу. Перетаскиваю мышкой панель эмодзи ближе к комментарию, но при нажатии на смайлики эмодзи они не реагируют нажатие и не вставляются. Пробовал в другом браузере — то-же самое . Причём неисправность не связана с версией Windows 10 (знаю точно). Ничего не помогает, кроме восстановления из точки восстановления. Есть подозрение, что это коварно «работает» какая-то программа по очистке системы или реестра. Сейчас не могу проверить, потому что эмодзи не работают так-же. А перестали в последний раз они работать после того , как я восстановил систему из резервной копии, которую держал на диске D. Причём до восстановления из этой резервной копии эмодзи работали (хорошо помню). А у Вас не нашлось решения по этому вопросу?
24.12.2020 в 10:07
Здравствуйте.
Нет, решения не нашлось, так как я и проблему воспроизвести не могу и не видел глазами пока нигде.
Вообще по описанию вашему похоже что панель эмодзи при открытии не «видит» активное поле ввода (она по идее должна открываться «привязанной» к активному в настоящий момент) и открывается для рабочего стола. Почему — не знаю.
24.12.2020 в 14:58
Да . Как бы не видит активное поле . Причём это на каждом сайте . При вызове панель «уходит» в правый крайний угол экрана . А если я её мышкой повторно перетяну в активное поле — при повторном открытии панель эмодзи открывается уже там , куда я её перетащил , но , к сожалению по прежнему отказывается вставлять смайлики в комментарии . По моему это возникало после очистки реестра программой CCleaner или деинсталляции какой-либо программы этой же программой. Не помню. А проверить и достоверно сказать не могу. Точек восстановления нету и чтобы эмодзи стали работать снова — мне нужно переустанавливать систему (но жалко некоторых программ, с которых после установки слетят лицензии, потому как были получены по акциям, жаль…)
24.12.2020 в 16:01
Прочитав вопрос Елены (выше) , где она сказала о службе «Служба сенсорной клавиатуры и панели рукописного ввода», я не придал её словам большого значения. Ну, как эта служба может влиять на эмодзи? Тем более у меня компьютер, перо и рукописный ввод не работают на нём. А оказалось именно эта отключенная служба влияла на эмодзи. Она была у меня отключена. Я установил запуск Автоматически , запустил службу, эмодзи по прежнему не работают. Перезагрузил компьютер и «О, чудо!» — эмодзи стали работать! Открыл снова службы — тип запуска у меня стоит Вручную (хотя я ставил Автоматически). Выставил значение Отключена. Остановить или перезапустить службу невозможно без перезагрузки (служба по прежнему продолжала работать). Перезагрузил компьютер — эмодзи перестали работать . Повторил процедуру включения : тип запуска Вручную — Применить — Запустить. Перезагрузил компьютер и всё стало нормально ! Благодаря Вашему сайту и Елене я решил проблему . Спасибо ! Только как до неё донести , что обновления и выключения тут ни причём и что именно эта служба и являлась источником проблемы .
И как вообще можно объяснить влияние данной службы на корректную работу эмодзи ? (а службу , видимо , отключал какой-то твикер, который я использовал, например Easy Service Optimizer v1.2, где я для оперативного отключения служб постоянно выбирал опцию «Экстрим «)
25.12.2020 в 08:33
Здравствуйте.
Ну объяснить несложно — эта служба, предполагаю (просто логически рассуждая, документацию не читал) служит в том числе для того, чтобы всякие приложения ввода (та самая сенсорная клавиатура и панель рукописного ввода), реализованные в виде UWP приложений (те, что в «новом» интерфейсе, как из Windows Store) имели доступ к полям ввода (в том числе обычных программ) и могли взаимодействовать с ними. А панель эмодзи — как раз тоже такая штука, которой требуется такое взаимодействие, так что всё сходится.
25.12.2020 в 21:51
Я просто несколько месяцев искал решение этой проблемы) Вчера ввел поисковый запрос «Служба сенсорной клавиатуры и панели рукописного ввода» Попалась на глаза тема «Не могу отключить службу сенсорной клавиатуры и рукописного ввода (из за нее происходят вылеты TES 5 Skyrim — сл. автора) на форуме оф. сайт Майкрософт . Предлагались всякие варианты : «а зачем её отключать ? «, а » А Вы обращались в техническую поддержку производителя программы?», «запустите проверку системных файлов» и дошло вплоть до «переустановите ОС». Обсуждение вопроса они почему-то заблокировали , саму проблему так и не решив. goo.su/3OkA
А мне после этого стало интересно : почему для того , чтобы изменения вступили в действие (с самой системе , в некоторых программах ), зачастую нужно не «выключить и включить» , а именно «перезагрузить компьютер …»
26.12.2020 в 10:10
Если вопрос в конце еще актуален, то суть в том, что сейчас при выключении (завершении работы) Windows 10 не совсем-то отключается по умолчанию (а переходит в что-то похожее на гибернацию, пока включен быстрый запуск, а по умолчанию он включен). При перезагрузке происходит полный цикл: выключение (настоящее) — включение.
27.12.2020 в 00:44
Cпасибо . Теперь, кажется, во всём разобрался. Это как в ноутбуках?
30.12.2020 в 06:41
Дай Бог здоровья вам, Dmitry, за Ваш сайт и канал на ютубе. Я благодаря этому многие проблемы решил. И не только я